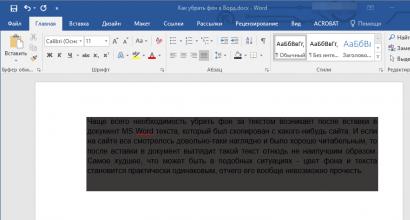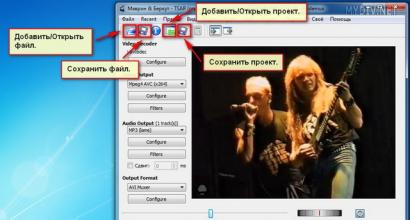Прога для чтения жестких дисков. Полезные утилиты для ремонта и тестирования жёстких дисков
Доброго часа всем!
Думаю, что многие пользователи сталкивались с подозрительной работой жесткого диска: долгим копированием/чтением файлов, тормозами, загрузкой до 100%, пощелкиванием, невозможностью прочитать какие-либо файлы и пр.
Подобное поведение диска может указывать на серьезные проблемы с ним. Для того, чтобы определить что с ним, приходится прибегать к специализированным сервисным утилитам.
В этой статье хочу остановиться на нескольких лучших утилитах, которые могут просмотреть показания S.M.A.R.T. (спец. технология самоконтроля жесткого диска, ) , проверить поверхность диска на наличие бэд-блоков и попытке восстановить его работоспособность (то бишь попробовать переназначить битые сектора на резервные, более подробно об этом по ссылке ниже).
Что такое бэд-блок, как проверить диск утилитой Виктория (подробно для начинающих, с примерами и скриншотами), см. в этой статье -
6 лучших утилит для проверки диска на бэд-блоки
Victoria/Виктория
Сайт разработчика: http://hdd-911.com/

Одна из лучших утилит для проверки и лечения бэд-блоков на жестком диске. Тестирование, диагностику, и лечение диска программа проводит на низком уровне. Кроме HDD, Виктория поддерживает и другие типы носителей: FDD, CD/DVD, USB/Flash/SCSI, так же "видит" накопители под Windows через API и порты.
Примечание : как работать с Викторией я рассказал в одной из своих предыдущих статей, ссылка на неё представлена чуть выше.

Основные возможности:
- поддержка IDE/SATA контроллеров;
- возможность просмотра S.M.A.R.T. диска;
- возможность управлять акустическим шумом;
- тесты для проверки механики и поверхности диска;
- получение полной тех. информации о диске;
- возможность работы из-под Windows и DOS;
- поддерживается работа на ноутбуках;
- поддержка низкоуровневого форматирования HDD;
- Бенчмарк-функции.
HDDScan
Одна из лучших программ для проверки жестких дисков из-под Windows. Позволяет достаточно быстро оценить состояние винчестера, проверить накопитель на битые сектора, просмотреть S.M.A.R.T. атрибуты.
Кроме этого, программы позволяет управлять питанием, регулировать акустический режим, контролировать температуру накопителя (данные можно вывести на панель задач).

Основные возможности:
- Поддержка SSD дисков;
- Поддержка HDD с интерфейсами: ATA/SATA, SCSI, USB, FireWire или IEEE 1394;
- Тест накопителя в режиме линейной верификации, линейного чтения и линейной записи;
- Чтение и анализ идентификационной информации с жестких дисков с интерфейсом ATA/SATA/USB/FireWire/SCSI;
- Изменение параметров AAM, APM, PM на дисках с интерфейсом ATA/SATA/USB/FireWire (полезно для тех, у кого сильно шумит жесткий диск в процессе работы);
- Работает во всех популярных OC Windows: XP, 7, 8, 10.

HDTA2
![]()
HDAT2 - системная утилита, необходимая для диагностики и "лечения" жестких дисков. Одно из главных отличий этой утилиты от "Виктории" (представлена выше) - это поддержка гораздо большего типа дисков (прим.: поддерживаемые интерфейсы: ATA/ATAPI/SATA, SSD, SCSI и USB).
HDAT2 может работать в 2-х режимах:
- дисковый уровень: диагностика и "лечение" битых секторов на определившихся накопителях. Кстати, помимо диагностики, Вы можете получить любую информацию о диске (которую только можно получить программным способом);
- файловый уровень: поиск, чтение и проверка записей в файловых системах FAT 12, 16, 32. Возможность вести проверку, удаление и восстановление записей битых секторов, флагов в FAT-таблице.

Важно!
Рекомендую HDAT2 использовать с загрузочного диска или флешки. Работать из-под Windows программа будет скорее всего некорректно. На сайте разработчика используйте версию "CD/DVD Boot ISO image" - её нужно правильно записать на флешку/диск, как любой загрузочный носитель. Об этом можете прочитать в одной из моих статей: .
MHDD
Сайт разработчика: http://mhddsoftware.com/
MHDD - сервисная утилита для точной диагностики и ремонта накопителей (HDD). Утилита позволяет работать с дисками на низком уровне, через порты IDE-контроллера. Программа обладает достаточно высокой скоростью сканирования и "лечения" диска от «soft»-bad секторов.

Основные функции:
- точная и очень быстрая диагностика состояния жесткого диска, оптимальный алгоритм исправления битых секторов;
- возможность регулировки шума от накопителя (AAM);
- просмотр показаний S.M.A.R.T.;
- журналы ошибок;
- возможность удаления всей информации на диске без возможности ее восстановления;
- попытка разогреть накопитель и его тест в экстремальных условиях;
- возможность тестировать сразу несколько жестких дисков.
Macrorit Disk Scanner
![]()
Macrorit Disk Scanner - хороший и рабочий инструмент для проверки жесткого диска на битые сектора. Кстати, что хочу особо отметить, что утилита сканирует диск очень быстро - раза в 1,5-2 быстрее, чем, скажем, прославленная Виктория! Правда, "вылечить" диск она не поможет - здесь просто нет того функционала, который есть в Виктории.
Сканировать можно как весь диск целиком, так и определенный диапазон секторов (полезно на больших дисках, когда сканирование может отнять слишком много времени).
Утилита позволяет работать со всеми популярными типами накопителей: IDE, HDD, SSD, SCSI, FireWire, RAID, SD-карты и др.

Главное окно программы Macrorit Disk Scanner
В общем-то, хорошая альтернатива предыдущим программам, тем более, когда нужно просто и быстро узнать состояние диска.
Ashampoo HDD Control
Сайт разработчика: https://www.ashampoo.com/ru/rub/pin/0365/system-software/hdd-control-3

Многофункциональная программа для контроля за состоянием всех ваших накопителей в системе. Благодаря ежеминутному контролю за состоянием ваших дисков, программа позволит предотвратить потерю информации, вовремя предупреждая Вас обо всех проблемах.
Кстати, кто пользовался продуктами от компании Ashampoo - знает, что их программы рассчитаны на то, чтобы любой начинающий пользователь мог просто и легко работать с программой. HDD Control - не исключение из этого правило, разберется с ней любой, кто захочет этого...

Основные функции:
- слежение за состоянием накопителей в режиме онлайн;
- возможность протестировать диск (в наличии несколько тестов для получения "полной картины" состояния накопителя);
- оповещение об опасном состоянии диска, ведущие к сбою или возможной потери информации;
- возможность дефрагментации диска;
- поддержка накопителей с интерфейсом: IDE, ATA, винчестеры, подключаемые через USB и Firewire;
- поддерживает диска, подключенные через RAID-контроллеры;
- просмотр информации о диске: регистрационный номер, размер кэша, количество разделов и т.д.;
- есть возможность быстрой очистки диска от мусорных файлов;
- возможность экспорта данных о состоянии диска и проведенных тестов.
PS
Какими бы не были хорошими показания после тестирования и диагностики диска, не забывайте делать бэкап важных документов и файлов. Как говорят, раз в год и палка стреляет...
Лучше потратить 5 лишних минут на бэкап, чем дни и недели работы впустую.
С течением времени на любом HDD появляются сбойные секторы, которые недоступны для чтения. Когда количество бэд-блоков превышает все допустимые нормы, жесткий диск отказывается работать. Однако при определенных условиях винчестер можно вылечить, применив специальное программное обеспечение.
Что такое бэд-блоки?
HDD (жесткий диск) представляет собой несколько магнитных дисков, над которыми находится головка, записывающая и считывающая информацию. Поверхность накопителя разделена на дорожки и секторы (самая маленькая единица деления). Если с определенного сектора информация не считывается, то это: плохой, сбойный, битый или просто бэд-блок.
Восстановление битых секторов – задача непростая, но выполнимая. Если bad блоков на HDD немного, можно вылечить диск, параллельно продлив срок его эксплуатации.
Само наличие сбойных секторов является плохим знаком, поэтому даже после ремонта долго пользоваться HDD нельзя – он может отказать в любой момент.
Работа с VictoriaHDD
VictoriaHDD – одна из наиболее известных программ для лечения жесткого диска. Она распространяется по бесплатной лицензии и позволяет в режиме DOS исправить бэд-блоки. Однако работа с ней требует некоторой подготовки.
Создание загрузочной флешки и настройка BIOS
Загрузите ISO-образ утилиты VictoriaHDD и запишите его на флешку программой WinSetupFromUSB.
- Откройте WinSetupFromUSB и выберите подключенную флешку.
- Отметьте «Auto format», выберите «FAT32».

- Укажите систему LinuxISO/otherGrub и нажмите кнопку справа. Через проводник покажите путь к скачанному ISO образу, нажмите «Go» для старта записи.

- После создания загрузочного носителя Victoria нужно перезагрузить компьютер и открыть BIOS. В разделе «Main» есть пункт «SATA Mode» – для него нужно установить значение «IDE», потому что в режиме «AHCI Mode» Victoria не распознает подключенный диск. Нажмите F10 для выхода из BIOS с сохранением изменений.
После выполнения всех подготовительных действий снова перезагрузите компьютер. При старте начинайте нажимать F11, чтобы появилось меню загрузки. Выберите загрузочную флешку Victoria, чтобы запустить программу в режиме DOS.
Восстановление и последующая проверка
Для восстановления проделайте следующие операции :
- После запуска нажмите «P» (английская раскладка), чтобы вызвать меню «Выбор порта». Если винчестер подсоединен по интерфейсу SATA, выберите опцию «Ext. PCI ATA/SATA». Для жестких дисков, подсоединенных через IDE, нужно выбрать соответствующий порт.

- Появится перечень каналов, каждый из которых имеет номер. Посмотрите, какой цифрой обозначен ваш диск, и введите её в поле ниже.

- Нажмите F9, чтобы открыть таблицу SMART. Изучите два пункта: «Reallocated sector count» и «Current pending sectors». В первой строке указаны сектора, перенесенные в резервную зону; во второй – места, информация с которых не считывается (сбойные блоки). Если плохих секторов немного, попробуйте их восстановить.
- Нажмите F4 и запустите режим «BB: Erase 256 sect». Если в ходе анализа программа найдет бэд-блок, то она попытается его исправить. Если сектор физически не поврежден, то Victoria вылечит его. Информация с этого места сотрется (поэтому желательно перенести все нужные файлы заранее на другой носитель), но зато сбойных блоков станет меньше.

- Если секторы восстановить не получилось, перенесите их на резервную область. Снова нажмите F4 и запустите режим «BB: Classic REMAP». Посмотрите SMART-таблицу по завершении сканирования – количество плохих блоков должно уменьшиться.

После работы Victoria HDD желательно проверить диск :

Эти меры помогут вам устранить бэды на диске, что в итоге приведет к увеличению продолжительности работы винчестера.
Использование HDD Regenerator
Если Victoria показалась сложной, попробуйте выполнить восстановление диска и исправление, так называемых bad blocks с помощью программы HDD Regenerator. Особенность этой утилиты в том, что она обладает доступом к программной и аппаратной части HDD. HDD Regenerator реально пытается вылечить плохие секторы, тогда как большинство программ запрещает доступ к бэд-блокам, в результате чего уменьшается объем винчестера.

Чтобы устранить эту проблему, запустите диспетчер задач (Ctrl+Shift+Esc) и закройте все приложения. Перейдите на вкладку «Процессы» и завершите работу всех процессов, запущенных пользователем. Нажмите «Повтор», чтобы программа попробовала получить доступ к разделам диска.
Если окно-предупреждение снова появилось, перезагрузите компьютер и запустите систему в безопасном режиме. Можно проигнорировать предупреждение, нажав не «Повтор», а «Отмена», но тогда HDD Regenerator будет работать с некоторыми ограничениями.
Запустится окно, напоминающее командную строку. В нем вы увидите 4 варианта работы программы:
- Проверка и восстановление bad blocks.
- Проверка без восстановления, показ информации о сбойных блоках.
- Регенерация сбойных секторов на конкретном месте.
- Вывод статистики.
Сначала выберите режим работы №2. Жесткий диск будет проверен на предмет наличия бэдов. Появится следующий экран, где предложено указать промежуток, в котором следует искать бэды. Лучше запустить тестирование с начала, поэтому оставьте значение «0».
После запуска сканирования диска появится строка прогресса. Ждать придется долго; иногда система будет зависать – это говорит о том, что программа обнаружила сбойные секторы и теперь определяет степень их повреждения.
После завершения анализа поверхности жесткого диска появится отчет. Изучите пункты «bad sectors founded» и «bad sectors recovered». В этих строках указано количество найденных и восстановленных бэдов. Если в строке «bad sectors founded» указано много бэдов, то исправить сбойные секторы вряд ли удастся, но попробовать можно.
Восстановление бэд блоков в HDD Regenerator
Подключите флешку и запустите программу HDD Regenerator. Выберите режим «Самозагружаемая флешка». Выделите подключенный накопитель и нажмите «Ок». С флешки будет стерта вся информация. Вместо неё запишутся файлы, позволяющие запустить режим DOS. Далее:
- Перезагрузите компьютер.
- При старте системы начинайте нажимать клавишу F11, пока не появится окно выбора накопителя.
- Выберите съемный диск, на котором записаны файлы HDD Regenerator.
Программа запустится в DOS – этот режим лучше подходит для лечения сбойных секторов. Появится окно, которое вы уже видели при работе в Windows. Выберите проверку и восстановление bad блоков (режим работы №1).
Нарушение авторских прав Спам Некорректный контент Сломанные ссылки
Ищете программу для восстановления данных жесткого диска? Не знаете как восстановить удаленный раздел жесткого диска ? Хотите восстановить данные, утерянные после форматирования или удаления логического раздела? Ваша информация недоступна после вирусной атаки, сбоя файловой системы?
Скачайте бесплатно
Размер: 13 MB
Hetman Partition Recovery™ 2.8
Программа восстанавливает данные жестких и внешних дисков , а также любых других устройств под управлением файловых систем FAT, NTFS. Утилита объединяет комплекс алгоритмов, восстанавливающих имя, атрибуты, содержимое файла и оригинальную структуру каталогов диска.
Кроме существующих, утилита находит все ранее созданные разделы диска и выводит их пользователю для дальнейшего анализа и поиска удаленной информации. Поддерживая FAT16, FAT32 и NTFS, используемые в Windows, программа исправляет любые ошибки логической структуры жесткого диска и возвращает его содержимое быстрее, чем вы досчитаете до трех.
$150 Цена: 2 999 руб
Видео
Инструмент чрезвычайно прост в использовании. Пошаговый «Помощник» и интерфейс на русском языке позволяют быстро и безопасно выполнить поставленную задачу. Ознакомьтесь с основными возможностями и интерфейсом, просмотрев видео.
Назначение
Hetman Partition Recovery – флагманский продукт . Используемый компанией инновационный алгоритм позволяет найти и восстановить в полном объеме практически все файлы в подавляющем большинстве случаев.
Восстанавливает любые файлы, удаленные с жесткого или USB-диска, карты памяти или любого другого медианосителя, независимо от объема памяти и производителя. Программное обеспечение успешно вернет данные, утерянные с персональных компьютеров, ноутбуков, цифровых фотоаппаратов и других гаджетов. Низкоуровневые алгоритмы поиска по внутреннему содержимому вернут документы в наиболее сложных случаях.

Восстанавливает информацию с отформатированных, удаленных разделов или дисков, после изменения файловой системы из FAT в NTFS (и наоборот). Hetman Partition Recovery находит и анализирует любые сохранившиеся на диске данные. Даже если файловые таблицы пусты или полностью отсутствуют, утилита восстановит утерянное, применяя алгоритмы поиска информации по «сигнатурам» начала и окончания документа.

Успешно восстанавливает файлы, удалённые с использованием комбинации клавиш «Shift» + «Delete», удалённые сторонним программным обеспечением или утерянные в результате очистки «Корзины» Windows. Работа в процессе «Быстрого анализа» занимает всего несколько секунд, в режиме «Глубокого анализа» программа изучает всю поверхность жесткого диска и возвращает всю доступную информацию.

Восстанавливает информацию, разрушенную или заблокированную в результате вирусных атак. Вирусы, «трояны» и другие виды вредоносного кода могут намеренно уничтожить информацию или сделать ее недоступной, изменяя или удаляя важные системные структуры диска. Утилита оснащена серией инновационных алгоритмов, которые успешно извлекают информацию с инфицированных жестких дисков.

Восстанавливает информацию, утерянную после системных или аппаратных сбоев, физического повреждения, перебоев в подаче электроэнергии или ошибки драйвера. Зачастую ошибки системной прошивки диска («Firmware») приводят к удалению важных документов.

Логический диск может быть поврежден или вообще недоступен, если длительная операция копирования файлов прерывается крахом операционной системы или сбоем питания. Утилита успешно считывает информацию с поврежденных, нечитаемых и недоступных дисков и открывает доступ к утерянным или недоступным файлам.
Возможности
Это универсальный инструмент для успешного решения типичных проблем, связанных с удалением данных, он поддерживает как рабочие диски, так и недоступные и поврежденные логические разделы и возвращает информацию, что бы не стало причиной ее утери.
Форматы файлов
Возвращает удаленные файлы независимо от расширения:
- Текстовые документы Microsoft и Open Office (DOC, DOCX, ODT, RTF, PDF и т.д.);
- Цифровые изображения (JPEG, PSD, EPS, TIFF, PNG и т.д.);
- Электронные таблицы и презентации (XLS, XLSX, ODS, и т.д.);
- Сжатые архивы (ZIP, RAR и т.д.);
- Видео и аудио записи (AVI, DAT, MKV, MPG, VOB, MP3 и т.д.).

Восстанавливает жесткие, внешние USB и SSD-диски
Hetman Partition Recovery работает с жесткими и внешними USB-дисками (поддерживаются интерфейсы IDE, ATA, SATA, SCSI и т.д.), а также с любыми другими устройствами, подключенными USB кабелем к компьютеру.
Поддерживает карты памяти (SD, MicroSD, SDHC, Compact Flash, Memory Stick и т.д.), используемые в Mp3-плеерах, планшетах, фотокамерах, мобильных телефонах, смартфонах, видеорегистраторах, GPS-навигаторах.
Работает с твердотельными USB-дисками различных производителей (A-Data, Corsair, Goodram, HP, Kingston, LaCie, PhotoFast, PNY, SanDisk, Silicon Power, TDK, Team, Toshiba, Transcend, Verbatim и т.д.).

Простота использования
Процесс восстановления очень прост и проходит в 3 этапа. Отвечая на простые вопросы встроенного “Мастера”, вы уже за несколько минут найдете удаленные файлы. Интерфейс повторяет стандартное окно «Проводника» Windows, в котором отображаются как существующие, так и удаленные файлы и папки. Переходя из папки в папку и просматривая содержимое найденных документов, вы быстро выберете и сохраните нужные объекты. Подробная документация полностью переведена на русский язык.

Методы анализа жесткого диска
Master File Table
Документы хранятся в виде последовательностей байт, записанных на жесткий диск один за другим или хаотично разбросанных по его поверхности. Драйвер логического диска хранит записи о том, в каких секторах находится информация с содержимым файла в специальной таблице. Во время удаления с «Shift» + «Delete» или очистки «Корзины» операционная система помечает секторы в этой таблице как освободившиеся и доступные для записи новых объектов. Утилита анализирует содержимое такой таблицы и открывает доступ к удаленным файлам пользователю.
Структура файловой системы диска
Системные ошибки, вирусные атаки, физическое повреждение, удаление или форматирование логических дисков приводят к полному или частичному перезаписыванию Master File Table и, как следствие, утере важных документов. Программа находит файловые таблицы, используя всю сохранившуюся системную информацию диска (таблицы разделов и их фрагменты, главную загрузочную запись), обрабатывает и извлекает содержимое и служебные атрибуты утерянных файлов.
Сигнатурный анализ диска
Часто содержимое файла сохраняется на диске в полном объеме, а информация о том, где он хранится, перезаписывается новыми файлами. «Сигнатурный анализ» восстанавливает файлы, опираясь на их содержимое. Обнаруживая определенную последовательность байт на диске (к примеру, «49 49» или «4D 4D» для файла TIFF), обозначающую начало файла, программа считывает и отображает его содержимое пользователю. Уникальность утилиты в том, что она комбинирует все выше приведенные алгоритмы восстановления. Результат работы превосходит возможности большинства специализированных лабораторий.
Предварительный просмотр и HEX-редактор
Пробная версия позволяет проанализировать носитель информации и просмотреть содержимое найденных для восстановления файлов. Если файл отображается в области предварительного просмотра, то он обязательно будет восстановлен в полном объеме. Кроме предварительного просмотра удаленных изображений, документов, электронных таблиц, мультимедиа файлов, сжатых архивов, в утилите реализован HEX-редактор. Используя HEX-редактор, можно увидеть, в каких секторах лежит содержимое удаленного файла, а также просмотреть служебную информацию о логических дисках или физическом носителе информации целиком.

Безопасность восстановления жесткого диска
Любые операции с файлами (к примеру, создание, редактирование, просмотр и сохранение) приводят к изменениям записей файловых таблиц и к полной или частичной перезаписи содержимого удаленных файлов. В случае работы с «битым» диском, каждая минута работы может привести к выходу из строя всего носителя и безвозвратной утере части данных. Hetman Partition Recovery разработана с учетом всех требований по безопасности к профессиональному инструменту по работе с жесткими дисками. Сканирование жесткого диска проходит в режиме «только чтение». Утилита поддерживает создание и последующее восстановление данных с виртуального образа, что значительно уменьшает время работы сбойного диска.
Сохранение результатов
У большинства пользователей жесткие диски компьютеров и ноутбуков заполнены ценной информацией: семейными фотографиями, рабочими документами и т.д. В процессе сохранения восстановленных данных нельзя использовать диск, с которого были удалены файлы. Это приведет к полной или частичной перезаписи утерянных файлов.
Выбор программы для восстановления жёсткого диска.
Программы были установлены на компьютере с процессором Intel Core 2 Duo E8200 2,66 ГГц, оснащённом 2 ГБ оперативной памяти, Microsoft Windows XP SP3 и диском 320 ГБ Western Digital Caviar.
Чтобы определить, какой программой восстановить жёсткий диск, был подготовлен пакет из примерно тысячи файлов. Половина из них были удалены незадолго до испытания, остальные были удалены ранее, что позволило заполнить пространство, которое они занимали. Набор состоял из файлов, сохранённых в различных форматах (графических, текстовых и электронных таблицах, музыке, видео) и имеющих размер менее 3 МБ. Для проверки скорости восстановления больших файлов использовался дополнительный набор из 100 MP3-файлов и фильмов размером от 5 до 750 МБ.
Особое значение в тесте было уделено эффективности восстановления данных . Мы проверили, правильно ли открываются восстановленные файлы и подходят ли они для использования. Эффективность была определена при измерении времени сканирования обоих наборов. Оценивая функции, мы сосредоточились на тех, которые необходимы для работы. В первую очередь нас интересовало, восстанавливают ли программы отдельные файлы и могут ли они восстанавливать повреждённые носители.
Программа для восстановления файлов подходит как для восстановления случайно удалённых документов и фотографий, так и для сохранения повреждённых носителей. Помимо стандартных носителей, она отлично работает с CD и DVD-дисками. Конфигурация программы R-Studio сложна и может занять некоторое время. Например, новичок не знает, что означает «заполнение плохих секторов». R-Studio оснащена дополнительными функциями для ускорения работы и защиты данных. Полезно знать, как их использовать.
Чтобы быстрее восстановить файлы, можно определить виртуальную область, в которой программа и будет работать. Эта область – границы, за пределами которых поиск не выполняется. Технология сработает только в том случае, если вы знаете, где находились данные. Если вы хотите определить границы поиска, выберите раздел или диск и нажмите кнопку «Создать область» на панели. В соответствующих списках укажите начало и конец диапазона данных. Вы можете использовать единицы объёма или выбрать битые сектора жёсткого диска.
В некоторых случаях необходимо быстро защитить удалённые данные до их полной потери. Так обстоит дело, например, когда на носителе появляются повреждённые сектора. Сначала вы должны сохранить образ носителя, а затем запустить в нём восстановление данных . Для этого выберите раздел или диск и нажмите «Создать образ». В окне настроек по умолчанию выбран параметр «Сжать образ». Это позволяет уменьшить размер записанных данных, разделить на фрагменты или защитить их паролем.

Если вы используете только последние версии программы, выберите эту функцию. В противном случае используйте параметр Byte to Byte Image. Укажите, где сохранить файлы и нажмите «ОК». Для загрузки сохранённого образа используйте кнопку «Открыть образ» на панели инструментов. С ним можно работать как с физическим диском или отдельным разделом. Производительность R-Studio средняя. Программа работает быстро только с большими файлами – образами, ZIP-архивами или фильмами. Важно отметить, что музыка и видеоролики, восстановленные в тесте, воспроизводятся без каких-либо проблем.
Одна из лучших программ для восстановления жёсткого диска. Интерфейс слегка устаревший, а отсутствие помощников в некоторых ситуациях затрудняет использование софта. Работает на средней скорости. Урон может быть как физическим, так и программным. Интересно, что речь идёт не только о жёстких дисках, но и о носителях в виде компакт-дисков, DVD-дисков или дисков Blu-ray. Если на винчестере есть плохие сектора и старые многочисленные царапины, Unstoppable Copier попытается восстановить сохранённые на таком носителе файлы. При этом происходит не просто копирование данных на диск – программа пытается восстановить каждый кусок файла, а затем совместить его по частям, чтобы завершить чтение.
Используя метод, предлагаемый программой Unstoppable Copier, с HDD можно восстановить множество типов файлов, таких как музыка, фильмы, документы или фотографии. Интересно, что даже если некоторые элементы данного файла были повреждены, после того, как программа закончит исправление, его всё равно можно будет использовать.

На изображении может отсутствовать фрагмент, песня может быть неполной, а фильм может быть обрезан в любом месте – но это лучше, чем полная потеря всех данных. Процесс копирования системного файла обычно отменяется, когда обнаруживается какая-либо ошибка. Программа Unstoppable Copier вместо отмены процесса обходит повреждённый фрагмент и копирует данные дальше. Несмотря на несомненные недостатки, Unstopable Copier предлагает хорошие функциональные возможности и очень эффективен. Он поддерживает оптические диски, и большинство файлов восстанавливаются правильно.
Расширенный режим Recuva отображает дополнительную информацию о файлах. Программа для восстановления информации очень проста в использовании, но имеет ограниченное количество функций. Используя встроенный мастер, вы решаете, какие файлы нужно восстановить – изображения, музыку, документы или видео. В зависимости от выбора, Recuva соответствующим образом оптимизирует свою деятельность.
Приложение для восстановления удалённых файлов автоматически будет искать и отображать их в виде удобного списка. Когда дело доходит до типов файлов, которые можно восстановить, Recuva предлагает очень широкие возможности. Если вы случайно удалите файл с вашего компьютера или внешнего устройства, например, USB-накопителя, MP3-плеера или цифровой камеры, программа позволит вам его восстановить. Более того, Recuva также позволяет восстанавливать файлы с форматированного диска или внешней памяти. Программа предлагает полную поддержку iPod. Часто бывает, что мы хотим найти старое электронное письмо, но корзина сообщений уже давно очищена. Recuva работает с популярными почтовыми клиентами, такими как Microsoft Outlook Express, Mozilla Thunderbird или Windows Live Mail, и позволяет восстанавливать удалённые сообщения.

Бесплатная программа Recuva может оказаться незаменимой и при работе с документами Microsoft Word, когда мы забываем сохранить результат работы или же программа неожиданно закрывается. В использовании приложение интуитивно понятно. Большинство задач выполняется автоматически – достаточно придерживаться советов мастеров. Параметры сканирования по умолчанию обычно позволяют находить практически все нужные файлы. Софт также позволяет удалять файлы безвозвратно.
ВАЖНО. Восстановить удалённый файл можно только в том случае, если на его месте не было сохранено никаких других данных.
Программа выиграла в нашем тесте скорости. Чтобы просмотреть содержимое разделов, требуется менее двух минут. К сожалению, она не смогла восстановить файлы, особенно мультимедийные. Периодически читает каждую вторую фотографию.
PhotoRec имеет интерфейс DOS. Этот инструмент полезен для восстановления повреждённых дисков или разделов (TestDisk), а также для восстановления файлов после форматирования (PhotoRec). Второй инструмент, несмотря на название, поддерживает не только графические форматы, но и большинство из самых популярных (320 видов файлов). Обе программы имеют архаичный, примитивный интерфейс DOS. Хотя они и предлагают мастер настройки, его работа и функции описаны непонятно. Преимущество этих инструментов заключается в том, что они не требуют установки, поэтому их можно легко запускать с помощью pendrive, например, если системный жёсткий диск был повреждён.

Программа отличается очень простым в использовании мастером (активируется сразу после запуска), который поэтапно выполняет весь процесс восстановления файлов и папок или целых разделов/дисков. Recover My Files очень эффективен для восстановления жёстких дисков. Отображает ресурсы, которые были удалены даже несколькими месяцами ранее. Эффективность процесса восстановления достойна всяких похвал, но многие восстановленные фильмы и другие мультимедийные файлы не открываются.

Одна из старейших утилит восстановления данных с повреждённого жёсткого диска, запущенная ещё во времена Windows 95. Она характеризуется очень простым, даже примитивным интерфейсом. Славится своим экономичным использованием системных ресурсов. Её установочный файл весит всего 870 килобайт. BadCopy Pro лишён единой панели с настройками. Параметры расположены в разных мастерах, что приводит к путанице и делает процесс настройки более длительным. Выбранные папки не могут быть отсканированы. Вы можете определить только начальные и конечные дисковые сектора для сканирования. Производительность оставляет желать лучшего. Существует быстрый режим сканирования, а полный занимает несколько часов. Однако именно этот режим приходится выбирать, потому что обычно вы не знаете, в каких секторах есть конкретные данные.

Easy Recovery является продуктом знаменитой компании Kroll Ontrack, специализирующейся на программах для восстановления данных с жёсткого диска. Он предназначен главным образом для коммерческого использования. В самом дешёвом варианте предлагается 20 лицензий. Программа подходит как для восстановления удалённых файлов, так и для восстановления повреждённых дисков. При восстановлении данных вы можете использовать удобные мастера. Задача пользователя состоит только в том, чтобы указать раздел с изначальным расположением данных. Easy Recovery хорошо справляется с восстановлением документов из пакета Office, но имеет проблемы с воспроизведением видеоклипов и файлов MP3.

Программа предназначена для восстановления случайно удалённых с жёстких дисков, дискет, карт памяти и pendrives файлов. Нет функции для восстановления данных с повреждённых носителей. Соответствующие фильтры позволяют сузить критерии поиска для удалённых элементов. Вы можете установить имя, дату изменения или размеры. Благодаря этому для проверки восстановления не нужно просматривать сотни объектов самостоятельно. Но отдельные папки отсканированы быть не могут. Работа программы довольно длительная. Каждый обнаруженный файл должен быть щёлкнут и добавлен в список восстановленных ресурсов. Если пользователь хочет восстановить несколько тысяч файлов, придётся работать в течение нескольких часов.

Какой программой восстановить жёсткий диск
Лучших результатов в восстановлении жёсткого диска с помощью программы удалось достичь с коммерческой R-Studio, которая предлагает наибольшую функциональность и является наиболее эффективным средством восстановления. Это единственная программа, которая нашла и полностью восстановила все удалённые данные. Также заслуживает внимания обладатель второго места – бесплатная Unstoppable Copier. Для первого места у неё оказалось не так много возможностей и эффективности. R-Studio немного быстрее, но если вам не нужна 100%-ная эффективность, то не стоит переплачивать.
Одной из самых больших неприятностей для владельцев ПК может быть повреждение секторов на жестком диске. Таким секторам дают название «битых», а о самом хард-диске с такими повреждениями говорят, что он начал «сыпаться».
От места расположения таких повреждений напрямую зависит возможность включения/выключения компьютера. Если из строя вышли сектора, где расположены файлы операционной системы, то ПК включаться не будет. Если речь идет о секторах, где расположены другие файлы, то у пользователя будет возможность загрузить машину. В зависимости от этой особенности и выбирается способ устранения битых секторов жесткого диска .
Что делать
При таком типе повреждения необходимо открыть «Мой компьютер» и выбрать правой кнопкой мыши нужный диск . Далее из предложенных вариантов выбрать «Свойства», потом «Сервис» и «Выполнить проверку». Галочкой нужно пометить поле «Автоматически исправлять системные ошибки » и «Проверять и восстанавливать поврежденные секторы». Кликнув «Пуск», пользователь запускает проверку жесткого диска на наличие повреждений. После этого предписано перезагрузить ПК.
Во втором случае под рукой должен быть диск с виртуальной операционной системой либо установочный диск Windows. Чтобы запустить компьютер, диск нужно вставить в дисковод и включить машину в обычном режиме. Все дальнейшие действия аналогичны действиям, описанным в предыдущем абзаце. При работе с установочным диском появится меню с возможностью выбрать команду «Восстановить систему». В результате жесткий диск будет проверен на наличие битых секторов, а найденные повреждения устранены.
Специальные программы
Проверить и восстановить жесткий диск можно и с помощью программы, запущенной через консоль восстановления. Сама консоль восстановления может быть запущена и без загрузочного диска . Для этого нужно нажать клавишу F8 и выбрать безопасный режим , поддерживающий командную строку . После того, как консоль будет загружена, выбирается раздел с установленным на нем Windows. Необходимо следить, чтобы раздел соответствовал диску, после этого вводится пароль администратора. После того, как в строке появится соответствующее приглашение, вводится наименование диска, маршрут и имя файла. Клавишей «Ввод» пользователь запускает процесс восстановления.
Таким образом, проверяя раздел «С» жесткого диска, нужно запустить консоль восстановления системы и задать команду chkdsk c: /f /r. Предупредить подобную неприятность впредь просто – для этого нужно обзавестись специальными программами, например, MHDD. Такая
В этой статье мы расскажем о битых секторах на жестком диске , что это такое и как их лечить. Но вначале давайте выясним, откуда они появляются?
Всем известно, что винчестер состоит кластеров - это миниатюрные ячейки. Каждый из кластеров - это логическое хранилище информации, куда постоянно записывается файлы. Совокупность всех кластеров обеспечивает нам корректную работу всего компьютера.
Бэд-блок или поврежденный сектор - это не читающийся сектор диска, который содержит сбойные ячейки памяти.
Такой жесткий диск для работы с операционной системой уже не пригоден, но можно попытаться его использовать в виде внешнего накопителя , как "флешку большого объема". Если использовать такой жесткий диск для хранения данных, желательно отрезать место, где находятся бэд-блоки с помощью программы для работы с жесткими дисками. К примеру, Acronis DiskDirector.
Битый сектор на жестком диске
Наиболее частая причина появления битых секторов - это естественный износ накопителя, т.е. если жесткий диск работает уже много лет, то просто вследствие большого количества циклов записи и чтения на тот или иной сектор, жесткий диск начинает медленно, но уверено отказывать. Как правило - это более 10 000 часов работы. Проявляется это увеличение времени доступа к сектору, т.е у новой исправной ячейки - это порядка до 10-15 мсек, то показатели более 150 мсек говорят о сильном износе накопителя. Если отказал один сектор, то вскоре начнут отказывать и другие, а значит, стоит задуматься о замене винчестера, или, по крайней мере, скопировать нужную вам информацию.
Почему появляются битые секторы - мы разобрались, теперь обсудим, как их выявить.
Victoria
Может быть, Вы уже знаете о программе Виктория - это программа, специально созданная для глубокой диагностики винчестера. Victoria есть в 2 вариантах: с графической оболочкой и без нее (DOS версия).
Полученный Smart в программе Виктория
Это уже проверенный жесткий диск, и тут показаны основные его параметры, т.е. данные SMART . Во время теста поверхности можно получить время отклика на запрос к каждому сектору. Время указано от 5 миллисекунд до 1,5 секунд и выше, чем меньше - тем лучше, тем быстрее наш винчестер реагирует.
Что качается Смарта, то тут можно ориентироваться по количеству " ", чем их больше, тем лучше. Судя по количеству "Hardware ECC recovered " - жесткий диск пора менять.
- 1 Raw read error rate 100 253 6 0
- 3 Spin-up time 97 97 0 0
- 4 Number of spin-up times 94 94 20 6522
- 5 Reallocated sector count 100 100 36 0
- 7 Seek error rate 87 60 30 564751929
- 9 Power-on time 83 83 0 14937
- 10 Spin-up retries 100 100 97 0
- 12 Start/stop count 94 94 20 6273
- 187 Reported UNC error 1 1 0 103
- 189 High Fly writes 100 100 0 0
- 190 Airflow temperature 55 48 45 45°C/113°F
- 194 HDA Temperature 45 52 0 45°C/113°F
- 195 Hardware ECC recovered 80 64 0 100816244
- 197 Current pending sectors 100 100 0 0
- 198 Offline scan UNC sectors 100 100 0 0
- 199 Ultra DMA CRC errors 200 200 0 1
- 200 Write error rate 100 253 0 0
- 202 DAM errors count 100 253 0 0
Так же Victoria умеет еще много других операций с HDD, вплоть до закрытия секторов .
С помощью этой функции, поврежденные секторы можно закрыть , однако это только немного отсрочит выход из строя.
Скачать программу Victoria, Вы можете на сайте, она бесплатна и не требует установки на компьютер.
Если же, по каким либо причинам Victoria Вам не понравилась, то всегда есть альтернатива, и еще много других, такие как: Active boot disk, HDD Regenerator, R-Studio и т.д.
Битые секторы не лечатся, а закрываются, и их место на диске будет присвоено рабочим.
Восстанавливаем HDD при помощи Victoria
Каким бы качественным не был ваш жесткий диск, рано или поздно с ним могут возникнуть проблемы. Неправильное удаление программ, вирусы и вредительские приложения, износ – все это может привести к поломке “винчестера” и появлению так называемых. Последние дают о себе знать не мгновенно, скорее всего пройдут месяцы, прежде чем вы заметите проблему.

Что такое битые сектора?
Для более понятного определения битого сектора не лишним будет разобраться с конструкцией вашего винчестера. В целом он состоит из вращающихся магнитных дисков, которые поделены на дорожки, а эти самые дорожки в свою очередь делятся на сектора. В них и заносится любая информация, которую вы копируете на жесткий диск. Сектора дисков имеют одно неприятное свойство – они портятся со временем и вы теряете к ним доступ. А ускоряет этот процесс неправильная работа с компьютером.
Зависания компьютера при попытке доступа к каким-либо файлам, долгое копирование с одного раздела на другой, ошибки и перезагрузки ПК – все это может быть следствием большого количества бэд блоков на вашем “винте”. Некоторые из них можно исправить, а некоторые лечению не подлежат. По этому признаку и по характеру повреждений все битые сектора можно разделить на два типа: физические и логические.
- Физические бэды являются следствием повреждений (например,), попадания пыли внутрь жесткого диска и обычного износа оборудования. Главное уяснить, что в подобных случаях, которое восстановлению уже не подлежит. Чудом станет даже обычное восстановление данных с таких секторов;
- Логические бэды же появляются под воздействием вирусов, ошибок файловой системы и неправильной записи информации на диск (к примеру, внезапное отключение компьютера во время копирования файлов или другой активной работы). В таких случаях повреждается не магнитное покрытие сектора, а его данные. Такие битые сектора подлежат лечению и исправить их можно при помощи разнообразных программ в обычных домашних условиях.
Программы для восстановления битых секторов жесткого диска
Microsoft предоставляет встроенную утилиту chkdsk для работы с жесткими накопителями. По умолчанию утилита проверяет только на ошибки файловой системы, но если добавить ключ /f , то chkdsk будет проверять диск на наличие бэд блоков и стараться автоматически их исправить. Конечно, есть много альтернативных решений от сторонних производителей для проверки жесткого диска и исправления битых секторов, которые без труда можно найти в интернете. О самых популярных из них давайте поговорим немного подробнее:
- Victoria – наверное самая популярная программа для тестирования винчестеров и восстановления поврежденных секторов на жестком диске. Может быть использована не только для лечения, но и для тестирования оборудования. Как отмечают сами разработчики, при взаимодействии с винчестером она игнорирует файловую систему и работает на уровне портов ввода-вывода. Это свойство обеспечивает наиболее эффективную и качественную работу. Кроме этого, существует две версии программы, одна из которых работает непосредственно из под Windows, а другая из под DOS. Последняя более универсальна, но и рекомендуется к использованию опытным пользователям.
- MHDD – еще одна популярная программа, работающая с оборудованием через порты контроллера. Также имеет две версии (Windows и DOS), обе из которых полностью бесплатны. Отличается очень быстрой скоростью работы, которая никак не сказывается на ее качестве. Кроме этого выдает полную статистику по вашему устройству: количество циклов включения и отключения, количество оборотов шпинделя и т. д. За минус можно посчитать недружелюбный интерфейс программы, который станет проблемой для неопытных пользователей.
- HDD Regenerator – уникальная программа, которая по заявлению разработчиков может восстанавливать даже физические повреждения. Речь идет о том, что часто физически поврежденные сектора имеют неправильную намагниченность, которую и устраняет данная программа . Остальной набор характеристик и возможностей схож с вышеперечисленными утилитами.


В заключении хотелось бы отметить, что основная опасность поломки жестких дисков состоит не в них самих, а в информации, которая на них хранится. К примеру, если у вышла из строя видеокарта, то ее можно просто заменить. Если же у вас вышел из строя винчестер, то вместе с ним пропадут и все материалы, зачастую так важные для нас. Поэтому даже если вы не замечаете признаков плохой работоспособности жесткого диска, время от времени проводите его тестирование. Ведь беду гораздо легче предотвратить, чем исправить.
Жесткий диск - достаточно хрупкое устройство. Битые сектора - это поврежденные ячейки для хранения информации на жестком диске. Через какое-то время использования жесткого диска может возникать проблема с битыми секторами. Поэтому так важно время от времени заниматься восстановлением битых секторов.
Это легко делается с помощью различных программ, но сначала надо определить, есть ли битые сектора. Об этом, а также о том, как восстановить загрузочный сектор жесткого диска, наша статья.
Как восстановить поврежденные сектора диска
Есть множество способов восстановить битые загрузочные сектора диска. Рассмотрим несколько из этих способов подробно.
Как восстановить сектора через Windows
Если есть возможность войти в ОС, то восстановить жесткий диск не потребует особых усилий. Для этого необходимо вызвать контекстное меню жесткого диска и выбрать пункт «Свойства».
В открывшемся новом окне выбираем вкладку «Сервис», где нажимаем на пункт «Выполнить проверку». Ставим галочки напротив пунктов «Автоматически исправлять системные ошибки» и «проверять и восстанавливать поврежденные сектора». После этого запускаем проверку.
Если диск системный, то произойдет перезагрузка и начнется процесс проверки. Если диск не системный, то проверка пройдет без перезагрузки.
Система сама найдет все ошибки и проведет восстановление. После чего выведет статистику проделанной работы.
Но иногда бывает так, что ОС не загружается по причине битых секторов.
Как восстановить битые сектора, если ОС не запускается
Если не запускается Windows, то можно взять диск с виртуальной системой и загрузить виртуальную ОС. В ней все действия по восстановлению жесткого диска производятся так же, как в предыдущем разделе.
Если же у вас нет виртуального диска с ОС, то поможет установочный диск Windows . Загрузив его, надо выбрать «Восстановление системы». Появится консоль восстановления, где надо выбрать локальный диск с вашей ОС. Обычно это диск «С:».
После перезагрузки появится консоль, где надо ввести команду «CHKDSK [диск:] », где:
- /F - это проверка диска и исправление ошибок ,
- /R - это поиск и восстановление поврежденных секторов.
После этого нажимаем "Enter", ждем, когда начнется восстановление. Потом выходим из консоли и перезагружаем компьютер. Все готово.
Как восстановить сектора с помощью программ
Для восстановления битых секторов на жестком диске существует множество программ, которые можно легко скачать с интернета. Рассмотрим их принцип действия на примере программы HDD Regenerator.
Программа восстанавливает битые сектора, перемагничивая их заново. Достигается это созданием виртуальной флешки.
После установки запускаем программу. В открывшемся окне предстанет несколько вариантов выбора на русском языке. Вы сможете восстановить битые сектора как в самой Операционной системе , так и с помощью флешки или обычного диска из консоли.
Программа проверит bad-сектора (битые) и восстановит их. Для максимально эффективного использования программы лучше использовать загрузочную флешку или диск, которые создаются после установки программы.
В этой статье мы расскажем о восстановлении битых секторов жесткого диска и причинах их появления. Пошаговые инструкции помогут вам подготовиться к данной процедуре и самостоятельно справиться с ней.
Что такое битые сектора
Давайте вкратце рассмотрим структуру винчестера. Он состоит из нескольких отдельных дисков, над которыми находятся магнитные головки , предназначенные для считывания и записи информации. При сохранении данных головки намагничивают определенные области диска, разделенного на дорожки и более мелкие составляющие – сектора. Именно в них хранятся единицы информации. Если сектор становится недоступным для чтения – его называют «битым».
О появлении такой проблемы свидетельствуют несколько признаков:
- скрипы, скрежет, постукивание при работе диска;
- нагревание поверхности HDD (в нормальном состоянии этого происходить не должно);
- частые ошибки при работе и запуске операционной системы.
Типичные причины
Основными причинами появления битых сегментов винчестера являются:

Также сбои в работе винчестера могут появиться из-за механических повреждений. К ним часто приводит падение жесткого диска или компьютера, приводящее к повреждению магнитной поверхности (например, при транспортировке). Появляются нерабочие части и по причине заводского брака. В данном случае они могут появиться не сразу, а «посыпаться» со временем, быстро увеличивая свое количество до критического уровня.
Важно! При возникновении подозрений о механическом повреждении или браке стоит сразу же обратиться к специалистам или обменять винчестер по гарантии.
Восстановление битых секторов HDD с помощью Victoria
Если появление битых сегментов связано с программными сбоями, то их можно восстановить с помощью специализированного софта. Одной из таких программ для восстановления битых секторов hdd является Victoria. Утилита выпускается в двух версиях – для Windows и DOS. Наиболее эффективным будет восстановление через DOS, так как при работе ОС некоторые сектора могут быть заняты, а значит – недоступны для сканирования.

Сканирование
Для начала работы нам потребуется провести небольшую подготовку. Во-первых, понадобится диск с записанным на него образом программы или же загрузочная флешка. Если с записью образа может справиться каждый, то с созданием флешки могут возникнуть трудности.
Остановимся более детально на этом шаге:

Обратите внимание! Программа занимает очень мало места, поэтому после ее установки накопитель можно использовать для хранения другой информации. Чтобы случайно не удалить необходимые для работы утилиты файлы, рекомендуется выделить для них отдельную папку.
Приступаем к процессу сканирования:


Здесь нам необходим пункт «Reallocated sector count» , в котором отображается количество фрагметов, находящихся в резервной зоне, а также «Current pending sectors» , где отображаются части, которые невозможно прочитать. Если их количество не очень высоко, тогда диск подлежит восстановлению.
Восстановление жесткого диска
Давайте разберемся, как именно происходит этот процесс. Проблемные сегменты можно условно поделить на два вида. Первые не читаются из-за несовпадения хранящейся в них информации и ее контрольных сумм.
Это ошибка возникает при перебоях с питанием, когда новые данные уже записались, а контрольные суммы остались старыми. Они просто перестают распознаваться и восстанавливаются довольно легко – их форматированием и записью корректных сумм.
Второй тип возникает как следствие механических повреждений. В данном случае восстановление сложнее, но все еще возможно. Возобновление работоспособности таких частей осуществляется за счет использования резервных областей, которые есть на каждом винчестере.
Начинаем восстановление каждого из этих типов ошибок.
Видео: HDD - «лечим» битые сектора
Сначала попытаемся исправить битые сектора с помощью стирания хранящейся в них информации:
- нажимаем F4 и попадаем в меню проверки;
- в меню выбора операций с нечитаемыми секторами указываем «BB: Erase 256 sect» и жмем «Enter».
Запустится продолжительный процесс сканирования и восстановления битых секторов HDD. Если программа найдет неисправный сектор, она попытается его стереть, тем самым исправив ошибку. Если присутствует механический дефект, то будет сообщено об ошибке. В любом случае необходимо дождаться полного окончания проверки и затем отдельно исправить сектора с физическими неисправностями.
Для этого:

Теперь операция восстановления будет работать по иному принципу, стараясь не стирать испорченные сектора, а заменять их пространством из резервной области.
Важно! Если таких секторов очень много, то резервное пространство может закончиться. Об этом сообщит специальное сообщение, и дальнейшее восстановление станет невозможным.
После успешного восстановления битых секторов на жестком диске, рекомендуется провести полную проверку файловой системы на предмет возникновения ошибок.
Сделать это можно с помощью утилиты CHKDSK или же следующим способом:


Внимание! Чтобы система не только нашла, но и исправила неполадки, перед началом сканирования выбираем «Автоматически исправлять системные ошибки».
Одной из самых больших неприятностей для владельцев ПК может быть повреждение секторов на жестком диске. Таким секторам дают название «битых», а о самом хард-диске с такими повреждениями говорят,...