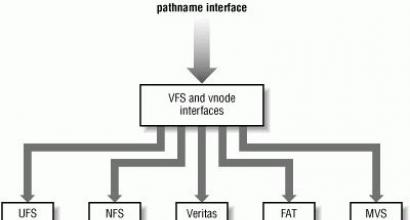Как перенести все данные ITunes на другой диск либо папку. Продвинутая работа с резервными копиями iPhone — руководство Как из айтюнс перенести резервные копии
Программа iTunes — обязательный спутник любого владельца iOS-девайса. Утилита помогает не только выполнять обмен контентом между ПК и мобильным устройством, но также дает возможность обновить или восстановить «яблочный» гаджет, купить и загрузить новые приложения и медиа файлы, создать рингтон и т.д. Однако, пожалуй, самая важная опция программы — выполнение бэкапа, ведь в наших мобильных помощниках мы храним сегодня так много важной и ценной информации, что потерять ее при утере/краже или попросту, когда девайс сломается, будет крайне жалко.
В этой статье расскажем, как создать копию данных в iTunes, а также о том, где iTunes хранит резервные копии.
Создание резервной копии в программе iTunes очень простая процедура и справится с ней даже начинающий пользователь. Для выполнения бэкапа следуйте этой инструкции:

Готово! Осталось только подождать пока программа выполнит сохранение создаваемого дубликата на ПК. В том, что резервное копирование в iTunes прошло успешно вы можете убедиться, открыв раздел программы «Правка», далее «Настройка» и перейдя во вкладку «Устройства» — тут отобразится сформированная копия и число ее создания.

Как вы понимаете, бэкап нужно регулярно повторять. При этом, обратите внимание, на компьютере будет хранится только последний актуальный дубликат — при создании нового бэкапа, удаление старых данных выполняется автоматически.
Где хранятся файлы из резервной копии iTunes?
Итак, как сделать резервную копию, мы разобрались, но, наверно, у вас появился логичный вопрос — а где конкретно программа сохраняет забэкапленную информацию и можно ли ее просмотреть. Что ж, давайте разбираться.
Директория, в которую утилита определяет скопированный экземпляр данных, зависит от того, с каким ПК вы работаете.
Если вы владеете Mac, к месту хранения можно выйти следующим образом:

В том случае, если вы юзаете Windows-компьютер, чтобы найти место хранения забэкапленной информации:

Как просмотреть файлы и выполнить восстановление из резервной копии iTunes?
Теперь о том, как выглядит резервная копия, сохранённая в айтюнс. Она представляет собой папку, название которой содержит 40 символов. В этой папке прячется куча других папок. Ни одну из папок нельзя переименовывать, также на официальной страничке поддержки Apple крайне не рекомендуется куда бы то ни было папку с бэкапой информации переносить. Ведь что-то можно ненароком повредить — удалить случайно какой-то важный файл, а если дубликат поврежден, восстанавливая данные, вы, скорее всего, столкнетесь с ошибкой.

Однако, скорее всего, при виде этой кучи папок у вас появится вопрос не как их куда-то перенести, а как восстановить из копии, выглядящей столь странным образом, какую бы то ни было информацию. Ну то есть с iCloud все понятно — если вы выполнили бэкап в облаке, вы просто открываете сайт iCloud.com , заходите в систему, используя свой Apple ID и видите все забэкапленные данные, аккуратно разложенные по понятным разделам — «Контакты», «Фото» и т.д.
С iTunes же все несколько иначе — посмотреть данные тут нельзя, но, на самом деле, это не слишком должно волновать пользователя. Ведь это не помешает данным восстанавливаться из iTunes на новый iOS-девайс. При переносе контента от пользователя потребуется при начальной настройке нового гаджета всего-то выбрать пункт «Восстановить через iTunes» и подключить устройство к ПК — вся работа будет выполнена автоматически.
Но что если вам требуется вытащить забэкапленный контент частично, чтобы в дальнейшем перенести его, например, на Android-девайс. Вот тут придется попотеть. Для каждого типа информации тут свои механизмы. Например, как скопировать контакты, вы можете посмотреть .
Кстати, с полным перечнем информации, которую хранит дубликат данных в iTunes, можно ознакомиться в этой статье.
Что делать, если резервные копии iTunes отказываются создаваться?
К сожалению, иногда при выполнении бэкапа, можно натолкнуться на ошибку: «iTunes не удалось создать резервную копию». Причин у нее может быть много — от банального износа кабеля синхронизации до конфликтов с вирусным ПО.
В первую очередь если процедура бэкапа не удается — для устранения ошибки рекомендуется предпринять следующие меры:

Если ни одна из рекомендаций не помогает и выполнить бэкап по-прежнему не удаётся, прочитайте эту статью или обратитесь в службу поддержки Apple.
Подытожим
Что ж, теперь вы знаете, как создавать дубликат данных в iTunes, а также знаете, где программа хранит папки со сделанными копиями. К сожалению, просмотреть в них информацию напрямую невозможно, однако для восстановления контента это не важно. Если вы сделали бэкап через айтюнс, вы всегда сможете вытащить информацию из копии с помощью специальных программ и получить ее в итоге в должном виде.
Хранить ценные документы в системном диске (обычно это диск C: ) не безопасно. Это знают многие на своем горьком опыте, так как системный диск быстро проживают свою жизнь, часто портится, и больше всех страдает от вирусных атак, что особенно не сверхъестественное явление в ОС семействе Windows (к сожалению или к счастью, не являюсь пользователем MAC OS ). Но в любом случае, лучше держать все ценное во внешнем диске, или хотя бы в другом разделе. Благо операционные системы позволяют менять места системных папок, указывая новый путь в их свойствах.
Также советуется держать свои файлы ITunes в другом диске (разделе ), чтобы не пришлось каждый раз перекидывать их туда и обратно при перестановке операционной системы, или не рвать волосы на голове при сбое системного диска. Речь идет не только о скачанных приложениях и играх, о музыке, фильмах, книжках и т. д., но также нужно учесть и резервные копии устройств, которые в зависимости от их количества и объема самого содержимого, могут быть от 10 до 50 гб и больше. Этот мануал будет полезен и тем, кто хочет перенести данные на другой компьютер.
ПЕРЕНОС МЕДИАТЕКИ ITUNES
МЕДИАТЕКА хранит скачанные приложения, музыку, фильмы, ваши видео, рингтоны и книги. По умолчанию файлы находятся по адресу:
c:\Users\{ИМЯ ПОЛЬЗОВАТЕЛЯ}\Music\iTunes\iTunes Media - {ИМЯ ПОЛЬЗОВАТЕЛЯ} имя папки вашей учетной записи.
Если вы уже сменили расположение папки Моя музыка, указав другой адрес в вкладке Расположение , в свойстве этой папки, то все файлы будут сохраняться там. Но это нужно сделать до установки ITunes, или придется вручную также изменить адрес в поле Расположение папки itunes media , заходя в меню Правка => Настройки , в вкладке Дополнительные . Если поставить галочку на Копировать в папку itunes media при добавлении в медиатеку , то программа будет копировать в эту папку все файлы музыки, в ином случае по умолчанию, она просто проигрывает их с оригинального места.
Лучше давайте все начнем с начала и сделаем по-порядку. Скажем, у вас установлен новый ITunes, после переустановки системы, или смены компьютера. Или вы сами решили перенести папку iTunes из вышеуказанного адреса на другой диск. Во всех случаях если сразу запустить ITunes, то он создаст новый, пустой файл библиотеки.
В корневой папке Itunes находятся файлы библиотеки и разные папки, в котором есть и папка iTunes Media где находятся ваши приложения, скачанные фильмы, книги, рингтоны или может быть и музыка. Например, вы перенесли саму папку ITunes в другой диск и новый адрес, например: D:\Itunes .
1. Запускаем ITunes следующим образом. Нажимаем и держим клавишу SHIFT на клавиатуре и два раза кликаем на ярлык iTunes на рабочем столе, и вместо обычного запуска программы, появится окошка с просьбой выбрать путь в медиатеку или создать новую.
2. Нажимаем на кнопку Выбрать медиатеку , и в окошке Открыть медиатеку itunes выбираем папку Itunes и в нем находим файл iTunes Library.itl . ITunes подумает немного, проверит файлы и откроется со всеми вашими данными. Только, на всякий случай, проверьте в настройке, правильно ли указан адрес медиатеки.
Вот так за 2 шага все сделано, легко и просто. Думаю аналогичным способом можно все это сделать и в MAC OS.
ПЕРЕНОС РЕЗЕРВНЫХ КОПИЙ УСТРОЙСТВ
ITunes автоматически сохраняет резервные копии данных ваших устройств при каждой синхронизации, на всякий пожарный случай. Это дает вам возможность восстановить программную систему, при сбое устройства или потере данных. С выходом iOS5 создается копия данных в облачном хранении iClouds. Но всегда полезно держать копии у себя на компьютере. Особенно это нужно, если вы делаете jalebreak или любите копаться во внутренностях системы. Например, когда официально системой не поддерживались Жесты многозадачности , была возможность включить его без jalebreak, чуть-чуть изменив файл конфигурации, который находится в резервной копии, а потом восстановить эту копию.
Файлы резервных копий находятся по адресу:
c:\Users\{ИМЯ ПОЛЬЗОВАТЕЛЯ}\AppData\Roaming\Apple Computer\MobileSync\backup
И они всегда прилично весят. Изменить путь к папке backup в самой программе ITunes никак нельзя, но сделать это возможно. Для этого нужно использовать СИМВОЛИЧЕСКИЕ ССЫЛКИ (JUNCTION ). Эта возможность позволяет создать виртуальный диск или папку, которая физически будет находиться в другом диске или в другой папке. То есть мы создадим виртуальную папку backup, где содержимое будет находиться в другом месте, например в D:\Itunes\backup . Это не сложно сделать. Но возможности самой символических ссылок много. Узнать о нем можно на сайте и .
Перед началом переноса создайте новую папку (например d:\Itunes\backup), где хотите что бы находились файлы резервной копии и скопируйте туда содержимое папки backup (после чего саму папку удаляем ).
1. Заходим и скачиваем маленький файл, нажимая DOWNLOAD JUNCTION внизу страницы.
2. Распаковываем junction.exe из файла архива Junction.zip в папку по адресу:
c:\Users\{ИМЯ ПОЛЬЗОВАТЕЛЯ}\AppData\Roaming\Apple Computer\MobileSync .
3. Нажимаем на сочетание кнопок чтобы открыть окошко ВЫПОЛНИТЬ. Вставим в поле ОТКРЫТЬ указанную ниже строку, изменив ее под себя (не забудьте также сменить {ИМЯ ПОЛЬЗОВАТЕЛЯ} на имя папки своей учетной записи ).
c:\Users\{ИМЯ ПОЛЬЗОВАТЕЛЯ}\AppData\Roaming\Apple Computer\Mobile\Sync\junction.exe backup d:\Itunes\backup
Первый атрибут это имя виртуально папки , а второй атрибут это адрес куда ссылается папка .
Нажимаем кнопку OK и проверяем, создалась ли виртуальная папка backup , которая если вы сделали все правильно, должна находиться как указано ниже:
c:\Users\{ИМЯ ПОЛЬЗОВАТЕЛЯ}\AppData\Roaming\Apple Computer\MobileSync\backup
Для проверки можно скопировать в эту папку любой файл и убедиться, что он физически находится на другом диске.
Вот и все. Отныне ITunes будет хранить резервные копии в папке d:\Itunes\backup , сама об этом не ведая. Может все это покажется вам сложным делом, но поверьте, это займет не более 5 минут. Может также затея с переносом кажется вам не нужной и бессмысленной, но когда- то это может сохранить вам нервные клетки и напрасно потерянное времени.
IPhone или iPad не нужно никаких особенных знаний. Инженеры Apple сделали этот процесс максимально простым и доступным для обычных пользователей. Но что если вам понадобилось перенести резервную копию с одного компьютера на другой? Или достать из бэкапа в iTunes какие-то определенные данные? Либо же скачать резервную копию iCloud на компьютер целиком? С любой из этих и многими другими нестандартными задачами, связанными с резервными копиями iPhone, поможет справиться данное руководство.
Где хранится резервная копия iPhone
Начнем двигаться от простых операций к сложным. Предположим, вам необходимо скопировать резервную копию iPhone или iPad, сделанную при помощи iTunes. Например, для того чтобы сохранить её на внешнем носителе или в облачном хранилище. Это может быть полезно в случае, если в резервной копии содержится по-настоящему важная информация и вы хотите дополнительно удостовериться, что она никуда не пропадет. Даже в случае поломки компьютера.
Найти резервную копию очень просто, но на разных операционных системах она располагается в различных местах.
- В macOS: в папке ~//Библиотеки/Application Support/MobileSync/Backup/.
- В Windows XP: в папке \Documents and Settings\(имя_пользователя)\Application Data\Apple Computer\MobileSync\Backup\.
- В Windows 7/8/10: в папке \Пользователи\(имя_пользователя)\AppData\Roaming\Apple Computer\MobileSync\Backup\.
На компьютерах под управлением Windows 7/8/10 папка с резервными копиями из iTunes является скрытой. Первоначально вам потребуется сделать её видимой. Для этого перейдите в «Панель управления » → «Параметры папок » → «Вид » и поставьте флажок на пункте «Показывать скрытые файлы, папки и диски ».
 Отметим, что на новых версиях ОС Microsoft перейти к папке с резервными копиями можно еще проще. Достаточно нажать «Пуск
» и ввести в поиске команду «%appdata%/Apple Computer/MobileSync/Backup
» (без кавычек). Результатом выполнения запроса станет открытие папки с сохраненными на компьютере резервными копиями iTunes.
Отметим, что на новых версиях ОС Microsoft перейти к папке с резервными копиями можно еще проще. Достаточно нажать «Пуск
» и ввести в поиске команду «%appdata%/Apple Computer/MobileSync/Backup
» (без кавычек). Результатом выполнения запроса станет открытие папки с сохраненными на компьютере резервными копиями iTunes.
Как определить для какого устройства какая копия
Определить местонахождение резервных копий iPhone и iPad удалось, но как теперь разобраться, какую из папок следует скопировать? Папка с бэкапами встретит вас подобным окном, в том случае, если вы создавали резервные копии нескольких iOS-устройств в iTunes.
 К счастью, найти нужную папку несложно. Для этого перейдите в одну из папок с резервными копиями и найдите в ней файл Info.plist
. Откройте его при помощи текстового редактора, например, WordPad и выполните поиск по запросу Product Name
. Под найденной строкой и будет написано к какому из ваших мобильных устройств относится эта копия.
К счастью, найти нужную папку несложно. Для этого перейдите в одну из папок с резервными копиями и найдите в ней файл Info.plist
. Откройте его при помощи текстового редактора, например, WordPad и выполните поиск по запросу Product Name
. Под найденной строкой и будет написано к какому из ваших мобильных устройств относится эта копия.

Как правильно перенести резервную копию на другой диск
Найти и скопировать папку с резервной копии с одного диска на другой недостаточно для её правильного переноса. Для того, чтобы бэкап определился в iTunes после переноса, нужно создать символические ссылки.
Для Windows
Шаг 1. Закройте iTunes.
Шаг 2. Скопируйте папку \Пользователи\(имя_пользователя)\AppData\Roaming\Apple Computer\MobileSync\Backup\ на другой диск, например, в папку \Резервная копия\Backup .
 Шаг 3. Удалите папку с резервными копиями с диска, с которого выполнялось перемещение. Важно!
Обязательно убедитесь в том, что папка была скопирована полностью, чтобы избежать случайной потери данных.
Шаг 3. Удалите папку с резервными копиями с диска, с которого выполнялось перемещение. Важно!
Обязательно убедитесь в том, что папка была скопирована полностью, чтобы избежать случайной потери данных.
Шаг 4. Запустите командную строку от имени администратора. Для этого перейдите в меню «Пуск », введите в поиске запрос «Командная строка », щелкните по ярлыку утилиты правой кнопкой и нажмите «Запуск от имени администратора ».
 Шаг 5. В командной строке введите следующую команду:
Шаг 5. В командной строке введите следующую команду:
MKLINK /D “прежний путь до папки с резервными копиями” “новый путь”.
MKLINK /D “C:\Users\имя_ пользователя\AppData\Roaming\Apple Computer\MobileSync\Backup\” “D:\Резервная копия\Backup”,
- C:\ – буква диска, на которой ранее хранились резервные копии.
- D:\ – буква диска, на который вы хотите перенести резервные копии.
- Имя_пользователя - ваше имя пользователя.
- \Резервная копия\Backup - папка, в которую была скопирована резервная копия на шаге 2.
Приведем еще более наглядный пример. Если ваше имя пользователя в Windows «Василий Петров» и вы переносите резервные копии с диска C на диск E, то ввести необходимо следующую команду:
MKLINK /D “C:\Users\Василий Петров\AppData\Roaming\Apple Computer\MobileSync\Backup\” “E:\Резервная копия\Backup”.
Шаг 6. Если все сделано правильно, результатом выполнения операции станет сообщение об успешном создании символических ссылок.
 Готово! Вы перенесли резервные копии с одного диска на другой. Убедиться в этом можно запустив iTunes и перейдя в меню «Правка
» → «Настройки
» → «Устройства
». В списке «Резервные копии устройств
» будет доступен список всех ваших бэкапов.
Готово! Вы перенесли резервные копии с одного диска на другой. Убедиться в этом можно запустив iTunes и перейдя в меню «Правка
» → «Настройки
» → «Устройства
». В списке «Резервные копии устройств
» будет доступен список всех ваших бэкапов.

Для Mac
Шаг 1. Завершите работу iTunes. Для этого нажмите правой кнопкой мыши на иконке iTunes на панели Dock и выберите пункт «Завершить ».
Шаг 2. Перейдите в папку /Library/Application Support/MobileSync/ .
Шаг 3. Скопируйте папку Backup на другой диск, после чего удалите оригинальную папку с резервными копиями. Вновь предупредим о том, что нужно дождаться завершения копирования, в ином случае вы можете потерять важные данные.
Шаг 4. Запустите «Терминал ». Проще всего это сделать при помощи поиска Spotlight .
 Шаг 5. В окне «Терминала
» введите команду:
Шаг 5. В окне «Терминала
» введите команду:
ln -s /Volumes/новая_папка/Backup /Library/Application\ Support/MobileSync/,
где «новая_папка» - папка, в которую вы ранее переместили резервные копии.
 Готово! Проверить успешное проведение операции вы можете запустив iTunes и посмотрев наличие резервных копий на вкладке «Устройства».
Готово! Проверить успешное проведение операции вы можете запустив iTunes и посмотрев наличие резервных копий на вкладке «Устройства».
Аналогичным образом осуществляется и активизация резервных копий iTunes на компьютере с переустановленной системой, либо на новом компьютере. Для того, чтобы iTunes увидел бэкапы ваших устройств, после его установки на новой системе понадобится ввести одну из указанных выше команд.
Как извлечь данные из бэкапов iPhone и iPad
Довольно часто у пользователей iPhone и iPad возникает необходимость извлечь из старой, а иногда и актуальной резервной копии iOS-устройства какую-то конкретную информацию или файлы. С решением этой задачи помогает хорошо знакомая многим владельцам техники Apple утилита iTools.
Шаг 1. Загрузите последнюю версию iTools с официального сайта программы. Отметим, что утилита является полностью бесплатной.
Шаг 2. Распакуйте архив с утилитой и запустите iTools.exe. Подключать iPhone или iPad к компьютеру необязательно.
Шаг 3. Перейдите на вкладку «Инструменты ».
 Шаг 4. Выберите инструмент iTunes Backup Manager
.
Шаг 4. Выберите инструмент iTunes Backup Manager
.
 Шаг 5. Щелкните два раза по резервной копии, из которой необходимо извлечь файлы.
Шаг 5. Щелкните два раза по резервной копии, из которой необходимо извлечь файлы.
 Шаг 6. Выберите информацию, которую нужно выгрузить из резервной копии, нажмите «Экспорт
» и укажите папку для сохранения файлов.
Шаг 6. Выберите информацию, которую нужно выгрузить из резервной копии, нажмите «Экспорт
» и укажите папку для сохранения файлов.
iTools позволяет вытянуть из резервных копий iPhone и iPad самую разную информацию начиная от контактов и текстовых сообщений, заканчивая документами из приложений и фотографиями. Большинство данных скачиваются традиционным способом, но есть пара исключений.
Во-первых, данные из приложений. Их при помощи iTools найти можно, но придется повозиться. Дело в том, что списка с четким перечислением названий приложений утилита не показывает. Из-за этого быстро найти нужно приложение не удастся, но главное, что это возможно. Для старта поиска понадобится перейти в папку var → mobile → Applications , в которой уже методично искать приложения, данные из которых вам нужны.
Рекомендуем ориентироваться на названия, которые хоть и не конкретные, но содержат информацию о приложении. Вложения мессенджера Viber, например, можно обнаружить в папке com.viber → Attachments .
 А во-вторых, не так просто скачать контактную книгу и коллекцию текстовых сообщений. С их обнаружением проблем нет, они находятся в разделе «Общие каталоги
» под своими именами, а вот с дальнейшим использованием есть. В резервной копии контакты и SMS хранятся в формате «.sqlitedb», который никакими стандартными утилитами не запускается. Поэтому вам нужно будет воспользоваться специальным конвертером.
А во-вторых, не так просто скачать контактную книгу и коллекцию текстовых сообщений. С их обнаружением проблем нет, они находятся в разделе «Общие каталоги
» под своими именами, а вот с дальнейшим использованием есть. В резервной копии контакты и SMS хранятся в формате «.sqlitedb», который никакими стандартными утилитами не запускается. Поэтому вам нужно будет воспользоваться специальным конвертером.
Шаг 1. Загрузите бесплатную программу SQLite Browser .
Шаг 2. Установите и запустите программу.
Шаг 3. Нажмите Ctrl + O и выберите файл контактной книги в формате .sqlitedb .
Примечание: в качестве типа файла нужно выбрать пункт «All files».
 Шаг 4. Перейдите на вкладку «Выполнение SQL
» и вставьте в форму следующую команду:
Шаг 4. Перейдите на вкладку «Выполнение SQL
» и вставьте в форму следующую команду:
select ABPerson.prefix,ABPerson.suffix, ABPerson.first,ABPerson.middle,ABPerson.last, ABMultiValue.value, ABPerson.note, ABPerson.nickname, ABPerson.organization, ABPerson.department, ABPerson.jobtitle, ABPerson.birthday from ABPerson,ABMultiValue where ABMultiValue.record_id=ABPerson.ROWID
Шаг 5. Нажмите кнопку Start .
 Шаг 6. Нажмите на кнопку сохранения и выберите пункт «Экспортировать в CSV
».
Шаг 6. Нажмите на кнопку сохранения и выберите пункт «Экспортировать в CSV
».
 Сразу после этого в указанной папке появится ваша контактная книга (либо текстовые сообщения) в удобоваримом для последующего использования формате.
Сразу после этого в указанной папке появится ваша контактная книга (либо текстовые сообщения) в удобоваримом для последующего использования формате.
Как скачать резервную копию с iCloud
Шаг 1. Загрузите и установите утилиту Wondershare Dr.Fone for iOS с официального сайта программы. Приложение, увы, платное, как и любые другие средства со схожим набором функций.
Шаг 2. Запустите Wondershare Dr.Fone и перейдите в меню Recover from iCloud Backup File .
 Шаг 3. Укажите логин и пароль своей учетной записи Apple ID.
Шаг 3. Укажите логин и пароль своей учетной записи Apple ID.
Шаг 4. Дождитесь появления списка резервных копий.
 Шаг 5. Выберите необходимую резервную копию и нажмите Download
.
Шаг 5. Выберите необходимую резервную копию и нажмите Download
.
Шаг 6. Пометьте флажками данные резервной копии, которые вам необходимо скачать.
Шаг 7. Дождитесь окончания процесса обработки и появления в окне программы списка загруженных из iCloud данных. Выберите необходимые файлы и нажмите Recover .
 Шаг 8. В открывшемся окне выберите пункт Recover to Computer
и укажите папку, в которую сохранятся файлы.
Шаг 8. В открывшемся окне выберите пункт Recover to Computer
и укажите папку, в которую сохранятся файлы.
Если же у вас нет желания тратить деньги на специальные утилиты, то выход один, весьма очевидный. Сделайте резервную копию своего iPhone или iPad в iTunes, выполните полный сброс мобильного устройства и во время первоначальной настройки выберите в качестве бэкапа для восстановления копию из iCloud. Благодаря такому решению на вашем iPhone или iPad окажется та самая резервная копия из iCloud, которая вам нужна. Далее копию гаджета следует сделать в iTunes и описанным нами ранее способом получить к ней доступ. Конечно, не самый удобный в использовании способ, но, тем не менее, он работает.
Поставьте 5 звезд внизу статьи, если нравится эта тема. Подписывайтесь на нас
Мобильные устройства типа iPhone пользуются огромным спросом у населения. Для работы с гаджетами существуют разнообразные приложения и программы. Например, весьма популярным софтом является iTunes. Приложение позволяет синхронизировать мобильное устройство с компьютером, а также работать с информацией на планшете/телефоне. Например, распространенной функцией становится создание резервных копий данных пользователя. Можно в любой момент отыскать соответствующий документ и восстановить его на iPhone/iPad. Только не всем понятно, куда iTunes сохраняет резервную копию. Где искать ее в том или ином случае?
Для Windows
Многое зависит от того, о какой операционной системе идет речь. Дело в том, что основная масса пользователей работает с Windows. Соответственно, программа iTunes сохраняет резервные копии в специально отведенных для этого местах. Где именно?
Версия операционной системы тоже играет немаловажную роль. Например, работать можно с:
- Windows XP;
- Vista;
- Windows 7/8/8.1/10.
Во всех этих версиях iTunes сохраняет резервные данные в разных областях. Так в каких папках они хранятся? Куда необходимо войти пользователю в том или ином случае?
Для Windows XP актуален следующий пусть: Documents and Settings/пользователь Computer/MobileSync. Требуется отыскать папку с названием BackUp. В ней находятся все резервные копии, сделанные приложением.
Также можно работать в Windows Vista. Это далеко не самый распространенный случай. Куда iTunes сохраняет резервную копию пользовательских данных на "Висте"? Отыскать ее можно по адресу: Docoments and Settings/имя пользователя/AppData/Roaming/Apple Computer/MobileSync. Как и в прошлом случае, необходимо исследовать папку "БэкАп".
С более новыми версиями "Виндовс" работать проще. Достаточно зайти в раздел жесткого диска, на которой установлена ОС. Далее перейти в: Пользователи/имя/AppData/Roaming/Apple Computer. Как и раньше, необходимо найти папку MobileSync, а в ней - "БэкАп".
Если нет папки
Иногда бывает так, что необходимого документа в Windows нет. Тогда пользователи задумываются, где резервная копия iTunes. Ведь приложение работает, оно сохраняет где-то ту или иную информацию.

На самом деле BackUp просто скрыта от глаз пользователя. Для того чтобы исправить положение, требуется:
- Выбрать "Параметры папок"-"Вид".
- Поставить отметку напротив пункта "Отображать файлы и папки, скрытые от пользователя".
- Нажать "ОК".
MacOS
Некоторые пользователи работают с MacOS. Это далеко не самый распространенный случай, но он все равно имеет место. Куда iTunes сохраняет резервную копию информации в подобном случае?
Обнаружить необходимый файл не составит труда. Достаточно проследовать по следующему адресу: Users/пользователь/Library/Application Support. Именно здесь будет папка MobileSync.
Теперь каждый пользователь сможет обнаружить ту или иную копию, сделанную iTunes для iPhone или iPad. При необходимости можно удалить ее или скопировать на съемный носитель.
Определяем версию iPhone
Следует обратить внимание на то, что все резервные копии, которые делаются при помощи "АйТюнс", создаются для конкретных моделей устройств. Это значит, что на более новых/старых телефонах файл не будет распознаваться.
Понятно, куда iTunes сохраняет резервную копию. А как определить, для какого смартфона/планшета она была сделана?

Выглядят указания по определению версии iPhone, совместимой с данными, приблизительно так:
- Отыскать папку, в которой хранятся все копии из iTunes.
- Открыть нужный пакет документов. В папке обязательно будет файл Info.Plist.
- Запустить документ при помощи любого текстового редактора. Например, прекрасно подойдет "Блокнот".
- Найти строчку:
Product Name . - Теперь следует внимательно изучить информацию между строками . Именно там будет написано что-то вроде iPhone 5S.
Готово! Отныне понятно, ее найти, а также каким образом можно понять, на какой версии iPhone были созданы те или иные данные.
Синхронизация iPhone и iPad без iTunes
Проблемы при синхронизации iTunes с iPad или iPhone.
При большом количестве файлов на iPad или iPhone, в момент синхронизации, а именно когда выполняется сохранение резервной копии, iTunes выдает ошибку и отказывается синхронизироваться .
Причина ошибки при синхронизации iTunes.
Проблема вызвана недостатком свободного места на жестком диске , в частности на системном разделе «С». Приходится удалять или переносить различные файлы с системного диска для освобождения места. Но что делать, если вам больше нечего переносить, а места все равно не хватает и ошибка сохраняется. Есть решение . Можно перенести резервную копию Backup iTunes на другой раздел. Как это сделать читайте в нашей инструкции.
Альтернативное решение!
Решение заключается в том, чтобы перестать использовать iTunes как основную программу для передачи файлов с компьютера на iPad или iPhone. Наши специалисты помогут вам в установке, настройке и обучение данной программы. Звоните по телефону ‹ 495 › 22 66 298 и оставляйте заявку на выезд специалиста к вам на дом. Выезд осуществляется по всей Москве в течение часа после оформления заявки.

Настройка iPhone или iPad от 400 руб.
Инструкции для решение проблемы.
Первые действия одинаковы для всех операционных систем . Для начала вам необходимо зайти в настройки iTunes и удалить там все резервные копии своего iPad или iPhone. Делается это так. Вы запускаете iTunes, вверху находите вкладку «Настройки», переходите в раздел «Устройства». Выделяем ненужные резервные копии и жмем «Удалить резервную копию».
Настройка . Перенос резервной копии Backup на компьютере с операционной системой Mac OS .
Далее нам необходимо проверить саму папку Backup которая лежит по адресу « /Пользователи/[имя вашего пользователя]/Библиотеки/Application Support/MobileSync/Backup/ ». В ней нам необходимо убедиться, что в ней не осталось не нужных нам копий. Если остались, то удаляем лишние папки с копиями. Папку с последней резервной копией можно определить по дате и времени создания. Затем мы вырезаем папку «Backup» и вставляем ее в нужный раздел на жестком диске. По старому пути не должно остаться паки Backup. Теперь нам надо рассказать программе iTunes, где лежит наша папка Backup. Создаем символическую ссылку через Терминал. Выбираем «Программы», затем «Утилиты», «Терминал». Далее вводим команду: « ln -s /Volumes/Macintosh_новый диск/здесь путь до папки/Backup/Volumes/старый жестки диск или раздел/Users/имя вашего пользователя/Library/Application Support/MobileSync » (нижнее подчеркивание «_» символизирует пробел).
. Перенос резервной копии Backup на компьютере с операционной системой Windows 7 .
Папка Backup в windows 7 находится по адресу «\Users\имя вашего пользователя\AppData\Roaming\Apple Computer\MobileSync\Backup\». Также проверяем наличие в данной папке ненужных резервных копий и удаляем их. Далее создаем на другом разделе папку Backup и переносим в нее все, что находилось в папке Backup на системном диске. Теперь нам нужно создать символическую ссылку. Входим в меню «Пуск», «Стандартные», «Командная строка» нажимаем на нее правой кнопкой «Запустить от имени администратора» . В открывшемся окне вводим следующее: mklink /d_»C:\Users\имя вашего пользователя\AppData\Roaming\Application Support\MobileSync\Backup»_d:\имя или путь до новой папки (кавычки нужны перед «С:\ и после \Backup» так как путь содержит пробелы в имени папок, _ нижнее подчеркивание это пробел). На этом перенос закончен. Пробуем синхронизировать iPad или iPhone.