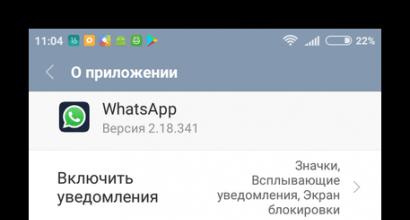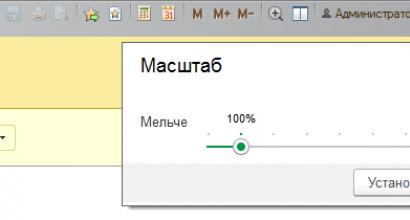Как удалить обновления мазилы фаерфокс. Как откатить Firefox на предыдущую версию
Mozilla Firefox – популярный кроссплатформенный веб-обозреватель, который активно развивается, в связи с чем пользователи с новыми обновлениями получают различные улучшения и нововведения. Сегодня же нами будет рассмотрена неприятная ситуация, когда пользователь Firefox сталкивается с тем, что обновление завершить не удалось.
Ошибка «Обновление не удалось» – достаточно распространенная и неприятная проблема, на возникновение которой могут повлиять различные факторы. Ниже же нами будут рассмотрены основные способы, которые могут помочь вам решить проблему с установкой обновлений для браузера.
Способ 1: ручное обновление
Прежде всего, столкнувшись с проблемой при обновлении Firefox, вам следует попробовать установить свежую версию Firefox поверх уже существующей (система выполнит обновление, вся накопленная браузером информация будет сохранена).
Одна из наиболее распространенных причин того, что Firefox не удается установить обновление – это сбой в работе компьютера, который, как правило, легко решается простой перезагрузкой системы. Для этого щелкните по кнопке «Пуск» и в самом левом нижнем углу выберите иконку питания. На экране всплывет дополнительное меню, в котором вам потребуется выбрать пункт .

Как только перезагрузка будет завершена, вам потребуется запустить Firefox и выполнить проверку на наличие обновлений. Если попробовать выполнить инсталляцию обновлений после перезагрузки, то она должна завершиться успешно.
Способ 3: получение прав администратора
Вполне возможно, что для установки обновлений Firefox вам не хватает прав администратора. Чтобы исправить это, щелкните по ярлыку браузера правой кнопкой мыши и во всплывшем контекстном меню выберите пункт «Запуск от имени администратора» .
После выполнения данных простых манипуляций попробуйте снова выполнить установку обновлений для браузера.
Способ 4: закрытие конфликтующих программ
Вполне возможно, что обновление Firefox не удается завершить из-за конфликтующих программ, работающих в данный момент на вашем компьютере. Для этого запустите окно «Диспетчер задач» сочетанием клавиш Ctrl+Shift+Esc . В блоке «Приложения» отображаются все текущие программы, запущенные на компьютере. Вам потребуется закрыть максимальное количество программ, щелкнув по каждой из них правой кнопкой мыши и выбрав пункт «Снять задачу» .

Способ 5: переустановка Firefox
В результате системного сбоя или действия иных программ на компьютере, браузер Firefox может работать неправильно, в результате чего может потребоваться полная переустановка веб-обозревателя для решения проблем с обновлением.
Для начала вам понадобится полностью удалить браузер с компьютера. Конечно, удалить можно и стандартным способом через меню «Панель управления» , но, используя данный метод, на компьютере останется внушительное количество лишних файлов и записей в реестре, которые в некоторых случаях могут приводить к некорректной работе новой версии Firefox, установленной на компьютер. В нашей статье по ссылке ниже подробно рассказывалось, каким образом выполняется полное удаление Firefox, которое позволит удалить все файлы, связанные с браузером, без остатка.
И после того, как удаление браузера будет завершено, вам потребуется перезагрузить компьютер и выполнить установку новой версии Mozilla Firefox, скачав свежий дистрибутив веб-обозревателя обязательно с официального сайта разработчика.
Способ 6: проверка на наличие вирусов
Если ни один способ, описанный выше, вам так и не помог решить проблемы, связанной с обновлением Mozilla Firefox, стоит заподозрить на компьютере вирусную активность, которая и блокирует корректную работу браузера.
В данном случае вам потребуется обязательно выполнить проверку компьютера на наличие вирусов с помощью вашего антивируса или специальной лечащей утилиты, например, Dr.Web CureIt, которая доступна для скачивания абсолютно бесплатно и не требует установки на компьютер.
Если в результате сканирования на компьютере были обнаружены вирусные угрозы, вам их потребуется устранить, а затем выполнить перезагрузку компьютера. Вполне возможно, что после устранения вирусов работа Firefox не будет нормализована, поскольку вирусы уже могли нарушить его корректное функционирование, из-за чего вам может потребоваться переустановка браузера, как это описано в прошлом способе.
Способ 7: восстановление системы
Если проблема, связанная с обновлением Mozilla Firefox, возникла относительно недавно, а прежде все работало нормально, то стоит попробовать выполнить восстановление системы, откатив работу компьютера к тому моменту, когда обновление Firefox выполнялось нормально.
Для этого откройте окно «Панель управления» и установите параметр «Мелкие значки» , который располагается в верхнем правом углу экрана. Пройдите к разделу «Восстановление» .

Откройте раздел «Запуск восстановления системы» .

Попав в меню запуска восстановления системы, вам потребуется выбрать подходящую точку восстановления, дата которой совпадает с тем периодом, когда браузер Firefox работал нормально. Запустите процедуру восстановления и дождитесь ее завершения.
Как правило, это основные способы, которые позволяют устранить проблему с ошибкой обновления Firefox.
Как и в любом другом браузере, в Firefox есть обновление, позволяющее обновить версию программы на более новую. Новые версии несут новые возможности, новые инструменты и функции и более надежную системы защиты от вирусов и вредоносных программ.
Давайте же рассмотрим, то как правильно обновить браузер Mozilla Firefox. Сразу отметим, что это очень легко и на самом деле не требует никаких сложных действий.
Обновление Мозиллы
Изначально в Mozilla уже автоматически настроено автоматическое обновление, как в Google Chrome. Но если оно по каким-то причинам не сработало, или же просто отключено, то конечно придется делать это вручную.
Шаг 1. Откройте браузер Мозилла и во вкладке “Справка ” вверху, выберите пункт “O Firefox ”.
Шаг 2. Откроется окошко, в котором происходит проверка на наличие новых обновлений. Дождитесь её окончания. Если они есть, то вам будет предложено установить их, для этого нужно нажать кнопку “Применить обновления”, а в некоторых случаях установка начнется сразу же.

Шаг 3. Когда процесс перезапустится, перезапустите Мозиллу, чтобы обновления вступили в силу.
Если обновлений не найдено, значит у вас стоит самая актуальная версия интернет-обозревателя. В данном случае вам напишет следующее: “Установлена последняя версия Firefox ”.Включение автообновления в Mozilla Firefox
Если вы не хотите постоянно проделывать вышеописанные действий при каждом выходе новой версии Фаерфокса, то для вас есть функция автоматического обновления браузера. Если её активировать, то нововведения браузера будут скачиваться и устанавливаться автоматически абсолютно без вашего участия.

Также там можно выбрать и другие варианты. Например, чтобы поиск обновлений совершался в автономном режиме, но их установка требовала вашего вмешательства. Либо вовсе выключить проверку и установку.
Кстати говоря, в этих настройках также можно самому проверять новые обновления и устанавливать их.Если вы хотите увидеть какие изменения были установлены, просто нажмите на кнопку “Показать журнал обновлений”.
Ребята всем привет. На связи с вами Александр Мельничук, и в этой статье, я хочу рассказать вам, как обновить Мозилу Фаерфокс до последней версии. О необходимости проведения этой процедуры, я уже неоднократно упоминал в более ранних статьях на этом блоге. Но для моих новых читателей, дам одну важную рекомендацию: если вы хотите чтобы ваш браузер работал без сбоев, а все дополнения и приложения в нем нормально функционировали, регулярно его обновляйте. Ну что же, давайте приступим к изучению.
Установка настроек автоматического обновления браузера
Для начала запустите свой браузер, и в верхнем горизонтальном меню выберите пункт Инструменты – Настройки.

Перед вами появится окно, в котором необходимо перейти на последнюю вкладку Дополнительно и выбрать вкладку Обновления. После этого поставить чекер напротив пункта – Автоматически устанавливать обновления, также рекомендую отметить пункт – Предупреждать меня, если при этом будут отключены какие-либо дополнения.

Жмем кнопку ОК.
Все, теперь обновления для вашего браузера будут устанавливаться автоматически (будет выводиться только уведомление перед установкой).
Как обновить браузер Mozilla Firefox
Для ручного обновления Мозилы, выберите в верхнем меню пункт Справка – О Firefox.

Перед вами появится окно, в котором сразу же будет проведена проверка версии вашего браузера, и если она устаревшая, то начнется загрузка новой версии.

После загрузки обновления начнется его установка.

Ждем несколько секунд до появления кнопки Перезапустить Firefox для обновления и нажимаем ее.

После перезапуска можно убедится, что используется самая последняя версия браузера (верхнее меню: Справка – О Firefox).

Автоматически обновляется. Однако изредка Mozilla Firefox после обновления начинает работать как-то не так или вообще перестаёт работать, в таком случае нужно произвести откат Firefox. Откатить Мозилу до предыдущей версии через настройки не получится так как в этом браузере не предусмотрена такая функция. Поэтому чтобы откатить Firefox на предыдущую версию нужно скачать эту предыдущую версию которая нормально работала до обновления но предварительно нужно отключить автоматическое обновление Firefox.
Как отключить обновление Firefox
Перед тем как откатить Mozilla Firefox на предыдущую версию необходимо запретить обновление Firefox иначе после установки прежней версии она снова автоматически обновится.
Чтобы как откатить версию Mozilla Firefox необходимо отключить обновления
Отключить обновление Mozilla Firefox можно в его настройках. Для этого нужно их сначала открыть нажав на панели меню Инструменты — Настройки .
 Как отключить обновление Мозила Фирефох
Как отключить обновление Мозила Фирефох
В открывшейся странице под названием Настройки нужно перейти в дополнительные настройки нажав на Дополнительные. В дополнительных настройках нужно перейти в обновления и поставить точку у пункта Никогда не проверять наличие обновлений (не рекомендовано: ставит безопасность под угрозу) . Когда вам удастся отключить обновление в Мозиле то он не будет сам обновляться и поэтому можно попробовать откатить обновление Firefox.
Как откатить Mozilla
Чтобы откатить версию Firefox до предыдущей нужно скачать прежнюю рабочую версию, а узнать её можно через настройки браузера.
 Чтобы произвести в Mozilla откат нужно знать предыдущую версию
Чтобы произвести в Mozilla откат нужно знать предыдущую версию
В дополнительных настройках на вкладке Обновления нужно нажать кнопку с надписью Показать журнал обновлений . Откроется окошко под названием Журнал обновлений в котором можно будет посмотреть все предыдущие версии установленного у вас браузера.
 Если после обновления Firefox он не работает то нужно откатить версию Мозила
Если после обновления Firefox он не работает то нужно откатить версию Мозила
Выбрав предыдущую версию нажимаете на Подробности . Откроется страница на которой можно будет скачать эту версию, а чтобы скачать её нажмите кнопку с надписью Download Firefox .
 Чтобы в Mozilla откатить обновление нужно скачать прежнюю версию
Чтобы в Mozilla откатить обновление нужно скачать прежнюю версию
Файл закачается на компьютер и вам останется только найти его и запустив произвести установку браузера.
Видео
Mozilla Firefox заслуженно входит в список самых надёжных браузеров для Виндовс. Она полюбилась пользователям за высокую производительность, приватность, наличие интересных тем и ещё за множество полезных функций. Однако производители ПО неустанно напоминают, что для стабильной работы любого софта необходимо своевременное обновление. Сегодня мы пошагово рассмотрим, как обновить Mozilla Firefox до последней версии.
В чем суть?
Во-первых, с каждой “обновочкой” разработчики устраняют уязвимости Mozilla, что обеспечивает безопасность интернет-сёрфинга. У вас может возникнуть вопрос: «Почему сразу не сделать нормальную защищённую версию?». На самом деле каждое обновление выходит с учётом защиты от всех известных на текущий момент способов взлома, но хакеры не сидят сложа руки и постоянно придумывают новые способы доступа к вашим личным данным. Поэтому и возникает необходимость в дополнениях, которые будут учитывать эти хитрые новшества.
Во-вторых, информационные технологии не стоят на месте, и появляются всё новые форматы и стандарты, которые старая версия браузера не всегда поддерживает, из-за чего страницы могут дольше прогружаться и неправильно отображаться.
В-третьих, каждая новая версия Mozilla содержит новые интересные возможности, например, добавление тем, установка плагинов, настройка отображения страниц и прочее.
Стоит отметить, что обновление “Фаерфокс” всегда бесплатно, и производится либо автоматически, либо по приведённой ниже инструкции.
Стандартная инструкция
Для запуска обновления браузера достаточно сделать всего три клика. Для начала в правом верхнем углу Мозилы нажимаем на кнопку меню.
В открывшейся вкладке находим значок вопросительного знака и нажимаем на него.

После этого в появившемся меню справки кликаем по последнему пункту «О Firefox».

Откроется небольшое окно, в котором вы сможете наблюдать процесс обновления.

По окончанию процедуры появится надпись «Применение обновления», после чего необходимо нажать на кнопку «Перезапустить Firefox для применения обновления».


Когда браузер вновь запустится, проделав все вышеописанные манипуляции, в окне «О Mozilla Firefox» вы увидите надпись «Установлена последняя версия Firefox», а значит всё прошло успешно.

Итак, теперь вкратце подытожим, что нужно для “освежения” браузера:
- Нажать на кнопку меню.
- Нажать на значок справки (вопросительный знак).
- Нажать на пункт «О Firefox».
- Дождаться окончания установки и перезагрузить браузер.
Теперь вы можете наслаждаться улучшенной работой браузера, новыми возможностями и меньше опасаться за безопасность. Но бдительность всё же терять не следует – избегайте подозрительных сайтов и загрузки файлов из непроверенных источников.
На счёт сохранности своих данных можете не беспокоиться – все закладки, страницы, пароли и история посещений после обновления никуда не исчезнут.
Данная статья поможет вам быстро и просто обновить браузер Opera –
Хотите узнать IP-адрес своего компьютера? Тогда прочтите наш .
Обновляем через установщик
В этом случае нужно скачать с официального сайта Mozilla установку браузера.
Зайдя на страницу через “Фаерфокс”, в первую очередь обратите на надпись о вашей версии браузера. На рисунке ситуация, когда обновление не требуется.


Откроется страница с перечнем версий браузера для загрузки на разных языках. Находим русский и выбираем вашу версию Windows.

После загрузки установочного файла и его запуска, откроется окно установки. Удалять предыдущую версию Мозилы необязательно.

Настройка обновления

В открывшейся вкладке с настройками в левой панели выберите пункт «Дополнительные», а затем нажмите на «Обновления».

Здесь вы можете выбрать подходящий для вас вариант. Третий пункт не рекомендован и неспроста, т.к. без “патчей” никто не гарантирует, что вредоносные программы не найдут лазейку на компьютер. Если у вас ограниченный интернет-трафик, то целесообразнее самостоятельно решать, стоит ли скачивать “обновочки” сейчас.
Если вы не знаете, как правильно пользоваться файлами в формате ZIP, то изучите нашу .
Заключение
Необходимость обновления “Фаерфокс” вполне обоснована. Это нужно и для защиты компьютера, и для вашего удобства. Запуск данного процесса осуществляется в три клика и не требует никаких особых знаний. К тому же, всегда можно скачать установочный файл и осуществить обновление через него. Надеемся, что наши советы помогут вам!