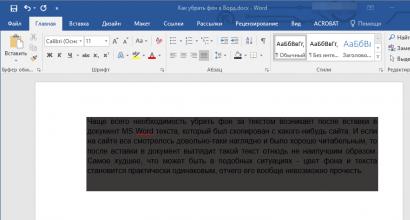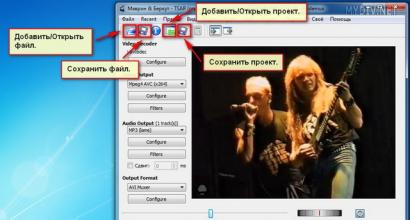Где разъем для. Разъем
Здравствуйте, уважаемые читатели! Сегодня я бы хотел поговорить про способы подключения монитора к видеокарте - про разъемы видеокарт. Современные видеокарты имеют в наличии не один, а сразу несколько портов для подключения, чтобы была возможность подключить более одного монитора одновременно. Среди этих портов есть как устаревшие и ныне редко используемые, так и современные.
Сокращение VGA расшифровывается как video graphics array (массив из пикселей) или video graphics adapter (видеоадаптер). Появившейся в далеком 1987 году, 15-контактный и, как правило, синего цвета, предназначен для вывода строго аналогового сигнала, на качество которого, как известно, может повлиять множество различных факторов (длина провода, например), в том числе на самой видеокарте, поэтому качество картинки через этот порт на разных видеокартах может немного отличаться.
До повсеместного распространения LCD-мониторов этот разъем был чуть ли не единственным из возможных вариантов подключения монитора к компьютеру. Используется и по сей день, но лишь в бюджетных моделях мониторов с низким разрешением, а также в проекторах и некоторых игровых консолях, например в консолях xbox последнего поколения от Microsoft. Не рекомендуется подключать через него Full HD монитор, поскольку картинка будет смазанной и нечеткой. Максимальная длина VGA кабеля при разрешении 1600 x 1200 составляет 5 метров.
DVI (вариации: DVI-I, DVI-A и DVI-D)

Используется для передачи цифрового сигнала, пришел на смену VGA. Применяется для подключения мониторов высокого разрешения, телевизоров, а также современных цифровых проекторов и плазменных панелей. Максимальная длина кабеля - 10 метров.
Чем выше разрешение картинки, тем на меньшее расстояние ее можно передать без потери качества (без применения специального оборудования).
Существует три вида DVI-портов: DVI-D (цифровой), DVI-A (аналоговый) и DVI-I (комбинированный):


Для передачи цифровых данных используют либо формат Single-Link, либо Dual-Link. Single-Link DVI использует один TMDS-передатчик, а Dual-Link удваивает пропускную способность и позволяет получать разрешения экрана выше, чем 1920 х 1200, например 2560×1600. Поэтому для крупных мониторов с большим разрешением, либо предназначенных для вывода стереокартинки, обязательно нужен как минимум DVI Dual-Link, или HDMI версии 1.3 (об этом чуть ниже).
HDMI
Также цифровой выход. Основное его отличие от DVI в том, что HDMI, кроме передачи видеосигнала, способен передавать многоканальный цифровой аудиосигнал. Звуковая и визуальная информация передается по одному кабелю одновременно. Изначально разрабатывался для телевидения и кино, а позже получил широкую популярность у пользователей ПК. Имеет обратную совместимость с DVI посредством специального переходника. Максимальная длина обычного HDMI кабеля - до 5 метров.

HDMI являет собой очередную попытку стандартизировать универсальное подключение для цифровых аудио и видео приложений, поэтому он сразу же получил мощную поддержку со стороны гигантов электроники (свой вклад в разработку внесли такие компании, как Sony, Hitachi, Panasonic, Toshiba, Thomson, Philips), и как результат - большинство современных устройств для вывода изображения высокого разрешения имеют хотя бы один HDMI выход.
Кроме всего прочего, HDMI, как впрочем и DVI, - позволяет передавать защищенные от копипастинга звук и изображение в цифровом виде по одному кабелю с помощью HDCP. Правда для реализации данной технологии понадобятся видеокарта и монитор, внимание! - поддерживающие данную технологию, о как. Опять же, на текущий момент есть несколько версий HDMI, вот коротко о них:

DisplayPort
Появился в дополнение к DVI и HDMI, так как Single-Link DVI может передать сигнал с разрешением до 1920×1080, а Dual-Link максимум до 2560×1600, то уже разрешение в 3840×2400 для DVI недоступно. Максимальные возможности по разрешению у DisplayPort особо ничем не отличаются от того же HDMI - 3840 х 2160, однако, у него все же есть неочевидные преимущества. Одним из таких является, например, то, что за использование в своих устройствах DisplayPort компаниям не придется платить налог - что, кстати, обязательно, если речь идет о HDMI.

На фото красными стрелками отмечены фиксаторы, которые не позволяют коннектору случайно выпасть из разъема. В HDMI даже версии 2.0 никаких фиксаторов не предусмотрено.
Как вы уже поняли, основным конкурентом DisplayPort является HDMI. У DisplayPort есть альтернатива технологии защиты передаваемых данных от кражи, только называется она чуть по-другому - DPCP (DisplayPort Content Protection). В DisplayPort так же, как и у HDMI присутствует поддержка 3D изображения, передачи звукового контента. Однако, передача аудиосигнала по DisplayPort доступна только в одностороннем порядке. А передача Ethernet данных по DisplayPort вообще невозможна.
В пользу DisplayPort играет и тот факт, что с него есть переходники на все популярные выходы, такие как: DVI, HDMI, VGA (что немаловажно). К примеру, с HDMI существует только один переходник - на DVI. То есть, имея на видеокарте всего один разъем DisplayPort можно подключить старый монитор с одним лишь VGA входом.
К слову, так и происходит - сейчас все больше видеокарт выпускаются вообще без VGA выхода. Максимальная длина обычного DisplayPort кабеля может составлять до 15 метров. Но свое максимальное разрешение DisplayPort может передать на расстоянии не более 3 метров - зачастую этого хватает, чтобы соединить монитор и видеокарту.
S-Video (TV/OUT)

На старых видеокартах иногда встречается разъем S-Video, или, как его еще называют - S-VHS. Обычно его используют для вывода аналогового сигнала на устаревшие телевизоры, однако, по качеству передаваемого изображения он уступает более распространенному VGA. При использовании качественного кабеля через S-Video изображение передается без помех на дальности до 20 метров. В настоящее время крайне редко встречается (на видеокартах).
Из этой статьи Вы узнаете про то, что такое внешние разъемы компьютера, где они находятся и для чего они надо, а также познакомитесь с такими понятиями как разъём-«мама» и разъём-«папа». Перед началом прочтения статьи рекомендую ознакомиться с материалами:
Устройства в компьютере обмениваются данными, «мозг» и распределитель потоков данных находится в системном блоке. В статье, посвящённой его Вы могли увидеть кабели питания и кабели для передачи данных, которые используются для внутренних устройств. С внешними всё то же самое. Вообще, чтобы соединить одно устройство с другим, обычно используется кабель. Почему обычно? Потому что есть технологии беспроводной передачи данных: возможно Вы уже видели компьютерную мышь или клавиатуру, от которых не тянется провод. А если не видели, то полюбопытствуйте в компьютерном магазине. Однако удовольствие не использовать провода достаточно дорогое на данный момент. Поэтому возникает вопрос, куда же эти провода подсоединять. На задней и передней внешней панели системного блока компьютера Вы можете увидеть множество разнообразных отверстий, некоторые круглые или неправильной формы с дырочками, некоторые вытянутые — всё это разъёмы (или гнезда). Они-то и надо для того, чтобы подключать внешние устройства. Давайте воспользуемся жаргонными, но весьма полезными для понимания словами, как разъём-«мама» — с дырочками под штырьки разъёма-«папы» .

Разъёмов, конечно, много, разных видов , но запутаться и подключить что-то не туда практически нереально. Во-первых штырьки «папы» должны совпадать с гнездами «мамы», во-вторых форма самого гнезда часто подсказывает как надо, чтобы мы не перепутали верх и низ, а в третьих некоторые разъёмы «мама» и «папа» помечены одинаковым цветом, чтобы опять же облегчить нашу с вами жизнь. К последним относятся как правило разъёмы клавиатуры и мыши старого типа (круглые, про подключение клавиатуры и мыши поговорим отдельно, на всякий случай), а также наушников и микрофона. Ещё одной особенностью разъёмов является то, что для каждого устройства они находятся на собственной металлической полоске. Давайте взглянем на фотографию:

снизу вверх идут полоски с разъёмами разных плат. Сначала сетевой, потом видеокарты, у кого есть звуковая карта, будет ещё полоска. Помните, мы заглядывали внутрь и видели эти платы? Потом есть большая полоска сверху, там кучками разъёмы для клавиатуры и мыши (сверху), усилителей (наушников) и микрофона снизу. Также там есть такие плоские разъёмы, где-то я встретил их сравнение с клювиком уточки и оно мне очень понравилось, поэтому можете запомнить и так.

Из этой статьи Вы узнали:
- Что такое разъем компьютера
- Где находятся разъемы
- Что такое разъем «мама» и разъем «папа»
"Папа" должен подходить к "маме"
Каждый компьютер, будь то настольная система или ноутбук, использует огромное число разъёмов, как внутри, так и снаружи. Можете ли вы назвать каждый из них и объяснить назначение? В книжках часто бывают слишком плохие описания, либо они недостаточно иллюстрированы. В результате читатели часто путаются и теряются.
В нашем полном руководстве мы постараемся решить эту проблему, разложив по полочкам все существующие интерфейсы. Мы оснастили статью большим количеством иллюстраций, которые наглядно расскажут о слотах, портах и интерфейсах вашего ПК, а также о всём спектре устройств, которые можно к ним подключить. Особенно наше руководство будет полезно новичкам, которые часто не знают предназначение того или иного интерфейса. А периферию подключать требуется уже сейчас.
Но есть одно утешение: почти каждый разъём очень трудно (или вообще невозможно) подключить неправильно. За редкими исключениями, вы не сможете подключить устройство "не туда". Если такая возможность всё же есть, мы обязательно предупредим. К счастью, повреждения, связанные с неправильным подключением, сегодня встречаются уже не так часто, как раньше.
Мы разбили руководство на следующие части.
- Внешние интерфейсы для подключения периферии.
- Внутренние интерфейсы, расположенные в корпусе ПК.
Внешние интерфейсы для подключения периферии
USB

Разъёмы U niversal S erial B us (USB) предназначены для подключения к компьютеру таких внешних периферийных устройств, как мышь, клавиатура, портативный жёсткий диск, цифровая камера, VoIP-телефон (Skype) или принтер . Теоретически, к одному host-контроллеру USB можно подключить до 127 устройств. Максимальная скорость передачи составляет 12 Мбит/с для стандарта USB 1.1 и 480 Мбит/с для Hi-Speed USB 2.0. Разъёмы стандартов USB 1.1 и Hi-Speed 2.0 одинаковы. Различия кроются в скорости передачи и наборе функций host-контроллера USB компьютера, да и самих USB-устройств. Более подробно о различиях можно прочитать в нашей статье . USB обеспечивает устройства питанием, поэтому они могут работать от интерфейса без дополнительного питания (если USB-интерфейс даёт необходимое питание, не больше 500 мА на 5 В).
Всего существует три типа USB-разъёмов.
- Разъём "тип A": обычно присутствует у ПК.
- Разъём "тип B": обычно находится на самом USB-устройстве (если кабель съёмный).
- Разъём мини-USB: обычно используется цифровыми видеокамерами, внешними жёсткими дисками и т.д.

USB "тип A" (слева) и USB "тип B" (справа).

Кабель расширения USB (должен быть не длиннее 5 м).

Разъёмы мини-USB обычно встречаются на цифровых камерах и внешних жёстких дисках.

Логотип USB всегда присутствует на разъёмах.

Кабель-двойник. Каждый USB-порт даёт 5 В/500 мА. Если нужно больше питания (скажем, для мобильного жёсткого диска), то данный кабель позволяет питаться и от второго USB-порта (500 + 500 = 1000 мА).

Оригинально: в данном случае USB всего лишь обеспечивает питание для зарядного устройства.

Адаптер USB/PS2.

Кабель FireWire с 6-контактной вилкой на одном конце и 4-контактной на другом.
Под официальным названием IEEE-1394 скрывается последовательный интерфейс, повсеместно использующийся для цифровых видеокамер, внешних жёстких дисков и различных сетевых устройств. Его также называют FireWire (от Apple) и i.Link (от Sony). На данный момент 400-Мбит/с стандарт IEEE-1394 сменяется 800-Мбит/с IEEE-1394b
(также известным как FireWire-800). Обычно устройства FireWire подключаются через 6-контактную вилку, которая обеспечивает питание. У 4-контактной вилки питание не подводится. Устройства FireWire-800, с другой стороны, используют 9-контактные кабели и разъёмы.

Эта карта FireWire обеспечивает два больших 6-контактных порта и один маленький 4-контактный.

6-контактный разъём с питанием.

4-контактный разъём без питания. Такой обычно используется на цифровых видеокамерах и ноутбуках.
"Тюльпан" (Cinch/RCA): композитный видео, аудио, HDTV

Цветовую кодировку можно только приветствовать: жёлтый для видео (FBAS), белый и красный "тюльпаны" для аналогового звука, а также три "тюльпана" (красный, синий, зелёный) для компонентного выхода HDTV
Разъёмы "тюльпан" используются в паре с коаксиальными кабелями для многих электронных сигналов. Обычно вилки "тюльпан" используют цветовое кодирование, которое приведено в следующей таблице.
| Цвет | Использование | Тип сигнала |
| Белый или чёрный | Звук, левый канал | Аналоговый |
| Красный | Звук, правый канал (также см. HDTV) | Аналоговый |
| Жёлтый | Видео, композитный | Аналоговый |
| Зелёный | Компонентный HDTV (яркость Y) | Аналоговый |
| Синий | Компонентный HDTV Cb/Pb Chroma | Аналоговый |
| Красный | Компонентный HDTV Cr/Pr Chroma | Аналоговый |
| Оранжевый/жёлтый | Звук SPDIF | Цифровой |
Предупреждение. Можно перепутать цифровую вилку SPDIF с аналоговым композитным разъёмом видео, так что всегда читайте инструкцию, прежде чем подключать оборудование. Кроме того, и цветовая кодировка у SPDIF бывает совершенно разная. Наконец, можно перепутать красный "тюльпан" HDTV с правым звуковым каналом. Помните, что вилки HDTV всегда бывают в группах по три, то же самое можно сказать и про гнёзда.

Вилки "тюльпан" имеют разное цветовое кодирование в зависимости от типа сигнала.

Два типа SPDIF (цифровой звук): "тюльпан" слева и TOSLINK (оптоволокно) справа.

Оптический интерфейс TOSKLINK тоже используется для цифровых сигналов SPDIF.

Переходник с разъёма SCART на "тюльпаны" (композитный видео, 2x аудио и S-Video)
Словарик
- RCA = Radio Corporation of America
- SPDIF = Sony/Philips Digital Interfaces
PS/2

Два порта PS/2: один окрашенный, другой - нет.
Названные в честь "старушки" IBM PS/2 эти разъёмы сегодня широко используются в качестве стандартных интерфейсов для клавиатуры и мыши, но они постепенно уступают место USB. Сегодня распространена следующая схема цветового кодирования.

- Фиолетовый: клавиатура.
- Зелёный: мышь.
Кроме того, сегодня весьма часто можно встретить гнёзда PS/2 нейтрального цвета, как для мыши, так и для клавиатуры. Перепутать разъёмы для клавиатуры и мыши на материнской плате вполне возможно, но никакого вреда это не принесёт. Если вы так сделаете, то быстро обнаружите ошибку: не будет работать ни клавиатура, ни мышь. Многие ПК даже не загрузятся, если мышь и клавиатура подключены неправильно. Исправить ошибку очень просто: поменяйте местами вилки, и всё заработает!
Переходник USB/PS/2.

Порт VGA на графической карте.
ПК достаточно давно использует 15-контактный интерфейс Mini-D-Sub для подключения монитора (HD15). С помощью правильного переходника можно подключить такой монитор и к выходу DVI-I (DVI-integrated) графической карты. Интерфейс VGA передаёт сигналы красного, зелёного и синего цветов, а также информацию о горизонтальной (H-Sync) и вертикальной (V-Sync) синхронизациях.

Интерфейс VGA на кабеле монитора.

Новые графические карты обычно оснащаются двумя выходами DVI. Но с помощью переходника DVI-VGA можно легко изменить интерфейс (справа на иллюстрации).

Этот адаптер предоставляет информацию для интерфейса VGA.
Словарик
- VGA = Video Graphics Array

DVI является интерфейсом монитора, разработанным, главным образом, для цифровых сигналов. Чтобы не требовалось переводить цифровые сигналы графической карты в аналоговые, а затем выполнять обратное преобразование в дисплее.

Графическая карта с двумя портами DVI может работать одновременно с двумя (цифровыми) мониторами.
Поскольку переход с аналоговой на цифровую графику протекает медленно, разработчики графического оборудования позволяют использовать параллельно обе технологии. Кроме того, современные графические карты легко справятся с двумя мониторами.
Широко распространённый интерфейс DVI-I позволяет одновременно использовать как цифровое, так и аналоговое подключение.
Интерфейс DVI-D встречается весьма редко. Он позволяет только цифровое подключение (без возможности подсоединить аналоговый монитор).
В комплект со многими графическими картами входит переходник с интерфейса DVI-I на VGA, который позволяет подключать старые мониторы с 15-контактной вилкой D-Sub-VGA.

Полный список типов DVI (чаще всего используется интерфейс с аналоговым и цифровым подключениями DVI-I).
Словарик
- DVI = Digital Visual Interface

Сетевые кабели RJ45 можно найти с различной длиной и расцветкой.
В сетях чаще всего используются разъёмы для витой пары. На данный момент 100-Мбит/с Ethernet уступает место гигабитному Ethernet (он работает на скоростях до 1 Гбит/с). Но все они используют вилки RJ45. Кабели Ethernet можно разделить на два вида.
- Классический патч-кабель, который используется для подключения компьютера к концентратору или коммутатору.
- Кабель с перекрёстной обжимкой, который используется для соединения между собой двух компьютеров.

Сетевой порт на PCI-карте.

Современные карты используют светодиоды для отображения активности.
В Европе и Северной Америке устройства ISDN и сетевое оборудование используют тот же самый RJ45. Следует отметить, что вилки RJ45 разрешают "горячее подключение", причем, если вы ошибётесь, ничего страшного не случится.

Кабель RJ11.
Интерфейсы RJ45 и RJ11 очень похожи друг на друга, но у RJ11 всего четыре контакта, а у RJ45 их восемь. В компьютерных системах RJ11 используется, главным образом, для подключения к модемам телефонной линии. Кроме того, существует множество переходников на RJ11, так как телефонные розетки в каждой стране могут быть собственного стандарта.

Порт RJ11 на ноутбуке.

Модемный интерфейс RJ11.

Переходники RJ11 позволяют подключать разные типы телефонных розеток. На иллюстрации розетка из Германии.

Интерфейс S-Video.
4-контактная вилка Hosiden использует разные линии для яркости (Y, яркость и синхронизация данных) и цвета (C, цвет). Разделение сигналов яркости и цвета позволяет достичь лучшего качества картинки по сравнению с композитным интерфейсом видео (FBAS). Но в мире аналоговых подключений на первом месте по качеству находится всё же компонентный интерфейс HDTV, за которым следует S-Video. Только цифровые сигналы вроде DVI (TDMS) или HDMI (TDMS) обеспечивают более высокое качество картинки.
![]()
Порт S-Video на графической карте.
SCART

SCART является комбинированным интерфейсом, широко распространённым в Европе и Азии. Этот интерфейс сочетает сигналы S-Video, RGB и аналогового стерео. Компонентные режимы YpbPr и YcrCb не поддерживаются.

Порты SCART для телевизора и видеомагнитофона.
Этот переходник преобразует SCART в S-Video и аналоговое аудио ("тюльпаны").
HDMI

Перед нами цифровой мультимедийный интерфейс для несжатых HDTV-сигналов с разрешением до 1920x1080 (или 1080i), со встроенным механизмом защиты авторских прав Digital Rights Management (DRM). Текущая технология использует вилки типа A с 19 контактами.

Пока мы не встречали потребительского оборудования, использующего 29-контактные вилки типа B, поддерживающие разрешение больше 1080i. Интерфейс HDMI использует ту же технологию сигналов TDMS, что и DVI-D. Это объясняет появление переходников HDMI-DVI. Кроме того, HDMI может обеспечить до 8 каналов звука с разрядностью 24 бита и частотой 192 кГц. Обратите внимание, что кабели HDMI не могут быть длиннее 15 метров.

Переходник HDMI/DVI.
Словарик
- HDMI = High Definition Multimedia Interface
Внутренние интерфейсы, расположенные в корпусе ПК

Четыре порта SATA на материнской плате.
SATA является последовательным интерфейсом для подключения накопителей (сегодня это, в основном, жёсткие диски) и призван заменить старый параллельный интерфейс ATA. Стандарт Serial ATA первого поколения сегодня используется очень широко и обеспечивает максимальную скорость передачи данных 150 Мбит/с. Максимальная длина кабеля составляет 1 метр. SATA использует подключение "точка-точка", когда один конец кабеля SATA подсоединяется к материнской плате ПК, а второй - к жёсткому диску. Дополнительные устройства к этому кабелю не подключаются, в отличие от параллельного ATA, когда на каждый кабель можно "вешать" два привода. Так что накопители "master" и "slave" уходят в прошлое.

Многие SATA-кабели поставляются с колпачками, защищающими чувствительные контакты.

Питание SATA в разных форматах.

Так питаются жёсткие диски SATA.

Кабели поставляются в различных цветах.

Хотя SATA был разработан для использования внутри корпуса ПК, ряд продуктов предоставляют и внешние интерфейсы SATA.

Питание накопителям SATA может обеспечиваться двумя способами: через классическую вилку Molex...

...или с помощью специального кабеля питания.

Параллельная шина передаёт данные с жёстких дисков и оптических накопителей (CD и DVD) и обратно. Она известна как параллельная ATA (Parallel ATA) и сегодня уступает место последовательной ATA (Serial ATA). Последняя версия использует 40-контактный провод с 80 жилами (половина на "землю"). Каждый такой кабель позволяет подключать, максимум, два накопителя, когда один работает в режиме "master", а второй - в "slave". Обычно режим переключается с помощью небольшой перемычки на накопителе.

Ленточный шлейф IDE.

Подключение DVD-привода: красная полоска на шлейфе должна всегда находиться рядом с разъёмом питания.

Интерфейс ATA/133 для классического 3,5" жёсткого диска (внизу) или 2,5" версии (вверху).

Если вы желаете подключить 2,5" накопитель для ноутбуков к обычному настольному ПК, то можно использовать такой же переходник.
Предупреждение: в большинстве случаев подключить интерфейс неправильно невозможно из-за выступа с одной стороны, но у старых кабелей он может отсутствовать. Поэтому следуйте следующему правилу: конец шлейфа, маркированный цветной полоской (чаще всего красной), всегда должен совпадать с контактом номер 1 на материнской плате, а также должен быть ближе к разъёму питания привода CD/DVD. Чтобы предотвратить неправильное подключение, у многих кабелей и разъёмов отсутствует одна контактная ножка или контактное отверстие в середине.

Один шлейф поддерживает подключение двух устройств: скажем, двух жёстких дисков или жёсткого диска в паре с DVD-приводом. Если к шлейфу подключены два устройства, то одно следует настроить как "master", а второе - как "slave". Для этого придётся воспользоваться перемычкой. Обычно она выставляется на ту или иную настройку. Если есть сомнения - обратитесь к документации (или сайту производителя накопителя).
Словарик
- ATA = Advanced Technology Attachment
- E-IDE = Enhanced Integrated Drive Electronics

AGP-слот с защёлкой для графической карты.
Большинство графических карт в пользовательских ПК используют интерфейс Accelerated Graphics Port (AGP). У самых старых систем для той же цели применяется интерфейс PCI. Впрочем, на замену обоим интерфейсам призван PCI Express (PCIe). Несмотря на название, PCI Express является последовательной шиной, а PCI (без суффикса Express) - параллельной. В общем, шины PCI и PCI Express не имеют ничего общего, помимо названия.

Графическая карта AGP (сверху) и графическая карта PCI Express (снизу).

Материнские платы для рабочих станций используют слот AGP Pro, который обеспечивает дополнительное питание для прожорливых карт OpenGL. Впрочем, в него можно устанавливать и обычные графические карты. Однако AGP Pro так и не получил широкое признание. Обычно прожорливые графические карты комплектуются дополнительным гнездом питания - для той же вилки Molex, к примеру.

Дополнительное питание для графической карты: 4- или 6-контактное гнездо.

Дополнительное питание для графической карты: гнедо Molex.
Стандарт AGP пережил несколько обновлений.
| Стандарт | Пропускная способность |
| AGP 1X | 256 Мбайт/с |
| AGP 2X | 533 Мбайт/с |
| AGP 4X | 1066 Мбайт/с |
| AGP 8X | 2133 Мбайт/с |
Если вы любите копаться в "железе", то следует помнить о двух уровнях напряжения интерфейса. Стандарты AGP 1X и 2X работают на 3,3 В, в то время как AGP 4X и 8X требуют всего 1,5 В. Кроме того, существуют карты типа Universal AGP, которые подходят для разъёма любого типа. Чтобы предотвратить ошибочную установку карт, слоты AGP используют специальные выступы. А карты - прорези.

У верхней карты есть прорезь для AGP 3,3 В. В середине: универсальная карта с двумя вырезами (один для AGP 3,3 В, второй - для AGP 1,5 В). Снизу показана карта с вырезом справа для AGP 1,5 В.

Слоты расширения материнской платы: PCI Express x16 линий (сверху) и 2 PCI Express x1 линия (снизу).

Два слота PCI Express для установки двух графических карт nVidia SLi. Между ними можно заметить маленький слот PCI Express x1.
PCI Express является последовательным интерфейсом, и его не следует путать с шинами PCI-X или PCI, которые используют параллельную передачу сигналов.
PCI Express (PCIe) является самым современным интерфейсом для графических карт. В то же время, он подходит и для установки других карт расширения, хотя на рынке пока их очень мало. PCIe x16 обеспечивает в два раза большую пропускную способность, чем AGP 8x. Но на практике это преимущество так себя и не проявило.
Графическая карта AGP (сверху) в сравнении с графической картой PCI Express (снизу).

Сверху вниз: PCI Express x16 (последовательный), два интерфейса параллельной PCI и PCI Express x1 (последовательный).
| Число линий PCI Express | Пропускная способность в одном направлении | Суммарная пропускная способность |
| 1 | 256 Мбайт/с | 512 Мбайт/с |
| 2 | 512 Мбайт/с | 1 Гбайт/с |
| 4 | 1 Гбайт/с | 2 Гбайт/с |
| 8 | 2 Гбайт/с | 4 Гбайт/с |
| 16 | 4 Гбайт/с | 8 Гбайт/с |

PCI является стандартной шиной для подключения периферийных устройств. Среди них можно отметить сетевые карты, модемы, звуковые карты и платы захвата видео.
Среди материнских плат для широкого рынка больше всего распространена шина PCI стандарта 2.1, работающая на частоте 33 МГц и имеющая ширину 32 бита. Она обладает пропускной способностью до 133 Мбит/с. Производители так широко и не приняли шины PCI 2.3 с частотой до 66 МГц. Именно поэтому карт данного стандарта очень мало. Но некоторые материнские платы этот стандарт поддерживают.
Ещё одна разработка в мире параллельной шины PCI известна как PCI-X. Данные слоты чаще всего встречаются на материнских платах для серверов и рабочих станций, поскольку PCI-X обеспечивает более высокую пропускную способность для RAID-контроллеров или сетевых карт. К примеру, шина PCI-X 1.0 предлагает пропускную способность до 1 Гбит/с с частотой шины 133 МГц и разрядностью 64 бита.

Спецификация PCI 2.1 сегодня предусматривает напряжение питания 3,3 В. Левый вырез/выступ предотвращает установку старых 5-В карт, которые показаны на иллюстрации.

Карта с вырезом, а также PCI-слот с ключом.

RAID-контроллер для 64-битного слота PCI-X.

Классический 32-битный слот PCI сверху, а три 64-битных слота PCI-X снизу. Зелёный слот поддерживает ZCR (Zero Channel RAID).
Словарик
- PCI = Peripheral Component Interconnect
В следующей таблице и на иллюстрациях приведены различные типы разъёмов питания.

Стандартный разъём питания.
| AMD | |
| Socket 462 | |
| Стандарт питания | ATX12V 1.3 или выше |
| Вилка ATX | 20-контактная |
| Вилка AUX (6-контактная) | Не используется |
| Редко используется | |
| Socket 754 | |
| Стандарт питания | ATX12V 1.3 или выше |
| Вилка ATX | |
| Вилка AUX (6-контактная) | Не используется |
| Разъём P4 (4-контактный 12 В) | Иногда присутствует |
| Socket 939 | |
| Стандарт питания | ATX12V 1.3 или выше |
| Вилка ATX | 20-контактная, иногда 24-контактная |
| Вилка AUX (6-контактная) | Не используется |
| Разъём P4 (4-контактный 12 В) | Иногда нужен |
| Intel | |
| Socket 370 | |
| Стандарт питания | ATX12V 1.3 или выше |
| Вилка ATX | 20-контактная |
| Вилка AUX (6-контактная) | Редко используется |
| Разъём P4 (4-контактный 12 В) | Редко используется |
| Socket 423 | |
| Стандарт питания | ATX12V 1.3 или выше |
| Вилка ATX | 20-контактная |
| Вилка AUX (6-контактная) | Редко используется |
| Разъём P4 (4-контактный 12 В) | Нужен |
| Socket 478 | |
| Стандарт питания | ATX12V 1.3 или выше |
| Вилка ATX | 20-контактная |
| Вилка AUX (6-контактная) | Не используется |
| Разъём P4 (4-контактный 12 В) | Нужен |
| Socket 775 | |
| Стандарт питания | ATX12V 2.01 или выше |
| Вилка ATX | 24-контактная, иногда 20-контактная |
| Вилка AUX (6-контактная) | Н/Д |
| Разъём P4 (4-контактный 12 В) | Нужен |
| Разъём P4 (8-контактный 12 В) | Чипсету 945X с поддержкой двуядерных CPU или выше нужен данный разъём |

Вилка ATX с 24 контактами (Extented ATX).

20-контактная вилка ATX для материнской платы.

20-контактный кабель ATX.

6-контактный разъём EPS.

Пришёл и ушёл: разъём питания дисковода.

20/24-контактный разъём (ATX и EATX)

Не делайте этого. 4-контактный расширитель с 20 до 24 контактов вилки ATX нельзя использовать для 12-В дополнительного разъёма AUX (впрочем, он находится слишком далеко). 4-контакный расширитель предназначен для порта Extended ATX и не используется на 20-контактных материнских платах ATX.

Вот как нужно: отдельная 4-контактная вилка вставляется в 12-В порт AUX. Её легко распознать: два золотистых и два чёрных кабеля.

Многие материнские платы требуют подключения дополнительного питания.
Сегодня я расскажу про разъемы на системном блоке, какие бывают и для чего они там нужны. Со времен когда появились первые компьютеры, многие разъемы ушли в небытие, а много других появилось совсем недавно. Как разобраться какой разъем для чего нужен и нужны ли они вообще?
На самом деле нет ничего сложного. И если вы когда либо сталкивались со сборкой системного блока или подключением к нему кабелей, то наверняка задавались вопросом для чего их так много и что туда нужно подключать.
И так приступим к изучению разъемов системного блока. Для этих целей я буду использовать изображение среднестатистического системного блока
А теперь рассмотрим каждый разъем подробнее. Начнем сверху вниз по порядку. Первым в списке будет гнездо для подключения кабеля питания :
 Стандартный кабель питания
, таким кабелем подключаются все компьютерные устройства начиная от принтеров и сканеров, заканчивая факсами и мониторами.
Стандартный кабель питания
, таким кабелем подключаются все компьютерные устройства начиная от принтеров и сканеров, заканчивая факсами и мониторами.
Очень удобный кабель, различается между собой только длиной провода и толщиной сечения провода. Соответственно чем толще кабель, тем большую нагрузку он может выдержать.
 Разъем PS/2
используется для подключения мышки и клавиатуры
. По своему визуальному виду они абсолютно одинаковы, различие только в их окраске. Зеленый порт – для подключения мышки, фиолетовый порт – для подключения клавиатуры.
Разъем PS/2
используется для подключения мышки и клавиатуры
. По своему визуальному виду они абсолютно одинаковы, различие только в их окраске. Зеленый порт – для подключения мышки, фиолетовый порт – для подключения клавиатуры.
В современных материнских платах можно встретить один порт PS/2 который окрашен сразу двумя цветами, зеленым и фиолетовым, это говорит о том, что к нему можно подключить либо мышку, либо клавиатуру.
 COM порт
– некогда был задействован для подключения мышки, модемов, сканеров. Сейчас этот порт практически не используется.
COM порт
– некогда был задействован для подключения мышки, модемов, сканеров. Сейчас этот порт практически не используется.
За последние 7 лет, приходилось пользоваться этим портом несколько раз. Для подключения к нему датчиков температуры. Именно через этот порт считывались накопленные на нем данные. Так же через этот порт подключал приставку для спутниковых антенн (обновлял прошивку).

 VGA порт – для подключения монитора
. Порт очень похож на предыдущий, однако имеет три ряда контактов и всегда выкрашен в синий цвет. Много лет этим портом пользуются для подключения мониторов.
VGA порт – для подключения монитора
. Порт очень похож на предыдущий, однако имеет три ряда контактов и всегда выкрашен в синий цвет. Много лет этим портом пользуются для подключения мониторов.
Сейчас очень активно внедряются новые видеокарты с портом DVI (фото справа). При выборе монитора с таким кабелем советую внимательно проверять какой именно DVI порт у вас в материнской плате, так как их бывает не менее пяти разных видов.
 LPT порт
– раньше использовался для подключения принтера или сканера. Сейчас этот порт морально устарел и им никто не пользуется.
LPT порт
– раньше использовался для подключения принтера или сканера. Сейчас этот порт морально устарел и им никто не пользуется.
На смену устаревшему LPT порту пришел новый, более функциональный – USB порт. В современных материнских платах этот порт не устанавливается за ненадобностью.
 USB порт
– самый широко используемый разъем в любом современном компьютере. К этому разъему можно подключить мышку, клавиатуру, фотоаппарат, флэшку, принтер, сканер, видеокамеры и много чего еще.
USB порт
– самый широко используемый разъем в любом современном компьютере. К этому разъему можно подключить мышку, клавиатуру, фотоаппарат, флэшку, принтер, сканер, видеокамеры и много чего еще.
Различаются два вида USB портов – USB 2.0 и USB 3.0. У USB 3.0 внутри порт окрашен в синий цвет, этот порт имеет большую пропускную скорость. USB 2.0 порты имеют белый и черный цвет.
 Сетевой порт – для подключения сетевого кабеля
. В этот порт подключается кабель от провайдера, который вам предоставляет услугу интернет.
Сетевой порт – для подключения сетевого кабеля
. В этот порт подключается кабель от провайдера, который вам предоставляет услугу интернет.
Такие же порты присутствуют в вашем роутере (если вы его используете). С помощью этого порта можно .
Разъемы для подключения аудио устройств . Для подключения колонок, наушников, микрофонов и т.д.
Красный разъем для подключения микрофона, зеленый разъем для подключения колонок (наушников), голубой разъем – линейный выход (для передачи звукового сигнала на другое устройство).
Описаны самые основные разъемы, которые присутствуют практически на каждом системном блоке. Возможно на вашем системном блоке есть разъемы, которые не описаны в этой статье, если это так и вы не знаете для чего нужны эти разъемы, прикрепляйте фото к комментарию, я обязательно вам помогу.
Опубликовано: 16.01.2017Здравствуйте мои дорогие читатели, сегодня мне бы хотелось затронуть такую важную тему, как базовые разъемы системного блока.Посмотрим для чего они нужны и что в них можно подключить?
Я лично считаю, что каждый пользователь, более-менее часто пользующийся компьютером, просто обязан знать основные разъемы системного блока для того, чтобы в последствии уметь подключить к компьютеру новое оборудование или суметь собрать компьютер на новом месте.
Многие из вас наверняка уже сталкивались со сборкой компьютера, но наверняка мало кто делал все правильно с первого раза. В данной статье я бы хотел рассмотреть основные разъёмы системного блока и разобраться для чего они служат, чтобы в дальнейшем у вас не возникало проблем при сборке компьютера или при установке нового оборудования.
Итак начнем. Ниже я приведу типичный системный блок с пояснениями. В последствии разберемся для чего каждый конкретный порт служит.
На картинке мы видим типичный системный блок, немного устаревший, но для наших думаю подойдет.
Разъемы под сетевые кабели
В самом верху системного блока мы видим разъем блока питания (или сокращенно БП) для подключения компьютера к сети. Под ним обычно еще лепят наклейку с разрешенным входным напряжением. Например 220 В. Под разъемом находится тублер, который можно переключать в позицию "0" и "I". Соответсвенно 0 - подача тока не разрешена, I - подача тока разрешена.
Теперь немного о том, что такое блок питания. Блок питания это такой преобразователь напряжения, который присутсвует в каждом системном блоке. Он получает ток от вашей домашней сети и преобразует его в необходимый для работы компьютера, так же он распределяет его с помощью своей проводки между внутренними компонентами вашего системного блока. Такими как материнская плата, жесткие диски, видеокарта и внешние куллеры. Выглядит он примерно вот так:

А более производительные и современные вот так:

Как и у основного системного блока, у него тоже есть свои специализированные разъемы для подключения к нему внутренних компонентов уже самого системного блока. На жесткие диски одни, на куллеры другие, а на материнскую плату третьи. Но подробно углубляться в раъемы блока питания мы сегодня не будем, т.к статья не об этом. Да и если блок питания уже установлен в ситемном блоке, значит все уже подключили до вас.
Однако сам блок питания просто так в розетку не вставляется. Нужен специальный сетевой кабель. Выглядит он вот так:

Одним концом кабель втыкаеться в обычную розетку, а другим подключается к разъему в блоке питания. Следовательно для того, чтобы запитать током наш системный блок со всеми его внутренними компонентами, нам нужно подключить блок питания к розетке с помощью кабеля и переключить тумблер на блоке питания в положение подачи тока - "I".
Разъемы материнской платы
Так, с блоком питания разобрались. Теперь переходим к разъемам материнской платы. Это самая большая и самая основная плата внутри вашего системного блока, поэтому от нее и идет самое большое количество различных разъемов. Кстати выглядит она примерно вот так:

А из раъемов на ней чаще всего встречаются ps/2 порты, usb гнезда, графические разъемы, разъем под сетевой кабель и выходы для аудиоустройств (микрофон, колонки, усилитель и.т.п)
Разъемы для клавиатуры и мышки
В самом верхнем ряду разъемов материнской платы располагаются два PS/2 порта.
.jpg)
Они находятся всегда рядом и служат для подключения клавиатуры и мыши. Зеленый для подключения мыши, фиолетовый для подключения клавиатуры. Разъёмы абсолютно одинаковые, отличаются только цветом. Поэтому их часто путают между собой. Даже цветовое различие не помогает. Ведь у большинства пользователей компьютер стоит внизу, под столом, повернутый своей задней панелью к стене, где царит кромешная тьма. Выход из данного положения один - карманный фонарик. Но есть и маленькая хитрость. Разъем для мышки чаще всего находится с правой стороны, а для клавиатуры с левой. Этот разъем давно устарел, последнее время встретить его можно все реже. На последних моделях где он еще используется эти два порта скомбинированы в один и могут подключать как мышку так и клавиатуру.
Устаревшие разъемы
После PS/2 раъемов под мышку и клавиатуру на современных материнских платах обычно сразу идут порты usb 2.0 и usb 3.0, но на более ранних материнских платах все еще встречаются вот такие вот непонятные современному пользователю монстры:

Это параллельный LPT разъем. Он является морально устаревшим разъемом и на смену ему уже давно пришел универсальный порт USB, который я опишу ниже. LTP pазъем был в свое время разработан компанией IBM и использовался для подключения периферийных устройств (принтеры, модемы и прочее) в системе MS-DOS.
Еще вам может встретится вот такой вот порт:

Это последовательный COM порт. Тоже является морально устаревшим. Слово последовательный означает, что данные по нему передаются последовательно, по одному биту. Раньше он использовался для подключения терминалов, сетевых устройств и мыши. В настоящее время иногда используется для подключения спутниковых ресиверов, источников бесперебойного питания и охранных систем.
Ниже идут уже знакомые большинству из вас USB порты. Это именно те, в которые мы вставляем свои флешки, принтеры, usb зарядки для телефонов и много чего прочего. В настоящий момент существует несколько разновидностей данных портов. Самые популярные из них это usb 2.0 и usb 3.0

Отличаются они цветом и скоростью передачи данных. USB 2.0 порт черный и эффективная скорость передачи данных у него около 30 Мбайт/сек, тем временем у USB 3.0 порта порядка 300 Мбайт/с. USB 3.0 порты всегда синего или ярко голубого цвета.
Конечно, делить с моей стороны все usb порты на 3.0 и 2.0 метод варварский, т.к существовали и существуют еще много различных подмодификаций типа usb 2.0 full-speed, usb 2.0 high-speed и usb 3.1, но для наших целей думаю деления на 2.0 и 3.0 будет более чем достаточно. Если вам вдруг станет интересно узнать о переходных вариантах, можете открыть википедию. Там все подробно расписано.
Останавливаться более подробно на usb портах я пожалуй не буду, ибо сегодня каждый школьник знает для чего они используются. Скажу лишь, что эти порты умеют не только передавать данные, но могут также передавать ток небольшого напряжения. Отсюда как раз все эти usb зарядки для мобильных устройств. А еще они поддерживает ветвление. Это значит что при достаточном напряжении и наличии usb хаба (бытовым языком удлиннителя) к одному usb порту можно подключить до 127 устройств.
гнездо Ethernet
Под usb портами или рядом с ними находится гнездо Еthernet.

Оно используется для подключения компьютера к какой-либо внутренней сети или глобальной сети Ethernet. Все зависит от обстоятельств и желаний владельца. Подключаются компьютеры к глобальной сети или объединяются в локальные сети, разумеется, не просто так, а по средствам сетевого кабеля. На обоих концах которого присутствуют коннекторы RJ 45 для подлкючения к разъемам сетевых устройств. Вот вид стандартного сетевого кабеля:

Аудио разъемы
На данной плате представленны разъемами Jack 3.5 . Находятся в самом нижнем ряду разъемов материнской платы и служат для подключения различных акустических устройств ввода/вывода звука к компьютеру.

Розовый разъём служит для подключения микрофона, точнее для устройств ввода звука. Зеленый является линейным выходом и необходим для устройств вывода звука (наушники, колонки). Голубой разъём служит для приема звукового сигнала от внешней подсистем(радио, портативного или другого плейера, либо телевизора)
Если на вашей материнской плате 6 разъемов, то ваша звуковая карта расчитана на работу и в 4-х канальном режиме. Ораньжевый разъем, в таком случае, предназначен для подключения сабвуфера (низкочастотной калонки). Серый для дополнительных боковых. Черный для тыловых (задних).
В последнее время цветовые обозначения разъемов весьма условны и, в случае необходимости, при помощи драйверов перенастраиваются по мере необходимости под другие функции. К примеру что бы подключить в разъем микрофона дополнительные наушники - достаточно при подключении указат драйверу что данное устройство является устройством вывода (колонки или наушники).
Видео разъемы
Ну и в самом низу, отдельно от разъемов материнской платы, мы видим видео разъемы, идущие от внешней видеокарты или между разъемами материнской платы если у вас она встроенная. Короткое пояснение различий. Внешняя (дискретная) видеокарта это та, которая отделяется от материнской платы. Т.е она туда не впаяна, а подключается с помощью разъема PCI-Express на материнской плате. Как правило, внешняя видеокарта значильно мощьнее видеокарты встроенной. Встроенная же видеокарта в материнскую плату впаяна и по сути является ее неотделимой частью. Последние несколько лет встроенные видеокарты является частью процессора и при работе забирает у него мощьность и отделяет себе часть оперативной памяти.
Видеоразъемы нужны для подключения мониторов или телевизоров к компьютеру. Иногда можно встретить и TV-выход для подключения телевизионной антенны, но это чаще только в тех случаях когда для приема TV сигнала в системный блок докупается и устанавливается еще одна дополнительная плата. Обычно можно встретить только видео разъемы для подключения мониторов.
Самым распространенным, на данный момент, является HDMI (High Definition Multimedia Interface) интерфейс.

Данный интерфейс присутствует в современных видеокартах, мониторах и телевизорах. Главная особенность HDMI - возможность передавать по одному кабелю аудио и видео цифровой видеосигнал высокой четкости (HDTV с разрешением до 1920×1080 точек), а так же многоканальный цифровой звук, и сигналы управления.
Немногим менее распространенным, но так же довольно часто встречающимся, является DisplayPort.

По техническим характеристикам он мало чем отличается от разъема HDMI, но в отличие от предыдущего не требует от производителя никаких лицензионных выплат. Благодаря чему быстро набирает популярность у производителей. В настрящее время данный порт активно вытесняется разъемом Thunderbolt, который выглядит точно так же, поддерживает обратную совместимость и при этом имеет значительно больше возможностей. Скорость передачи данных разъема Thunderbolt достигает 40 Гбит/с. Он имеет меньшее энергопотребление и позволяет подключать до двух мониторов с разрешением 4K, либо один с разрешением 5K.
Первый из устаревающих разъемов для подключения мониторов называется DVI

Это разъем созданный для передачи изображения на высокоточные цифровые устройства отображения. Был разработан компанией Digital Display Working Group
Аналоговый разъем для подключения устаревших мониторов называется VGA

Разъем считается устаревшим. А используется он для подключения аналоговых мониторов. В таких мониторах сигнал передается построчно. Причем при изменении напряжения изменяется яркость экрана. Разработан был этот разъем в далеком 1987 году компанией IBM