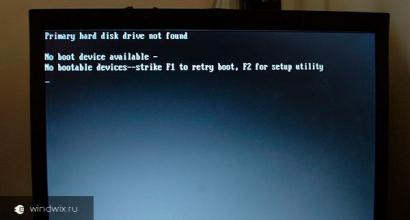Web сервер для windows портативный. Разворачиваем локальный сервер на Windows
или устанавливаем связку серверов самостоятельно
Проверено на Windows Vista SP1, Vista Ultimate, Windows 7
Ваши действия:
- Скачайте бесплатно с официальных сайтов следующие дистрибутивы:
Настройка PHP интерпретатора
- Откройте двойным щелчком файл php.ini из папки C:\server\php\ .
- В разделе "Paths and Directories" должна присутствовать строка extension_dir ="C:\server\php\ext" .
- В разделе "Dynamic Extensions" найдите; Be sure to appropriately set the extension_dir directive. , внизу этой строчки поместите:
extension=php_gd2.dll
extension=php_mbstring.dll
extension=php_mysql.dll
extension=php_mysqli.dll
extension=php_pdo.dll
extension=php_pdo_mysql.dll
extension=php_sqlite.dll - Где-то в конце файла найдите строчку; End: и удалите все, что за ней следует.
Сохраните измененный файл там же.
Завершив редактирование файлов, создайте папку www в папке server и папку cgi-bin в папке www . Перезапустите компьютер. В результате в трее, в статусе сервера появился зеленый треугольник вместо красного квадрата, если нет и выведено окно с предупреждением об ошибке, значит изменение файла httpd.conf было неточным и вам прийдется внимательно все проверить, наклоны слэшей, кавычки и так далее.
www — корневая директория (root directory) локального сервера, именно здесь следует сохранять все документы (папки, страницы, изображения, скрипты и другие файлы) вашего сайта.
Тестируем PHP интерпретатор
Создайте новый файл в редакторе (Notepad2 или Notepad+) и напишите код:
echo phpinfo ();
?>Сохраните файл в директории C:\server\www\ как index.php . В браузере наберите http://127.0.0.1 или http://localhost/ ⇒ должна быть показана таблица:

У меня все получилось! Если у вас есть какие-либо вопросы или пожелания, пишите в блог.
Мы имеем локальный сервер в связке с интерпретатором и теперь можно изучать PHP.
Тестируем соединение с сервером баз данных MySQL
Небольшой скрипт:
$dblocation = "127.0.0.1" ;
$dbname = "test" ;
$dbuser = "root" ;
$dbpasswd = "" ; /* Укажите пароль который вы вводили при
установке MySQL */
$dbcnx = @ mysql_connect ($dblocation , $dbuser , $dbpasswd );
if (! $dbcnx )
{
echo "Не доступен сервер mySQL" ;
exit();
}
if (!@ mysql_select_db ($dbname , $dbcnx ))
{
echo "Не доступна база данных" ;
exit();
}
$ver = mysql_query ("SELECT VERSION()" );
if(! $ver )
{
echo "Ошибка в запросе" ;
exit();
}
echo mysql_result ($ver , 0 );
?>Сохраняем скрипт в папке C:\server\www\ как mysql.php и набераем в браузере http://localhost/mysql.php ⇒ будет показан серийный номер MySQL сервера :
5.5.12 - Скачайте бесплатно дистрибутив менеджера по управлению базами данных с официального сайта php-myadmin.ru , последнюю стабильную версию, файлом с расширением all-languages.zip .
- Распакуйте архив в папку phpmyadmin , и поместите её в папку www .
- Скачайте config.inc.php , извлеките из архива и скопируйте его в папку phpmyadmin .
- Откройте config.inc.php , найдите строчку $cfg["Servers"][$i]["password"] = "pass"; ⇒ вместо pass укажите корневой пароль (root) , который вы использовали при установке сервера MySQL ⇒ сохраните файл.
- В браузере наберите http://localhost/phpmyadmin/ ⇒ будет показана титульная страница менеджера:

Установив вышеперечисленные компоненты, мы получили полноценный локальный web-сервер и всё необходимое для организации дальнейшей работы.
Были использованы материалы с сайтов: dev.mysql.com | php.net | php-myadmin.ru
На мой взгляд, это очень отличная тема для описания. В своё время было интересно поднять какой-либо сервер на своём компьютере для более удобного обмена файлами. Попробовав различные и даже протокол, я понял, что мне они абсолютно не нравятся, первые выглядят в браузере, мягко говоря, убого, вторые хотя и имеют свои явные преимущества, но подключать сетевой диск на чужих компьютерах не хочется. Но в один (прекрасный и солнечный) день я встретил программу под названием HTTP File Server (сокращенно HFS), установил, настроил (так как я начинал работать с самой чистой версией, с этим были некоторые проблемы) и почти влюбился в эту программу. Для доступа к моим файлам теперь достаточно иметь любой браузер, так как весь доступ осуществляется, через обычную веб-страницу. Также у меня создана папка, в которую человек, знающий пароль, может добавить файл прямо через браузер. Файлы с сервера можно качать как по одному, так и сразу папками. Программа сама поместит папку в.tar архив без сжатия и отправит для скачивания. При этом сайт имеет довольно опрятный вид, хотя при желании (и достаточных знаниях) можно самому написать шаблон сайта. Признайте, что это отличный способ для легкой и удобной передачи файлов?
И вот пример страницы, которую вы будете видеть в окне браузера, как видите всё красиво и опрятно, на форуме программы можно найти много красивых шаблонов:

Хотя её меню полностью на английском языке, для меня это не является помехой. А для тех, кто плохо знает английский, в конце статьи я постараюсь максимально полно объяснить за что отвечают все разделы меню и как ими пользоваться.
Итак, перейдем к установке и настройке HTTP File Server:
1) Чтобы несколько сэкономить вам время, я приготовил сборку HFS с русскоязычным шаблоном сайта и произвел первоначальную настройку самой программы. Скачать сборку можно с моего Яндекс.Диск’а по ссылке . Если же вы уверены в своих способностях, то можете скачать чистую версию программу на официальном сайте http://www.rejetto.com/hfs/
На этом всё. Надеюсь эта статья оказалась вам полезной, нажмите одну из кнопок ниже, чтобы рассказать о ней друзьям. Также подпишитесь на обновления сайта, введя свой e-mail в поле справа.
Спасибо за внимание:)
По всей видимости, очень многие юзеры компьютерных систем любого типа знают, что локальный сервер на компьютере можно создать самому за считанные минуты. Правда, не у всех есть четкое осознание основ методологии по проведению всех шагов. Так что попробуем дать хотя бы частичную информацию о том, как создать локальный сервер и приспособить его под собственные нужды.
Понятие локального сервера
Вообще, изначально нужно четко разграничивать создаваемые локальные серверы по типу. Кроме наиболее часто используемых веб-северов, можно самому создавать и настраивать и игровые, и прокси, и даже DNS-серверы. Все зависит только от того, какая именно функция будет возложена на тот или иной компонент.
Однако в большинстве случаев все эти компоненты имеют одну общую черту: создаются они изначально на локальных машинах на первых стадиях без размещения на удаленном хостинге, что позволяет их настраивать и редактировать непосредственно на своих собственных компьютерных терминалах.
Сейчас попытаемся рассмотреть вопросы, касающиеся того, как создать и настроить локальный сервер на компьютере, в зависимости от его типа и назначения
Выбор программного обеспечения
В принципе, выбор программного обеспечения - личное дело каждого пользователя. Тут стоит отметить, что, если, к примеру, при создании локального веб-сервера используются только языки гипертекстовой разметки вроде HTML или CSS, дополнительно устанавливать программные пакеты не имеет смысла, поскольку любой интернет-браузер прекрасно их «понимает».
Другое дело, когда в качестве дополнительных компонентов выступают скрипты, написанные, скажем, на PHP. Стоит их задействовать, и браузер уже не справляется. Вот тут и пригодится специализированное ПО. Что же касается прокси, DNS и игровых серверов, тут тоже ситуация неоднозначная. Несколько позже будут рассмотрены наиболее простые приложения для их создания и настройки, а пока остановимся на основном вопросе, касающегося стандартных локальных веб-серверов.
Как создать локальный сервер: установка и настройка пакета Denwer
Если уж вы решили заняться созданием локального сервера для последующего размещения на удаленном хостинге, естественно, потребуется какой-то инструмент. Чаще всего при поиске соответствующего ПО в Интернете пользователи получают переадресацию на скачивание программного пакета Denwer, который является отечественным продуктом и к тому же достаточно прост для понимания и работы с ним.

Он содержит все необходимые инструменты вроде Apache, PHP, MySQL, phpMyAdmin, sendmail и т. д. Единственный недостаток состоит только в том, что к нему дополнительно придется устанавливать специальные движки вроде в самом простом варианте.
Итак, создание локального сервера начинается с запуска инсталляционного EXE-файла (естественно, от имени Администратора). Появляется окошко, похожее на DOS-режим. Следуем указаниям установщика. Сначала выбираем место хранения данных сервера, затем назначаем литеру и режим работы виртуального диска (в принципе, предлагаемые параметры можно не изменять). На этом установка завершена. Теперь локальный сервер нужно проверить на предмет корректного функционирования.
Тестирование работоспособности
На данном этапе запускаем созданный сервер, а в окне любого интернет-браузера вводим http://localhost. Если программа инсталлирована без ошибок, браузер отобразит сообщение о том, что все работает.

Если пролистать страницу вниз, можно будет увидеть основные ссылки, по которым можно провести полное тестирование работы локального сервера.
Вопросы кодировки
Иногда можно встретить неприятную ситуацию, когда отсылаемое сообщение электронной почты выглядит в виде набора непонятных символов. Это происходит только потому, что программа изначально рассчитана на кодировку UTF-8. Ее можно совершенно элементарно изменить, например, на KOI-8R или что-то еще.
Установка локального сервера: дополнительные движки
Теперь еще один важный момент. Локальный сервер Windows-систем не может обойтись без специальных дополнений, называемых движками (WordPress, Joomla и т. д.).

Для начала в папке www, расположенной по пути \home\local host, в основной директории создаем произвольный каталог. После этого вводим в адресной строке браузера путь http://localhost/ и проверяем, что именно открывается. Если открылась именно все нормально. Копируем файлы движка в этот каталог при помощи любого файлового менеджера (хотя бы того же «Проводника») и вводим адрес заново. Появляется окно «Мастера установки», где нужно всего лишь следовать указаниям.
Дополнение базами данных
Теперь локальный сервер должен присоединить специальные базы данных. Для этого используется служба phpMyAdmin, вход в которую осуществляется посредством ввода в адресной строке браузера http://localhost/tools. Сначала выбирается раздел создания новой базы, ей дается название (можно произвольное, но лучше указывать такое же, какое было применено для папки в предыдущем разделе).

Затем возвращаемся на главную страницу и настраиваем параметры привилегий (создаем нового пользователя, указываем логин и пароль, в качестве хоста используем localhost и отмечаем «птичками» все, что есть в окне). Остается нажать кнопку «Пошел!» и дождаться окончания процесса.
Перенос локального сервера на хостинг
На следующем шаге следует подключение сервера к локальной сети и перенос на хостинг, чтобы он стал доступным пользователям в сети Интернет. «Родной» способ переноса данных на удаленный ресурс выглядит не слишком удобным ввиду множества дополнительных действий.

Настройка локального сервера в плане переноса данных на удаленный хостинг лучше всего производится приложением FileZilla, при помощи которого нужно скопировать файлы, находящиеся в вышеупомянутой директории, в корневой каталог хоста. Это либо папка PUBLIC_HTML, либо раздел HTDOCS. Теперь дело за малым: меняем так называемые абсолютные пути к папкам и файлам и директориям в настройках движка, указываем название базы данных, которую предполагается создать использовать уже на удаленном хосте, и указываем для хоста новый логин с паролем. Все. На этом работа завершена. Подключение к локальному серверу пользовательских машин может производиться через любой интернет-браузер.
Локальные прокси-серверы
Теперь посмотрим, как создать и настроить локальный прокси-сервер. Для чего он нужен? Во-первых, с его помощью можно отследить абсолютно все, что загружается на компьютерный терминал или ноутбук в процессе интернет-серфинга. А во-вторых, так можно сэкономить трафик, если он платный.
Локальный прокси-сервер работает по принципу кэширования обращений к DNS-серверам и сохраняет, скажем, картинки или любые другие объекты, а при повторном посещении какого-либо ресурса, так сказать, подгружает их из своей памяти, ускоряя доступ к ресурсу.
Для создания сервера такого типа понадобится простейшее приложение HandyCache, которое следует поместить в удобное место для быстрого доступа, поскольку при каждом сеансе подключения к Интернету придется обращаться именно к нему.

Перед началом работы следует задать настройки прокси. К примеру, если используется браузер Opera, в параметрах серверов для HTTP нужно указать значение 127.0.0.1, 8080 - для порта. Теперь запускаем приложение, заходим в настройки и смотрим на вкладку «Дозвон». Как правило, программа сама определяет, какой тип подключения используется в данный момент. Далее нажимаем одноименную кнопку и пользуемся созданным сервером.
Да, обратите внимание: в настройках кэша можно указать размер порядка 300 Мб. По идее, этого должно хватить на все случаи жизни. Просмотреть содержимое можно в папке Cache основной директории, где была инсталлирована программа. И еще одно: запомните, это обычный прокси-сервер, а не анонимный, так что ждать от него изменения или сокрытия IP-адреса не стоит.
Локальные DNS-серверы
Локальный DNS-сервер можно использовать в случаях, когда связь нестабильна, локальная сеть имеет слишком большое ветвление на основе TCP/IP, или же вы занимаетесь веб-разработками и их тестированием. В принципе, для таких целей прекрасно подойдет программа BIND. Она хоть и рассчитана в основном на UNIX-подобные системы, тем не менее, прекрасно работает и с Windows (исходим из того, что на терминале установлена не серверная версия «Винды», которую можно настроить в «Панели управления»).
Запускаем и следуем инструкциям. Для удобства рекомендуется инсталлировать программу непосредственно на диск C, в создаваемую директорию BIND. Далее вводим логин и пароль, после чего активируем процесс установки и дожидаемся его завершения.

Теперь в папке C:\BINDetc нужно создать файл "название".conf, в котором прописываются настройки, которые будет использовать локальный сервер DNS (название произвольное и задается без кавычек). Чтобы не заниматься тратой времени, искомый файл можно запросто найти в Интернете и скачать его, поместив в указанное место.

Теперь перезагружаем систему, затем вызываем командную строку (cmd через меню «Выполнить» или сочетание Win + R), где прописываем запрос nslookup. Если происходит подтверждение, значит, сервер установлен правильно и работает без ошибок.
Локальные игровые серверы
Наконец, рассмотрим еще один тип серверов. сервер для игр, использующих онлайн-режим в рамках локальной сети. Поясним, что это такое на примере игры Minecraft. Для этого нужно скачать сам сервер с официального сайта игры и использовать приложение Hamachi. Обязательное условие для корректной работы - наличие в системе установленного пакета JAVA с последними обновлениями.

Для настройки используем файл server.properties, куда вносим данные, предоставленные приложением Hamachi. Прописываем IP-адрес сервера, количество игроков, использование возможных режимов игры и т. д. В поле режима online-mode нужно в обязательном порядке указать значение true. После этого сохраняем изменения и закрываем файл.
Теперь определяем внутренний IP сервера, который будет использоваться игроками при подключении к терминалу, на котором он был создан. Компьютеры, естественно, должны быть объединены с самим сервером либо через локальную сеть, либо через VPN. IP-адрес серверного терминала должен быть статическим с обязательной привязкой к MAC-адресу.

Вход осуществляется при помощи приложения Minl2, где при регистрации указывается логин и пароль. После проделанных действий покидаем сервер и входим заново, но уже в оффлайн-режиме с использованием созданного логина и пароля. В разделе настроек выбираем Multiplayer и вводим искомый IP сервера. Все. Можно наслаждаться игрой с реальным противником.
Заключение
Конечно, это далеко не все нюансы, которые могут возникнуть при создании локальных серверов разного типа, и, конечно же, не все программы, которые помогают в этом процессе. Скажем так: это общие и основные принципы, заложенные в такие технологии. И если разобраться, ничего особо сложного здесь нет. Чуточку времени и терпения - и локальный сервер любого типа будет создан в течение 10-15 минут.
Зачем использовать полноценный веб-сервер в Windows 10 если для этого лучше использовать Linux?
- Если вы хотите создавать и тестировать, но не хотите покупать хостинг и чтоб к Вам могли на сайт зайти Ваши знакомые.
- Вы создаете веб-сайт под игровой сервер и Вам надо иметь удаленный доступ к базе данных на бесплатных хостингах такой функции нет только в платных тарифных планах и не во всех хостингах. Таким способом вы сможете со своими друзьями тестировать полноценный сайт бесплатно.
- Ну и самая распространённая причина в том, что использование Linux очень сложное что многим бы затруднило или вообще пропал бы смысл.
Установка веб-сервера
Веб-серверов на Windows есть несколько, но в данном случае будет рассмотрен Vertrigo Server вы можете его с официально сайта или с облака mail .
Немного об установке - в папке с программой внутри будет папка www в которой вы будете помещать Ваш сайт. Чтобы не засорять системный диск рекомендуется установить программу на один из не системных.
Запуск и использование
После установки запустите по ярлыку на рабочем столе. Если у Вас не был создан ярлык Вы можете создать его вручную указать путь к исполняемому файлу программы (vertrigo.exe). В появившемся окошке кликнете кнопку, показанную на скриншоте ниже. Программа будет свернута в трей и запущен веб-сервер.
После запуска можно поместить файлы веб-сайта в папку www внутри папки с программой. Для просмотра веб-сайта на вашем компьютере введите веб-браузере http://127.0.0.1 или http://localhost/ . Данные способы позволят просматривать веб-сайт только Вам, а для просмотра через интернет у Вас должны быть открыт порт 80 и внешний доступ к Вам. Для этого у Вас должен быть выключен антивирус и брандмауэр Windows или внесен в исключения. Чтоб к Вам могли зайти через интернет Вы должны узнать Ваш внешний ip адрес и ввести его в веб-браузере (http://Ваш ip/).
База данных
Для доступа к базе данных Vertrigo введите в адресной строке веб-браузера http://127.0.0.1/phpmyadmin/ . По умолчанию логин: root, пароль: vertrigo после этого можете создавать или изменять базу данных, экспортировать, импортировать, менять логин и пароль.
Многие годы на моем ноутбуке стоял Linux, и я всегда на нем держал веб сервер, чтобы тестировать сайты, допиливать шаблоны и так далее. Но время идет вперед, сегодня моя основная система Windows 10, так как линукс хоть и лучше, но в нем нельзя запустить многие нужные программы. И вот сегодня я встал перед вопросом: как установить локальный сервер на Windows?
Лучшая тема для Wordpress: видео обзор...
Потребность возникла после того, как я обнаружил (с ужасом), что на этом блоге в каждой статье более семи H1 — это КОШМАР! Два H1 на одной странице — это уже плохо, а тут столько!
Как видно, все заголовки в сайдбаре у меня в шаблоне сделаны через H1 — оторвать бы руки этому программисту, который писал шаблон, с основами SEO он явно не знаком.
Но при чем тут заголовки и web сервер? А связь такая: у меня все сайты кэшируются за пределами сервера, на сервере и еще . Я меняю что-то на сайте, а результат не вижу, или вижу лишь спустя время. Как понимаете, это очень неудобно!
К тому же мучить сайт во время его работы не очень хорошо, там же люди его читают, а тут мои эксперименты. Поэтому я решил сейчас установить веб сервер для windows, чтобы исправить данный косяк, а потом и все остальные, их еще хватает, думаю, раз такой мастер фломастер делал мой шаблон 😉
Как установить сервер apache на windows?
В Linux все делалось просто, как установить там статье. Тут же для меня чужеродная среда, я только слышал про Denwer, но толком никогда с ним не работал. Но как оказалось, не только при помощи него можно установить сервер apache в Windows, есть еще и XAMPP .
Не буду описывать, как это расшифровывается и как там все работает внутри, для меня главное, чтобы это ВООБЩЕ все работало. Все пока на русском языке, что радует. Так же все доступно для основных платформ, что радует еще больше, так как последняя версия Apache в Linux принесла мне много хлопот, замучился настраивать. Качаем нужный нам пакет и устанавливаем.
Я не стал качать последнюю версию, остановился на средней, все новое имеет обычай глючить и проявлять несовместимость. Скачал, и тут же заметил на сайте, что есть еще и плагины для этого веб сервера, например, мой любимый WordPress. Вот страница с которой можно скачать расширения для веб сервер на windows XAMMP.
И тут же разработчики предупреждают (машинный перевод), что с седьмой версией PHP работать много чего не будут — это то, о чем я говорил, как чувствовал. Качаю дополнение WordPress, только оно мне пока нужно и устанавливаю его. И вот тут смотрите:
Программа предлагает нам установить кучу ненужного мусора, который будет тормозить мой компьютер: мне нужно только Apache, MySQL, phpMyAdmin и PHP. Все остальное мне просто не нужно, поэтому я снял лишние галочки.
Ставить веб сервер apache для windows советую на диск D, а не С, если потом переустановите систему, то все файлы сохранятся. Теперь ставлю дополнение WordPress. При установке указываем русский язык. Далее получаем такое окно — нужно настроить сам веб сервер.
Но у меня ничего не получилось сразу и я понял почему — я не запустил сам веб сервер. Поэтому я пошел в меню, нашел ярлык сервера и увидел такое окно:
Я запустил вручную сервер (кнопки strat) и подумал: как хорошо, что сервер на запускается при старте компьютера, как это было в Linux — память же не резиновая, и лишние процессы не нужны, ведь сервером я не буду пользоваться каждый день!
Ну что же, дело сделано, теперь нужно загрузить на него свою тему, все плагины и начинать доводить его до совершенства. Вот так я установил за 10 минут (не считая написания статьи) apache веб сервер для windows. Все проще, чем я думал.
Да, что еще важно, сам WordPress встал сюда — D:\ПАПКА С СЕРВЕРОМ\apps\wordpress\htdocs — найти было не так и просто, поэтому упрощаю вам задачу 😉
О всех нюансах работы с ним буду писать в комментариях, что не получится — спрашивайте, постараюсь помочь!
Не нашли ответ? Воспользуйтесь поиском по сайту