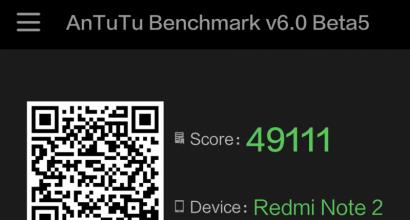كيفية بدء التشغيل من القرص في BIOS. كيفية تشغيل جهاز الكمبيوتر الخاص بك من القرص
لتحديد نظام التشغيل وتشغيله عند تشغيل الكمبيوتر، يتم استخدام برنامج متخصص - أداة تحميل التشغيل. أداة تحميل التشغيل الأكثر شيوعًا هي Grub. عند تثبيت أنظمة تشغيل متعددة، مثل Linux على Windows، سيتم إدراج أحدث نظام تشغيل تم تثبيته أولاً في قائمة أداة تحميل التشغيل.
لن يسبب هذا مشاكل للمستخدمين الذين يستخدمون Linux كنظامهم الرئيسي، بل إنه خيار مفضل بالنسبة لهم. ولكن إذا كنت لا تزال مبتدئًا وترغب في استخدام Linux كنظام ثانٍ، ولا يزال Windows هو النظام الرئيسي، فإلى أن تتقنه، فمن المحتمل أنك تريد أن يكون Windows هو الأول. سننظر في هذه المقالة في كيفية جعل نظام التشغيل Windows يعمل أولاً في Grub. لنفكر في طريقتين: استخدام برنامج Grub Customizer ويدويًا من خلال ملفات تكوين أداة تحميل التشغيل Grub.
مخصص اليرقة
Grub Customizer هو برنامج يسمح لك بتخصيص الإعدادات المختلفة لمحمل التمهيد Grub. بما في ذلك موقف وترتيب نقاط التحميل. يمكنك تثبيت البرنامج من المستودعات الرسمية. على سبيل المثال، في Ubuntu تحتاج إلى استخدام ppa:
Sudo add-apt-repository ppa:danielrichter2007/grub-customizer
$ sudo apt-get update
$ sudo apt-get install grub-customizer
لتشغيل البرنامج، افتح الطرفية (Ctrl+Alt+T) واكتب grub-customizer:
يتطلب البرنامج حقوق الجذر للعمل على بعض الأنظمة، وقد يتعين عليك استخدام الأمر التالي:
gksu grub-customizer
يمكن أيضًا تشغيل البرنامج من القائمة الرئيسية. تبدو النافذة الرئيسية كما يلي:
بعد بضع ثوان من الإطلاق، سيقوم البرنامج بفحص أنظمة التشغيل المثبتة، ثم في نفس النافذة سنكون قادرين على نقل تمهيد Windows إلى المقام الأول. للقيام بذلك، انقر بزر الماوس الأيمن على العنصر المطلوب لفتح قائمة السياق:

من القائمة، حدد تحرك. يجب تكرار هذه الخطوة عدة مرات حتى يصبح Windows هو الأول في القائمة. سيقوم Windows الآن بالتمهيد إلى اليرقة الافتراضية.
إذا أردت لاحقًا خفض نظام Windows مرة أخرى، فهناك إجراء عكسي - تحرك لأسفل.
لحفظ إعداداتك، ما عليك سوى النقر فوق الزر "حفظ". مستعد. يمكنك إعادة تشغيل جهاز الكمبيوتر الخاص بك ومعرفة ما سيحدث.

لكني أريد أن أتطرق إلى بعض الإعدادات الإضافية التي قد تكون مفيدة. بدلاً من جعل Windows يقوم بالتمهيد أولاً في Grub، يمكنك تغيير عنصر بدء التشغيل الافتراضي. انتقل إلى علامة التبويب الإعدادات الأساسية:

توجد قائمة هنا لتحديد العنصر الافتراضي المستخدم افتراضيًا يخطب:

بالإضافة إلى ذلك، يمكنك تحميل آخر نظام تشغيل تم تحميله بشكل افتراضي؛ حيث يوجد مربع اختيار لهذا:

تغيير ترتيب التمهيد Grub عبر المحطة
كما وعدت، سننظر الآن في كيفية جعل نظام التشغيل Windows يقوم بالتمهيد أولاً إلى Grub باستخدام ملفات التكوين. يوجد تكوين Grub في الملف /boot/grub/grub.cfg.
gksu gedit /boot/grub/grub.cfg
عادةً ما تبدو أشرطة القوائم بالشكل التالي:
اسم عنصر القائمة - الخيارات (
...
على سبيل المثال، عنصر Windows:
Menuentry "Windows 8 (المحمل) (on /dev/sda1)" --class windows --class os $menuentry_id_option "osprob
إيه-سلسلة-FC324E26324DE66C" (
....
الآن، لتغيير ترتيب عناصر القائمة، ما عليك سوى قص كل شيء حتى قوس الإغلاق الخلفي، جنبًا إلى جنب مع هذا الخط، ولصقه قبل جميع العناصر الأخرى. ثم يمكنك حفظ الملف والانتهاء من ذلك. أعد التشغيل وشاهد. يقوم Windows بالتمهيد بشكل افتراضي. الجانب السلبي الوحيد لهذه الطريقة هو أنه عند تحديث تكوين Grub، سيتم فقدان جميع الإعدادات.
على غرار الطريقة التي قمنا بها بتكوين العنصر المحمل الافتراضي في Grub Customizer، يمكن القيام بذلك أيضًا في الوحدة الطرفية.
افتح الملف /etc/default/grub.
gksu gedit /etc/default/grub
نحن هنا مهتمون بالخط:
استبدل 0 بالعنصر المطلوب تحميله، ويمكنك أيضًا تحديد اسم العنصر بدلاً من الرقم، على سبيل المثال:
GRUB_DEFAULT="Windows 8 (المحمل) (على /dev/sda1)"
يمكنك عرض نقاط التنزيل المتاحة دون فتح ملف التكوين باستخدام الأمر:
Sudo grep Menuentry /boot/grub/grub.cfg
يمكنك أيضًا تكوين تحميل آخر نظام تم تحميله؛ للقيام بذلك، قم بإضافة السطر
GRUB_SAVEDEFAULT=صحيح
وفي GRUB_DEFAULT حدد المحفوظ:
GRUB_DEFAULT=تم الحفظ
الميزة الواضحة لهذه الطريقة هي أن الإعدادات لن تُفقد عند تحديث تكوين Grub، حيث يتم أخذ المعلومات من هذا الملف أثناء التحديث. لنقم الآن بتحديث التكوين وحفظ الإعدادات باستخدام الأمر:
لا يعمل هذا الخيار على جميع الأنظمة، لذا يمكنك استخدام أمر آخر:
grub2-mkconfig -o /boot/grub/grub.cfg
هذا كل شئ. الآن أنت تعرف كيفية جعل Windows يقوم بالتمهيد أولاً في Grub. ولكن المعلومات المقدمة في هذه المقالة يمكن استخدامها لأغراض أوسع. سيكون مفيدًا ليس فقط لنظام التشغيل Windows، ولكن أيضًا لأي أنظمة أخرى تحتاج إلى التحكم في ترتيب التمهيد.
المنشورات ذات الصلة:

ربما يواجه العديد من المستخدمين عديمي الخبرة صعوبة في تشغيل الكمبيوتر من القرص.
تظهر هذه الحاجة لأسباب مختلفة، ولكن في أغلب الأحيان عندما تحتاج إلى استعادة النظام أو إعادة تثبيته، قم بتشغيل أداة مساعدة خاصة لا تعمل من الوضع الرسومي لنظام Windows، أو إلغاء قفل جهاز الكمبيوتر الخاص بك من لافتة، وما إلى ذلك.
إذا سمع مستخدم عديم الخبرة أنه لا يزال بحاجة إلى الدخول في نوع ما من BIOS وتكوين أولويات التمهيد من الأجهزة، فمن المرجح أن يغير رأيه بشأن القيام بأي شيء بنفسه. سوف يتصل بصديق "على دراية" أو يتصل بخدمة الكمبيوتر. رغم أن المهمة تافهة!
القليل من النظرية - فقط حول المجمع
لذلك، بضع كلمات لفهم جوهر القضية. أثناء التمهيد، يتحقق الكمبيوتر من التوجيه لمعرفة الجهاز الذي يُطلب منه التمهيد منه. في أغلب الأحيان، يكون الترتيب كما يلي:
- محرك الأقراص المرنة (FDD، محرك الأقراص A:/، محرك الأقراص المغناطيسية)
- القرص الصلب (HDD)
- CD/DVD-ROM (محرك الأقراص)
بهذا الترتيب، إذا لم يكن هناك قرص مرن في محرك الأقراص المرنة، أو لم يكن قابلاً للتمهيد، فسيتحول الكمبيوتر إلى القرص الصلب. إذا تم تثبيت نظام التشغيل على القرص الصلب، فيجب أن يحتوي على قسم تمهيد، بعد قراءة المعلومات التي يبدأ منها الكمبيوتر في التمهيد من القرص الصلب.
وبالتالي، فإنه لا يأتي إلى القرص المضغوط. وإذا كنت بحاجة إلى تشغيل جهاز الكمبيوتر الخاص بك من القرص، فأنت بحاجة إلى جعله يفهم أنك تحتاج أولاً إلى الوصول إلى محرك الأقراص.
هذا هو الغرض من قسم إعدادات BIOS المنفصل.
كيفية الدخول إلى BIOS
أكبر مشكلة بالنسبة للمستخدمين المبتدئين هي أن واجهة BIOS على اللوحات الأم المختلفة قد تختلف. لكن الشيء الرئيسي هو فهم المبدأ.
كيفية إصلاح الأخطاء؟يجب أن نتذكر أنه إذا ارتكبت خطأ ما عن طريق الخطأ، فمن الممكن دائمًا تقريبًا إعادة الإعدادات إلى الوضع الافتراضي عن طريق الضغط F10والتأكيد.
لذلك، عند تشغيل جهاز الكمبيوتر الخاص بك، في الثواني الأولى سترى شيئًا مثل هذا:
تحتوي الشاشة على تعليمات حول كيفية الدخول إلى BIOS - اضغط DEL لتشغيل برنامج الإعداد، أي. نحن بحاجة للضغط على المفتاح يمسحلبدء إعداد BIOS.
يمكن أيضًا وضع النقش في أسفل الشاشة:

يحدث غالبًا أن يتم استخدام مفتاح مختلف لبدء إعداد BIOS. غالبا ما تستخدم يمسحو F2. يمكن أن يكون أيضًا:
أولئك. إذا لم تنجح في استخدام المفاتيح القياسية، فجرّب هذه المفاتيح.
كيفية الدخول إلى BIOS موصوفة بمزيد من التفاصيل.
كيفية تشغيل جهاز كمبيوتر من القرص؟
إذن، الآن التعليمات الفعلية. من الأفضل أن تشاهده بصيغة فيديو، لذلك وجدت لك فيديو رائعا:
تحديد مصدر التمهيد دون إعداد BIOS
تدعم العديد من الشرائح أيضًا التحديد اليدوي لجهاز التمهيد. للقيام بذلك، بدءًا من الثواني الأولى من تشغيل الكمبيوتر، تحتاج إلى الضغط باستمرار على أحد المفاتيح على فترات من الثانية (بالنسبة لشرائح BIOS المختلفة، قد تختلف، كما فهمت بالفعل):
إذا كانت اللوحة الأم لديك تدعم هذه الميزة، فسترى شيئًا مثل هذا:

في حالتنا، نحن بحاجة إلى تحديد العنصر قرص مضغوط/أقراص DVD، كما هو موضح في لقطة الشاشة. نتنقل عبر القائمة باستخدام مفاتيح الأسهم، ونختار المفتاح المطلوب يدخل.
هذا كل شيء، في الواقع. إذا كان لديك أي أسئلة، اسألها في التعليقات، وسأجيب عليها جميعًا.
يتساءل العديد من مستخدمي الكمبيوتر المبتدئين عن كيفية تغيير مكان تنزيل الملفات من الإنترنت حتى لا يبحثوا عنها في جميع المجلدات الموجودة على الكمبيوتر. سأخبرك اليوم وأوضح لك كيفية إنشاء مجلد خاص بك على سطح المكتب لتنزيل جميع الملفات من الإنترنت، وكيفية تكوين متصفحك بحيث تنتهي كل هذه الملفات فيه.
عندما تقوم بتنزيل الملفات من الإنترنت، فإنها تنتهي بشكل افتراضي في مجلد خاص، وهو موجود في مكان غير مناسب للغاية. في إصدارات مختلفة من Windows، يتم استدعاء هذه المجلدات بشكل مختلف وتقع أيضًا في أماكن مختلفة.
في نظام التشغيل Windows XP، يُسمى هذا المجلد "التنزيلات" ويوجد عادةً إما بين ملفات النظام أو في مجلد "المستندات". كل شيء يعتمد على بناء نظام التشغيل. في نظام التشغيل Windows Vista/7/8/10، يُسمى هذا المجلد "التنزيلات" وهو مخفي أيضًا. يمكنك العثور عليه من خلال Explorer.


يذهلني دائمًا كيف يتمكن المبتدئون من العثور على ملفاتهم التي تم تنزيلها. لماذا وضع المطورون هذا المجلد في مكان بعيد؟ غير واضح. وسوف نقوم بإنشاء مجلد التنزيل الخاص بنا ووضعه على سطح المكتب.
انقر بزر الماوس الأيمن على الحقل الخالي من الملفات، وفي القائمة المنسدلة، حدد قم بإنشاء مجلد.

إعادة تسميته كما يحلو لك. أنا عادة أتصل بها" التحميلات" الآن دعونا نغير مظهر هذا المجلد بحيث يكون مرئيًا. للقيام بذلك، انقر بزر الماوس الأيمن على هذا المجلد وحدد في الأسفل ملكيات.

فى الشباك ملكياتانتقل إلى علامة التبويب إعدادات، انزل إلى الأسفل، وانقر على " تغيير الايقونة».

حدد رمز المجلد الذي تريده وانقر فوق الزر نعم، ثم يتقدم، وأغلق النافذة ملكيات.
انتقل الآن إلى المتصفح الخاص بك. سأعرض إعدادات المجلد في أربعة من أشهرها: Google Chrome، وOpera، وMozilla Firefox، وYandex.

في المتصفحجوجل كروم
لنبدأ بمتصفح Google Chrome. في الزاوية اليمنى العليا، انقر على الخطوط الأفقية الثلاثة

ونحن نختار إعدادات

في صفحة الإعدادات، انتقل إلى الأسفل وانقر على الرابط أظهر الاعدادات المتقدمةوابحث عن الكتلة الملفات التي تم تنزيلها.

انقر على الزر يتغير

يمكنك الآن إغلاق نافذة الإعدادات وسيتم تنزيل جميع الملفات إلى مجلدنا.
في المتصفحالأوبرا
في الزاوية اليسرى العليا، انقر فوق زر القائمة مع أيقونة المتصفح، وحدد العنصر إعدادات. يمكنك فتح هذه القائمة باستخدام مفاتيح الاختصار البديل+ص

في صفحة الإعدادات نجد الكتلة التحميلات، انقر على الزر يتغير، وحدد المجلد الخاص بنا.

في متصفح موزيلا فايرفوكس
في الزاوية اليمنى العليا، انقر على الخطوط الأفقية الثلاثة أو في أسفل نافذة المتصفح، حدد رمز الترس إعدادات.


في علامة التبويب الأساسية، ابحث عن الكتلة التحميلات، انقر على الزر مراجعة، وحدد مجلد التنزيل الخاص بنا.

في متصفح ياندكس
في الزاوية اليسرى العليا، انقر على الخطوط الأفقية الثلاثة وانتقل للتسجيل إعدادات.

في صفحة الإعدادات، اذهب إلى الأسفل وانقر على إظهار زر الإعدادات المتقدمة. ننزل إلى الأسفل ونجد كتلة الملفات التي تم تنزيلها، واضغط على الزر يتغير.

في نافذة اختيار الملف، ابحث عن المجلد الخاص بك وقم بالإشارة إليه.
هذه هي الطريقة التي يمكنك بها إنشاء المجلد الخاص بك وتغيير الموقع الذي تقوم فيه بتنزيل الملفات من الإنترنت.
شاهد فيديو حول هذا الموضوع:
لقد أوضحت في المقالة السابقة كيفية تسجيل الدخول من BIOS على أجهزة كمبيوتر وأجهزة كمبيوتر محمولة مختلفة. لكن لماذا يذهبون إلى هناك؟ في 90% من الحالات، من أجل تغيير قرص التمهيد الافتراضي وتمهيد نظام تشغيل محمول أو بدء تثبيت Windows جديد. في الواقع، المبدأ هو نفسه في كل مكان، كل ما تحتاجه هو القليل من العناية والمنطق. ولفهم ذلك بشكل أفضل، سأعرض لك العديد من مقاطع الفيديو التي تم تصويرها على أجهزة كمبيوتر مختلفة.
طريقتان لتشغيل جهاز الكمبيوتر الخاص بك
هناك خياران. الأول هو تعيين جهاز التمهيد الافتراضي في BIOS (المعروف أيضًا باسم SETUP). وهذا يعني أنه في كل مرة تقوم فيها بتشغيل الكمبيوتر سيتم التمهيد من الجهاز المحدد. إذا تبين أنه لا يمكن الوصول إليه أو غير قابل للتمهيد، فسوف يحاول التمهيد من الجهاز الثاني في القائمة، والذي يمكنك تحديده أيضًا. إذا لم ينجح الأمر، فسينتقل الكمبيوتر إلى أسفل القائمة.
الطريقة الثانية مدعومة من قبل جميع أجهزة الكمبيوتر وأجهزة الكمبيوتر المحمولة الحديثة تقريبًا. عند بدء تشغيل جهاز الكمبيوتر الخاص بك، تحتاج إلى استدعاء قائمة اختيار جهاز التمهيد. بهذه الطريقة يمكنك اختيار ما تريد الإقلاع منه مرة واحدة، وهو أمر مريح للغاية.
لتحديد جهاز تمهيد في BIOS، الطريقة الأولى هي الدخول إليه وإلقاء نظرة على واجهته. إذا كانت هذه النوافذ زرقاء، فمن المرجح أنها جائزة، وإذا كانت رمادية، فهي AMI، وإذا كانت واجهة رسومية، فهي UEFI. هناك خيارات أخرى. بشكل عام، ما عليك سوى إلقاء نظرة على لقطات الشاشة أو مقاطع الفيديو ومقارنتها بما تراه.
كيفية التمهيد من جهاز دون الدخول إلى BIOS
للقيام بذلك، ما عليك سوى الضغط على الزر عند بدء تشغيل الكمبيوتر أو الكمبيوتر المحمول. على سبيل المثال، تقترح جائزة BIOS هذه الضغط على "F9" لإظهار قائمة التمهيد:

سيقول شيئًا مشابهًا لـ "اضغط على F9 لتحديد جهاز التشغيل بعد POST"، أي. اضغط على "F9" لتحديد جهاز التمهيد. انقر وشاهد ما يلي:

هذه قائمة بالأجهزة المكتشفة. حدد محرك أقراص فلاش أو قرص CD/DVD أو أي شيء آخر ثم اضغط على "Enter". في AMI BIOS قد يكون الأمر مختلفًا:

تقول "اضغط F8 لـ BBS POPUP". هذا يعني أنك بحاجة إلى الضغط على "F8" حتى تظهر قائمة الاختيار. على أجهزة الكمبيوتر المحمولة، قد يكون هذا هو المفتاح "F12"، وستكون القائمة كما يلي:

نحن فقط نختار ما نريد وننتظر حتى يتم تحميله. إليكم مقطع فيديو لتلك اللحظة:
وهذا مثال واضح على EFI BIOS (UEFI) بواجهة رسومية وحتى ماوس يعمل! إذا كان لديك جهاز كمبيوتر مزود بـ UEFI، فعندما تدخل إلى BIOS، سترى الصورة التالية:

يوجد في الجزء السفلي من الشاشة قسم أولوية التمهيد، حيث يمكنك استخدام الماوس (عن طريق السحب) لتعيين ترتيب التمهيد المطلوب. بامكانك ايضا:
- انقر فوق الزر "الخروج / الوضع المتقدم" في الزاوية اليمنى العليا
- حدد الوضع المتقدم في النافذة التي تظهر
- انتقل إلى علامة التبويب "التمهيد".
- في قسم "أولويات خيار التمهيد" في الحقل "خيار التمهيد رقم 1"، قم بتعيين جهاز التمهيد الافتراضي على محرك أقراص محمول أو DVD-ROM أو محرك أقراص ثابتة أو أي جهاز آخر متاح.

من المحتمل أن يجد مالكو أجهزة كمبيوتر Hewlett-Packard الصورة التالية في BIOS:

في قائمة "التخزين -> ترتيب التمهيد"، حدد الجهاز المطلوب، واضغط على "إدخال"، ثم انقله إلى الأعلى واضغط على "إدخال" مرة أخرى. احفظ الإعدادات في القائمة "ملف -> حفظ وخروج".
ضع في اعتبارك الخيار مع جائزة BIOS
كيفية اختيار ما تريد التمهيد منه في AMI BIOS
تبدو أنظمة AMI BIOS مختلفة عن تلك الحائزة على جوائز. بعد الدخول إلى SETUP، انتقل إلى قسم "Boot" باستخدام الزر "الأيمن". ستجد هناك نقطتين مهمتين:

محركات الأقراص الثابتة - ستكون هناك حاجة للتمهيد من محرك أقراص محمول أو محرك أقراص ثابت. نذهب إلى هناك ونختار جهاز USB الخاص بنا (محرك الأقراص المحمول) في سطر "محرك الأقراص الأول" (قد يُطلق عليه "محرك الأقراص الأول") وننتقل إلى القائمة السابقة باستخدام زر "ESC"


يرجى ملاحظة أنه إذا اخترنا محرك أقراص ثابتة في الخطوة السابقة، ففي هذه القائمة بدلاً من محرك أقراص فلاش سيكون هناك محرك أقراص ثابت فقط!
للتمهيد من قرص CD/DVD، تحتاج إلى تحديد "ATAPI CD-ROM" (أو ببساطة "CDROM") في هذه القائمة؛ ليست هناك حاجة للانتقال إلى قائمة "Hard Disk Drives". نقوم الآن بحفظ النتائج باستخدام الزر "F10" أو انتقل إلى قسم "الخروج" في BIOS وحدد "الخروج من حفظ التغييرات"

نجيب على السؤال "موافق". وإليك مثال على AMI BIOS الذي يشبه Award. هنا كل شيء هو نفسه عن طريق القياس، تحتاج إلى الذهاب إلى القائمة الفرعية "محركات الأقراص الصلبة".

وحدد محرك الأقراص المحمول الخاص بك في عنصر "محرك الأقراص الأول"، ثم حدده في سطر "جهاز التمهيد الأول" في لقطة الشاشة السابقة بدلاً من محرك الأقراص الثابتة

على أجهزة الكمبيوتر وأجهزة الكمبيوتر المحمولة، كل شيء هو نفسه تقريبًا. على سبيل المثال، على جهاز كمبيوتر محمول عادي من Lenovo، يتم سرد كافة الأجهزة مرة واحدة في قسم "التمهيد"، وهو أمر مناسب للغاية. لا يوجد أي لبس مع الأولوية ولا توجد عناصر قائمة إضافية. كل ما عليك فعله هو ضبط ترتيب التمهيد للأجهزة باستخدام الأزرار "F5/F6". وهذا يعني أنه للتمهيد من USB، ما عليك سوى نقل محرك الأقراص المحمول إلى الأعلى:

فقط في حالة، سأعطيك نسخة:
- USB HDD: محرك أقراص فلاش أو محرك أقراص ثابت خارجي
- قرص ATAPI المضغوط: هذا قرص مضغوط أو قرص DVD-ROM
- ATA HDD أو ببساطة HDD: القرص الصلب
- USB FDD: محرك أقراص مرنة خارجي
- قرص USB المضغوط: محرك أقراص خارجي
شاهد الفيديو حول كيفية الدخول إلى AMI BIOS وتعيين جهاز التمهيد https://www.youtube.com/watch?v=WojKPDi6a74
في بعض طرز أجهزة الكمبيوتر المحمول، مثل Lenovo G500، تحتاج إلى الضغط على مفتاح OneKey Recovery عند إيقاف تشغيل الكمبيوتر المحمول.
مشاكل في التشغيل من أجهزة USB
أين كنا سنكون لولاهم؟ ماذا تفعل إذا لم يتم تمهيد الكمبيوتر من محرك أقراص فلاش؟ دعونا ننظر إلى المشاكل الرئيسية. أولاً، تحقق مما إذا كانت وحدة تحكم USB معطلة في BIOS. في الجائزة، يمكن التحقق من ذلك في قسم "ميزات مجموعة الشرائح المتقدمة" أو قسم "الأجهزة الطرفية المتكاملة". ابحث عن خيار "وحدة تحكم USB"، حيث يجب أن يكون في حالة "ممكّن".

في AMI، في قسم "متقدم"، يجب أن يكون خيار "وحدة تحكم USB 2.0" "ممكّنًا" ويجب أن يكون "وضع وحدة تحكم USB 2.0" في حالة "HiSpeed"

قد تكون هناك أيضًا مشكلات في المقابس الموجودة على اللوحة الأمامية لوحدة النظام - حاول الاتصال بـ USB في الجزء الخلفي من الكمبيوتر.
إذا كان لديك SETUP كما في الصورة، ففي علامة التبويب "بدء التشغيل" قم بتبديل قيمة "UEFI/Legacy Boot" إلى الموضع "Legacy Only"

ثم قد يكون السبب في محرك الأقراص المحمول نفسه أو في القرص. يجب أن تكون بالتأكيد قابلة للتمهيد! يمكنك التحقق من ذلك على جهاز كمبيوتر آخر حيث يعمل كل شيء.
على أجهزة الكمبيوتر القديمة جدًا، لا توجد طريقة للتمهيد من محركات أقراص USB المحمولة على الإطلاق. إذا لم يكن هناك BIOS أحدث متاح، فسوف يساعدك مشروع PLOP. تحتاج إلى تنزيل أحدث إصدار من Plop Boot Manager وفك ضغط الأرشيف. توجد ملفات هناك: plpbt.img - صورة لقرص مرن، وplpbt.iso - صورة لقرص مضغوط.
وبناء على ذلك، إذا كان لديك قرص مرن، فاكتب صورة القرص المرن عليه، وإذا كان لديك قرص CD-R/RW، فاكتب صورة القرص. لا يمكنك نسخ الملف إلى الوسائط فحسب، بل تحتاج إلى استخدام برامج خاصة. بعد ذلك، قم بالتمهيد من هذا القرص وفي القائمة التي تظهر تحتاج إلى تحديد جهاز USB الخاص بك. بهذه الطريقة يمكنك التمهيد من محركات الأقراص المحمولة حتى على أجهزة الكمبيوتر القديمة جدًا.
لتثبيت أي نظام تشغيل تقريبًا من البداية، يجب عليك تكوين نظام الإدخال/الإخراج (BIOS) للكمبيوتر لتغيير أولوية التمهيد. سوف تقوم بتثبيت نظام التشغيل من وسائط التخزين الضوئية، أي من (CD/DVD) أو من محرك أقراص فلاش، يجب عليك ضبط إعدادات BIOS بشكل صحيح، صدقني، الأمر ليس صعبا. لذلك، لكي يحدث هذا في BIOS، سيتعين عليك تغيير إعدادات BIOS بنفسك، بحيث عند تشغيل الكمبيوتر، يتم إعطاء الأولوية للتمهيد من قرص مضغوط أو محرك أقراص فلاش، ثم من القرص الصلب. دعونا نلقي نظرة فاحصة على كل شيء.
BIOS: التمهيد من القرص أو محرك أقراص فلاش
عند تشغيل جهاز الكمبيوتر الخاص بك، فإن أول شيء تفعله هو اختبار الجهاز من أجل الأداء الوظيفي، بكلمات بسيطة، إنه نوع من الاختبارات نفسها، وهذا هو ما يسمى الإجراء (POST)، ثم يتم تمرير العصا إلى برنامج خاص (MBR) )، الذي يختار من أي قسم على القرص الصلب تمهيد نظام التشغيل، لذلك قبل هذا الاختيار يجب علينا التمهيد من قرص مضغوط أو محرك أقراص محمول.
كيفية الدخول (BIOS)؟ إذا كان لا يزال لديك تعليمات خاصة باللوحة الأم بمعجزة ما، فمن المؤكد أنها ستكتب عنها، وإذا لم يكن الأمر كذلك، فعند تشغيل الكمبيوتر، ننظر إلى النقش الموجود على الشاشة، وقد يبدو كما يلي: اضغط على DEL للدخول إلى الإعداد، أي للدخول ( BIOS) الذي تحتاجه، بينما يضيء النقش الموجود على الشاشة، اضغط على المفتاح عدة مرات
قد تكون النقوش مختلفة، وقد لا تكون هناك أي نقوش، وهذا لا ينبغي أن يربكك، ففي معظم الحالات تكون هذه المفاتيح هي F2 أو مفاتيح الحذف، وفي كثير من الأحيان F1، وحتى أقل في كثير من الأحيان
جائزة BIOS

عامي BIOS
بالنسبة للكثيرين الذين سيفعلون كل هذا لأول مرة، ويفعلون شيئًا خاطئًا، سيتم تقديم معلومات مهمة، إذا قمت بتغيير المعلمات غير المألوفة لك، فأنت بحاجة إلى الانتقال إلى علامة التبويب (خروج)، فهي موجودة من (التمهيد) ) الموجودة على اليمين بعد علامة التبويب (الأدوات) ) ويتم وضع خط تحتها باللون الأحمر في الصورة. بعد ذلك، تحتاج إلى استخدام الأسهم الموجودة على لوحة المفاتيح للانتقال إلى عنصر تحميل إعدادات الإعداد الافتراضية، ثم الضغط على Enter، ثم الانتقال إلى القائمة.

تحميل إعدادات الإعداد الافتراضية سيتم تطبيق الإعدادات الافتراضية (BIOS)، وستكون هي نفسها التي كانت عليها قبل تجاربك، حدد موافق وسيتم إعادة ضبط الإعدادات على الوضع الافتراضي، تذكر هذا.

بعد كل هذه الاستطرادات الضرورية، دعونا نعود إلى الموضوع الرئيسي والصورة الأولى. نحتاج إلى عنصر التمهيد، استخدم الأسهم الموجودة على لوحة المفاتيح لتحديده، ثم اضغط على Enter ثم انتقل إلى عنصر Boot Device Priority.

في هذه المرحلة نرى أنه تم تعيين القرص الصلب كجهاز التمهيد الأول، استخدم الأسهم لتسليط الضوء على العنصر الأول جهاز التمهيد الأول واضغط على مفتاح Enter.

في عنصر الخيارات نحتاج إلى تحديد محرك الأقراص (CD/DVD) باستخدام السهم والضغط على Enter وسيصبح الجهاز الأول تلقائيًا

يجب أن تحصل عليه كما هو موضح في الصورة.

الآن كل ما علينا فعله هو حفظ الإعدادات والخروج (BIOS).نضغط على مفتاح Esc في لوحة المفاتيح ونخرج من هذه القائمة، ثم نستخدم الأسهم للانتقال إلى عنصر Exit ونضغط على Enter، يتم سؤالنا عما إذا كنا نريد حفظ إعداداتنا قبل الخروج، نوافق ونضغط على Enter.

يجب إعادة تشغيل الكمبيوتر وإذا كان لديك قرص يعمل بنظام التشغيل Windows XP أو Windows 7 في محرك الأقراص المضغوطة وأقراص DVD، فيجب أن يبدأ تثبيت نظام التشغيل.
جائزة BIOS
الآن دعونا ننظر -جائزة ب دائرة الرقابة الداخلية. في نافذته الرئيسية نحتاج إلى العنصرميزات BIOS المتقدمة، حددها باستخدام الأسهم الموجودة على لوحة المفاتيح واضغطيدخل.

نحتاج إلى عنصر جهاز التمهيد الأول وهو المسؤول عن جهاز التمهيد الأول، والآن كما نرى مثل هذا الجهاز عبارة عن محرك أقراص ثابت (HDD-0)، حدده ثم اضغط على Enter