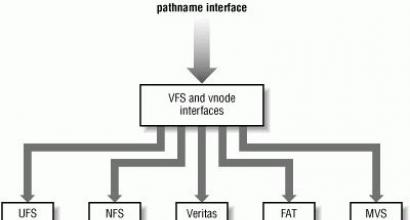Jak přenést všechna data iTunes na jiný disk nebo složku. Pokročilá práce se zálohami iPhone - návod Jak přenášet zálohy z iTunes
iTunes je nezbytným společníkem každého majitele zařízení iOS. Tento nástroj vám nejen pomáhá při výměně obsahu mezi počítačem a mobilním zařízením, ale také umožňuje aktualizovat nebo obnovit váš gadget Apple, nakupovat a stahovat nové aplikace a mediální soubory, vytvářet vyzváněcí tóny atd. Snad nejdůležitější možností programu je však zálohování, protože dnes v našich mobilních asistentech ukládáme tolik důležitých a cenných informací, že by byla extrémní škoda o ně přijít v případě ztráty/odcizení nebo prostě když zařízení přestávky.
V tomto článku vám řekneme, jak vytvořit kopii dat v iTunes a také kde iTunes ukládá záložní kopie.
Vytvoření zálohy v iTunes je velmi jednoduchý postup a zvládne jej i začínající uživatel. Chcete-li provést zálohu, postupujte podle těchto pokynů:

Připraveno! Nezbývá než počkat, až program vytvořený duplikát uloží do PC. Úspěšnost zálohování v iTunes můžete ověřit otevřením části programu „Upravit“, poté „Nastavení“ a přechodem na kartu „Zařízení“ - zde se zobrazí vytvořená kopie a číslo jejího vytvoření.

Jak víte, zálohování je třeba pravidelně opakovat. V tomto případě mějte na paměti, že v počítači bude uložen pouze poslední aktuální duplikát – při vytváření nové zálohy se stará data automaticky smažou.
Kde jsou uloženy záložní soubory iTunes?
Takže jsme přišli na to, jak vytvořit záložní kopii, ale pravděpodobně máte logickou otázku - kam přesně program ukládá zálohované informace a je možné je zobrazit. No, pojďme to zjistit.
Adresář, do kterého obslužný program určí zkopírovanou instanci dat, závisí na tom, s jakým PC pracujete.
Pokud vlastníte Mac, můžete k umístění úložiště přistupovat následovně:

Pokud používáte počítač se systémem Windows, vyhledejte umístění úložiště zálohovaných informací:

Jak zobrazit soubory a obnovit ze zálohy iTunes?
Nyní si promluvme o tom, jak vypadá záloha uložená v iTunes. Je to složka, jejíž název obsahuje 40 znaků. V této složce se skrývá spousta dalších složek. Žádnou ze složek nelze přejmenovat a na oficiální stránce podpory Apple důrazně doporučujeme složku s informacemi o záloze nikam nepřenášet. Něco se totiž může nechtěně poškodit – můžete omylem smazat nějaký důležitý soubor, a pokud je duplikát poškozen, při obnově dat s největší pravděpodobností narazíte na chybu.

S největší pravděpodobností však, když uvidíte tuto hromadu složek, nebudete mít otázku, jak je někam přesunout, ale jak obnovit jakékoli informace z kopie, která vypadá tak podivně. To znamená, že s iCloud je vše jasné - pokud jste provedli zálohu v cloudu, jednoduše otevřete web iCloud.com, přihlásíte se pomocí svého Apple ID a uvidíte všechna zálohovaná data, přehledně rozložená v přehledných sekcích - "Kontakty", "Fotografie" atd.
S iTunes je všechno poněkud jiné - zde si data prohlížet nemůžete, ale ve skutečnosti by to uživatele nemělo příliš znepokojovat. Ostatně to nezabrání obnovení dat z iTunes do nového iOS zařízení. Při přenosu obsahu bude uživatel muset během počátečního nastavení nového gadgetu vybrat pouze „Obnovit přes iTunes“ a připojit zařízení k počítači - veškerá práce bude provedena automaticky.
Co když ale potřebujete extrahovat částečně zálohovaný obsah, abyste jej mohli později přenést například do zařízení se systémem Android. Tady musíte tvrdě pracovat. Pro každý typ informace existují různé mechanismy. Můžete se například podívat, jak kopírovat kontakty.
Mimochodem, kompletní seznam informací uložených duplicitními daty v iTunes naleznete v tomto článku.
Co dělat, když zálohy iTunes odmítnou vytvořit?
Bohužel se někdy při provádění zálohy můžete setkat s chybou: „iTunes nemohly vytvořit zálohu“. Důvodů může být mnoho – od prostého opotřebení synchronizačního kabelu až po konflikty s virovým softwarem.
Za prvé, pokud postup zálohování selže, doporučuje se provést následující opatření k odstranění chyby:

Pokud žádné z doporučení nepomůže a stále nemůžete provést zálohu, přečtěte si tento článek nebo kontaktujte podporu Apple.
Pojďme si to shrnout
Nyní víte, jak vytvořit duplikát dat v iTunes, a také víte, kam program ukládá složky s vytvořenými kopiemi. Bohužel není možné přímo v nich zobrazit informace, ale to není důležité pro obnovu obsahu. Pokud jste provedli zálohu přes iTunes, můžete vždy extrahovat informace z kopie pomocí speciálních programů a případně je obdržet ve správné podobě.
Uložte cenné dokumenty na systémový disk ( Toto je obvykle jednotka C:) není bezpečný. Mnoho lidí to zná z vlastní trpké zkušenosti, protože systémový disk rychle dosluhuje, často se poškozuje a nejvíce trpí virovými útoky, což zvláště není nadpřirozený jev v rodině OS Windows ( bohužel nebo naštěstí nejsem uživatelem MAC OS). V každém případě je ale lepší mít vše cenné na externím disku, nebo alespoň v jiném oddílu. Naštěstí operační systémy umožňují změnit umístění systémových složek zadáním nové cesty v jejich vlastnostech.
Je také vhodné uchovávat soubory iTunes na jiné jednotce ( sekce), abyste je nemuseli přenášet tam a zpět při každém přesunu operačního systému nebo si nemuseli rvát vlasy, když selže systémový disk. Hovoříme nejen o stažených aplikacích a hrách, hudbě, filmech, knihách atd., ale je třeba počítat i se záložními kopiemi zařízení, které v závislosti na jejich počtu a objemu samotného obsahu mohou být z 10 až 50 GB a více. Tato příručka bude také užitečná pro ty, kteří chtějí přenést data do jiného počítače.
PŘENOS SVOU KNIHOVNU MÉDIÍ ITUNES
MEDIA LIBRARY ukládá stažené aplikace, hudbu, filmy, vaše videa, vyzváněcí tóny a knihy. Ve výchozím nastavení jsou soubory umístěny na:
c:\Users\(UŽIVATELSKÉ JMÉNO)\Music\iTunes\iTunes Media – (UŽIVATELSKÉ JMÉNO) název složky vašeho účtu.
Pokud jste již změnili umístění složky Moje hudba zadáním jiné adresy na kartě Umístění, ve vlastnosti této složky, pak se tam uloží všechny soubory. To je však nutné provést před instalací iTunes, jinak budete muset ručně také změnit adresu v poli Umístění mediální složky iTunes přechodem do menu Upravit => Nastavení, v záložce Další. Pokud zaškrtnete políčko Při přidávání do knihovny médií zkopírujte do složky médií iTunes, pak program zkopíruje všechny hudební soubory do této složky, jinak je ve výchozím nastavení jednoduše přehraje z původního umístění.
Začněme raději od začátku a udělejme to popořadě. Řekněme, že máte nainstalovaný nový iTunes po přeinstalaci systému nebo změně počítače. Nebo jste se sami rozhodli přesunout složku iTunes z výše uvedené adresy na jiný disk. Ve všech případech, pokud okamžitě spustíte iTunes, vytvoří se nový prázdný soubor knihovny.
Kořenová složka iTunes obsahuje soubory knihovny a různé složky, které také obsahují složku iTunes Media, kde jsou umístěny vaše aplikace, stažené filmy, knihy, vyzváněcí tóny nebo možná hudba. Například jste přesunuli samotnou složku iTunes na jiný disk a novou adresu, například: D:\Itunes.
1. Spusťte iTunes následovně. Stiskneme a podržíme klávesu SHIFT na klávesnici a dvakrát klikneme na zástupce iTunes na ploše a místo obvyklého spuštění programu se zobrazí okno s výzvou k výběru cesty ke knihovně médií nebo vytvoření nové .
2. Klikněte na tlačítko Vyberte knihovnu médií a v okně Otevřete knihovnu iTunes vyberte složku iTunes a najděte v ní soubor iTunes Library.itl. iTunes se trochu zamyslí, zkontroluje soubory a otevře se všemi vašimi daty. Jen pro každý případ zkontrolujte v nastavení, zda je adresa knihovny médií zadána správně.
Takto se vše dělá ve 2 krocích, snadno a jednoduše. Myslím, že to všechno můžete udělat podobným způsobem v MAC OS.
PŘENOS ZÁLOŽNÍCH KOPIE ZAŘÍZENÍ
iTunes pro jistotu automaticky zálohuje vaše zařízení při každé synchronizaci. To vám dává možnost obnovit softwarový systém, pokud dojde k selhání zařízení nebo ke ztrátě dat. S vydáním iOS5 se v cloudovém úložišti iClouds vytvoří kopie dat. Vždy je ale dobré uchovávat kopie v počítači. To je zvláště nutné, pokud provádíte jalebreak nebo se chcete ponořit do vnitřností systému. Například když systém nebyl oficiálně podporován Multitaskingová gesta, bylo možné jej povolit bez jalebreaku, mírně změnit konfigurační soubor, který je v záložní kopii, a poté tuto kopii obnovit.
Záložní soubory jsou umístěny na:
c:\Users\(USERNAME)\AppData\Roaming\Apple Computer\MobileSync\backup
A vždy váží docela dost. Neexistuje způsob, jak změnit cestu k záložní složce v samotném programu iTunes, ale lze to provést. Chcete-li to provést, musíte použít SYMBOLICKÉ ODKAZY (KŘIŽOVATKA). Tato funkce umožňuje vytvořit virtuální jednotku nebo složku, která je fyzicky umístěna na jiné jednotce nebo složce. To znamená, že vytvoříme virtuální záložní složku, kde bude obsah umístěn na jiném místě, například v D:\Itunes\backup . Není těžké to udělat. Ale možností samotných symbolických vazeb je mnoho. Můžete se o tom dozvědět na webových stránkách a.
Před zahájením přenosu vytvořte novou složku ( Například d:\Itunes\backup), kde chcete umístit záložní soubory a zkopírovat tam obsah záložní složky ( poté smažeme samotnou složku).
1. Přejděte dovnitř a stáhněte si malý soubor kliknutím na DOWNLOAD JUNCTION v dolní části stránky.
2. Rozbalte soubor junction.exe z archivního souboru Junction.zip do složky na adrese:
c:\Users\(USERNAME)\AppData\Roaming\Apple Computer\MobileSync .
3. Kliknutím na kombinaci tlačítek otevřete okno EXECUTE. Vložte řádek níže do pole OPEN a změňte jej tak, aby vám vyhovoval ( nezapomeňte se také změnit (USERNAME) na název složky vašeho účtu).
c:\Users\(USERNAME)\AppData\Roaming\Apple Computer\Mobile\Sync\junction.exe záloha d:\Itunes\záloha
První atribut je název virtuální složky a druhý atribut je adresu, na kterou složka odkazuje.
Klikněte na tlačítko OK a zkontrolujte, zda byla vytvořena záložní virtuální složka, která, pokud jste vše udělali správně, by měla být umístěna, jak je uvedeno níže:
c:\Users\(USERNAME)\AppData\Roaming\Apple Computer\MobileSync\ záloha
Chcete-li to zkontrolovat, můžete do této složky zkopírovat libovolný soubor a ujistit se, že je fyzicky umístěn na jiném disku.
To je vše. Od této chvíle budou iTunes ukládat zálohy do složky d:\Itunes\backup, aniž by o tom věděly. To vše se vám může zdát složité, ale věřte, že to nezabere více než 5 minut. Nápad na přenos se vám také může zdát zbytečný a nesmyslný, ale jednoho dne vám může ušetřit nervové buňky a ztracený čas.
IPhone nebo iPad nevyžadují žádné speciální znalosti. Inženýři Applu tento proces maximálně zjednodušili a zpřístupnili běžným uživatelům. Co když ale potřebujete přesunout zálohu z jednoho počítače na druhý? Nebo získat nějaká konkrétní data ze zálohy v iTunes? Nebo si stáhnout celou zálohu iCloud do počítače? Tato příručka vám pomůže s jakýmkoli z těchto a mnoha dalších nestandardních úkolů souvisejících se zálohováním iPhone.
Kde je uložena záloha iPhone?
Začněme přejít od jednoduchých operací ke složitým. Řekněme, že potřebujete zkopírovat zálohu vašeho iPhone nebo iPad vytvořenou pomocí iTunes. Například za účelem uložení na externí médium nebo do cloudového úložiště. To může být užitečné, pokud záloha obsahuje skutečně důležité informace a chcete mít jistotu, že se neztratí. I když se vám porouchá počítač.
Nalezení zálohy je velmi snadné, ale nachází se na různých místech v různých operačních systémech.
- V systému macOS: v ~//Libraries/Application Support/MobileSync/Backup/.
- V systému Windows XP: ve složce \Documents and Settings\(uživatelské jméno)\Application Data\Apple Computer\MobileSync\Backup\.
- V systému Windows 7/8/10: ve složce \Users\(uživatelské jméno)\AppData\Roaming\Apple Computer\MobileSync\Backup\.
Na počítačích se systémem Windows 7/8/10 je záložní složka iTunes skrytá. Nejprve jej budete muset zviditelnit. Chcete-li to provést, přejděte na " Kontrolní panel» → « Nastavení složek» → « Pohled"a zaškrtněte políčko" Zobrazit skryté soubory, složky a jednotky».
 Všimněte si, že v nových verzích Microsoft OS můžete přejít do záložní složky ještě snadněji. Stačí kliknout " Start"a zadejte příkaz" %appdata%/Apple Computer/MobileSync/Backup"(bez uvozovek). Výsledkem požadavku bude otevření složky se zálohami iTunes uloženými v počítači.
Všimněte si, že v nových verzích Microsoft OS můžete přejít do záložní složky ještě snadněji. Stačí kliknout " Start"a zadejte příkaz" %appdata%/Apple Computer/MobileSync/Backup"(bez uvozovek). Výsledkem požadavku bude otevření složky se zálohami iTunes uloženými v počítači.
Jak zjistit, které zařízení je která kopie?
Podařilo se nám určit umístění záloh iPhone a iPad, ale jak můžeme nyní zjistit, která složka by se měla zkopírovat? Složka se zálohami vás přivítá podobným oknem, pokud jste v iTunes zálohovali několik iOS zařízení.
 Naštěstí je snadné najít požadovanou složku. Chcete-li to provést, přejděte do jedné ze záložních složek a najděte v ní soubor Info.plist. Otevřete jej pomocí textového editoru, jako je WordPad, a vyhledejte jméno výrobku. Pod nalezeným řádkem bude napsáno, kterému z vašich mobilních zařízení tato kopie patří.
Naštěstí je snadné najít požadovanou složku. Chcete-li to provést, přejděte do jedné ze záložních složek a najděte v ní soubor Info.plist. Otevřete jej pomocí textového editoru, jako je WordPad, a vyhledejte jméno výrobku. Pod nalezeným řádkem bude napsáno, kterému z vašich mobilních zařízení tato kopie patří.

Jak správně přenést zálohu na jiný disk
Nalezení a zkopírování záložní složky z jednoho disku na druhý nestačí ke správnému přenosu. Aby byla záloha po přenosu detekována v iTunes, je potřeba vytvořit symbolické odkazy.
Pro Windows
Krok 1: Zavřete iTunes.
Krok 2: Zkopírujte složku \Users\(uživatelské jméno)\AppData\Roaming\Apple Computer\MobileSync\Backup\ na jinou jednotku, například do složky \Záloha\Záloha.
 Krok 3: Odstraňte záložní složku z jednotky, ze které jste se přesouvali. Důležité! Ujistěte se, že byla zkopírována celá složka, aby nedošlo k náhodné ztrátě dat.
Krok 3: Odstraňte záložní složku z jednotky, ze které jste se přesouvali. Důležité! Ujistěte se, že byla zkopírována celá složka, aby nedošlo k náhodné ztrátě dat.
Krok 4: Spusťte příkazový řádek jako správce. Chcete-li to provést, přejděte do nabídky " Start", zadejte vyhledávací dotaz " Příkazový řádek“, klikněte pravým tlačítkem na zástupce nástroje a klikněte na „ Spustit jako administrátor».
 Krok 5: Na příkazovém řádku zadejte následující příkaz:
Krok 5: Na příkazovém řádku zadejte následující příkaz:
MKLINK /D „stará cesta k záložní složce“ „nová cesta“.
MKLINK /D “C:\Users\username\AppData\Roaming\Apple Computer\MobileSync\Backup\” “D:\Backup\Backup”,
- C:\ – písmeno jednotky, kde byly dříve uloženy zálohy.
- D:\ – písmeno jednotky, na kterou chcete přenášet zálohy.
- Uživatelské jméno – vaše uživatelské jméno.
- \Backup\Backup – složka, do které byla záloha zkopírována v kroku 2.
Uveďme ještě jasnější příklad. Pokud je vaše uživatelské jméno Windows „Vasily Petrov“ a přenášíte zálohy z jednotky C na jednotku E, musíte zadat následující příkaz:
MKLINK /D “C:\Users\Vasily Petrov\AppData\Roaming\Apple Computer\MobileSync\Backup\” “E:\Backup\Backup”.
Krok 6. Pokud je vše provedeno správně, výsledkem operace bude zpráva indikující úspěšné vytvoření symbolických odkazů.
 Připraveno! Přemístili jste zálohy z jednoho disku na druhý. Můžete to ověřit spuštěním iTunes a přechodem na „ Upravit» → « Nastavení» → « Zařízení" V seznamu" Zálohy zařízení„Bude k dispozici seznam všech vašich záloh.
Připraveno! Přemístili jste zálohy z jednoho disku na druhý. Můžete to ověřit spuštěním iTunes a přechodem na „ Upravit» → « Nastavení» → « Zařízení" V seznamu" Zálohy zařízení„Bude k dispozici seznam všech vašich záloh.

Pro Mac
Krok 1: Ukončete iTunes. Chcete-li to provést, klepněte pravým tlačítkem myši na ikonu iTunes na panelu Dok a vyberte " Kompletní».
Krok 2: Přejděte do složky /Knihovna/Podpora aplikací/MobileSync/.
Krok 3: Zkopírujte složku Záloha na jiný disk a poté smažte původní záložní složku. Znovu vás upozorňujeme, že musíte počkat, až bude kopírování dokončeno, jinak můžete přijít o důležitá data.
Krok 4: Spustit " Terminál" Nejjednodušší způsob, jak toho dosáhnout, je hledat Spotlight.
 Krok 5. V " terminál» zadejte příkaz:
Krok 5. V " terminál» zadejte příkaz:
ln -s /Volumes/new_folder/Backup /Library/Application\ Support/MobileSync/,
kde „nová_složka“ je složka, do které jste dříve přesunuli zálohy.
 Připraveno! Úspěšnost operace můžete zkontrolovat spuštěním iTunes a vyhledáním záložních kopií na kartě „Zařízení“.
Připraveno! Úspěšnost operace můžete zkontrolovat spuštěním iTunes a vyhledáním záložních kopií na kartě „Zařízení“.
Aktivace záloh iTunes na počítači s přeinstalovaným systémem nebo na novém počítači se provádí podobným způsobem. Aby iTunes viděly zálohy vašich zařízení, po instalaci do nového systému budete muset zadat jeden z výše uvedených příkazů.
Jak extrahovat data ze záloh iPhone a iPad
Poměrně často potřebují uživatelé iPhone a iPad extrahovat některé konkrétní informace nebo soubory ze staré a někdy i aktuální záložní kopie zařízení iOS. Tento problém pomáhá vyřešit utilita iTools, kterou dobře znají mnozí majitelé zařízení Apple.
Krok 1: Stáhněte si nejnovější verzi iTools z oficiální webové stránky programy. Vezměte prosím na vědomí, že nástroj je zcela zdarma.
Krok 2. Rozbalte archiv s nástrojem a spusťte iTools.exe. Není třeba připojovat iPhone nebo iPad k počítači.
Krok 3. Přejděte na kartu „ Nástroje».
 Krok 4: Vyberte nástroj Správce zálohování iTunes.
Krok 4: Vyberte nástroj Správce zálohování iTunes.
 Krok 5: Dvakrát klikněte na zálohu, ze které chcete extrahovat soubory.
Krok 5: Dvakrát klikněte na zálohu, ze které chcete extrahovat soubory.
 Krok 6: Vyberte informace, které chcete stáhnout ze zálohy, klikněte na „ Vývozní“ a určete složku pro uložení souborů.
Krok 6: Vyberte informace, které chcete stáhnout ze zálohy, klikněte na „ Vývozní“ a určete složku pro uložení souborů.
iTools umožňuje extrahovat různé informace ze záloh iPhonu a iPadu, od kontaktů a textových zpráv až po dokumenty z aplikací a fotografií. Většina dat se stahuje tradičním způsobem, ale existuje několik výjimek.
Za prvé, data z aplikací. Můžete je najít pomocí iTools, ale budete si muset pohrát. Faktem je, že nástroj neukazuje seznam s jasným seznamem názvů aplikací. Z tohoto důvodu nebudete moci rychle najít aplikaci, kterou potřebujete, ale hlavní věc je, že je to možné. Chcete-li zahájit vyhledávání, musíte přejít do složky var → mobilní, pohybliví → Aplikace, ve kterém můžete metodicky vyhledávat aplikace, ze kterých potřebujete data.
Doporučujeme zaměřit se na názvy, které, i když nejsou konkrétní, obsahují informace o aplikaci. Ve složce najdete například přílohy Viber messengeru com.viber → Přílohy.
 A za druhé, není tak snadné stáhnout si knihu kontaktů a sbírku textových zpráv. Nejsou žádné problémy s jejich detekcí jsou umístěny v „; Sdílené adresáře„pod svými vlastními jmény, ale s dalším použitím existuje. V záloze jsou kontakty a SMS uloženy ve formátu „.sqlitedb“, který nelze spustit žádnými standardními utilitami. Proto budete muset použít speciální převodník.
A za druhé, není tak snadné stáhnout si knihu kontaktů a sbírku textových zpráv. Nejsou žádné problémy s jejich detekcí jsou umístěny v „; Sdílené adresáře„pod svými vlastními jmény, ale s dalším použitím existuje. V záloze jsou kontakty a SMS uloženy ve formátu „.sqlitedb“, který nelze spustit žádnými standardními utilitami. Proto budete muset použít speciální převodník.
Krok 1: Stáhněte si bezplatný program Prohlížeč SQLite.
Krok 2. Nainstalujte a spusťte program.
Krok 3: Klikněte Ctrl + Ó a vyberte soubor knihy kontaktů ve formátu .sqlitedb.
Poznámka: Jako typ souboru musíte vybrat „Všechny soubory“.
 Krok 4: Přejděte na kartu Proveďte SQL" a do formuláře vložte následující příkaz:
Krok 4: Přejděte na kartu Proveďte SQL" a do formuláře vložte následující příkaz:
vyberte ABPerson.prefix,ABPerson.suffix, ABPerson.first,ABPerson.middle,ABPerson.poslední,ABMultiValue.value, ABPerson.note, ABPerson.nickname, ABPerson.organization, ABPerson.department, ABPersonbirson.jobtitle ,ABMultiValue kde ABMultiValue.record_id=ABPerson.ROWID
Krok 5: Klikněte na tlačítko Start.
 Krok 6. Klikněte na tlačítko Uložit a vyberte „ Export do CSV».
Krok 6. Klikněte na tlačítko Uložit a vyberte „ Export do CSV».
 Ihned poté se váš seznam kontaktů (nebo textové zprávy) objeví v určené složce ve formátu, který lze snadno použít pro pozdější použití.
Ihned poté se váš seznam kontaktů (nebo textové zprávy) objeví v určené složce ve formátu, který lze snadno použít pro pozdější použití.
Jak stáhnout zálohu z iCloud
Krok 1. Stáhněte a nainstalujte nástroj Wondershare Dr.Fone pro iOS z oficiální webové stránky programy. Aplikace je bohužel placená, stejně jako jakýkoli jiný nástroj s podobnou sadou funkcí.
Krok 2. Spusťte Wondershare Dr.Fone a přejděte do nabídky Obnovení ze záložního souboru iCloud.
 Krok 3. Zadejte uživatelské jméno a heslo pro váš účet Apple ID.
Krok 3. Zadejte uživatelské jméno a heslo pro váš účet Apple ID.
Krok 4: Počkejte, až se zobrazí seznam záloh.
 Krok 5. Vyberte požadovanou zálohu a klikněte Stažení.
Krok 5. Vyberte požadovanou zálohu a klikněte Stažení.
Krok 6: Zaškrtněte políčka vedle záložních dat, která potřebujete stáhnout.
Krok 7. Počkejte, až bude proces zpracování dokončen a v okně programu se objeví seznam dat stažených z iCloud. Vyberte požadované soubory a klikněte Uzdravit se.
 Krok 8. V okně, které se otevře, vyberte Obnovit do počítače a zadejte složku, do které budou soubory uloženy.
Krok 8. V okně, které se otevře, vyberte Obnovit do počítače a zadejte složku, do které budou soubory uloženy.
Pokud nechcete utrácet peníze za speciální nástroje, existuje pouze jedna cesta ven, velmi zřejmá. Zálohujte svůj iPhone nebo iPad do iTunes, postupujte podle pokynů úplný reset mobilní zařízení a během úvodního nastavení vyberte kopii z iCloud jako zálohu pro obnovení. Díky tomuto řešení bude mít váš iPhone nebo iPad přesně takovou zálohu na iCloudu, jakou potřebujete. Dále byste si měli vytvořit kopii gadgetu v iTunes a přistupovat k němu pomocí metody, kterou jsme popsali dříve. Samozřejmě to není nejpohodlnější způsob použití, ale přesto to funguje.
Pokud se vám toto téma líbí, ohodnoťte tento článek 5 hvězdičkami. následuj nás
Mobilní zařízení, jako je iPhone, jsou mezi obyvatelstvem velmi žádaná. Pro práci s miniaplikacemi existují různé aplikace a programy. Velmi oblíbeným softwarem je například iTunes. Aplikace umožňuje synchronizaci mobilního zařízení s počítačem a také práci s informacemi na tabletu/telefonu. Běžnou funkcí se například stává vytváření záložních kopií uživatelských dat. Odpovídající dokument můžete kdykoli najít a obnovit do svého iPhonu/iPadu. Ale ne každý chápe, kam iTunes ukládá zálohu. Kde to v tom či onom případě hledat?
Pro Windows
Hodně záleží na tom, o jakém operačním systému mluvíme. Faktem je, že většina uživatelů pracuje s Windows. V souladu s tím iTunes ukládá záložní kopie na speciálně určená místa. Kde přesně?
Důležitou roli hraje také verze operačního systému. Můžete například pracovat s:
- Windows XP;
- Průhled;
- Windows 7/8/8.1/10.
Ve všech těchto verzích iTunes ukládá záložní data v různých oblastech. V jakých složkách jsou tedy uloženy? Kde se musí uživatel v tom či onom případě přihlásit?
Pro Windows XP platí následující: Dokumenty a nastavení/uživatel Počítač/MobileSync. Musíte najít složku s názvem BackUp. Obsahuje všechny zálohy vytvořené aplikací.
Můžete také pracovat ve Windows Vista. Nejde zdaleka o nejčastější případ. Kam iTunes ukládá záložní kopii uživatelských dat ve Windows Vista? Najdete ho na: Dokumenty a nastavení/uživatelské jméno/AppData/Roaming/Apple Computer/MobileSync. Stejně jako v předchozím případě musíte prozkoumat složku „Záloha“.
S novějšími verzemi Windows se lépe pracuje. Stačí přejít na oddíl pevného disku, na kterém je nainstalován operační systém. Dále přejděte na: Users/name/AppData/Roaming/Apple Computer. Stejně jako dříve musíte najít složku MobileSync a v ní - „Záloha“.
Pokud neexistuje žádná složka
Někdy se stane, že požadovaný dokument není ve Windows k dispozici. Pak se uživatelé diví, kde je záloha iTunes. Aplikace přeci funguje, někde ukládá tu či onu informaci.

Ve skutečnosti je BackUp jednoduše skrytý před očima uživatele. K nápravě situace potřebujete:
- Vyberte "Možnosti složky" - "Zobrazit".
- Zaškrtněte políčko vedle možnosti „Zobrazit soubory a složky skryté před uživatelem“.
- Klikněte na "OK".
Operační Systém Mac
Někteří uživatelé pracují s MacOS. Není to zdaleka nejčastější případ, ale přesto se vyskytuje. Kam iTunes v takovém případě uloží záložní kopii informací?
Najít požadovaný soubor nebude obtížné. Stačí sledovat následující adresu: Uživatelé/uživatel/Knihovna/Podpora aplikací. Zde bude složka MobileSync.
Nyní bude každý uživatel moci objevit jednu nebo druhou kopii vytvořenou iTunes pro iPhone nebo iPad. V případě potřeby jej můžete odstranit nebo zkopírovat na vyměnitelné médium.
Určení verze iPhone
Vezměte prosím na vědomí, že všechny zálohy vytvořené pomocí iTunes jsou vytvořeny pro konkrétní modely zařízení. To znamená, že na novějších/starších telefonech nebude soubor rozpoznán.
Je jasné, kam iTunes zálohu ukládá. Jak můžete určit, pro který smartphone/tablet byl vyroben?

Pokyny pro určení, která verze iPhone je kompatibilní s daty, vypadají asi takto:
- Najděte složku, ve které jsou uloženy všechny kopie z iTunes.
- Otevřete požadovaný balík dokumentů. Ve složce bude určitě soubor Info.Plist.
- Spusťte dokument pomocí libovolného textového editoru. Perfektní je například Poznámkový blok.
- Najděte řádek:
jméno výrobku . - Nyní byste měli pečlivě prostudovat informace mezi řádky. Tady bude napsáno něco jako iPhone 5S.
Připraveno! Od této chvíle je jasné, jak je najít, a také jak pochopit, na které verzi iPhonu byla ta či ona data vytvořena.
Synchronizujte iPhone a iPad bez iTunes
Problémy se synchronizací iTunes s iPadem nebo iPhonem.
S velkým počtem souborů na iPadu nebo iPhonu v době synchronizace, konkrétně při ukládání zálohy, iTunes hlásí chybu a odmítne synchronizaci.
Příčina chyby synchronizace iTunes.
Problém v způsobené nedostatkem volného místa na pevném disku, zejména na systémovém oddílu „C“. Musíte odstranit nebo přesunout různé soubory ze systémové jednotky, abyste uvolnili místo. Co ale dělat, když už nemáte co přenášet, ale stále není dostatek místa a chyba přetrvává. Existuje řešení. Zálohu Backup iTunes můžete přesunout do jiného oddílu. Přečtěte si naše pokyny, jak na to.
Alternativní řešení!
Řešením je přestaňte používat iTunes jako svůj hlavní program pro přenos souborů z počítače do iPadu nebo iPhonu. Náš specialisté vám pomohou s instalací, konfigurací a školením tohoto programu. Volejte ‹ 495 › 22 66 298 a zanechat žádost o návštěvu specialisty k vám domů. Odjezd se provádí po celé Moskvě do hodiny po vyplnění žádosti.

Nastavení iPhonu nebo iPadu od 400 RUB.
Pokyny pro řešení problému.
První kroky jsou stejné pro všechny operační systémy. Nejprve musíte přejít do nastavení iTunes a tam smazat všechny zálohy iPadu nebo iPhonu. Dělá se to takhle. Spustíte iTunes, nahoře najdete záložku „Nastavení“, přejděte do sekce „Zařízení“. Vyberte nepotřebné zálohy a klikněte na „Smazat zálohu“.
Nastavení. Přenos zálohy do počítače se systémem Mac OS.
Dále musíme zkontrolovat samotnou složku Backup, která se nachází na „/Users/[vaše uživatelské jméno]/Libraries/Application Support/MobileSync/Backup/“. Musíme se ujistit, že v něm nezůstaly žádné kopie, které nepotřebujeme. Pokud nějaké zbyly, odstraníme nepotřebné složky s kopiemi. Složku s nejnovější zálohou lze identifikovat podle data a času vytvoření. Poté vystřihneme složku „Backup“ a vložíme ji do požadovaného oddílu na pevném disku. Na staré cestě by neměly zůstat žádné záložní balíčky. Nyní musíme iTunes sdělit, kde je naše složka Backup. Vytvořte symbolický odkaz přes Terminál. Vyberte „Programy“, poté „Nástroje“, „Terminál“. Dále zadejte příkaz: „ln -s /Volumes/Macintosh_new disk/zde je cesta ke složce/Záloha/Volumes/starý pevný disk nebo oddíl/Uživatelé/vaše uživatelské jméno/Knihovna/Podpora aplikací/MobileSync“ (podtržítko „_“ symbolizuje mezeru).
. Přenos záložní kopie do počítače se systémem Windows 7.
Složka Backup v systému Windows 7 se nachází v „\Users\vaše uživatelské jméno\AppData\Roaming\Apple Computer\MobileSync\Backup\“. Také zkontrolujeme, zda v této složce nejsou zbytečné zálohy a odstraníme je. Dále vytvořte složku Backup na jiném oddílu a přeneste do ní vše, co bylo ve složce Backup na systémové jednotce. Nyní musíme vytvořit symbolický odkaz. Přejdeme do nabídky „Start“, „Příslušenství“, „Příkazový řádek“ a klikneme na něj pravým tlačítkem myši „Spustit jako správce“. V okně, které se otevře, zadejte následující: mklink /d_"C:\Users\vaše uživatelské jméno\AppData\Roaming\Application Support\MobileSync\Backup"_d:\název nebo cesta k nové složce (uvozovky jsou nutné před " C:\ a za \ Backup", protože cesta obsahuje mezery v názvech složek, _ podtržítko je mezera). Tím je přenos dokončen. Pokus o synchronizaci iPadu nebo iPhonu.