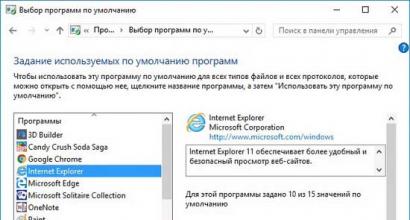What to do if you have lost your Windows administrator password. How to easily reset a forgotten password in any version of Windows Forgot your win 8 password
The situation when the local system administrator password is lost occurs very often. You went on a business trip, and upon arrival you cannot remember your password. Or an employee who previously worked at the company suddenly quit, leaving his work computer locked.
There are actually a huge number of similar situations. But you won’t be able to get into your computer bypassing the password using standard means. That's why it was installed. It turns out that resetting the Windows 8/8.1 password if you forgot is impossible? Not everything is lost. There are several ways to solve this problem. Let's look at them below.
Reset Windows 8/8.1 password using Lazesoft Recovery Suite Home
This is a program that allows you to reset the local administrator password in Windows 8. First you need to download it from the official website.
We choose the home version (there is no need for commercial versions, and besides, they are paid).

Using the installer, download the program to your computer and install it. After launch, the user is presented with a similar window.

Select the Disc Image and Clone option. In the menu section on the left, select the Build Bootable function. From the drop-down list, select the version of Windows we need with the appropriate bit depth.

Click the “next” button until a window like this appears.

Here you need to select “Usb Flash” and click Next again. At this moment, all files from the flash drive will be deleted. At the end, click the “Finish” button. That's it, the bootable flash drive is ready. Now let's move directly to resetting the Windows 8 password. To do this, follow the procedure listed below:
1. Insert the flash card into the computer and reboot it.
2. At the moment of switching on, enter the BIOS menu and set the flash drive with the program as priority.
Attention! This instruction is suitable for those who have a BIOS boot menu on their computer. If you already have UEFI, the procedure is slightly different.
3. In the command interface window that opens, select Lazersoft.

We wait until the program loads. In the window that appears, select the “Password Recovery” option (usually located in the lower right corner).
4. Click “Reset Windows Password” and agree to the warning that the program is prohibited for use for commercial purposes.
5. In the window that appears, select the version of the operating system we need, not forgetting to correlate it with the bit depth, and check the “Reset Local Password” function.

6. In the next window, select the account of the user we need.

7.The last program window opens. Press the "RESET/UNLOCK" button.

8. Reboot the computer. Ready. You can now log into your user account without a password.
Resetting your password using a system image
If it is not possible to download third-party programs, but you have a disk or flash drive with an image of your or a similar operating system at hand, you can use the method below.
We follow the instructions:
1. Restart the computer and boot from the disk or flash drive.
2. In the window that appears, select the “Troubleshot” function.
3. Go to Advanced options and select the Command Prompt item with which we will call the command line.

The system command interface window will open. Please note that all subsequent operations will be performed only from the keyboard, since working on the command line using the mouse or third-party pointing devices is simply impossible.
4. Consistently execute the diskpart and list vol commands (after entering each command, press Enter).

5. The entire list of system partitions will be displayed on the screen. Typically, the one we need is section C.
6. Exit the diskpart subroutine with the exit command.

- cd windows
- cd system32
- copy cmd.exe cmd.exe.original
- copy Utilman.exe Utilman.exe.original
- delUtilman.exe
- ren cmd.exe Utilman.exe
- shutdown –r –t 00
Don’t forget to press the Enter key after entering each command.
8. After completing all commands, the computer will reboot on its own.
9. Click on the “Special Features” icon. The command line will appear.
10.To view all accounts, enter the net user command.

12. The system will prompt you to enter a new password.
A feature of input at this moment is a completely motionless cursor. In addition, the characters you type will not appear on the screen either in their original form or as asterisks. Therefore, be extremely careful!
13. After entering the password, press Enter and repeat entering the password again, after which we exit with the exit command.
Done, you can log in with a new password!
We also provide tablet repair services. Our company's engineers will repair your tablet as quickly as possible.
And if a netbook malfunctions, we provide a laptop repair service.
Still have questions? - We will answer them for FREE
Some say it's a hack, others just want to unlock their car. It happens that the user simply forgot his credentials. But this is not a problem: I forgot and forgot, there are many ways to restore it. The Windows 8 administrator password is often lost or forgotten. You can simply remove it or delete it permanently. To do this, consider detailed instructions for resetting your Windows 8 password.
During login
Operating system developers prudently place an identification request on the computer. You must enter a key each time to unlock the system. In order not to have to worry about entering the code once again, you can remove the prompt to enter the code altogether. To do this you should:
- Press the Windows and R keys to open the Run window.
- Enter the netplwiz command in the window and click OK.
Entering a command in the field
- Uncheck the box Require input....

Accounts Window
- Enter the password once.
- Click the OK button again.
Delete completely
In Windows 8, there are two types of accounts. The first type is local in nature, and the second is referred to as Microsoft LiveID. Logins to the operating system can be made from one or the other.
If the user has forgotten his credentials, then he can reset his local account, which is most often his email address, using the following steps:
- You must go to the password reset page at: https://account.live.com/password/reset.
- You will need to enter the email address that is registered in the system.

Enter the address registered in the system
- Next, you need to select one of the proposed options. The first is if you need to receive a message by email. The second is if you need to link a password to a phone number. If you don’t like any of these options, you can select the highlighted item “I can’t use...” In this case, you will need to provide information that Microsoft employees can use to contact the owner of the software.

Select the desired option
- As soon as the new password field appears, you will be required to enter it. It is important to enter a code of at least eight characters.
This was the final step, after which you can use the new password. In this case, you must have a connection to the global network, otherwise the new password will not be able to take effect.
To remove the password for a local account that you no longer want to use, you need to get it with the Windows 8 operating system. They are also suitable for this. Next we perform a series of actions:
- We boot from one of the installation media.
- If the system asks you to select a language, then we do it.
- Click on System Restore.

Recovery point at the bottom
- Select Diagnostics.

Special menu for recovery
- Next, select Advanced options.
- Let's launch.
- We enter the command (copy c:\windows\system32\utilman.exe c:\) and click Enter.
- We write the command (copy c:\windows\system32\cmd.exe c:\windows\system32\utilman.exe) and click Enter again.
- We remove the installation media from the computer and click on reboot.
- As soon as the computer boots, you will need to select Accessibility or press Win + U, which will launch the command prompt.
- In the line you need to type the command (net user username new password) and click Enter. If the username is several words, you need to enclose it in quotation marks, for example, (net user “The Someone” newpassword).
Now you will need to re-enter the operating system using the new password.
Another interesting point is that even if there is no information about the user name, you can simply enter the net user command. Afterwards, the entire list of usernames relevant for this machine will be displayed. If error 8646 occurs, this indicates that there is a Microsoft account on the machine.
The password reset operation can always take place from a memory card if it is specially created in advance. To do this, Windows 8 has a special option Create a password reset disk. In this case, even if you have forgotten your passwords again, you can restore or change them in a short time. USB installation cards for Linux operating systems, which have the ability to edit boot programs, are also a great help. Unfortunately, computer hacking can be done in the same ways.
(Visited 3,686 times, 1 visits today)
A forgotten Windows 8 password is not yet a reason to panic. Therefore, if this is your situation, do not take any action that could damage both your PC and its components. There are enough methods to reset the password in the Windows 8 operating system, but each of them is only suitable for a certain type of password.
There are two types of accounts in Windows 8 namely local And online www.live.com accounts. If you don't know what account type is used on your Windows 8 PC, then you need to find out first. To do this, turn on your computer and see Is the email address displayed? with the domain hotmail.com, live.com or some other on the screen above, next to the text field where you enter the password to enter the eight. If an e-mail with a domain is displayed, it means that the PC is accessed through it. In another embodiment, the account is local.
Replacing account password online Microsoft's records are quite fast and uncomplicated process. But to reset local accounts you will have to use third-party software or the original Windows 8 disk. Third-party software that can be used to reset the password does not always help because PCs pre-booted with Windows 8 include the new secure boot and Unified Extensible Firmware Interface (UEFI) boot method. This new one safe environment downloads complicates the process of accessing third party software tools to remove the password.
In this material we will look at ways to reset both an online account and a local one. To hack a local account password, we will use not only OS tools, but also third party utilities. And for Windows 8 home users, we'll look at alternative password entry methods that are easy to remember.
Changing your online account password
If you use Windows 8 to log into your laptop or desktop computer. online Microsoft account and forgot the password for it, then don’t be upset. Microsoft account can be easily recovered using online form on the website https://account.live.com/password/reset. Using this form, you can remove the password from any PC, as well as from a smartphone or tablet. Many users who have forgotten their account password usually trying to solve this problem through Microsoft support, but when talking with support, she does not solve this problem and advises use the form which we described above.
Now let's look at an example. Let's go to the page in the browser indicated above.
On this page, select the item “ I don't remember my password" and move on to the next page.

This page requires you to enter your account name. After this you will be sent security code to the additional address that you specified during registration. Once you receive this security code, you must enter it to verify that you are the owner of the Microsoft account.

After confirming the received password, you will be taken to a page where you can create a new password for your account with the hotmail.com, live.com or other domain. Now you can easily access your Windows 8 PC.
As you can see from the example, making a reset, knowing the additional e-mail address or mobile phone number, is quite simple. But what should you do if you do not have access to an additional e-mail or mobile address?, which can be used to obtain a security code. Microsoft itself offers a solution. Therefore, on the support page http://windows.microsoft.com/ru-ru/windows-live/id-support you must select the appropriate item that will help you solve the access problem.
I would also like to note that when contacting support for a reset, you need to create new account. This account will be temporary and is only needed to reset your password with the assistance of support. To reset your account, support will ask you to fill out an online form with security-related questions. For example, any previous password entries will be taken into account, as well as addresses to which you recently sent letters to your colleagues and friends.

There is one more point that needs to be taken into account. After performing the reset, you will gain access to the PC on the eight only if if the computer has Internet access. Otherwise, eight will ask for the old password that you forgot.
Resetting the local account in eight
As described earlier, by creating a local 8 entry password, you will keep your PC secure as it includes the new Secure Boot and UEFI boot method.
To restore access to your local account, you will need installation disk or bootable USB flash drive with Windows 8. A bootable USB flash drive can be created using a utility from Microsoft " Media creation tool" In our case, we will use a boot disk.
Now is the time to warn users: you use this method at your own peril and risk, as it is not recommended by Microsoft developers.
Well, let's get started. After booting from the disk at system startup, select the installation language and move on to the next window.

In this window, click on the item “ System Restore", which will take us to the additional options menu.

Confirm this command with the Enter key and enter the following command.
And also confirm it with the Enter key.
After completing these steps, reboot your computer and instead of entering your password at the login screen, press the Shift key five times, which will open the console as an administrator. In a command prompt running as an administrator, enter the command shown below.
In the entered command, "alex" is the username and "Fg45#-fghd" is the new password.
After successfully restoring the ability to log in, boot from the installation disk and into the console put the utilman.exe file back:
From the example you can see that it is a little complicated for novice users, but users who have experience working with the command line should have no problems running as an administrator.
Creating a flash drive for reset using Windows 8
Another convenient tool for resetting a local account password is password reset flash drive. This floppy disk is a flash drive with settings for resetting the password for a local account. Before starting the floppy disk creation wizard, insert a USB flash drive into your PC. To launch the wizard, run " Search"Win + Q key combination and enter " Creating a Reset Disk" (The option is only available when logging in with a local password).

Run the found wizard.
In the wizard window, click Next, after which the “userkey.psw” file will be written to the USB drive. This file contains password reset information. You can use this flash drive to reset your password, loading to the login screen. At the login screen, enter the wrong password and a link will appear next to the password text box. Reset the password».
As can be seen from the example, this method is very simple and is suitable for novice personal computer users. But I would like to note that its main disadvantage is that you will have to create this reset floppy before you forget or lose your password. Therefore, a reset disk is advisable create immediately after installing the operating system.
Preventing Forgotten Password Issues
Once you have regained access to your account in Windows 8, you can set new alternative login methods using the operating system settings. These methods are graphic password And Pin.
For example, using a graphic password, you will reliably protect your account, while it is very easy to remember and difficult to forget. The principle of operation of a graphic password is based on gestures your favorite photos. To create one, you need to find one of your photos, for example, a photo of your cat. Following the wizard's prompts, set your photo and record three gestures on it, with which you can unlock access to your account.
Usage PIN code is the easiest way to access a home user's computer. For example, everyone has phones that use four-digit Pin. So you can create the same Pin, as in the phone and use it to enter the eight. Judge for yourself, it is very difficult to forget such a password.
Overview of reset programs
In this example, we will look at two password reset programs. The first program is called Ophcrack. This utility is distributed free of charge and can be downloaded from the official website http://ophcrack.sourceforge.net. You can download the utility as follows: ISO image and as an archive for creating a bootable USB drive. In our case, we will use the LiveCD version. After booting from a LiveCD at system startup, we will be taken to this menu.
In this menu, select the item “ Ophcrack graphic mode - automatic" This item will launch a portable OS based on Linux with a console in which you can perform operations on password reset. I would also like to note that if the passwords are very complex, then finding them can take a very long time.
The second program is called PCUnlocker. The utility can be downloaded from its official website http://www.top-password.com. PCUnlocker just like Ophcrack, it can be used as an ISO image and as an archive to create a bootable USB drive. First of all, let's download the image PCUnlocker to our PC and burn it to an optical disc. Continuing further, we will boot from this disk when the computer starts into the program window PCUnlocker.

PCUnlocker based on operating system Windows PE, so we will see a familiar interface. To remove a password on our computer running Windows 8, you need to select a user and click the Reset Password button in the utility window PCUnlocker. In our case, the administrator is the user “Alex”. After these steps, a reset will be carried out, after which you will be able to log into your account.
In addition to the utilities discussed above, there are also those that can remove your password and restore access to your local account:
- Offline NT Password & Registry Editor;
- Kon-Boot;
- Cain&Abel;
- Trinity Rescue Kit;
- John the Ripper.
Let's sum it up
In this material, we looked at all the popular methods of resetting a password for both a local and online Windows 8 account. For home PCs, the material examined methods for alternative types of passwords that are very easy to remember.
We hope our article will help you reset the password you forgot and allow you to gain access to your computer.
Video on the topic
Forgotten password o T Windows It's extremely frustrating and annoying, especially when you urgently need to retrieve some important data from your computer. Fortunately, it is possible for you to instantly reset forgotten password and log into your computer again at your own discretion. This article will introduce you to 3 easy and quick ways to reset Windows 8 password, if you forgot it.
Method 1: Use Reset Windows Password Utility
Resetting your password in Windows 8, the utility is considered as the most widely used and effective way to reset lost Windows 8 password and Windows Password Unlocker is a good example. With this program, you can easily reset your Windows 8 password in 5 minutes, regardless of your level and password strength on your computer. 100% safety guaranteed.
Instructions:
- Step 1: Download and Install Windows Password Unlocker on any PC that can be run with administrator rights.
- Step 2: To reset your password, create a bootable disk Windows 8 CD/DVD or USB disk.
- Step 3: Insert the disc password reset and run target Windows 8 PC.
- Step 4: Reset the user's forgotten password in Windows 8 in 3 clicks.
- Step 5: On the login screen, log in Windows 8 without password.
Method 2: Use a previously created password reset disk
Previously created disk password reset, in fact, the easiest and fastest way reset lost Windows 8 password. With such a password reset disk in your hands, you can easily reset Windows 8 password within a few seconds when you forgot your password.
Instructions:
- Step 1: Login Windows 8 with the wrong password, and then click OK to close the error message.
- Step 2: Click on the link for password reset to open the wizard password reset.
- Step 3: Insert the previously created disk password reset to your computer and click Next.
- Step 4: Select the inserted disc password reset and click Next.
- Step 5: Enter your new password and hint in Windows 8, and then click Next.
- Step 6: Click Finish when done reset password in Windows 8.
Method 3: Use a different Windows 8 administrator account
In Windows 7/XP, you can quickly and easily reset any other user's password when you log in as an administrator. This is no exception for Windows 8.So when you forgot your Windows 8 password, log in to your account without an administrator account and reset the user password you forgot.
Instructions:
- Step 1: Login Windows 8 through another administrator account.
- Step 2: In the search field, enter the type “User Accounts” and select User Accounts from the search results.
- Step 3: The User Accounts window will open, with all accounts displayed Windows 8 .
- Step 4: Select the user account for which you want to reset the password.
- Step 5: Enter the new password twice, the password hint once, and then click the Change Password button.
Note: All EFS-encrypted files, personal certificates and passwords for websites and network resources will be lost using this method Windows 8 password reset .
The methods work well when you have forgotten the local user password Windows 8. If you are logging in with a Microsoft account and have forgotten your password, please reset it on the Microsoft account login page.
Many users have probably encountered at least once in their lives a situation where they forget their password. If this is a password for entering some forum, then there should be no difficulty in recovering it. You just need to make a request and a new password will be sent to your mailbox. But in a situation where you forget your password to log into Windows, the problem cannot be solved so easily. But there is no need to worry or worry. Even if you forgot (or didn’t know at all) the system administrator password for logging into Windows, it won’t be difficult to recover it with simple steps. All you need to do is have a little patience and begin recovery. In this article, we will look at several ways to reset your password in a Windows environment. And as an example, let's look at resetting the password for Windows 8.
There are many different programs available to reset your Windows 8 password. Most of them cope with this task easily, but there is one problem. Almost all such programs require recording to a bootable USB flash drive or CD in advance. And this, as you understand, only a few can do in advance. Most users think about this only when it is no longer possible to record such a flash drive due to a problem with logging into Windows. Of course, you can run around your friends looking for the software you need and create a flash drive on another PC. However, it happens that you need to log into Windows urgently and there is absolutely no time to visit friends. In such cases, an installation disk with Windows 8 can help. Almost all users usually have such a tool: some on a flash drive, some on a DVD along with a selection of programs. All we need to recover the password is a flash drive with Windows PE and a couple of small tricks. So, consider the following situation: you have a computer with the Windows 8 operating system, to which you have physical access, but you cannot log into it because you do not have a local administrator password. The task is to reset this password on Windows 8 in such a way that the operating system does not lose its functionality. The picture before my eyes is similar to the one in the photo below.

Preparatory stage
At the preparatory stage, you need to insert the installation disk or flash drive with Windows 8 into your computer. Next, go to the BIOS of your PC and specify boot from your existing device with Windows (CD-ROM or USB device) as the initial boot, save the changes made and restart the computer. After the reboot begins, the computer starts with the Windows 8 installer. You wait a little and when the turn comes to the first dialog box with a choice of the Windows installation language and keyboard layout, you press the key combination Shift + F10. If everything was done correctly, a command line window will open on the screen.

Next, before resetting the Windows 8 password, you need to determine the letter of the system drive on which Windows is installed. Most quickly, your system drive will be assigned the letter d (the name of the system drive letter in this case will be different from the letter that you saw in the loaded Windows). Using the dir d:\ command, you can make sure that you have found the exact drive where Windows is installed. After running this command, you will see the names of the folders that are present on this disk (you are primarily interested in folders such as Windows, Users, Program Files, etc.). Now you need to apply a trick called privilege escalation on Windows systems. A similar trick is performed by calling the system shell before logging into the operating system. This trick allows you to execute almost any command with system administrator rights directly from the Windows login screen, without going through the user authorization procedure. In our case, we use this procedure for good purposes, but it can easily be used by any attacker who has gained physical access to your computer. I would like to immediately make a reservation that this situation is not a classic vulnerability or hole in the system - this problem is simply caused by the curvature of the architecture of operating systems of the Windows family. The hacking technique is based on the use of the Sticky Keys function (the so-called sticky key activation function, which is activated by pressing the keys five times in Windows). By replacing the Sticky Keys executable file - sethc.exe with the file we need, we can easily ensure that instead of starting a utility that includes sticky keys, the program we need will be launched on our computer. Now, knowing the technique, we can proceed directly to the password reset procedure. So, you and I need to replace the utility that enables Sticky Keys (sethc.exe) with a command line launch file. After which a window will open for entering commands, launched with SYSTEM rights, which means the ability to perform absolutely any operation on your Windows. In this case, you do not need authorization at all. In our case, we only need to carry out such an operation as resetting the Windows 8 password. Let's proceed with the reset. The first thing you need to do is create a backup copy of the sethc.exe file. To do this, save it in the root of the d:\ drive. Do not forget that in your case the drive letter may be different. The command should look like this:
- copy d:\windows\System32\sethc.exe d:\
After creating a backup copy, replace the sethc.exe file with the cmd.exe file. To do this you need to type the following command:
- copy d:\windows\System32\cmd.exe d:\windows\System32\sethc.exe
When asked by the system whether you really should replace the existing file, answer Y (Yes).

In principle, such a procedure is quite feasible using the Utilman.exe utility (an applet in the Ease of Access Center control panel). In this case, the file replacement command will look like this:
- copy d:\windows\System32\utilman.exe d:\
- copy d:\windows\System32\cmd.exe d:\windows\System32\utilman.exe
The Utilman.exe utility is launched on the Windows login screen using the key combination. After this, you need to restart your computer and remove the disk or flash drive with bootable Windows from the PC. If necessary, you can return the boot order of your Windows to the BIOS.
Resetting the administrator password
Now we actually need to reset the Windows 8 password. After you have started the computer to reboot, the normal Windows 8 boot will begin. Then a window will appear on the screen for entering the Windows 8 user password, the combination of which we unfortunately do not know. Therefore, we quickly press the key on our keyboard five times in a row (if you use the method with the utilman.exe utility, then in this case you need to press the keys). As a result, a command line window will open in front of you.

The Windows username appears on the login screen (in this case, root). Now all you have to do is reset your Windows 8 password. Set the new password combination (NoviYPar00l) using the following command:
- net user root NoviYPar00l
If your username is written separated by a space, then you need to put the username in quotes, let's say the username is written as Dmitriy Adminov. In this case, the command will look like this:
- net user “Dmitriy Adminov” NoviYPar00l

If you have concerns that the new password is displayed in clear text (someone might snoop on the new password over your shoulder), then you can use the “*” option. In this case, your password will be entered interactively with confirmation of the entered characters.
- net user root *
Thus, you were able to set a new system password for the user in Windows 8. In a situation where the account for which you reset the password does not have administrator rights, you can add these rights. The command to add administrator rights looks like this:
- net localgroup administrators root /add

In the same window, you have the opportunity to activate the Windows 8 administrator account. The “Administrator” account is created by the operating system during its installation. By default, this account is in the Disabled state. The user has a separate account that also has administrative privileges. She is also a member of the local administrators group. However, it still has a number of limitations. Sometimes, when performing certain operations under it, the operating system issues a UAC (User Account Control) request. In addition, some system directories and files cannot be corrected or deleted under any accounts other than the account with. Therefore, there is a need to manually modify NTFS permissions on specific file system objects. It is in order to be able to have unlimited rights in the operating system, as well as to be able to perform any operation without a UAC request, that you need to activate the administrator account. In addition, in certain situations, opening the “Administrator” account may be necessary when recovering from a virus attack or to diagnose operating system problems. To activate the “Administrator” account, enter the following command on the command line:
- net user administrator /active:yes

This account is disabled using the command:
- net user administrator /active:no
Now you can safely log into Windows 8 using the new password you entered in the console. After you log in, to eliminate an unnecessary gap in the operating system, you should perform the procedure in reverse order. This procedure consists of returning the original sethc.exe file back to its place. To do this, you must boot from the disk or flash drive again and run the command:
- copy d:\sethc.exe d:\windows\system32\sethc.exe
At this point, resetting the password using standard means is completed. Here we looked at how to reset Windows 8 password without using third-party programs. However, with the help of such programs, the reset can be done much faster. Such programs will be useful primarily for users who do not have much experience. Most password resets in these programs involve answering questions. There is only one drawback of this method: you either need to create a boot disk yourself in advance, or purchase a ready-made assembly in a store. Let's take an example of resetting a password using the Offline Windows Password program.
- Download the distribution kit of the bootable flash drive, which includes this program, and create the bootable flash drive itself.
- Set the necessary parameters in the BIOS of your PC to boot from a flash drive (or from a CD, if the program is on it).
- After this, restart your computer. Select the required program from the list and press Enter. The following window will open in front of you, as shown in the photo:

Here you are asked what partition your operating system is on. You can just click .
- Now you should specify the path to the operating system registry. The program is able to independently determine its location, so here too you just need to press the key.

- After this, you will be prompted to reset your password, or call the recovery console. In our case, select the first path and press again.

- After this, the program will ask the question: do you need to edit the user data and password, or edit the registry? You select the first item and press the key.

- A screen appears in front of you in which, in addition to pressing the enter key, you need to enter the username for which you want to reset the password. In the example above, the name is GEEK. The name must be entered without quotes. Next, press the notorious key.

- After this, you will be asked again, should you just reset your password? Press the key again.

- Finally, save your changes. To do this, you need to enter the exclamation point “!” to enter and "Y" to save changes.

If everything is done correctly, then you will see the message “EDIT COMPLETE” on the screen. After this, all you have to do is restart your computer and log into your account to set a new password.
Video instructions for removing a password in Windows 8