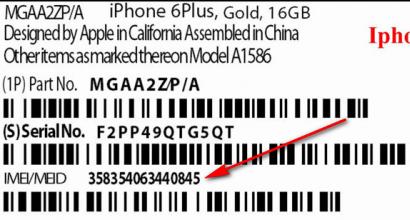Kuidas nummerdada lehti avatud kontoris. Lehtede nummerdamine OpenOffice'is
Avatud kontor- imeline asi. Sellel on võimalus töötada Small Soft Office'i dokumentidega, hõlpsasti luua PDF-faile ja palju muud kasulikku, kuid kõige olulisem on ehk tasuta .
Mõnikord otsite vanast mälust (Melkosofti Wordist) Openoffice'is soovitud funktsiooni, kuid seda pole tavalises kohas.
Teisel päeval küsis sekretär: " Kuidas Openoffice'is lehti nummerdada? «.
Saatsin ta otsingumootorisse ja jätkasin oma asjadega tegelemist.
Nagu selgus, nõudmisel " Kuidas Openoffice'is lehti nummerdada„Ta ei leidnud midagi väärtuslikku... ja nii ta naasis minu juurde. Küsimusele lisatud nördimust…
Tuli oma mugavast toolist püsti tõusta, sõrmed sirutada ja näidata.
Küsimuse "Kuidas Openoffice'is lehti nummerdada" saab hõlpsasti lahendada. Vaadake juhiseid)))
Juhised teemal: “Kuidas Openoffice’is lehti nummerdada”
1. Avage vajalik dokument (räägime tekstidokumendist doc või otd vormingus)
2. Lisa jalus (kui seda veel ei ole). Kui lehenumbrit on vaja ülaosas, lisage ülemine.
Menüüsse päise ja jaluse lisamiseks klõpsake "Insert" -> "Footer" -> "Normal"
3. Asetage hiir jalusesse, klõpsake menüüs "Insert" -> "Fields" -> "Page Number".

4. Kui teil on vaja muuta leheküljenumbri vormingut (näiteks teha see rooma numbritega), tehke topeltklõps leheküljenumbril ja valige soovitud vorming.


5. Kui teil on vaja muuta leheküljenumbri stiili, valige kõige esimene lehekülje number ja muutke stiili tööriistariba nuppude abil (paksem, suurem, erinev font, keskel jne)
6. Kui teil on vaja esimeselt lehelt number eemaldada, asetage kursor esimese lehe algusesse ja klõpsake menüüs "Formatting" -> "Styles". Ilmuvas aknas klõpsake nuppu "Lehekülje stiilid" (see pole märgistatud) ja seejärel topeltklõpsake pealdisel "Esimene leht"

7. Kui vajate paaris- ja paaritute lehtede jaoks erinevaid stiile (näiteks paarisarvud on paremal, paaritud numbrid vasakul)
Noh, siin on kõik keeruline... kui see on teie esimene kord... Lõpetame rohkem detaile
Siin on juhised teema kohta: Kuidas nummerdada Openoffice'is lehti nii, et paaris on ühes stiilis, paaritu teises stiilis
1. Viige kursor esimesele lehele ja vajutage klaviatuuril klahvi F11 (või klõpsake menüüs "Formatting" -> "Styles").

2. Ilmuvas aknas klõpsake nuppu " Lehekülje stiilid"(see pole allkirjastatud) ja seejärel topeltklõpsake pealdis" Esimene lehekülg"(kui te ei vaja tiitellehel numbrit) või "Parem leht" (vajadusel)

3. Paremklõpsake samas aknas pealdisel " Õige leht" ja rippmenüüs klõpsake " Muuda«.

4. Ilmuvas aknas " Kontroll"põllul" Järgmine stiil» vali « Vasak leht«.

5. Valige vahekaart " jalusPeal jalus«.

6. Klõpsake Okei.
7. Naaske aknasse " Stiilid ja vormindamine«.
8. Paremklõpsake sildil " Vasak leht" ja rippmenüüs klõpsake " Muuda«.
9. Ilmuvas aknas " Kontroll"põllul" Järgmine stiil» vali « Õige leht«.
10. Valige vahekaart " jalus" ja tehke linnuke (kui see pole märgitud) väljale " Peal jalus«.
11. Klõpsake Okei.
12. Naaske aknasse " Stiilid ja vormindamine«.
13. Paremklõpsake pealdisel " Õige leht" ja rippmenüüs klõpsake " Muuda«.
14. Ilmuvas aknas " Kontroll"põllul" Järgmine stiil» vali « Vasak leht«.
15. Valige vahekaart " jalus" ja tehke linnuke (kui see pole märgitud) väljale " Peal jalus«.
16. Klõpsake Okei.
17. Tagasi aknasse " Stiilid ja vormindamine«.
18. Mine teise lehe alla (seal on jalus peidetud), klõpsake menüüs " Sisesta» -> « Väljad» -> « Lehekülje number«

18. Mine kolmanda lehe alla (seal on jalus peidetud), klõpsake menüüs „ Sisesta» -> « Väljad» -> « Lehekülje number«
19. Nüüd muutke teise lehe stiili (valige ja muutke tööriistariba kaudu) ja seejärel kolmanda.
20. Tänan mind tee eest küpsistega))
Kas see aitas? Läksime Admini juurde teed jooma.
Sisestage leheküljenumbrid Avatud kontor pole keeruline, kuid selliste toimingute tulemuseks on korrastatud dokument, millel on võimalus saata teavet konkreetse leheküljenumbriga tekstina. Muidugi, kui teie dokument koosneb kahest lehest, pole see oluline. Kuid kui teil on vaja leida trükitud dokumendist lehekülg 256, on see ilma nummerdamata üsna problemaatiline.
Seetõttu on kõige parem mõista, kuidas OpenOffice Writeris leheküljenumbreid lisatakse, ja neid teadmisi praktikas kasutada.
Lehekülgede nummerdamine OpenOffice Writeris
- Avage dokument, kuhu peate lisama leheküljenumbrid
- Klõpsake programmi peamenüüs Sisesta ja seejärel valige loendist üksus Lehe päis või jalus olenevalt sellest, kuhu peate lehenumbri asetama
- Märkige ruut välja kõrval Tavaline

- Asetage kursor loodud päise ja jaluse alale
- Järgmisena klõpsake programmi peamenüüs Sisesta, ja siis Väljad — Lehekülje number
Vaikimisi on kursor kohe pärast päise ja jaluse loomist õiges kohas, kuid kui teil õnnestus seda liigutada, peate selle päise ja jaluse alale tagasi viima

Väärib märkimist, et selliste toimingute tulemusena paigutatakse leheküljenumbrid kogu dokumendile. Kui teil on tiitelleht, millel te ei pea nummerdamist kuvama, peate viima kursori esimesele lehele ja klõpsama peamenüüs Vorming — Stiilid. Siis vahekaardil Lehekülje stiilid vali Esimene lehekülg
Tekstitöötlusprogrammis loodud uus dokument ei sisalda vaikimisi päiseid ega jaluseid. Sellest lähtuvalt võib OpenOffice'is lehtede nummerdamine asuda kõikjal, kus kasutaja otsustab. Kui olete asukoha otsustanud, lisage jalusesse tekst ja näete, et see dubleeritakse dokumendi esimesel, teisel ja sajandil, sama juhtub näiteks numbriga 1. OpenOffice käsitleb seda tavalise tähemärgina ja kopeerib selle kõigile lehtedele, selle asemel, et näidata seerianumbrit.
Samm-sammult juhend
id="a1">OpenOffice'is on lehekülgede nummerdamiseks mitu võimalust: kuva tavalises vormingus või kui “lehekülg 57/155”. Saate valida sobivaima.
Kuidas teha OpenOffice'is nummerdamist teiselt lehelt?
id="a2">Selle punkti täitmist nõuavad kontoritöö reeglid ja lõputööde kirjutamise eeskirjad. Numbri tiitellehelt peitmiseks klõpsake ülemisel väljal ja avage menüü "Vormindamine/laadid". Seejärel avaneb dialoogiboks, milles peaksite klõpsama nuppu "Stiilid nagu näidatud joonisel" ja valima pealdis "Esimene leht".

Lehekülje suuna muutmine.
Teie tekstidokument võib sisaldada erineva orientatsiooniga lehti – osa neist on vertikaalpaigutus, osa horisontaalpaigutus.
Nüüd räägime teile, kuidas seda rakendada.
3. Vahekaardil "Tanded ja vahed" määrame vajalikud parameetrid.

Loosime stiili.
Nüüd, kuidas sisestada rõhtpaigutuslehte tekstilehtedest koosnevasse dokumenti.
- Avage vajalik dokument
- Asetage kursor selle lehe või tabeli algusesse, mille soovite horisontaalseks muuta.
- Paremklõpsake ja valige kuvatavast menüüst lõik või tabel.
- Valige vahekaardi „Lehe positsioon” üksuses „Lehekülje stiiliga” horisontaalpaigutus ja märkige ruut „Lisa paus”.

5. Seejärel asetame kursori lehele, mis tuleb vertikaalsesse orientatsiooni tagasi viia, ja kordame samme, ainult määrame üksuses „Lehelaadiga” - Tavaline või teie kasutatav stiil.
Lehe päiste ja jaluste lisamine.
Kui teil on vaja lisada teksti, mis kuvatakse dokumendi iga lehe üla- ja/või allosas, peate lisama päised ja jalused.
Selleks minge menüüsse "Lisa" - "Päis" (või "Jalus"). Olenevalt valitud tüübist kuvatakse dokumendiala, kuhu teksti sisestate.

Päise ja jaluse saate lisada kõikidele lehtedele või ainult esimesele, olenevalt valitud üksusest.
Sellised elemendid nagu dokumendi päised, leheküljenumbrid jne on kõige parem sisestada eraldi väljadena. Muudatuste korral uuendatakse sel juhul päiseid ja jaluseid automaatselt.
Kui teil on vaja päisele lisada dokumendi pealkiri, tehke järgmist.
1. Minge menüüsse Fail -> Atribuudid -> Kirjeldus ja sisestage soovitud dokumendi pealkiri

2. Päise lisamine dokumenti
3. Minge menüüsse Sisesta -> Väljad -> Päis.
4. Hallil taustal kuvatakse päis, mida printimisel ei kuvata, kuid see on indikaator, et tegemist on päise ja jalusega.
5. Kui teil on vaja muuta dokumendi pealkirja, siis minge menüüsse Fail -> Atribuudid -> Kirjeldus ja muutke pealkirja.
Leheküljed
Sisestage lehekülje number.
Lehekülgede nummerdamiseks sisestage päis või jalus, seejärel klõpsake jaluses seda kohta, kuhu soovite lehekülje numbri paigutada, ja valige Lisa -> Väljad -> Lehekülje number.
Lisab lehekülgede koguarvu.
Kui teil on vaja sisestada lehekülgede koguarv – näiteks „lk. 1 15”, siis peate tegema järgmist.
1. Sisestage jalus (päis või jalus)
Asetage kursor jaluse alale ja sisestage "leht". ja sisestage väli "Lehekülje number": menüü Sisesta -> Väljad -> Lehekülje number.
2. Seejärel sisestage tühik ja "alates" ja teine tühik ning sisestage lehekülgede koguarv - menüü Lisa -> Väljad -> Lehekülgede arv.
Lehekülje numeratsiooni muutmine.
Kui peate lehekülje numeratsiooni muutma näiteks 7-ks, peate tegema järgmist.
1. Läheme selle lehe algusesse, mille numeratsiooni peame muutma.
2. Minge menüüsse "Lisa" -> "Katkesta"
3. Ilmuvas aknas valitakse automaatselt valik „Lehepaus”.
4. Valige soovitud stiil
5. Märkige ruut "Muuda lehenumbrit" ja sisestage soovitud number.
Esimese lehekülje nummerdamine mõne muu numbriga kui üks
Kui kirjutate esseed või kursusetööd ja asetate iga osa eraldi faili, siis on iga faili lehekülgede nummerdamine erinev - näiteks esimeses failis algab see 1-st, teises - 17-st, kolmas - alates 23 jne.
Teise ja järgnevate failide numeratsiooni muutmiseks peate tegema järgmist:
1. Päise või jaluse sisestamine: menüü Lisa -> Päis (jalus)
2. Klõpsake päise ja jaluse väljal kursorit. Menüü "Sisesta" -> Väljad -> Lehekülje number. Vaikimisi sisestage number = 1
3. Klõpsake sellel lehel asuvat teksti esimest lõiku. Minge menüüsse "Vorming" -> Lõik (või võite paremklõpsata ja valida ripploendist Lõik)
4. Märkige vahekaardil „Lehekülje asukoht“ märkeruudud „Lisa paus“ ja „Lehekülje stiiliga“, valige soovitud stiil ja sisestage soovitud stiil väljale „Lehekülje number“ - näiteks 17. Klõpsake nuppu OK.

- Alates: Belgorod
- Registreeritud: 2015.03.18
- Postitused: 550
- Meeldib: 81
Teema: Ava dokument Kuidas nummerdada lehti
Tekstidokumendi leheküljenumbrid ei asu lehe põhiosas, vaid selle kohal või all. Neid lehe lisaosi nimetatakse päisteks ja jalusteks.
Päise lisamiseks OpenOffice Writerisse valige menüüelement
Sisesta – Päis – Tavaline

Kui loote OpenOffice'is uue tekstidokumendi, ei sisalda leht vaikimisi päist ega jalust. Saate otsustada, kas soovite lehekülgede nummerdamist üleval või all, ja sisestate lehele päise või jaluse (menüükäsk Lisa → Jalus [või päis] → Tavaline).
Fakt on see, et OpenOffice.org Writeris on iga leht vormindatud vastavalt mõnele lehe stiilile. Vaikimisi eeldab programm uue tekstidokumendi loomisel, et kõik lehed on vormindatud stiilis "Tavaline". Kuid saate lehti vormindada erinevates stiilides, näiteks "Dokumendi esimene leht", "Paaris", "Paaritu", "Maastik". Päised ja jalused on osa lehe stiilist ning igal stiilil võivad olla erinevad päised ja jalused, näiteks koos lehekülgedega või ilma. Kui kasutate oma dokumendis mitut leheküljestiili, kuvab menüüelement "Päis" (ja ka menüüelement "Jalus") kõigi kasutatavate leheküljestiilide nimed.
2 Vastab
- Alates: Belgorod
- Registreeritud: 2015.03.18
- Postitused: 550
- Meeldib: 81
Re: Ava dokument Kuidas nummerdada lehti
Enne välja "Lehekülje number" sisestamist peab kursor olema jaluses
Jääb üle vaid lehenumber jalusesse sisestada. Kui lisate esimese lehe jalusesse numbri "1", korratakse seda ühikut teie dokumendi teisel, viiendal ja sajandal leheküljel. Fakt on see, et programm tajub seda numbrit tavalise tähemärgina, mitte eriväljana, mille sisu peaks näitama praeguse lehe seerianumbrit.
Välja „Lehekülje number” sisestamiseks valige menüü
Sisesta – Veerised – Lehekülje number

Seetõttu sisestate päisesse ja jalusesse välja “Lehekülje number” (viige kursor päisesse ja jalusesse ning seejärel valige menüükäsk Lisa → Väljad → Lehekülje number).
OpenOffice Writeris kuvatakse pärast välja "Lehekülje number" jalusesse sisestamist igal lehel lehekülje number
Nüüd asetab OpenOffice Writeri tekstiredaktor teie dokumendi igale uuele lehele jaluse (päis või jalus, olenevalt varem tehtud valikust) ja jaluse sees on praegune lehekülje number.
Sellega näitab programm kasutajale, et siin pole tavalist sümbolit, vaid tegemist on spetsiaalse väljaga, mille sisu määratakse automaatselt. Välja printimisel halliks ei muutu. Kui teile ei meeldi, et väljad on hallid, saate selle keelata, valides menüükäsu "Vaade -> Väljade varjutamine". OOo Writeril on erinevat tüüpi välju. Näiteks väli „Lehekülgede arv” näitab, mitu lehekülge dokumendis on. See võib olla kasulik, kui soovite nummerdada lehekülgi "lk 36/123".