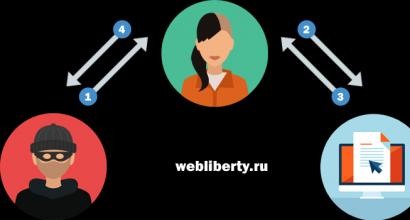Avage eml võrgus. Kuidas avada faili laiendiga eml
EML-iga meilimanuse avamise probleemiga silmitsi seistes pöördume tavaliselt Interneti poole ja püüame otsingumootori abil leida vastuse küsimusele, mis on EML ja kuidas seda avada. Vastus küsimusele on oluline, kuna manusega kiri pärineb usaldusväärselt ja kontrollitud adressaadilt ning võib sisaldada olulist teavet. Tänapäeval on selle vormingu failide avamiseks mitmeid tarkvaratooteid ja meetodeid.
Mis on EML
Selle mõistmiseks peate mõistma, mis vorming see on. See vorming laiendiga EML (lühend sõnast E-MaiL) on meilisõnum, mille on teisendanud eriprogramm – meiliklient.
Mõnel juhul piisab, kui võrrelda antud vormingu seost juba süsteemi installitud programmiga (Microsoft Outlook, Outlook Express või mõni muu e-posti klient, reeglina tehakse seda hiire parema nupuga - a avaneb kontekstimenüü, milles valite "Ava fail rakendusega " ja seejärel kuvatakse kuvatud võimalike programmide loendist soovitud fail. Kui seda seal pole, näidatakse selle programmi käivitava täitmisfaili tee Exploreri kaudu.
See meetod on rakendatav peaaegu kõigi Windowsi perekonna operatsioonisüsteemide jaoks ja võimaldab teil ülesandega toime tulla. Nüüd teate, kuidas seda avada. Kuid see on vaid üks võimalus ja see ei pruugi kõigile sobida, nii et liigume järgmise juurde.
Meilikliendid
Neid on palju, vaatame mõnda neist.

- Mozilla Thunderbird on üks tasuta meilikliente
- Nahkhiir! - veel üks meiliklient, millel on tasuta kasutamisel piirangud
Nende programmide abil saate faili või meilimanuse hõlpsalt avada. Programmid on lihtsad ja mugavad, neil on lai valik funktsioone. Nüüd teate teist viisi EML-i mõistmiseks, kuidas seda avada, kuid see pole viimane.
Vaatajad
Tasuta EML Reader on meiliprogrammide failivaatur, mis on mõeldud ainult .eml-vormingus failide lugemiseks. See on praktiliselt kogu programmi funktsioonide komplekt. Tarkvara on inglise keeles, mis põhjustab sellega töötamisel raskusi. Üks FreeEmlReaderi eeliseid on võimalus leida kõik EML-failid, mis kunagi teie personaalarvutisse salvestati, kuid hiljem unustati. Siin on veel üks viis, kuidas käsitleda küsimust, mida teha EML-iga selle avamise asemel.
Failide teisendamine
Kui teie personaalarvutisse pole võimalik täiendavat tarkvara installida, kaaluge mõnda muud võimalust EML-faili avamiseks. Teeme seda standardse programmikomplekti abil. EML-faili tekstikomponenti saate vaadata tavalise Interneti-brauseri või Windowsi standardkomplekti programmi Notepad abil. Avamiseks peate lihtsalt käsitsi muutma laiendi *.eml asemel *.mht või *.txt, mis võimaldab teil faili avada brauseri või Notepadi abil. Siiski tasub meeles pidada, et kui kiri ise sisaldas manuseid, nimelt pilte või faile, siis kahjuks ei võimalda see meetod neid näha.

Lisaks väljakuulutatud võimalustele, mis võimaldavad teil EML-vormingut avada, saate kasutada palju muid meetodeid. Selles artiklis käsitletakse vaid väikest osa võimalikest meetoditest, püüdes katta kõige lihtsamad ja hõlpsamini teostatavad avamisvõimalused.
Sõltumata sellest, millist meetodit otsustate kasutada või millist programmi otsustate avada, kulutage veel viis kuni kümme minutit faili kontrollimiseks viirusetõrjeprogrammiga. See lihtne samm ei võimalda teil mitte ainult vältida arvuti nakatamist võimalike viirustega, vaid hoiab teie andmed ka turvalisena ja hoiab ära soovimatu tarkvara (näiteks troojalaste) sisenemise teie personaalarvutisse.
Saite meili, millele on lisatud EML-dokument, kuid ei tea, kuidas selle sisu vaadata? Selles artiklis vaatleme selle faili avamise viise ja tutvume selle sisuga.
Märkusena!
Eml-vorming on Outlooki salvestatud e-kiri, mis saadetakse hiljem teie aadressile. See võib sisaldada mis tahes faili, teksti jne, nagu tavaline meilisõnum.
Kuidas eml laiendust avada?
Kuna eml-fail on meilisõnum, on selle vaatamiseks vaja meiliutiliiti. See võib olla tasuline Outlook, tasuta Mozilla Thunderbird või tasuta EML-lugeja utiliit, mis on loodud eml-failide lugemiseks.
Mozilla Thunderbirdi saab alla laadida saidilt ametlik koduleht .
Tasuta EML Readeri saab alla laadida.
Kuidas avada eml-laiendiga faili?
Vaatame eml-faili avamise protsessi, kasutades näitena Mozilla Thunderbird ja Free EML Reader:
Mozilla Thunderbird:
Käivitage Mozilla Thunderbird ja keelake kõik seaded, kui toodet kasutatakse harva. Helistage peamenüüsse ja valige "Ava salvestatud sõnum". Sisestage avanevas aknas meie sõnumi tee ja vajutage sisestusklahvi. Ekraanile ilmub sõnumi sisu. Vajadusel eraldage sellest soovitud sisu ja salvestage see oma arvutisse.
Tasuta EML-i lugeja:
Utiliiti kasutatakse eml-vormingu vaatamiseks. Enne selle käivitamist kopeerige kirjad ühte kausta ja käivitamisel määrake selle tee. Järgmisena klõpsake nuppu "Otsi". Paari sekundi pärast kuvab programm kõik leitud sõnumid, mille loendist valime vajaliku.

Kui teil on küsimusi, jätke need kommentaaridesse!
EML-fail on failivorming, mille Microsoft töötas välja Outlook Expressi ja Outlook Microsofti jaoks. Sellised laiendusfailid esindavad arhiveeritud meilisõnumeid. EML-failid sisaldavad nii originaalvorminguid kui ka HTML-päiseid.
Seda faililaiendit toetab enamik meilikliente. Meilikliente kasutades on EML-laiendiga faili avamine üsna lihtne, kuna EML-vorming esindab täpselt faili pandud meilikirju. Kasutades utiliite, nagu Microsoft Outlook või Express, aga ka Windows Live Mail või Mozilla Thunderbird, saate mugavalt ja kiiresti avada EML-faili. Kui teil on meiliprogramm, klõpsake lihtsalt .eml laiendiga ikooni, misjärel käivitatakse automaatselt vajalik failitüüp.
Kui avate EML-i oma meilikliendis, saate alla laadida mitmesuguseid meilimanuseid ning vaadata .eml-failidesse salvestatud tekstiandmeid ja pilte. EML-faili saate avada ka brauserites. Kasutajal on võimalus muuta brauserites lugemiseks laiendus MHT-ks, kuid tasub arvestada, et ainult Internet Explorer suudab kogu sisu õigesti kuvada.
EML-faililaiendit saab käivitada ka tekstiredaktoriga, sel juhul saate vaadata dokumente, mis on tekstifailid. Loomulikult ei ole .eml-faili sisu täielikult juurdepääsetav, kuid põhiteavet saab lugeda. Lisaks Microsoft Windowsi omanikele saavad Mac OS-i kasutajad avada EML-faili Apple Maili utiliidi abil.
EML on failivorming, mille on välja töötanud Microsoft Outlooki ja Outlook Expressi jaoks. EML-failid on pakitud meilid, mis säilitavad algse HTML-vormingu ja päised. Enamik meilikliente toetab EML-faile, kuid kui teil pole meiliklienti või proovite selliseid faile mobiilseadmes avada, on EML-faili avamiseks võimalik kasutada lahendusi.
Sammud
Windows
- Avades EML-faili oma meilikliendis, saate alla laadida meilimanuseid ning vaadata teksti ja pilte.
- Kui teil pole meiliklienti või teil on probleeme meilikliendis failide avamisega, lugege edasi.
-
Muutke faililaiendit, et see brauseris avada. EML-failid on väga sarnased MHTML-failidega, seega muutke faililaiendiks *.mht, et see Internet Exploreris avada. MHT-faile saab avada ka teistes brauserites, kuid ainult Internet Explorer kuvab selliste failide sisu õigesti. See meetod ei võimalda teil meilimanuseid alla laadida.
- Kui faililaiendid on peidetud, näidake neid. Operatsioonisüsteemis Windows 8 märkige iga Exploreri akna vahekaardil Vaade ruut "Faililaiendid". Windowsi vanemates versioonides avage juhtpaneel ja valige Kausta suvandid. Minge vahekaardile "Vaade" ja tühjendage märkeruut "Peida teadaolevate failitüüpide laiendused".
- Paremklõpsake EML-faili ja valige Nimeta ümber.
- Asendage laiend .eml laiendiga .mht . Süsteem hoiatab teid, et laienduse muutmine võib failiga probleeme tekitada. Kinnitage, et soovite laiendit muuta.
- Avage fail Internet Exploreris. Tavaliselt avab see brauser vaikimisi MHT-faile. Saate failil paremklõpsata ja valida "Ava koos" - "Internet Explorer". Internet Explorer avab MHT-faili samamoodi nagu meiliklient EML-faili.
-
Vaadake faili lihttekstina. Kui te ei saa faili e-posti kliendis avada ja seda Internet Exploreris avamiseks teisendada, saate EML-faili vaadata lihttekstifailina. See sisaldab palju kummalisi märke, kuid saate lugeda kirja teksti ja leida linke. Te ei saa vaadata pilte ega e-kirjade manuseid.
- Paremklõpsake EML-faili ja valige Ava koos.
- Valige programmide loendist Notepad.
- Otsige silte Ja . Need näitavad meili sisu algust. Nende siltide seest leiate kirja teksti ja saate skannida ka kogu HTML-koodi mis tahes teksti jaoks.
- Leia silt
Veaotsing
MacOS
-
Avage Apple Mailis EML-fail. Apple Mail on kaasas Mac OS X-iga ning suudab EML-failide sisu õigesti avada ja kuvada.
- Valige programmide loendist "Mail". EML-fail avaneb Apple Mailis. Saate seda teha isegi siis, kui teil pole veel e-posti kontot.
-
Kasutage Microsoft Entourage'i või Outlooki (Macintoshi jaoks). Kui teil on Office 2008 või 2011, saate EML-failide avamiseks installida Microsofti meilikliendi. Office 2008 sisaldab Entourage'i ja Office 2011 asendab Entourage'i Outlookiga (Macintoshi jaoks). Võimalik, et te ei installinud Office'i tarkvara installimisel meiliklienti.
- Kui installimine on lõpetatud, paremklõpsake (või vajutage Ctrl ja vasakklõpsake) EML-faili ja valige Ava koos. Valige programmide loendist Entourage või Outlook.
-
Pakkige fail välja StuffIt Expanderi abil. See on OS X-i tasuta arhiveerija ja seda saab kasutada teabe ekstraheerimiseks EML-failist.
- Laadige alla ja installige see arhiveerija. Seda saate teha aadressil my.smithmicro.com/stuffit-expander-mac.html või Mac App Store'is.
- Lohistage EML-fail programmi StuffIt aknasse. Saate mitu EML-faili korraga lahti pakkida, lohistades need programmiaknasse.
- Avage iga EML-faili jaoks loodud kaustad. Nendest leiate kirjade ja piltide manuseid (eraldi failidena), samuti tekstifaile tähtede tekstidega.
-
Vaadake EML-faili lihttekstina. Kui teil pole meiliklienti ja te ei saa StuffIt Expanderit installida (näiteks piiratud kasutajaõiguste tõttu), avage EML-fail TextEditis. See võimaldab teil lugeda kirja teksti ja leida linke. Te ei saa pilte vaadata ega meilimanuseid alla laadida.
iPad
-
Laadige alla ja installige Klammeri rakendus. See rakendus on saadaval App Store'is ja maksab vaid 99 senti. Seal saate avada ja vaadata EML-faili sisu. See on praegu ainus viis EML-failide vaatamiseks iPadis (ilma neid teisendamata).
Avage rakendus Mail (või mis tahes rakendus, mis sisaldab EML-faili). Klammeri abil saate vaadata Dropboxi või muusse pilvesalvestusse lisatud meilidele lisatud EML-faile või mõnda muud programmi, mis selliste failidega töötab.
- Kui kasutate rakendust Mail, klõpsake manusele, et alustada selle iPadi allalaadimist. Kui kasutate Dropboxi või Google Drive'i, laadige fail alla oma iPadi.
- Kui manust ei laadita alla, edastage e-kiri endale ja proovige fail uuesti alla laadida.
-
Klõpsake allalaaditud failil. Teil palutakse valida rakendus, milles fail avada.
Klõpsake "Ava Klammeris". EML-fail laaditakse Klammeri rakendusse ja saate vaadata faili sisu.
Android
- EML Reader FREE on populaarne, kuid mitte ainus rakendus, mis avab EML-faile. Soovi korral installige sarnane rakendus, leides selle Google Play poest (sisestage otsinguribale "eml reader" (ilma jutumärkideta).
Laadige alla tasuta rakendus EML Reader Free. Android ei toeta EML-vormingut, seega kasutage seda rakendust.
-
Avage EML-fail. Sõltuvalt sellest, kuidas te faili kätte saite, on selleks mitu võimalust.
- Kui saite EML-faili manusena, avage e-kiri Gmaili või Maili rakenduse kaudu ja klõpsake EML-faili manusel.
- Kui laadisite EML-faili veebisaidilt alla, kasutage failihalduri rakendust, et avada kausta Allalaadimine, või avage EML-failides navigeerimiseks rakendus EML Reader TASUTA.
-
Valige rakenduste loendist "EML Reader TASUTA". Kui proovite avada EML-faili, palutakse teil valida rakendus. EML Reader FREE peaks ilmuma rakenduste loendisse. EML-failide selle rakendusega seostamiseks klõpsake "Alati".
-
Vaadake üle EML-fail. EML Reader FREE jagab EML-faili osadeks: "Aadress", "Kuupäev", "Teema", "Tekst", "HTML" ja "Manused".
- Jaotis "Tekst" sisaldab kirja teksti.
- Jaotis "HTML" sisaldab kirja algses vormingus.
Avage fail oma meilikliendis. EML-failid on failide kujul olevad meilid. Lihtsaim viis EML-failide avamiseks on kasutada meiliklienti, nagu Outlook, Outlook Express, Windows Live Mail, Thunderbird. Topeltklõpsake EML-faili, et see automaatselt oma meilikliendis avada.
Selles artiklis räägin teile, kuidas eml-faile avada, milline laiend see on ja miks seda vaja on.
Omal ajal, kui Interneti kiirust mõõdeti kilobaitides, oli populaarne programm nagu Outlook Express (see on endiselt saadaval vanemates versioonides, Windows 7 ja uuemate versioonide jaoks Windows Live'i kujul). See oli üks esimesi meilikliente, mis võimaldas teil salvestada kõik oma meilid kohapeal arvutisse. Asi on lihtne, Internet on aeglane ja sa pead selle siiski hankima, nii et arvutis on meili abil lihtsam salvestada, vaadata ja muid toiminguid teha. Aeg-ajalt võis aga ette tulla olukordi, kus oli vaja salvestada eraldi kiri (näiteks saata see siis failina või hoida käepärast, et saaksite alati infoga tutvuda). Need tähed salvestati failidesse laiendiga eml. Seda vormingut kasutatakse endiselt paljudes meiliklientides, kuna see on lihtne, mugav ja hõlpsasti hooldatav.
Tänapäeval on veebipõhised e-posti kliendid üsna levinud (Interneti kiirus on erinev, veebivõimalused on oluliselt suurenenud jne), nii et mõned kasutajad seisavad aeg-ajalt silmitsi küsimusega, kuidas eml-faili avada. Kummalisel kombel saate seda teha mitmel viisil. Selles artiklis tutvustan neist kolme ja kaks neist ei nõua programmide installimist.

1. Esimene meetod eml-i avamiseks on kasutada standardset Windowsi meiliklienti Outlook Express (nüüd Windows Live). Lisaks tasub teada, et eml-vormingut toetavad ka paljud alternatiivsed meilikliendid. Näiteks Mozilla Thunderbird on selliste meilide avamisel suurepärane. Selle meetodi negatiivne külg on aga see, et vajate eraldi programmi. See on hea, kui see on juba olemas, kuid ühe tähe huvides on allalaadimine, installimine, seadistamine veidi irratsionaalne, nii et saate alati kasutada järgmisi meetodeid.
2. Teine eml-i avamise meetod on see, et faili sisul on sarnane struktuur html-lehega. Seetõttu peate lihtsalt faili eml-st ümber nimetama mht-ks ja seejärel avama saadud faili brauseris. Selle meetodi puuduseks on see, et mõnda elementi ei pruugita õigesti kuvada. Siiski on väga oluline pluss - sel juhul saate eml-i avada brauserite Internet Explorer, Mozilla Firefox, Opera, Google Chrome abil (üks neist on igal juhul teie arvutis).
3. Kolmas emli avamise viis on eelmisest kahest lihtsam ja seda saab kasutada igal pool. Fakt on see, et eml-failis salvestatakse kogu tekst selge tekstina, nii et saate seda alati lugeda mis tahes tekstiredaktoriga, näiteks Notepadiga. Ja see on selle meetodi suurim eelis. Negatiivne külg on see, et fail salvestab täiendavat tehnilist teavet, samuti stiile ja html-märgistust (kui täht seda kasutas). Seetõttu ei ole teksti kohe võimalik leida. Lisaks ei saa ka pilte vaadata.
Need ei ole kõik võimalikud meetodid, kuid neist piisab peaaegu kõigis olukordades. See on triviaalne, isegi kuna tekstiredaktor on vaikimisi saadaval igas operatsioonisüsteemis, olgu see siis Windows, Linux või Mac.
Nüüd teate, kuidas eml-faile avada ja millised funktsioonid meetoditel on.