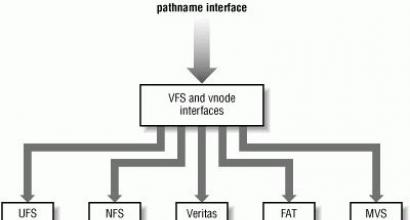Kuinka siirtää kaikki iTunes-tiedot toiseen asemaan tai kansioon. Edistynyt työ iPhone-varmuuskopioiden kanssa - opas Varmuuskopioiden siirtämiseen iTunesista
iTunes on pakollinen kumppani jokaiselle iOS-laitteen omistajalle. Apuohjelma ei ainoastaan auta sinua vaihtamaan sisältöä tietokoneen ja mobiililaitteen välillä, vaan mahdollistaa myös Apple-gadgetin päivittämisen tai palauttamisen, uusien sovellusten ja mediatiedostojen ostamisen ja lataamisen, soittoäänen luomisen jne. Ohjelman ehkä tärkein vaihtoehto on kuitenkin varmuuskopiointi, sillä nykyään tallennamme mobiiliassistentteihimme niin paljon tärkeää ja arvokasta tietoa, että olisi äärimmäisen sääli kadota se, jos se katoaa/varastetaan tai yksinkertaisesti taukoja.
Tässä artikkelissa kerromme, kuinka voit luoda kopion tiedoista iTunesissa sekä missä iTunes tallentaa varmuuskopiot.
Varmuuskopion luominen iTunesissa on hyvin yksinkertainen toimenpide, ja jopa aloittelija voi käsitellä sitä. Suorita varmuuskopio noudattamalla näitä ohjeita:

Valmis! Jää vain odottaa, kunnes ohjelma tallentaa luodun kaksoiskappaleen tietokoneelle. Voit varmistaa, että iTunesin varmuuskopiointi onnistui avaamalla ohjelman "Muokkaa"-osion, sitten "Asetukset" ja siirtymällä "Laitteet"-välilehteen - luotu kopio ja sen luomisen numero näytetään täällä.

Kuten ymmärrät, varmuuskopiot on toistettava säännöllisesti. Huomioi tässä tapauksessa, että vain viimeisin nykyinen kaksoiskappale tallennetaan tietokoneelle - kun luot uuden varmuuskopion, vanhat tiedot poistetaan automaattisesti.
Mihin iTunes-varmuuskopiotiedostot tallennetaan?
Joten selvitimme kuinka tehdä varmuuskopio, mutta sinulla on luultavasti looginen kysymys - mihin ohjelma tarkalleen tallentaa varmuuskopioidut tiedot ja onko niitä mahdollista tarkastella. No, selvitetään se.
Hakemisto, johon apuohjelma määrittää kopioidun datan esiintymän, riippuu siitä, minkä tietokoneen kanssa työskentelet.
Jos omistat Macin, voit käyttää tallennuspaikkaa seuraavasti:

Jos käytät Windows-tietokonetta, voit etsiä varmuuskopioitujen tietojen tallennuspaikan seuraavasti:

Kuinka tarkastella tiedostoja ja palauttaa iTunes-varmuuskopiosta?
Puhutaan nyt siitä, miltä iTunesiin tallennettu varmuuskopio näyttää. Se on kansio, jonka nimessä on 40 merkkiä. Tässä kansiossa on piilotettu joukko muita kansioita. Mitään kansioita ei voi nimetä uudelleen, ja Applen virallisella tukisivulla on erittäin suositeltavaa olla siirtämättä kansiota varmuuskopiotietojen kanssa minnekään. Loppujen lopuksi jotain voi vaurioitua vahingossa - voit vahingossa poistaa tärkeän tiedoston, ja jos kaksoiskappale on vaurioitunut, kohtaat todennäköisesti virheen palauttaessasi tietoja.

Kuitenkin todennäköisimmin, kun näet tämän kasan kansioita, sinulla ei ole kysymys siitä, kuinka ne siirretään jonnekin, vaan kuinka palauttaa kaikki tiedot kopiosta, joka näyttää niin oudolta. Eli iCloudilla kaikki on selvää - jos olet tehnyt varmuuskopion pilveen, avaat iCloud.com-sivuston, kirjaudut sisään Apple ID:lläsi ja näet kaikki varmuuskopioidut tiedot siististi aseteltuina selkeisiin osiin. - "Yhteystiedot", "Kuvat" jne.
iTunesin kanssa kaikki on hieman erilaista - et voi tarkastella tietoja täällä, mutta itse asiassa tämän ei pitäisi huolestuttaa käyttäjää liikaa. Loppujen lopuksi tämä ei estä tietojen palauttamista iTunesista uuteen iOS-laitteeseen. Sisältöä siirrettäessä käyttäjän tarvitsee vain valita "Palauta iTunesin kautta" uuden gadgetin alkuasennuksen aikana ja liittää laite tietokoneeseen - kaikki työ tehdään automaattisesti.
Mutta entä jos sinun on purettava osittain varmuuskopioitu sisältö siirtääksesi sen myöhemmin esimerkiksi Android-laitteeseen. Tässä on tehtävä lujasti töitä. Jokaiselle informaatiotyypille on erilaisia mekanismeja. Voit esimerkiksi nähdä, kuinka yhteystietoja kopioidaan.
Muuten, täydellinen luettelo tiedoista, jotka tallennetaan päällekkäisillä tiedoilla iTunesissa, löytyy tästä artikkelista.
Mitä tehdä, jos iTunes-varmuuskopiot kieltäytyvät luomasta?
Valitettavasti joskus varmuuskopiointia tehdessäsi saattaa ilmetä virhe: "iTunes ei voinut luoda varmuuskopiota." Tähän voi olla monia syitä - yksinkertaisesta synkronointikaapelin kulumisesta virusohjelmiston kanssa tapahtuviin ristiriitoihin.
Ensinnäkin, jos varmuuskopiointi epäonnistuu, on suositeltavaa suorittaa seuraavat toimenpiteet virheen poistamiseksi:

Jos mikään suosituksista ei auta, etkä silti voi suorittaa varmuuskopiointia, lue tämä artikkeli tai ota yhteyttä Apple-tukeen.
Tehdään yhteenveto
No, nyt tiedät kuinka luoda kopio tiedoista iTunesissa, ja tiedät myös, mihin ohjelma tallentaa kansiot tehtyjen kopioiden kanssa. Valitettavasti niissä olevia tietoja on mahdotonta tarkastella suoraan, mutta tämä ei ole tärkeää sisällön palauttamisen kannalta. Jos teit varmuuskopion iTunesin kautta, voit aina poimia kopiosta tietoja erityisohjelmilla ja saada ne lopulta oikeassa muodossa.
Tallenna arvokkaita asiakirjoja järjestelmälevylle ( Tämä on yleensä asema C:) ei ole turvallinen. Monet ihmiset tietävät tämän omasta katkerasta kokemuksestaan, koska järjestelmälevy elää nopeasti elämänsä loppuun, usein vaurioituu ja kärsii eniten virushyökkäyksistä, mikä ei varsinkaan ole yliluonnollinen ilmiö Windows-käyttöjärjestelmäperheessä ( Valitettavasti tai onneksi en ole MAC OS -käyttäjä). Mutta joka tapauksessa on parempi säilyttää kaikki arvokas ulkoisessa asemassa tai ainakin toisessa osiossa. Onneksi käyttöjärjestelmät antavat sinun muuttaa järjestelmäkansioiden sijaintia määrittämällä uuden polun niiden ominaisuuksissa.
On myös suositeltavaa säilyttää iTunes-tiedostot eri asemassa ( -osio), jotta sinun ei tarvitse siirtää niitä edestakaisin joka kerta, kun siirrät käyttöjärjestelmää, tai sinun ei tarvitse repiä hiuksiasi, kun järjestelmäasema epäonnistuu. Emme puhu vain ladatuista sovelluksista ja peleistä, musiikista, elokuvista, kirjoista jne., vaan sinun on myös otettava huomioon laitteiden varmuuskopiot, jotka niiden lukumäärästä ja itse sisällön määrästä riippuen voivat olla peräisin 10-50 Gt ja enemmän. Tämä opas on hyödyllinen myös niille, jotka haluavat siirtää tietoja toiseen tietokoneeseen.
SIIRRÄ ITUNES-MEDIAKIRJASTOSI
MEDIA LIBRARY tallentaa ladatut sovellukset, musiikin, elokuvat, videot, soittoäänet ja kirjat. Oletuksena tiedostot sijaitsevat osoitteessa:
c:\Users\(KÄYTTÄJÄNIMI)\Music\iTunes\iTunes Media - (KÄYTTÄJÄNIMI) tilikansiosi nimi.
Jos olet jo vaihtanut Oma musiikki -kansion sijaintia määrittämällä välilehdelle toisen osoitteen Sijainti, tämän kansion omaisuuteen, kaikki tiedostot tallennetaan sinne. Mutta tämä on tehtävä ennen iTunesin asentamista, tai sinun on myös muutettava manuaalisesti osoite kentässä iTunes-mediakansion sijainti menemällä valikkoon Muokkaa => Asetukset, välilehdellä Lisätiedot. Jos valitset ruudun Kopioi iTunes-mediakansioon, kun lisäät mediakirjastoon, niin ohjelma kopioi kaikki musiikkitiedostot tähän kansioon, muuten se toistaa ne oletusarvoisesti alkuperäisestä sijainnista.
Parempi aloittaa alusta ja tehdä se järjestyksessä. Oletetaan, että olet asentanut uuden iTunesin järjestelmän uudelleenasentamisen tai tietokoneen vaihtamisen jälkeen. Tai päätit itse siirtää iTunes-kansion yllä olevasta osoitteesta toiseen asemaan. Kaikissa tapauksissa, jos käynnistät iTunesin välittömästi, se luo uuden, tyhjän kirjastotiedoston.
iTunesin juurikansio sisältää kirjastotiedostoja ja erilaisia kansioita, joka sisältää myös iTunes Media -kansion, jossa sovelluksesi, ladatut elokuvat, kirjat, soittoäänet tai ehkä musiikki sijaitsevat. Siirsit esimerkiksi iTunes-kansion toiseen asemaan ja uuteen osoitteeseen, esimerkiksi: D:\Itunes.
1. Käynnistä iTunes seuraavasti. Pidämme näppäimistön SHIFT-näppäintä painettuna ja kaksoisnapsautamme iTunes-pikakuvaketta työpöydällä, ja ohjelman käynnistämisen sijaan tavalliseen tapaan ilmestyy ikkuna, jossa sinua pyydetään valitsemaan polku mediakirjastoon tai luomaan uusi. .
2. Napsauta painiketta Valitse mediakirjasto, ja ikkunassa Avaa iTunes-kirjasto valitse iTunes-kansio ja etsi siitä iTunes Library.itl -tiedosto. iTunes ajattelee hieman, tarkistaa tiedostot ja avaa kaikki tiedot. Tarkista vain varmuuden vuoksi asetuksista, onko mediakirjaston osoite määritetty oikein.
Näin kaikki tehdään kahdessa vaiheessa, helposti ja yksinkertaisesti. Luulen, että voit tehdä kaiken tämän samalla tavalla MAC OS:ssä.
LAITTEIDEN VARMUUSKOPIOIDEN SIIRTO
iTunes varmuuskopioi laitteesi automaattisesti aina, kun synkronoit, varmuuden vuoksi. Tämä antaa sinulle mahdollisuuden palauttaa ohjelmistojärjestelmän, jos laite kaatuu tai tietoja katoaa. iOS5:n julkaisun myötä tiedoista luodaan kopio iClouds-pilvitallennustilaan. Mutta on aina hyvä idea säilyttää kopiot tietokoneellasi. Tämä on erityisen tarpeellista, jos teet jalebreakin tai haluat syventyä järjestelmän sisäisiin osiin. Esimerkiksi kun järjestelmää ei tuettu virallisesti Moniajoeleet, se oli mahdollista ottaa käyttöön ilman jalebreakia, muuttamalla hieman varmuuskopiossa olevaa asetustiedostoa ja sitten palauttaa tämä kopio.
Varmuuskopiotiedostot sijaitsevat osoitteessa:
c:\Käyttäjät\(KÄYTTÄJÄNIMI)\AppData\Roaming\Apple Computer\MobileSync\varmuuskopio
Ja ne painavat aina melko vähän. Varmuuskopiokansion polkua ei voi muuttaa itse iTunes-ohjelmassa, mutta se voidaan tehdä. Tätä varten sinun on käytettävä SYMBOLISET LINKIT (RISTYS). Tämän ominaisuuden avulla voit luoda virtuaalisen aseman tai kansion, joka sijaitsee fyysisesti toisessa asemassa tai kansiossa. Eli luomme virtuaalisen varmuuskopiokansion, jonka sisältö sijaitsee toisessa paikassa, esimerkiksi D:\Itunes\backup . Se ei ole vaikea tehdä. Mutta itse symbolisten linkkien mahdollisuudet ovat monet. Voit tutustua siihen verkkosivuilla ja.
Luo uusi kansio ennen siirron aloittamista ( Esimerkiksi d:\Itunes\backup), johon haluat varmuuskopiotiedostot sijoitettavan ja kopioi varmuuskopiokansion sisältö sinne ( jonka jälkeen poistamme itse kansion).
1. Siirry sisään ja lataa pieni tiedosto napsauttamalla sivun alalaidasta DOWNLOAD JUNCTION.
2. Pura junction.exe Junction.zip-arkistotiedostosta kansioon osoitteessa:
c:\Käyttäjät\(KÄYTTÄJÄNIMI)\AppData\Roaming\Apple Computer\MobileSync .
3. Napsauta näppäinyhdistelmää avataksesi SUORITA-ikkunan. Lisää alla oleva rivi OPEN-kenttään ja muuta se itsellesi sopivaksi ( älä unohda myös vaihtaa (USERNAME) tilisi kansion nimeen).
c:\Käyttäjät\(KÄYTTÄJÄNIMI)\AppData\Roaming\Apple Computer\Mobile\Sync\junction.exe varmuuskopioida d:\Itunes\varmuuskopio
Ensimmäinen ominaisuus on virtuaalisen kansion nimi, ja toinen attribuutti on osoite, johon kansio viittaa.
Napsauta OK-painiketta ja tarkista, onko virtuaalinen varmuuskopiokansio luotu. Jos teit kaiken oikein, sen pitäisi sijaita alla kuvatulla tavalla:
c:\Käyttäjät\(KÄYTTÄJÄNIMI)\AppData\Roaming\Apple Computer\MobileSync\ varmuuskopioida
Voit tarkistaa tämän kopioimalla minkä tahansa tiedoston tähän kansioon ja varmistamalla, että se sijaitsee fyysisesti toisella asemalla.
Siinä kaikki. Tästä eteenpäin iTunes tallentaa varmuuskopiot d:\Itunes\backup-kansioon tietämättään. Kaikki tämä saattaa tuntua sinusta monimutkaiselta, mutta usko minua, se kestää enintään 5 minuuttia. Siirtoidea voi myös tuntua sinusta tarpeettomalta ja turhalta, mutta jonain päivänä se voi säästää hermosoluja ja hukattua aikaa.
IPhone tai iPad ei vaadi erityisiä tietoja. Applen insinöörit ovat tehneet tästä prosessista mahdollisimman yksinkertaisen ja tavallisten käyttäjien käytettävissä. Mutta entä jos sinun on siirrettävä varmuuskopio tietokoneesta toiseen? Tai saada tiettyjä tietoja iTunesin varmuuskopiosta? Tai ladata koko iCloud-varmuuskopion tietokoneellesi? Tämä opas auttaa sinua kaikissa näistä ja monista muista epätyypillisistä iPhonen varmuuskopioihin liittyvistä tehtävistä.
Mihin iPhonen varmuuskopiot tallennetaan?
Aloitetaan siirtyminen yksinkertaisista toiminnoista monimutkaisiin. Oletetaan, että sinun on kopioitava iTunesilla tehty varmuuskopio iPhonesta tai iPadista. Esimerkiksi tallentaaksesi sen ulkoiselle medialle tai pilvitallennustilaan. Tästä voi olla hyötyä, jos varmuuskopio sisältää todella tärkeitä tietoja ja haluat varmistaa, että se ei katoa. Vaikka tietokoneesi hajoaisi.
Varmuuskopion löytäminen on erittäin helppoa, mutta se sijaitsee eri paikoissa eri käyttöjärjestelmissä.
- macOS:ssa: ~//Libraries/Application Support/MobileSync/Backup/.
- Windows XP:ssä: \Documents and Settings\(käyttäjänimi)\Application Data\Apple Computer\MobileSync\Backup\-kansiossa.
- Windows 7/8/10: \Users\(käyttäjänimi)\AppData\Roaming\Apple Computer\MobileSync\Backup\-kansiossa.
Tietokoneissa, joissa on Windows 7/8/10, iTunes-varmuuskopiokansio on piilotettu. Aluksi sinun on tehtävä se näkyväksi. Voit tehdä tämän siirtymällä kohtaan " Ohjauspaneeli» → « Kansioiden asetukset» → « Näytä"ja valitse ruutu" Näytä piilotetut tiedostot, kansiot ja asemat».
 Huomaa, että Microsoft OS:n uusissa versioissa voit siirtyä varmuuskopiokansioon entistä helpommin. Napsauta vain " alkaa"ja anna komento" %appdata%/Apple Computer/MobileSync/Varmuuskopiointi"(ilman lainausmerkkejä). Pyynnön tuloksena avataan kansio, jossa on tietokoneelle tallennetut iTunes-varmuuskopiot.
Huomaa, että Microsoft OS:n uusissa versioissa voit siirtyä varmuuskopiokansioon entistä helpommin. Napsauta vain " alkaa"ja anna komento" %appdata%/Apple Computer/MobileSync/Varmuuskopiointi"(ilman lainausmerkkejä). Pyynnön tuloksena avataan kansio, jossa on tietokoneelle tallennetut iTunes-varmuuskopiot.
Kuinka selvittää, mikä laite on mikä kopio?
Onnistuimme määrittämään iPhonen ja iPadin varmuuskopioiden sijainnin, mutta kuinka voimme nyt selvittää, mikä kansio pitäisi kopioida? Varmuuskopiot sisältävä kansio tervehtii sinua samanlaisella ikkunalla, jos olet varmuuskopioinut useita iOS-laitteita iTunesissa.
 Onneksi tarvitsemasi kansion löytäminen on helppoa. Voit tehdä tämän siirtymällä johonkin varmuuskopiokansioista ja etsimällä siitä tiedoston Info.plist. Avaa se tekstieditorilla, kuten WordPadilla, ja etsi tuotteen nimi. Löydetyn rivin alle kirjoitetaan, mihin mobiililaitteistasi tämä kopio kuuluu.
Onneksi tarvitsemasi kansion löytäminen on helppoa. Voit tehdä tämän siirtymällä johonkin varmuuskopiokansioista ja etsimällä siitä tiedoston Info.plist. Avaa se tekstieditorilla, kuten WordPadilla, ja etsi tuotteen nimi. Löydetyn rivin alle kirjoitetaan, mihin mobiililaitteistasi tämä kopio kuuluu.

Kuinka siirtää varmuuskopio oikein toiseen asemaan
Varmuuskopiokansion etsiminen ja kopioiminen asemasta toiseen ei riitä siirtämään sitä oikein. Jotta varmuuskopio voidaan havaita iTunesissa siirron jälkeen, sinun on luotava symbolisia linkkejä.
Windowsille
Vaihe 1: Sulje iTunes.
Vaihe 2: Kopioi kansio \Käyttäjät\(käyttäjänimi)\AppData\Roaming\Apple Computer\MobileSync\Backup\ toiseen asemaan, esimerkiksi kansioon \Varmuuskopio\Varmuuskopio.
 Vaihe 3: Poista varmuuskopiokansio asemasta, josta siirsit. Tärkeä! Varmista, että koko kansio on kopioitu, jotta et menetä tietoja vahingossa.
Vaihe 3: Poista varmuuskopiokansio asemasta, josta siirsit. Tärkeä! Varmista, että koko kansio on kopioitu, jotta et menetä tietoja vahingossa.
Vaihe 4: Suorita komentokehote järjestelmänvalvojana. Voit tehdä tämän siirtymällä valikkoon " alkaa", kirjoita hakukysely" Komentorivi", napsauta apuohjelman pikakuvaketta hiiren kakkospainikkeella ja napsauta " Suorita järjestelmänvalvojana».
 Vaihe 5: Kirjoita komentokehotteeseen seuraava komento:
Vaihe 5: Kirjoita komentokehotteeseen seuraava komento:
MKLINK /D "vanha polku varmuuskopiokansioon" "uusi polku".
MKLINK /D "C:\Käyttäjät\käyttäjänimi\AppData\Roaming\Apple Computer\MobileSync\Backup\" "D:\Backup\Backup",
- C:\ – asemakirjain, johon varmuuskopiot on tallennettu aiemmin.
- D:\ – asemakirjain, johon haluat siirtää varmuuskopiot.
- Käyttäjätunnus - käyttäjänimesi.
- \Backup\Backup - kansio, johon varmuuskopio kopioitiin vaiheessa 2.
Annetaan vielä selkeämpi esimerkki. Jos Windows-käyttäjänimesi on "Vasily Petrov" ja siirrät varmuuskopioita asemasta C asemaan E, sinun on annettava seuraava komento:
MKLINK /D "C:\Users\Vasily Petrov\AppData\Roaming\Apple Computer\MobileSync\Backup\" "E:\Backup\Backup".
Vaihe 6. Jos kaikki on tehty oikein, toiminnon tuloksena on viesti, joka osoittaa symbolisten linkkien onnistuneen luomisen.
 Valmis! Olet siirtänyt varmuuskopioita asemalta toiselle. Voit varmistaa tämän käynnistämällä iTunesin ja siirtymällä kohtaan " Muokata» → « asetukset» → « Laitteet" listassa" Laitteen varmuuskopiot"Luettelo kaikista varmuuskopioistasi on saatavilla.
Valmis! Olet siirtänyt varmuuskopioita asemalta toiselle. Voit varmistaa tämän käynnistämällä iTunesin ja siirtymällä kohtaan " Muokata» → « asetukset» → « Laitteet" listassa" Laitteen varmuuskopiot"Luettelo kaikista varmuuskopioistasi on saatavilla.

Macille
Vaihe 1: Lopeta iTunes. Voit tehdä tämän napsauttamalla hiiren kakkospainikkeella paneelin iTunes-kuvaketta Telakka ja valitse " Saattaa loppuun».
Vaihe 2: Siirry kansioon /Kirjasto/Sovellustuki/MobileSync/.
Vaihe 3: Kopioi kansio Varmuuskopioida toiseen asemaan ja poista sitten alkuperäinen varmuuskopiokansio. Varoitamme jälleen, että sinun on odotettava, kunnes kopiointi on valmis, muuten saatat menettää tärkeitä tietoja.
Vaihe 4: Suorita " Terminaali" Helpoin tapa tehdä tämä on etsiä Valokeila.
 Vaihe 5. Kohdassa " terminaali» anna komento:
Vaihe 5. Kohdassa " terminaali» anna komento:
ln -s /Volumes/new_folder/Backup /Library/Application\ Support/MobileSync/,
jossa "uusi_kansio" on kansio, johon olet aiemmin siirtänyt varmuuskopiot.
 Valmis! Voit tarkistaa toiminnon onnistumisen käynnistämällä iTunesin ja etsimällä varmuuskopioita "Laitteet"-välilehdeltä.
Valmis! Voit tarkistaa toiminnon onnistumisen käynnistämällä iTunesin ja etsimällä varmuuskopioita "Laitteet"-välilehdeltä.
iTunes-varmuuskopioiden aktivointi tietokoneessa, jossa on uudelleen asennettu järjestelmä, tai uudessa tietokoneessa suoritetaan samalla tavalla. Jotta iTunes näkee laitteidesi varmuuskopiot, sinun on kirjoitettava jokin yllä olevista komennoista sen asentamisen jälkeen uuteen järjestelmään.
Kuinka purkaa tietoja iPhonen ja iPadin varmuuskopioista
Melko usein iPhone- ja iPad-käyttäjien on purettava tiettyjä tietoja tai tiedostoja iOS-laitteen vanhasta ja joskus nykyisestä varmuuskopiosta. iTools-apuohjelma, jonka monet Apple-laitteiden omistajat tuntevat, auttaa ratkaisemaan tämän ongelman.
Vaihe 1: Lataa iToolsin uusin versio osoitteesta virallinen nettisivu ohjelmia. Huomaa, että apuohjelma on täysin ilmainen.
Vaihe 2. Pura arkisto apuohjelmalla ja suorita iTools.exe. Sinun ei tarvitse liittää iPhonea tai iPadia tietokoneeseen.
Vaihe 3. Siirry välilehdelle Työkalut».
 Vaihe 4: Valitse työkalu iTunes Backup Manager.
Vaihe 4: Valitse työkalu iTunes Backup Manager.
 Vaihe 5: Kaksoisnapsauta varmuuskopiota, josta haluat purkaa tiedostot.
Vaihe 5: Kaksoisnapsauta varmuuskopiota, josta haluat purkaa tiedostot.
 Vaihe 6. Valitse tiedot, jotka haluat ladata varmuuskopiosta, napsauta " Viedä" ja määritä kansio, johon tiedostot tallennetaan.
Vaihe 6. Valitse tiedot, jotka haluat ladata varmuuskopiosta, napsauta " Viedä" ja määritä kansio, johon tiedostot tallennetaan.
iToolsin avulla voit poimia erilaisia tietoja iPhonen ja iPadin varmuuskopioista yhteystiedoista ja tekstiviesteistä sovellusten asiakirjoihin ja valokuviin. Suurin osa tiedoista ladataan perinteisellä tavalla, mutta on olemassa pari poikkeusta.
Ensinnäkin sovellusten tiedot. Löydät ne iToolsin avulla, mutta sinun on tehtävä töitä. Tosiasia on, että apuohjelma ei näytä luetteloa, jossa on selkeä luettelo sovellusten nimistä. Tämän vuoksi et voi nopeasti löytää tarvitsemaasi sovellusta, mutta pääasia, että se on mahdollista. Haun aloittamiseksi sinun on mentävä kansioon var → mobiili → Sovellukset, josta voit etsiä järjestelmällisesti sovelluksia, joista tarvitset tietoja.
Suosittelemme keskittymään nimiin, jotka sisältävät tietoa sovelluksesta, vaikka ne eivät olekaan tarkkoja. Kansiosta löytyy esimerkiksi Viber Messenger -liitteet com.viber → Liitteet.
 Ja toiseksi, yhteystietokirjan ja tekstiviestien lataaminen ei ole niin helppoa. Niiden havaitsemisessa ei ole ongelmia, ne sijaitsevat "; Jaetut hakemistot"omilla nimillään, mutta jatkokäytöllä on. Varmuuskopiossa yhteystiedot ja tekstiviestit tallennetaan ".sqlitedb"-muodossa, jota mikään tavallinen apuohjelma ei voi käynnistää. Siksi sinun on käytettävä erityistä muuntajaa.
Ja toiseksi, yhteystietokirjan ja tekstiviestien lataaminen ei ole niin helppoa. Niiden havaitsemisessa ei ole ongelmia, ne sijaitsevat "; Jaetut hakemistot"omilla nimillään, mutta jatkokäytöllä on. Varmuuskopiossa yhteystiedot ja tekstiviestit tallennetaan ".sqlitedb"-muodossa, jota mikään tavallinen apuohjelma ei voi käynnistää. Siksi sinun on käytettävä erityistä muuntajaa.
Vaihe 1: Lataa ilmainen ohjelma SQLite-selain.
Vaihe 2. Asenna ja suorita ohjelma.
Vaihe 3: Napsauta Ctrl + O ja valitse yhteystietokirjatiedosto muodossa .sqlitedb.
Huomautus: Sinun on valittava tiedostotyypiksi "Kaikki tiedostot".
 Vaihe 4: Siirry välilehdelle Suorita SQL" ja liitä seuraava komento lomakkeeseen:
Vaihe 4: Siirry välilehdelle Suorita SQL" ja liitä seuraava komento lomakkeeseen:
valitse ABPerson.prefix,ABPerson.suffix, ABPerson.first,ABPerson.middle,ABPerson.last, ABMultiValue.value, ABPerson.note, ABPerson.nickname, ABPerson.organisation, ABPerson.department, ABPerson.jobtitle, ABPerson.birthday osoitteesta ABPerson.birthday. ,ABMultiValue jossa ABMultiValue.record_id=ABPerson.ROWID
Vaihe 5: Napsauta painiketta alkaa.
 Vaihe 6. Napsauta tallennuspainiketta ja valitse " Vie CSV-muotoon».
Vaihe 6. Napsauta tallennuspainiketta ja valitse " Vie CSV-muotoon».
 Välittömästi tämän jälkeen yhteystietosi (tai tekstiviestisi) ilmestyvät määritettyyn kansioon muodossa, jota on helppo käyttää myöhempää käyttöä varten.
Välittömästi tämän jälkeen yhteystietosi (tai tekstiviestisi) ilmestyvät määritettyyn kansioon muodossa, jota on helppo käyttää myöhempää käyttöä varten.
Kuinka ladata varmuuskopio iCloudista
Vaihe 1. Lataa ja asenna Wondershare Dr.Fone for iOS -apuohjelma osoitteesta virallinen nettisivu ohjelmia. Sovellus on valitettavasti maksettu, kuten mikä tahansa muu työkalu, jolla on samanlaiset toiminnot.
Vaihe 2. Käynnistä Wondershare Dr.Fone ja siirry valikkoon Palauta iCloud-varmuuskopiotiedostosta.
 Vaihe 3. Anna Apple ID -tilisi käyttäjätunnus ja salasana.
Vaihe 3. Anna Apple ID -tilisi käyttäjätunnus ja salasana.
Vaihe 4: Odota, että varmuuskopioiden luettelo tulee näkyviin.
 Vaihe 5. Valitse tarvittava varmuuskopio ja napsauta ladata.
Vaihe 5. Valitse tarvittava varmuuskopio ja napsauta ladata.
Vaihe 6: Valitse ladattavien varmuuskopiotietojen vieressä olevat valintaruudut.
Vaihe 7. Odota, kunnes käsittelyprosessi on valmis ja luettelo iCloudista ladatuista tiedoista tulee näkyviin ohjelmaikkunaan. Valitse tarvittavat tiedostot ja napsauta Palauta.
 Vaihe 8. Valitse avautuvasta ikkunasta Palaa tietokoneeseen ja määritä kansio, johon tiedostot tallennetaan.
Vaihe 8. Valitse avautuvasta ikkunasta Palaa tietokoneeseen ja määritä kansio, johon tiedostot tallennetaan.
Jos sinulla ei ole halua kuluttaa rahaa erityisiin apuohjelmiin, on vain yksi ulospääsy, erittäin ilmeinen. Varmuuskopioi iPhone tai iPad iTunesiin, seuraa täysi nollaus mobiililaitteella ja valitse alkuasennuksen aikana kopio iCloudista varmuuskopioksi palautusta varten. Tämän ratkaisun ansiosta iPhonellasi tai iPadillasi on juuri tarvitsemasi iCloud-varmuuskopio. Seuraavaksi sinun tulee tehdä kopio gadgetista iTunesissa ja käyttää sitä aiemmin kuvatulla menetelmällä. Ei tietenkään kätevin tapa käyttää, mutta silti se toimii.
Arvioi tämä artikkeli 5 tähteä, jos pidät tästä aiheesta. seuraa meitä
Mobiililaitteilla, kuten iPhonella, on suuri kysyntä väestön keskuudessa. Gadgetien kanssa työskentelemiseen on olemassa erilaisia sovelluksia ja ohjelmia. Esimerkiksi iTunes on erittäin suosittu ohjelmisto. Sovelluksen avulla voit synkronoida mobiililaitteesi tietokoneesi kanssa sekä käsitellä tabletillasi/puhelimellasi olevia tietoja. Esimerkiksi käyttäjätietojen varmuuskopioiden luomisesta on tulossa yleinen ominaisuus. Voit etsiä vastaavan asiakirjan milloin tahansa ja palauttaa sen iPhonellesi/iPadillesi. Mutta kaikki eivät ymmärrä, mihin iTunes tallentaa varmuuskopion. Mistä sitä etsiä tässä tai tuossa tapauksessa?
Windowsille
Paljon riippuu siitä, mistä käyttöjärjestelmästä puhumme. Tosiasia on, että suurin osa käyttäjistä työskentelee Windowsin kanssa. Näin ollen iTunes tallentaa varmuuskopiot erityisesti määrättyihin paikkoihin. Missä tarkalleen?
Myös käyttöjärjestelmän versiolla on tärkeä rooli. Voit esimerkiksi työskennellä seuraavien kanssa:
- Windows XP;
- Vista;
- Windows 7/8/8.1/10.
Kaikissa näissä versioissa iTunes tallentaa varmuuskopiotiedot eri alueille. Joten mihin kansioihin ne on tallennettu? Missä käyttäjän tulee kirjautua sisään tässä tai tuossa tapauksessa?
Windows XP:lle seuraavat: Asiakirjat ja asetukset/käyttäjätietokone/MobileSync. Sinun on löydettävä kansio nimeltä BackUp. Se sisältää kaikki sovelluksen tekemät varmuuskopiot.
Voit myös työskennellä Windows Vistassa. Tämä on kaukana yleisimmästä tapauksesta. Mihin iTunes tallentaa varmuuskopion Vistassa olevista käyttäjätiedoista? Löydät sen osoitteesta: Asiakirjat ja asetukset/käyttäjänimi/AppData/Roaming/Apple Computer/MobileSync. Kuten edellisessä tapauksessa, sinun on tutkittava "Varmuuskopio"-kansio.
Windowsin uudemmat versiot ovat helpompia käsitellä. Mene vain kiintolevyn osioon, johon käyttöjärjestelmä on asennettu. Siirry seuraavaksi kohtaan Käyttäjät/nimi/AppData/Roaming/Apple Computer. Kuten aiemmin, sinun on löydettävä MobileSync-kansio ja siinä - "Varmuuskopio".
Jos kansiota ei ole
Joskus käy niin, että vaadittu asiakirja ei ole saatavilla Windowsissa. Sitten käyttäjät ihmettelevät, missä iTunes-varmuuskopio on. Loppujen lopuksi sovellus toimii, se tallentaa tämän tai sen tiedon jonnekin.

Itse asiassa BackUp on yksinkertaisesti piilotettu käyttäjän silmiltä. Tilanteen korjaamiseksi tarvitset:
- Valitse "Kansion asetukset" - "Näytä".
- Valitse Näytä käyttäjältä piilotetut tiedostot ja kansiot -kohdan vieressä oleva valintaruutu.
- Napsauta "OK".
Mac käyttöjärjestelmä
Jotkut käyttäjät työskentelevät MacOS:n kanssa. Tämä ei ole kaukana yleisimmästä tapauksesta, mutta sitä tapahtuu silti. Mihin iTunes tallentaa tietojen varmuuskopion tällaisessa tapauksessa?
Tarvittavan tiedoston löytäminen ei ole vaikeaa. Seuraa vain seuraavaa osoitetta: Users/user/Library/Application Support. Tässä on MobileSync-kansio.
Nyt jokainen käyttäjä pystyy havaitsemaan yhden tai toisen iTunesin iPhonelle tai iPadille tekemän kopion. Voit tarvittaessa poistaa sen tai kopioida sen siirrettävälle tietovälineelle.
IPhone-version määrittäminen
Huomaa, että kaikki iTunesilla tehdyt varmuuskopiot luodaan tietyille laitemalleille. Tämä tarkoittaa, että uudemmissa/vanhemmissa puhelimissa tiedostoa ei tunnisteta.
On selvää, mihin iTunes tallentaa varmuuskopion. Kuinka voit määrittää, mille älypuhelimelle/tabletille se on tehty?

Ohjeet tietojen kanssa yhteensopivan iPhone-version määrittämiseksi näyttävät tältä:
- Etsi kansio, johon kaikki iTunesin kopiot on tallennettu.
- Avaa tarvittava asiakirjapaketti. Kansiossa on varmasti Info.Plist-tiedosto.
- Suorita asiakirja millä tahansa tekstieditorilla. Esimerkiksi Notepad on täydellinen.
- Etsi rivi:
tuotteen nimi . - Nyt sinun tulee tutkia huolellisesti rivien välistä tietoa. Tähän kirjoitetaan jotain, kuten iPhone 5S.
Valmis! Tästä eteenpäin on selvää, kuinka se löytää, sekä kuinka voit ymmärtää, millä iPhone-versiolla tämä tai tuo data luotiin.
Synkronoi iPhone ja iPad ilman iTunesia
Ongelmia iTunesin synkronoinnissa iPadin tai iPhonen kanssa.
Suurella määrällä tiedostoja iPadissa tai iPhonessa synkronoinnin aikana, eli kun varmuuskopiota tallennetaan, iTunes antaa virheilmoituksen ja kieltäytyy synkronoimasta.
iTunesin synkronointivirheen syy.
Ongelma sisään johtuu siitä, että kiintolevyllä ei ole riittävästi vapaata tilaa, erityisesti järjestelmäosiossa "C". Sinun on poistettava tai siirrettävä useita tiedostoja järjestelmäasemasta vapauttaaksesi tilaa. Mutta mitä tehdä, jos sinulla ei ole enää mitään siirrettävää, mutta tilaa ei vieläkään ole tarpeeksi ja virhe jatkuu. On olemassa ratkaisu. Voit siirtää varmuuskopioitu iTunes-varmuuskopion toiseen osioon. Lue ohjeet tämän tekemiseen.
Vaihtoehtoinen ratkaisu!
Ratkaisu on lopeta iTunesin käyttö pääohjelmana siirtääksesi tiedostoja tietokoneeltasi iPadiin tai iPhoneen. Meidän asiantuntijat auttavat sinua asennuksessa, määrityksessä ja koulutuksessa tästä ohjelmasta. Soita ‹ 495 › 22 66 298 ja jätä pyyntö erikoislääkärikäynnille kotiisi. Lähtö tapahtuu koko Moskovan alueella tunnin sisällä hakemuksen täyttämisestä.

iPhonen tai iPadin asentaminen hintaan 400 RUB.
Ohjeet ongelman ratkaisemiseen.
Ensimmäiset vaiheet ovat samat kaikissa käyttöjärjestelmissä. Ensin sinun on siirryttävä iTunesin asetuksiin ja poistettava kaikki iPadin tai iPhonen varmuuskopiot sieltä. Näin se tehdään. Käynnistät iTunesin, etsit "Asetukset" -välilehden ylhäältä ja siirryt "Laitteet" -osioon. Valitse tarpeettomat varmuuskopiot ja napsauta "Poista varmuuskopio".
asetukset. Varmuuskopion siirtäminen Mac OS -tietokoneeseen.
Seuraavaksi meidän on tarkistettava itse Backup-kansio, joka sijaitsee osoitteessa "/Users/[käyttäjänimesi]/Libraries/Application Support/MobileSync/Backup/". Meidän on varmistettava, ettei siinä ole kopioita, joita emme tarvitse. Jos niitä on jäljellä, poistamme tarpeettomat kansiot kopioineen. Kansio, jossa on viimeisin varmuuskopio, voidaan tunnistaa sen luontipäivämäärän ja -ajan perusteella. Sitten leikkaamme "Varmuuskopio" -kansion ja liitämme sen haluttuun osioon kiintolevylle. Varmuuskopiopaketteja ei pitäisi olla jäljellä vanhan polun varrella. Nyt meidän on kerrottava iTunesille, missä Backup-kansiomme on. Luo symbolinen linkki terminaalin kautta. Valitse "Ohjelmat", sitten "Apuohjelmat", "Pääte". Kirjoita seuraavaksi komento: "ln -s / Volumes / Macintosh_uusi levy / tässä on polku kansioon / Varmuuskopio / Volyymit / vanha kiintolevy tai osio / Käyttäjät / käyttäjänimesi / Kirjasto / Sovellustuki/MobileSync" (alaviiva "_" symboloi välilyöntiä ).
. Varmuuskopion siirtäminen Windows 7 -tietokoneeseen.
Varmuuskopiointikansio Windows 7:ssä sijaitsee kohdassa "\Käyttäjät\käyttäjänimesi\AppData\Roaming\Apple Computer\MobileSync\Backup\". Tarkistamme myös tarpeettomat varmuuskopiot tästä kansiosta ja poistamme ne. Luo seuraavaksi Varmuuskopio-kansio toiselle osioon ja siirrä siihen kaikki, mikä oli järjestelmäaseman Backup-kansiossa. Nyt meidän on luotava symbolinen linkki. Siirrymme "Käynnistä" -valikkoon, "Lisävarusteet", "Komentokehote" ja napsauta sitä hiiren kakkospainikkeella "Suorita järjestelmänvalvojana". Kirjoita avautuvaan ikkunaan seuraava: mklink /d_"C:\Käyttäjät\käyttäjänimesi\AppData\Roaming\Application Support\MobileSync\Backup"_d:\nimi tai polku uuteen kansioon (lainausmerkit tarvitaan ennen " C:\ ja \ Backup" jälkeen, koska polku sisältää välilyönnit kansioiden nimissä, _ alaviiva on välilyönti). Tämä päättää siirron. Yritetään synkronoida iPad tai iPhone.