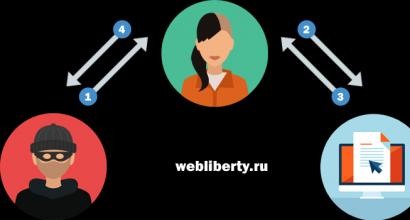Avaa eml verkossa. Kuinka avata tiedosto eml-tunnisteella
Kun kohtaamme sähköpostin liitetiedoston avaamisen EML:llä, turvaudumme yleensä Internetiin ja yritämme hakukoneen avulla löytää vastauksen kysymykseen, mitä EML on ja miten se avataan. Vastaus kysymykseen on tärkeä, koska liitteenä oleva kirje tuli luotettavalta ja varmennetulta vastaanottajalta ja saattaa sisältää tärkeitä tietoja. Nykyään on olemassa useita ohjelmistotuotteita ja menetelmiä tämän muotoisten tiedostojen avaamiseen.
Mikä on EML
Ymmärtääksesi sinun on ymmärrettävä, millainen muoto tämä on. Tämä muoto, jonka laajennus on EML (lyhenne sanoista E-MaiL), on sähköpostiviesti, joka on muunnettu erityisellä ohjelmalla - sähköpostiohjelmalla.
Joissakin tapauksissa riittää vain, että verrataan tietyn muodon yhdistämistä järjestelmään jo asennettuun ohjelmaan (Microsoft Outlook, Outlook Express tai muu sähköpostiohjelma, tämä tehdään yleensä hiiren oikealla painikkeella - a). kontekstivalikko avautuu, jossa valitset "Avaa tiedosto ", ja sitten haluttu valitaan näkyviin tulevasta mahdollisten ohjelmien luettelosta. Jos sitä ei ole, polku tämän ohjelman käynnistävään suoritettavaan tiedostoon osoitetaan Explorerin kautta.
Tätä menetelmää voidaan soveltaa melkein kaikkiin Windows-perheen käyttöjärjestelmiin ja sen avulla voit selviytyä tehtävästä. Nyt tiedät kuinka se avataan. Mutta tämä on vain yksi tapa, eikä se välttämättä toimi kaikille, joten siirrytään seuraavaan.
Sähköpostiohjelmat
Niitä on suuri määrä, katsotaanpa joitain niistä.

- Mozilla Thunderbird on yksi ilmaisista sähköpostiohjelmista
- Lepakko! - toinen sähköpostiohjelmista, jolla on rajoituksia, kun sitä käytetään ilmaiseksi
Näillä ohjelmilla voit helposti avata tiedoston tai sähköpostin liitetiedoston. Ohjelmat ovat yksinkertaisia ja käteviä, ja niissä on laaja valikoima toimintoja. Nyt tiedät toisen tavan ymmärtää EML:ää, kuinka se avataan, mutta se ei ole viimeinen.
Katsojat
Ilmainen EML Reader on sähköpostiohjelmien tiedostojen katseluohjelma, joka on suunniteltu vain ".eml"-muotoisten tiedostojen lukemiseen. Tämä on käytännössä koko ohjelman toimintosarja. Ohjelmisto on englanninkielinen, mikä aiheuttaa vaikeuksia sen kanssa työskennellessä. Yksi FreeEmlReaderin eduista on kyky löytää kaikki EML-tiedostot, jotka oli tallennettu tietokoneellesi, mutta jotka myöhemmin unohdettiin. Tässä on toinen tapa käsitellä kysymystä siitä, mitä tehdä EML:n kanssa sen avaamisen sijaan.
Tiedoston muuntaminen
Jos on mahdotonta asentaa lisäohjelmistoja tietokoneellesi, harkitse toista vaihtoehtoa EML-tiedoston avaamiseksi. Teemme tämän käyttämällä standardia ohjelmia. Voit tarkastella EML-tiedoston tekstikomponenttia tavallisella Internet-selaimella tai Windowsin vakiosarjan Notepad-ohjelmalla. Jotta voit avata sen, sinun tarvitsee vain vaihtaa manuaalisesti *.eml-tunniste *.mht- tai *.txt-tunnisteeksi, jolloin voit avata tiedoston selaimella tai Muistiolla. On kuitenkin syytä muistaa, että jos kirje itsessään sisälsi liitteitä, nimittäin kuvia tai tiedostoja, valitettavasti tämä menetelmä ei salli sinun nähdä niitä.

Ilmoitettujen mahdollisuuksien lisäksi, joiden avulla voit avata EML-muodon, voit käyttää monia muita menetelmiä. Tässä artikkelissa käsitellään vain pientä osaa mahdollisista menetelmistä yrittäen kattaa yksinkertaisimmat ja helpoimmin toteutettavat avausvaihtoehdot.
Riippumatta siitä, mitä menetelmää päätät käyttää tai minkä ohjelman päätät avata, käytä vielä 5–10 minuuttia tiedoston tarkistamiseen virustorjuntaohjelmalla. Tämän yksinkertaisen vaiheen avulla voit paitsi välttää tietokoneesi tartuttamisen mahdollisilla viruksilla, myös pitää tietosi turvassa ja terveenä sekä estää ei-toivottujen ohjelmistojen (esimerkiksi troijalaisten) pääsyn tietokoneellesi.
Sait sähköpostin, johon on liitetty EML-asiakirja, mutta et tiedä kuinka tarkastella sen sisältöä? Tässä artikkelissa tarkastellaan tapoja avata tämä tiedosto ja tutustua sen sisältöön.
Huomioon!
Eml-muoto on Outlookin tallentama sähköposti, joka lähetetään myöhemmin osoitteeseesi. Se voi sisältää minkä tahansa tiedoston, tekstin jne., aivan kuten tavallinen sähköpostiviesti.
Kuinka avata eml-laajennus?
Koska eml-tiedosto on sähköpostiviesti, tarvitset sähköpostiohjelman nähdäksesi sen. Tämä voi olla maksullinen Outlook, ilmainen Mozilla Thunderbird tai ilmainen EML Reader -apuohjelma, joka on suunniteltu lukemaan eml-tiedostoja.
Mozilla Thunderbird voidaan ladata osoitteesta virallinen nettisivu .
Ilmainen EML Reader voidaan ladata.
Kuinka avata tiedosto eml-tunnisteella?
Katsotaanpa eml-tiedoston avaamisprosessia käyttämällä esimerkkinä Mozilla Thunderbirdia ja Free EML Readeria:
Mozilla Thunderbird:
Käynnistä Mozilla Thunderbird ja poista kaikki asetukset käytöstä, jos tuotetta käytetään harvoin. Soita päävalikkoon ja valitse "Avaa tallennettu viesti". Syötä avautuvassa ikkunassa viestimme polku ja paina "Enter". Viestin sisältö tulee näkyviin näytölle. Pura siitä tarvittaessa haluamasi sisältö ja tallenna se tietokoneellesi.
Ilmainen EML-lukija:
Apuohjelmaa käytetään eml-muodon katseluun. Ennen kuin aloitat, kopioi viestit yhteen kansioon ja määritä sen polku käynnistäessäsi. Napsauta seuraavaksi "Hae". Muutaman sekunnin kuluttua ohjelma näyttää kaikki löydetyt viestit, joiden luettelosta valitsemme tarvitsemamme.

Jos sinulla on kysyttävää, jätä ne kommentteihin!
EML-tiedosto on tiedostomuoto, jonka Microsoft on kehittänyt Outlook Expressille ja Outlook Microsoftille. Tällaiset laajennustiedostot edustavat arkistoitua sähköpostia. EML-tiedostot sisältävät alkuperäisiä muotoja sekä HTML-otsikoita.
Useimmat sähköpostiohjelmat tukevat tätä tiedostopäätettä. Sähköpostiohjelmia käyttämällä tiedoston avaaminen EML-tunnisteella on melko yksinkertaista, koska EML-muoto edustaa täsmälleen tiedostoon sijoitettuja sähköpostikirjeitä. Käyttämällä apuohjelmia, kuten Microsoft Outlook tai Express, sekä Windows Live Mail tai Mozilla Thunderbird, voit avata EML-tiedoston mukavasti ja nopeasti. Jos sinulla on sähköpostiohjelma, napsauta vain .eml-tunnisteella varustettua kuvaketta, jonka jälkeen vaadittu tiedostotyyppi käynnistetään automaattisesti.
Jos avaat EML:n sähköpostiohjelmassasi, voit ladata erilaisia sähköpostiliitteitä ja tarkastella .eml-tiedostoihin tallennettuja tekstitietoja ja kuvia. Voit myös avata EML-tiedoston selaimissa. Käyttäjällä on mahdollisuus vaihtaa MHT-laajennus selaimissa lukemista varten, mutta kannattaa ottaa huomioon, että vain Internet Explorer pystyy näyttämään kaiken sisällön oikein.
EML-tiedostotunniste voidaan käynnistää myös tekstieditorilla, jolloin voit tarkastella asiakirjoja, jotka ovat tekstitiedostoja. Tietenkään .eml-tiedoston sisältö ei ole täysin käytettävissä, mutta perustiedot voidaan lukea. Microsoft Windowsin omistajien lisäksi Mac OS -käyttäjät voivat avata EML-tiedoston Apple Mail -apuohjelmalla.
EML on Microsoftin Outlookille ja Outlook Expressille kehittämä tiedostomuoto. EML-tiedostot ovat pakatut sähköpostit, jotka säilyttävät alkuperäisen HTML-muodon ja otsikot. Useimmat sähköpostiohjelmat tukevat EML-tiedostoja, mutta jos sinulla ei ole sähköpostiohjelmaa tai yrität avata tällaisia tiedostoja mobiililaitteella, on olemassa kiertotapoja, joilla EML-tiedosto voidaan avata.
Askeleet
Windows
- Avaamalla EML-tiedoston sähköpostiohjelmassasi voit ladata sähköpostin liitetiedostoja ja tarkastella tekstiä ja kuvia.
- Jos sinulla ei ole sähköpostiohjelmaa tai sinulla on ongelmia tiedostojen avaamisessa sähköpostiohjelmassasi, lue eteenpäin.
-
Muuta tiedostopääte avataksesi sen selaimessasi. EML-tiedostot ovat hyvin samankaltaisia kuin MHTML-tiedostot, joten vaihda tiedostopääte *.mht avataksesi sen Internet Explorerissa. MHT-tiedostoja voidaan avata muissa selaimissa, mutta vain Internet Explorer näyttää tällaisten tiedostojen sisällön oikein. Tämä menetelmä ei salli sähköpostin liitteiden lataamista.
- Jos tiedostopäätteet ovat piilotettuja, näytä ne. Valitse Windows 8:ssa "Tiedostolaajennukset" -valintaruutu "Näytä"-välilehdellä missä tahansa Explorer-ikkunassa. Vanhemmissa Windows-versioissa avaa Ohjauspaneeli ja valitse Kansion asetukset. Siirry Näytä-välilehteen ja poista valinta Piilota tunnettujen tiedostotyyppien laajennukset -valintaruudusta.
- Napsauta hiiren kakkospainikkeella EML-tiedostoa ja valitse Nimeä uudelleen.
- Korvaa .eml-tunniste .mht:lla. Järjestelmä varoittaa, että laajennuksen muuttaminen voi aiheuttaa ongelmia tiedoston kanssa. Vahvista, että haluat muuttaa laajennusta.
- Avaa tiedosto Internet Explorerissa. Yleensä tämä selain avaa MHT-tiedostoja oletuksena. Voit napsauttaa tiedostoa hiiren kakkospainikkeella ja valita "Avaa" - "Internet Explorer". Internet Explorer avaa MHT-tiedoston samalla tavalla kuin sähköpostiohjelma avaa EML-tiedoston.
-
Tarkastele tiedostoa pelkkänä tekstinä. Jos et voi avata tiedostoa sähköpostiohjelmassasi ja muuntaa sitä avautumaan Internet Explorerissa, voit tarkastella EML-tiedostoa pelkkänä tekstitiedostona. Se sisältää paljon outoja merkkejä, mutta voit lukea kirjeen tekstin ja löytää linkkejä. Et voi tarkastella kuvia tai sähköpostien liitteitä.
- Napsauta hiiren kakkospainikkeella EML-tiedostoa ja valitse Avaa sovelluksella.
- Valitse Muistio ohjelmaluettelosta.
- Etsi tunnisteita Ja . Ne osoittavat sähköpostin tekstiosan alun. Löydät kirjeen tekstin näistä tunnisteista, ja voit myös skannata minkä tahansa tekstin koko HTML-koodin.
- Etsi tunniste
Ongelmien karttoittaminen
Mac käyttöjärjestelmä
-
Avaa EML-tiedosto Apple Mailissa. Apple Mail tulee Mac OS X:n kanssa ja voi avata ja näyttää EML-tiedostojen sisällön oikein.
- Valitse "Mail" ohjelmaluettelosta. EML-tiedosto avautuu Apple Mailissa. Voit tehdä tämän, vaikka sinulla ei vielä olisi sähköpostitiliä.
-
Käytä Microsoft Entouragea tai Outlookia (Macintoshille). Jos sinulla on Office 2008 tai 2011, voit asentaa Microsoftin sähköpostiohjelman avataksesi EML-tiedostoja. Office 2008 sisältää Entouragen, ja Office 2011 korvaa Entouragen Outlookilla (Macintoshille). Et ehkä ole asentanut sähköpostiohjelmaa, kun asensit Office-ohjelmiston.
- Kun asennus on valmis, napsauta hiiren kakkospainikkeella (tai Ctrl-vasen-napsauta) EML-tiedostoa ja valitse Avaa. Valitse ohjelmaluettelosta Entourage tai Outlook.
-
Pura tiedosto StuffIt Expanderilla. Se on ilmainen arkistointiohjelma OS X:lle, ja sitä voidaan käyttää tietojen poimimiseen EML-tiedostosta.
- Lataa ja asenna tämä arkistointi. Voit tehdä tämän osoitteessa my.smithmicro.com/stuffit-expander-mac.html tai Mac App Storessa.
- Vedä EML-tiedosto StuffIt-ohjelman ikkunaan. Voit purkaa useita EML-tiedostoja kerralla vetämällä ne ohjelmaikkunaan.
- Avaa kullekin EML-tiedostolle luodut kansiot. Niistä löydät liitteitä kirjeisiin ja kuviin (erillisten tiedostojen muodossa) sekä tekstitiedostoja, joissa on kirjainten tekstejä.
-
Tarkastele EML-tiedostoa pelkkänä tekstinä. Jos sinulla ei ole sähköpostiohjelmaa etkä voi asentaa StuffIt Expanderia (esimerkiksi rajoitettujen käyttöoikeuksien vuoksi), avaa EML-tiedosto TextEditissä. Näin voit lukea kirjeen tekstin ja löytää mahdolliset linkit. Et voi katsella kuvia tai ladata sähköpostin liitteitä.
iPad
-
Lataa ja asenna Klammer-sovellus. Tämä sovellus on saatavilla App Storesta ja maksaa vain 99 senttiä. Siellä voit avata ja tarkastella EML-tiedoston sisältöä. Tämä on tällä hetkellä ainoa tapa tarkastella EML-tiedostoja iPadissa (ilman niiden muuntamista).
Avaa Mail-sovellus (tai mikä tahansa sovellus, joka sisältää EML-tiedoston). Voit käyttää Klammeria Dropboxiin tai muuhun pilvitallennustilaan lisättyihin sähköposteihin liitettyjä EML-tiedostoja tai muita ohjelmia, jotka toimivat tällaisten tiedostojen kanssa.
- Jos käytät Mail-sovellusta, napsauta liitettä aloittaaksesi sen lataamisen iPadiisi. Jos käytät Dropboxia tai Google Drivea, lataa tiedosto iPadiisi.
- Jos liite ei lataudu, välitä sähköposti edelleen itsellesi ja yritä ladata tiedosto uudelleen.
-
Napsauta ladattua tiedostoa. Sinua pyydetään valitsemaan sovellus, jossa tiedosto avataan.
Napsauta "Avaa Klammerissa". EML-tiedosto ladataan Klammer-sovellukseen ja voit tarkastella tiedoston sisältöä.
Android
- EML Reader FREE on suosittu, mutta ei ainoa sovellus, joka avaa EML-tiedostoja. Jos haluat, asenna vastaava sovellus etsimällä se Google Play -kaupasta (kirjoita hakupalkkiin "eml reader" (ilman lainausmerkkejä).
Lataa ilmainen EML Reader Free -sovellus. Android ei tue EML-muotoa, joten käytä tätä sovellusta.
-
Avaa EML-tiedosto. On olemassa useita tapoja tehdä tämä riippuen siitä, miten sait tiedoston.
- Jos sait EML-tiedoston liitteenä, avaa sähköposti Gmail- tai Mail-sovelluksen kautta ja napsauta EML-tiedoston liitettä.
- Jos latasit EML-tiedoston verkkosivustolta, avaa Download-kansio File Manager -sovelluksella tai avaa EML Reader FREE -sovellus selataksesi EML-tiedostoja.
-
Valitse sovellusluettelosta "EML Reader FREE". Kun yrität avata EML-tiedoston, sinua pyydetään valitsemaan sovellus. EML Reader FREE pitäisi näkyä sovellusluettelossa. Napsauta "Aina" liittääksesi EML-tiedostot tähän sovellukseen.
-
Tarkista EML-tiedosto. EML Reader FREE jakaa EML-tiedoston osiin: "Osoite", "Päivämäärä", "Aihe", "Teksti", "HTML" ja "Liitteet".
- "Teksti"-osio sisältää kirjeen tekstin.
- "HTML"-osio sisältää kirjeen alkuperäisessä muodossaan.
Avaa tiedosto sähköpostiohjelmassasi. EML-tiedostot ovat sähköpostiviestejä tiedostojen muodossa. Helpoin tapa avata EML-tiedostoja on käyttää sähköpostiohjelmaa, kuten Outlook, Outlook Express, Windows Live Mail tai Thunderbird. Kaksoisnapsauta EML-tiedostoa avataksesi sen automaattisesti sähköpostiohjelmassasi.
Tässä artikkelissa kerron sinulle kuinka avata eml-tiedostoja, millainen laajennus se on ja miksi sitä tarvitaan.
Aikoinaan, kun Internetin nopeutta mitattiin kilotavuina, Outlook Expressin kaltainen ohjelma oli suosittu (se on edelleen saatavilla vanhemmissa versioissa Windows 7:lle ja uudemmille Windows Liven muodossa). Se oli yksi ensimmäisistä sähköpostiohjelmista, jonka avulla voit tallentaa kaikki sähköpostisi paikallisesti tietokoneellesi. Asia on yksinkertainen, Internet on hidas ja sinun on silti hankittava se, joten sähköpostin tallentaminen, katselu ja muiden toimien suorittaminen on helpompaa tietokoneellasi. Ajoittain voi kuitenkin syntyä tilanteita, joissa oli tarpeen tallentaa erillinen kirje (esimerkiksi lähettää se sitten tiedostona tai säilyttää käsillä, jotta voit aina tutustua tietoihin). Nämä kirjaimet tallennettiin tiedostoihin eml-tunnisteella. Tätä muotoa käytetään edelleen monissa sähköpostiohjelmissa, koska se on yksinkertainen, kätevä ja helppo ylläpitää.
Nykyään online-sähköpostiohjelmat ovat melko yleisiä (Internetin nopeus on erilainen, web-ominaisuudet ovat lisääntyneet merkittävästi jne.), joten jotkut käyttäjät kohtaavat ajoittain kysymyksen eml-tiedoston avaamisesta. Ja kummallista kyllä, voit tehdä tämän useilla tavoilla. Tässä artikkelissa esittelen niistä kolme, ja kaksi niistä ei vaadi ohjelmien asentamista.

1. Ensimmäinen tapa avata eml on käyttää tavallista Windows-sähköpostiohjelmaa Outlook Expressiä (nyt Windows Live). Lisäksi on syytä tietää, että monet vaihtoehtoiset sähköpostiohjelmat tukevat myös eml-muotoa. Esimerkiksi Mozilla Thunderbird on loistava avaamaan tällaisia sähköposteja. Tämän menetelmän haittapuoli on kuitenkin se, että tarvitset erillisen ohjelman. Se on hyvä, kun se on jo olemassa, mutta yhden kirjeen vuoksi lataaminen, asentaminen, määrittäminen on hieman irrationaalista, joten voit aina käyttää seuraavia menetelmiä.
2. Toinen tapa avata eml on, että tiedoston sisällöllä on samanlainen rakenne kuin html-sivulla. Siksi sinun on vain nimettävä tiedosto uudelleen eml:stä mht:ksi ja avattava sitten tuloksena oleva tiedosto selaimessa. Tämän menetelmän haittana on, että jotkin elementit eivät välttämättä näy oikein. On kuitenkin erittäin merkittävä plus - tässä tapauksessa voit avata eml-selaimilla Internet Explorer, Mozilla Firefox, Opera, Google Chrome (joka tapauksessa yksi niistä on tietokoneellasi).
3. Kolmas tapa avata eml on yksinkertaisempi kuin kaksi edellistä ja sitä voidaan käyttää kaikkialla. Tosiasia on, että eml-tiedostossa kaikki teksti on tallennettu selkeänä tekstinä, joten voit aina lukea sen millä tahansa tekstieditorilla, kuten Muistiolla. Ja tämä on tämän menetelmän suurin etu. Huonona puolena on, että tiedostoon tallennetaan teknisiä lisätietoja, sekä tyylit ja html-merkinnät (jos kirjain käytti sellaista). Siksi tekstiä ei löydy heti. Kuvia ei myöskään voi katsella.
Nämä eivät ole kaikki mahdollisia menetelmiä, mutta ne riittävät lähes kaikkiin tilanteisiin. Se on triviaali, vaikka tekstieditori on oletuksena käytettävissä kaikissa käyttöjärjestelmissä, olipa kyseessä Windows, Linux tai Mac.
Nyt tiedät kuinka avata eml-tiedostoja ja mitä ominaisuuksia menetelmillä on.