Aoao Watermark — водяной знак на фото быстро и легко! Как сделать водяной знак в Фотошопе? Поставить водяной знак в контакте.
Как сделать водяной знак в Фотошопе, пошаговая инструкция с картинками.
Хотите узнать как стабильно зарабатывать в Интернете от 500 рублей в день?
Скачайте мою бесплатную книгу
=>>
Прежде всего, давайте разберёмся, что значит – водяной знак. Логически размышляя, можно прийти к выводу, что водяной знак – это прозрачное или полупрозрачное изображение.
Под изображением можно понимать:
- Картинку;
- Логотип;
- Тестовую надпись;
- Любой символ.
Вот исходя из данных понятий, мы сегодня будем создавать свой водяной знак.
Как сделать водяной знак в Фотошопе, способы
Водяной знак с помощью тиснения
Сейчас покажу, какой водяной знак получится при помощи тиснения. Проделайте все действия, описанные выше, вплоть до открытия окна параметров наложения.
Только вместо тени, откройте вкладку — тиснение.
Я выставил следующие значения:

В принципе, я почти всё оставил по умолчанию, заменил лишь стиль, выбрав — тиснение и убрал глобальное освещение. Однако, напоминаю, что вы можете попробовать выставить другие значения, возможно эффект будет лучше. Далее, также убрал прозрачность заливки до нуля и нажал — ок.
Вот такой результат на белом фоне получился у меня:
![]()
А так будет на цветном:
![]()
Как видите, за счёт освещения сверху, водяной знак стал более заметен на тёмном фоне, буквы как будто выдавливаются на изображении.
Сохранение водяного знака
Как вы понимаете, создать водяной знак — это лишь половина дела. Теперь нужно его правильно сохранить, для последующего применения.
Инструкция по сохранению:
- Нажать вверху вкладку слои;
- Опуститься до слова — растрировать;
- Растрировать текст и растрировать стиль слоя;
- Сохранить документ в формате PNG;
- Далее вы можете сохранить логотип в виде кисти. Откройте вкладку — редактирование — определить кисть — сохраните;
Теперь, вы можете сделать узор для заливки. Вы наверное видели не раз, как на картинке по диагонали расположены повторяющиеся водяные знаки.
Сделать такой эффект довольно просто:
- Откройте вкладку — изображение — размер холста;
- Укажите высоту холста, равную ширине. То есть, ваш документ должен стать квадратом;
- Зайдите в меню, вверху — редактирование — трансформирование — поворот;
- Разверните логотип под углом 45 градусов, то есть по диагонали;
- Опять откройте — редактирование — определить узор — сохраните логотип как узор.
Нанесение логотипа на картинку
Теперь у нас есть три варианта нанесения логотипа на картинку.


Как сделать водяной знак в Фотошопе, итог
Теперь вы знаете, как сделать водяной знак в Фотошопе и сможете создать его самостоятельно. Однако, если у вас что-то не получится, возникнут сложности, не стесняйтесь задавать вопросы в комментариях. Я отвечу всем, а заодно дополню статью, чтобы ни у кого не осталось недопонимания.
Удачи вам, всего доброго!
P.S. Прикладываю скриншот моих заработков в партнёрских программах. И напоминаю, что так зарабатывать может каждый, даже новичок! Главное — правильно это делать, а значит, научиться у тех, кто уже зарабатывает, то есть, у профессионалов Интернет бизнеса.
Заберите список проверенных Партнёрских Программ 2018 года, которые платят деньги!
Скачайте чек-лист и ценные бонусы бесплатно
=>> «Лучшие партнёрки 2018 года»
iPhone и iPad справляются со многими задачами значительно проще и быстрее компьютера. Например, с установкой водяных знаков на фотографии. В этой инструкции мы рассказали о том, как ставить водяные знаки на изображения при помощи iPhone и iPad бесплатно и без ограничений.
Шаг 1. Загрузите бесплатное приложение eZy Watermark lite . В нем есть встроенные покупки, но функциональность, которая необходима для установки водяных знаков на изображения доступна без дополнительных затрат. В качестве альтернативы можно использовать приложение iWatermark .
Шаг 2. Нажмите Single Image или Multiple Images в зависимости от того, требуется ли вам поставить водяной знак на одно фото или на несколько.
 Шаг 3. Выберите снимок или снимки, на которые необходимо поставить водяной знак.
Шаг 3. Выберите снимок или снимки, на которые необходимо поставить водяной знак.
Шаг 4. Укажите ориентацию обрабатываемых изображений.
Шаг 5. Откроется экран с созданными шаблонами водяных знаков. Поскольку шаблоны пока еще не созданы, нажмите «+ » → Library и выберите фото, на фоне которого будет создан шаблон. При следующей обработке изображений вы сможете сразу же выбрать ранее созданный шаблон водяного знака.
 Шаг 6. Создайте водяной знак. Приложение позволяет указывать множество различных параметров, включая цвет, прозрачность, шрифт и т.д.
Шаг 6. Создайте водяной знак. Приложение позволяет указывать множество различных параметров, включая цвет, прозрачность, шрифт и т.д.
Шаг 7. На экране выбора шаблона нажмите галочку в правом верхнем углу. После обработки изображений сохраните их в галерею, нажав «+ ».
Готово! Указанные вами изображения сохранились в приложении «Фото » и доступны для последующей выгрузки. Отметим, что никакого сжатия при сохранении не происходит, а это, пожалуй, главное, если вы устанавливаете водяные знаки на свои фотографии.
С увеличением числа мобильных телефонов и камер на любой вкус, стало чрезвычайно легко запечатлеть прекрасные и важные моменты жизни с помощью фотографии. Благодаря Интернету и диапазону приложений и услуг, можно всего несколькими кликами делиться фото с друзьями и прочими пользователями. Но одна из особенностей Интернета состоит в том, что, как только вы делитесь изображениями или фото, кто-то может их скопировать или продать без вашего разрешения. Таким образом, важно уведомлять окружающих, что картинки или фото принадлежат именно Вам.
Один из способов сделать это, состоит в том, что вы наносите на фотографии и прочие изображения ваш оригинальный водяной знак со всеми необходимыми настройками. Существует достаточное разнообразие программ, предназначенных для подобной процедуры, и Aoao Watermark для фотографий является одной из них, выполняя за вас всю сложную работу, облегчая тем самым поставленные задачи.
Особенности
Text Watermark: используя Aoao Watermark для фотографий, Вы можете быстро добавить текстовые водяные знаки к своим фотографиям или изображениям. Положительным моментом является то, что Вы можете легко настроить вид и качество текста всего несколькими кликами.
Image Watermark: наряду с текстовыми водяными знаками, вы можете также использовать изображения. Использование изображений в качестве водяных знаков особенно продуктивно, когда вы хотите использовать логотип вашей компании или другую картинку в качестве водяного знака.
Watermark Library: Aoao Watermark для фотографий сопровождается библиотекой, которая хранит до 150 снимков, включая бесплатные изображения водяного знака.
Batch Watermarking: в отличие от других программ создания водяных знаков, Aoao предусматривает пакетный режим обработки фотографий или изображений. Положительным моментом является то, что добавленный водяной знак автоматически подстраивается под нужный Вам размер изображения и прочие характеристики.
Установка и использование
Вы можете скачать программу Aoao Watermark для фотографий с официального сайта . После загрузки, установите ее как любое другое программное обеспечение. Не волнуйтесь, шпионские программы отсутствуют.
После установки, загрузите приложение. Как видите, интерфейс понятен и прост в использовании, кроме того что нет русского языка.

Если у вас есть регистрационный ключ, кликните на иконку Меню и выберете опцию .

Теперь, осуществите ввод регистрационного ключа и кликните «Register», чтобы закончить процесс регистрации. Даже если у вас нет регистрационного ключа, вы можете использовать бесплатную триал версию программы .

Как было ранее сказано, используя программу Aoao Watermark для фотографий, вы можете добавить водяные знаки в виде текста и изображения. Чтобы добавить текстовые водяные знаки, кликните на Add Files и выберите файл, на который вы хотите поставить водяной знак. Если файлов у вас много, используйте пакетный режим создания водяных знаков, выбрав опцию Add Folder .
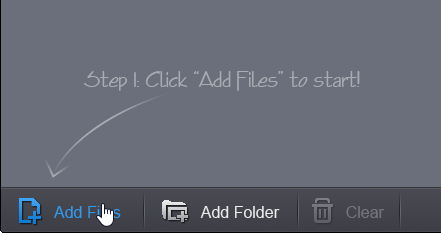
После добавления файла, кликните Next Step .

После всех проделанных операций, кликните на Save and Create a New Layer и далее Next .

На экране вывода, вы можете выбрать выходной формат изображения, качество и параметры настройки DPI. После того, как настройки будут сформированы, кликните Run .

По результатам этой операции, на ваше изображение будет добавлен водяной знак. В конце автоматически откроется выходная папка. Если вы хотите, вы можете изменить выходную папку, выбрав Output Location прежде, чем кликнуть «Run».

Вот, в принципе все, что необходимо выполнить, для нанесения водяных знаков на ваши фотографии и изображения с помощью программы Aoao Watermark.
Заключение
Aoao – простое программное обеспечение, которое делает свою работу так, как надо. Если вы – фотограф или просто человек, ежедневно работающий с фотографиями и другими изображениями, то программное обеспечение Aoao Watermark – вынужденная мера в целях защитить вашу работу.
Привет друзья, сегодня я хочу поговорить с вами о создании водяного знака на картинки. Часто бывают случаи, когда необходимо, нанести водяной знак на изображение в виде текста или логотипа компании/бренда. В первую очередь это нужно для большей узнаваемости вашего имени, такая себе скрытая реклама, во-вторых, небольшая авторских прав. Процесс нанесения водяного знака, который мы с вами будем разбирать на самом деле очень простой. Необходимо выбрать несколько картинок и вариант водяного знака – текстовый или графический.
Ну, давайте обо все по-порядку:
Picmarkr.com — сервис создания водяных знаков
Для нанесения водяного знака мы будем использовать on-line сервис picmarkr.com, и хотя он полностью англоязычный, процесс нанесения полностью понятен. Итак, переходим по ссылке и в открывшемся окне нажатием кнопки Обзор выбираем необходимую картинку для нанесения знака.

Сервис позволяет одновременно загрузить 5-ть картинок, что удобно при большом объеме изображений (работа со скриншотами, например). Под формой для загрузки изображений есть опция выбора необходимого размера на выходе. Вы можете выбрать подходящий для вас.
После того как мы выбрали изображения, нажимаем кнопку Ok! Go to Step2 и переходим к следующему шагу. В появившемся окне будет 3 варианта нанесения водяного знака. В первом окне — Text watermark можно нанести текстовый знак с указанием цвета и месторасположения. Вводите в поле Text to display – необходимый текст, в строке Presets – выбираете цвет заливки (можно и без нее), самого текста и в области Watermark align выбираете место на картинке для вашего знака.

Во втором окне Image watermark можно сделать водяной знак онлайн с помощью логотипа. Для этого выбираем кнопкой Обзор, выбранный вами логотип и загружаем его, нажав кнопку Upload. После чего, выбираем месторасположения логотипа на картинке.

В третьем окне Tiled watermark можно нанести знак полностью по всей картинке в ряды. Это можно сделать как для текстового варианта, так для графического. Для текстового варианта в строке text пишем текст знака, для графического варианта выбираем picture и загружаем выбранный вами логотип.

После того, как вы определились с необходимым типом знака, загрузили картинку и выбрали вариант, как сделать водяной знак, жмите кнопку Continue (справа внизу под картинкой) и после этого кнопку Download images to computer. Все, работа выполнена, вот как выглядит, к примеру, картинка с нанесением логотипа по всему рисунку.

Вот такой замечательный сервис полностью отвечающий на вопрос — как сделать водяной знак онлайн, мы разобрали сегодня. Если знаете, подобные сервисы, пишите в
Инструкция
Запустите Paint и создайте новое изображение командой «Создать» из меню «Файл». Щелкните дважды по иконке «Фон» на панели слоев. В открывшемся диалоговом окне снимите флажок возле свойства «Видимый» - фон станет прозрачным. Добавьте новый слой клавишами Ctrl+Shift+N или щелчком по иконке «Добавить новый слой» на панели слоев.
На панели инструментов нажмите T. На панели свойств установите тип шрифта и размер. Основным цветом установите белый - он подойдет и к темному, и к светлому фону изображений. Напишите текст, который вы выбрали в качестве водяного знака.
На панели инструментов отметьте «Выбор прямоугольной области» или нажмите S на клавиатуре. Выделите прямоугольной рамкой текст и нажмите Ctrl+X, чтобы вырезать выделенную область. На панели слоев нажмите иконку «Крестик» для удаления слоя. Добавьте новый слой и клавишами Ctrl+V вставьте вырезанный фрагмент.
Зажмите Shift, зацепите мышкой один из угловых маркеров размера и протяните к центру или от центра, чтобы изменить размер надписи. Когда размеры вас устроят, нажмите Enter. Щелкните дважды по иконке слоя в панели слоев и снизьте прозрачность приблизительно до 70. Сохраните изображение в формате png или pdn командой «Сохранить как» из меню «Файл».
В качестве водяного знака можно использовать рисунок. Вы можете создать его самостоятельно или найти готовое изображение. Удалите фон картинки с помощью инструмента «Волшебная палочка». На панели свойств установите режим «Дополнение», чувствительность около 17%. Щелкните мышкой по участкам, которые надо удалить, и нажмите Delete.

Выделите рисунок инструментом «Выделение прямоугольной области», затем нажмите на клавиатуре M. Измените размер изображение, как в п.4, однако не нажимайте Enter, чтобы вокруг картинки оставалась рамка выделения. В меню «Коррекция» нажмите «Сделать черно-белым».
Опять активируйте инструмент «Волшебная палочка» в режиме «Добавление» и щелкните по фону. В меню «Правка» выбирайте команду «Обратить выделение». В меню «Эффекты» в группе «Художественные» щелкните «Набросок карандашом». Установки оставьте по умолчанию.

Затем в этом же меню в группе «Стилизация» нажмите «Барельеф» и подберите угол поворота, чтобы картинка была наиболее выразительной. Снизьте и сохраните в формате png или pdn.
Обратите внимание
Добавлять водяные знаки на изображение удобнее, используя команду «Импорт из файла» в меню «Слои».
Источники:
- Изображение палитры
Часто те или иные фотографии передают чувства, настроение и мысли фотографа. Усилить этот эффект может простая надпись на снимке. Выбрав красивый шрифт и подходящую фразу, вы можете добавить снимку яркости, личных переживаний и сделать его говорящим. Или рассмотрим другой вариант: вам просто нужно сделать поздравительную открытку из фотографии. И опять возвращаемся к необходимости познакомиться с таким инструментом Adobe Photoshop как «Текст».

Вам понадобится
- Adobe Photoshop, фотография.
Инструкция
Найти его на панели инструментов очень просто. Значок выглядит как буква «Т». Если вы развернете этого инструмента, то увидите, что есть обычный вертикальный и горизонтальный , и есть вертикальный и горизонтальный текст-маска. Мы будем обычным.

Пока текст выглядит не очень красиво: обычный шрифт, черный цвет, никаких эффектов. Для начала можно немного отформатировать текст. В верхней панели вы можете найти инструменты, которые помогут вам поменять шрифт, размер, расположение, выполнить деформацию. Так же воспользуйтесь боковым меню. Здесь настроек довольно много и текстом можно управлять как угодно. Выберите шрифт, подходящий для вашего снимка, подправьте его, как считаете нужным, при необходимости перекрасьте в другой цвет.


Видео по теме
Обратите внимание
Вы можете трансформировать текст и придавать ему различную форму, в зависимости от того, какой результат хотите получить.
Источники:
- Очень подробное описание инструмента Текст.
- сделать на фото надпись
Если у вас есть фотография в электронном виде (в файле), то проще всего нанести на нее надпись с помощью какого-либо графического редактора. После этой операции фотографию с текстом можно сохранить в виде «твердой копии» с помощью принтера или использовать в таком же виртуальном электронном виде в интернете или собственном компьютере. Ниже описана процедура с применением редактора Adobe Photoshop.

Вам понадобится
- Графический редактор Adobe Photoshop
Инструкция
Затем нажмите клавишу D, чтобы установить цвета по умолчанию (белый фон и черный текст), а после нее клавишу T, чтобы инструмент « ». После этого щелкните фотографию в любом месте и начинайте вводить текст. Ничего страшного, будет слишком мелким, не контрастным или расположится не в том месте, где следует - потом вы все отрегулируете, а сейчас надо просто создать объект для последующего редактирования.
После того как текст надписи создан, щелкните инструмент «Перемещение» - это самая верхняя пиктограмма в панели инструментов. Этим вы одновременно выключите и инструмент для ввода текста. Если надпись нуждается в изменении шрифта, цвета или размера, то перейдите в панель «Символ» и установите все нужные значения. Если такой панели нет на вашем экране, то найти ее можно в разделе меню с названием «Окно». Кроме перечисленных настроек в этой панельке можно отрегулировать интервалы и строками, сделать шрифт жирным, наклонным или подчеркнутым, да и применить к шрифту еще массу опций.
Закончив со шрифтом, переместите надпись на нужное место фотографии - это можно делать мышкой или клавишами навигации (стрелками).
В завершение работы с надписью можете применить к тексту какой-либо эффект (тень, градиентная заливка, рельефность, свечение и т.д.). Этого рода эффекты применяются не столько к тексту, сколько к слою и собраны на одной панели с отдельной закладкой для каждого типа эффектов. Для запуска этой панели дважды щелкните слой текста в «палитре слоев».
Если вы планируете в дальнейшем как-то использовать или редактировать то, что сейчас создали, то сохраните все созданные слои и эффекты в формате Фотошопа (PSD). Для этого просто нажмите CTRL + S и укажите имя и место хранения файла.
А сохранить фотографию с надписью в формате, более подходящем для использования, например, в интернете можно с помощью сочетания клавиш CTRL + SHIFT + ALT + S. В открывшемся окне выберите формат и соответствующие этому формату настройки качества, а затем укажите имя нового файла и сохраните в нужное место.
Чтобы не забыть, когда и где была сделана фотография, кто на ней запечатлен, необходимо снабдить ее поясняющими надписями. Такая маркировка способствует облегчению организации любого семейного фотоальбома.

Инструкция
Если фотография пленочная, и переводить ее в цифровой формат не планируется, нанесите на нее текст на этапе контактной или проекционной печати. Возьмите прозрачную пленку (она должна соответствовать типу принтера). Напечатайте на ней надпись жирным шрифтом размера порядка 14. Если планируется нанести маркировку на много разных фотографий, напечатайте все надписи на пленки. После печати вырежьте надписи.
В ходе фотопечати при свете лабораторного фонаря и включенном красном фильтре увеличителя наложите надпись на на тот участок изображения в верхней или нижней части снимка (но не в его середине), который на является светлым (а на позитиве темным). Прижмите пленку к бумаге стеклом, после чего проведите обычный цикл печати, проявления и закрепления. Текст получится белым на черном фоне.
При фотографировании мобильным телефоном при наличии в нем графического редактора откройте после съемки фотографию в нем. Выберите инструмент «Текст», введите текст, подберите его положение, размер и цвет, подтвердите операцию, после чего сохраните снимок. Если вы хотите оставить исходный файл неизменным, сохранение осуществите в новый.Чтобы сделать текст с тенью, нанесите его два раза, сначала одним желаемым цветом, затем, с небольшим смещением, другим.
На для нанесения текста на фотографию воспользуйтесь тем графическим редактором, которым вы умеете пользоваться. Откройте файл со снимком, в панели инструментов выберите инструмент «Текст». В отличие от телефона, на компьютере необходимо сначала выбрать размер, цвет и стиль шрифта и положение надписи, и лишь затем ввести текст. Если вы используете редактор GIMP, после нанесения текста выполните операцию «Изображение» - «Свести изображение». Затем сохраните файл. Так же, как и в предыдущем случае, чтобы оставить исходное изображение неизменным, сохранение осуществите в новый файл.
Если вы не умеете пользоваться никакими графическими редакторами, для наложения текста на фотографию воспользуйтесь онлайн-службой, ссылка на которую приведена в конце статьи.
Источники:
- Онлайн-служба для нанесения текстов на фотографии
- написать на картинке текст онлайн
Объединенными средствами двух бесплатных программ, Paint.net и UnRREEz, можно создавать анимированный текст и другие движущиеся картинки. Использование плагинов к Paint значительно расширяет возможности этого удобного графического редактора.

Инструкция
Создайте новый файл командой «Создать» из меню файл или откройте в качестве фона подходящее готовое изображение командой «Открыть». На панели слоев нажмите иконку «Добавить новый слой» и щелкните значок «Т» на панели инструментов. Выберите подходящий шрифт и размер, на палитре укажите цвет текста.
Создайте копию слоя с текстом, щелкнув по соответствующей иконке на панели слоев, или с помощью клавиш Ctrl+Shift+D. Отключите видимость первого слоя с текстом, сняв флажок у его правой границы, и перейдите на копию слоя. Нажмите на клавиатуре S и выделите текст прямоугольной рамкой. На панели инструментов выбирайте «Перемещение выделенной области», зажмите Shift, зацепите мышкой один из угловых маркеров перемещения и протяните к центру слоя, чтобы уменьшить размер текста. Нажмите Enter.



