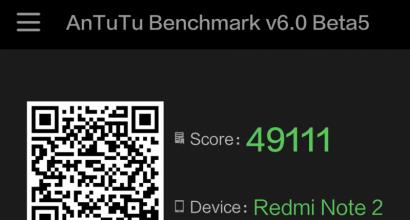Как установить принтер hp laserjet 1102 без диска. Настройка и установка беспроводного соединения для принтера HP LaserJet P1102w
Для любого современного человека актуально то, что его окружает огромное количество различной документации. Это отчеты, исследовательские работы, доклады и так далее. Набор будет разным для каждого человека. Но вот есть одно, что объединяет всех этих людей – необходимость в принтере.
Установка принтера HP LaserJet 1018
С подобной проблемой могут столкнуться и те люди, не имевшие ранее никаких дел с компьютерной техникой, и достаточно опытные люди, у которых, например, отсутствует диск с драйверами. Так или иначе, процедура установки принтера достаточно проста, поэтому давайте узнаем, как же это делается.
Так как HP LaserJet 1018 – это достаточно простой принтер, который умеет лишь распечатывать, чего часто достаточно пользователю, рассматривать другое подключение мы не будем. Его попросту нет.


Как итог, можно сказать о том, что установка подобного устройства — вовсе не долгое дело. Достаточно лишь все делать в правильной последовательности и иметь полный набор необходимых деталей.
Установка драйвера принтера
Для управления принтером, как и для любого другого «железного» устройства необходимо установить на ПК или ноутбук программу, а вернее сказать драйвер. Для каждой модели принтера нужен свой драйвер. Правда, компании Samsung и HP создали универсальный драйвер печати для своей линейки принтеров и мфу.
Итак, для того, чтобы установить драйвер принтера на компьютер или ноутбук, его сначала нужно скачать с сайта производителя или загрузить с диска, поставляемого с принтером.
Драйвер должен быть совместим с вашей моделью принтера или мфу и операционной системой. Так, например, драйвер принтера, созданный под Windows XP x32 не будет работать под управлением Windows XP x64. Правда есть и универсальные драйвера, которые будут совместимы и там и там.
Есть несколько способов установки драйвера. Рассмотрим их.
Атоматический для Windows XP.
После загрузки драйвера на ПК, запускаете исполняемый файл (setup.exe, autorun.exe) из каталога драйвера. НЕ ПОДКЛЮЧАЯ ПРИНТЕР к ПК. Далее следуете инструкциям мастера установки. На определенном этапе он попросит подключить принтер к ПК. Начнется автоматический поиск устройств программой установки оборудования Windows. В некоторых случаях её требуется отменить, что бы программа драйвера сама завершила установку.
Ручной режим для Windows XP
Нажимаем ПУСК-ПАНЕЛЬ УПРАВЛЕНИЯ- ПРИНТЕРЫ И ФАКСЫ и нажимаем Установка Принтера
Следуем указаниям мастера установки

На этом этапе нужно отказаться от автоматической установки и поставить выбор в пункт «установка из указанного места»
Теперь нужно нажать на кнопку «обзор» и указать место куда вы распаковали архив и драйвером. Обычно в этой папке должен быть файл с расширением «INF»
Когда путь к файлу драйвера указан, нажимаем «ОК» и затем «Далее» Далее будет проводится установка драйвера. Она займет некоторое время. Ждите.
Далее будет проводится установка драйвера. Она займет некоторое время. Ждите.
В большинстве случаев при покупке принтера на него дают драйвера. Если вы их потеряли или поцарапали диск, а воспользоваться устройством нужно срочно, то необходимо искать выход из ситуации. Многие пользователи начинают задаваться вопросом о том, как установить принтер без диска. Это более чем реально, и тут нет ничего сложного. Главное - это обзавестись терпением и иметь в своём распоряжении USB-кабель.
Немного общей информации
Дело в том, что большинство пользователей, пускай даже не начинающих, наивно полагают, что установка без специального диска невозможна, но это в корне неверная точка зрения. Более того, есть несколько способов, которые вы можете использовать. Самый простой - это воспользоваться интернетом, если таковой имеется. Надо перейти на официальный сайт разработчика вашего принтера и найти на него свежие драйвера. После этого скачать их на свой компьютер. А так на принтер в дальнейшем несложно, то вы сами разберётесь. Нужно лишь следовать инструкции и в конце перезагрузить компьютер. А сейчас давайте поговорим о том, как установить принтер по одному из способов, рассмотренных ниже. На всё про всё уйдёт не более 10 минут.
без диска для Windows XP

Переходим в меню «Пуск». Если вы пользуетесь операционной системой Windows XP, то нужно зайти в «Панель управления» и выбрать «Принтеры и другое оборудование». Перед вами появится новое окошко, тут нам нужна вкладка «Принтеры и факсы». На следующем этапе необходимо зайти в раздел «Задачи печати», «Мастер установки принтера». В появившемся окошке нужно начать установку, для этого достаточно кликнуть по пункту «Установка принтера». После этого пойдёт процесс, может, еще нужно будет нажать на «Инсталляция локального принтера», если это предложит система. Так как установить принтер Canon или HP достаточно просто, а процесс полностью аналогичен, то проблем с этим у вас возникнуть не должно. А сейчас давайте посмотрим, как эти действия выполняются для других операционных систем.
Как установить принтер: Windows 8, Vista и 7

Переходим в «Пуск», тут в правой части открывшегося окна вы увидите вкладку под названием «Устройства и принтеры», которая нам и нужна. Идём по ней и видим кнопку «Установка принтера». После этого процесс аналогичен тому, который был описан выше, с единственной лишь разницей в том, что имеется возможность беспроводной установки. Для этого необходимо иметь либо Wi-Fi, либо Bluetooth. Так как установить принтер на ноутбук таким образом на порядок проще, то рекомендуется использовать именно его. Для начала нужно выбрать порт подключения принтера, а затем его модель и пойти далее. Вам необходимо придумать имя устройству, после чего установка начнётся автоматически. Чтобы проверить, всё ли получилось, напечатайте пробную страничку. Если всё хорошо, поздравляем - вы знаете, как установить принтер Canon, HP или любой другой без необходимого софта.
Еще один хороший метод

Как уже было отмечено, если вам по каким-либо причинам не подходит тот способ, который мы описали выше, то воспользуйтесь альтернативным вариантом. Для этого переходим на сайт разработчика. Это может быть Canon, HP, Epson и так далее. Вам нужно найти страничку, где выложены самые свежие версии драйверов, подходящих под ваше устройство. Как правило, находятся они на вкладке поддержки, куда рекомендуется вам и проследовать. Теперь остаётся лишь найти нужный драйвер и установить его. Тут есть один небольшой нюанс: необходимо учитывать разрядность (битность) системы. Так, есть драйвера для систем х32 (х86) и х64. Чтобы узнать, что вам нужно, нажмите ПКМ на «Мой компьютер», далее «Свойства» и там вы увидите нужную информацию. Так как установить драйвера на принтер дальше несложно, то просто следуйте инструкции инсталлятора. Перезагрузите компьютер, и готово.
Немного о том, как установить драйвер с диска
Некоторые пользователи, особенно это касается новичков, не могут разобраться с диском. В принципе, это вполне нормально, так как тут есть куча дополнительного софта, которым вы вряд ли будете пользоваться, его можно не устанавливать. После того как вы вставите диск в привод, он запустится, и вам будет предложено выбрать пакет, который автоматически инсталлируется. У вас есть возможность выбора частичной либо полной установки. Рекомендуется отдавать предпочтение первому варианту, и сейчас мы скажем, почему. Дело в том, что, устанавливая весь пакет, вы будете иметь много лишних программ, которыми вряд ли когда-либо будете пользоваться. Это и инструкция к использованию, и утилита, позволяющая просматривать фотографии, кстати, не самая удобная, и т. п. Не забудьте подключить принтер, а затем запустить его, только после этого инсталляция будет завершена. Перезагружайте систему и можете пользоваться.
Об установке принтеров HP

Стоит рассмотреть процесс инсталляции устройства от данного производителя. Обусловлено это тем, что тут есть несколько важных моментов, которые могут загнать в тупик. В принципе, как установить принтер без диска, понятно, но иногда, даже имея драйвер для HP, это сделать весьма сложно. На первых этапах всё выполняется простым нажатием кнопки «Далее». Когда вам будет предложено выбрать тип соединения, поставьте галочку напротив «По сети, сеть, беспроводная сеть». Это нужно лишь тогда, когда инсталлятор сам не нашёл нужные ему параметры. Обратите внимание на то, что в зависимости от драйвера название может отличаться. Бывает так, что нужно, чтобы принтер был доступен на нескольких компьютерах в офисе. Чтобы это реализовать, следует включить устройство, тогда ПО обнаружит его, и всё настроится автоматически. Если поиск в сети увенчался успехом, то всё было сделано правильно. В том случае, когда принтер не удаётся обнаружить, рекомендуется выполнить расширенный поиск по IP-адресу, который присвоен устройству. На этом мы заканчиваем. Остается лишь выполнить перезагрузку системы, и можно работать. Если что-то пошло не так, то лучше всего обратиться в службу поддержки на официальном сайте разработчика. Так как установить принтер HP может не получиться и по другим причинам, то необходимо распечатать лог-файл или отправить отчёт об ошибке разработчикам.
Еще несколько альтернативных методов

Мы уже рассмотрели выше несколько хороших способов, которые в любом случае эффективны. Однако если по какой-либо причине они вам не подходят, то есть еще несколько вариантов решения возникшей проблемы. Действуйте следующим образом. Подключите USB-кабель к принтеру и вставьте его в порт. Начнётся поиск принтера. После этого нажмите «Нужный принтер отсутствует в списке найденных». Перед вами откроется новое диалоговое окно, в котором будет несколько наглядных примеров того, как прописать адрес устройства. Когда вы это сделаете, то нажимайте «Далее». Бывает так, что программа выдаёт следующее: «Отсутствует драйвер» или «Не удалось найти драйвер». Не паникуйте. В этом случае рекомендуется сначала нажать «Ок», а затем указать верный путь поиска файла. Конечно, вы должны его предварительно скачать с интернета. Расширение необходимого пакета должно быть.inf. Теперь напечатайте пробную страничку и проверьте работоспособность устройства.
Что еще нужно знать?
Не забывайте о том, что некоторые драйвера на принтер устанавливаются вместе с операционной системой, но это только в том случае, если они входят в данную сборку Windows. Помимо этого, рекомендуется не забывать их обновлять, так как это значительно упростит вам жизнь. Так как установить принтер без диска можно, то сделать это лучше при помощи центра обновления Windows, опять же, это только для того софта, который установился вместе с ОС. В других случаях необходимо скачать специальную утилиту, которая будет отображать состояние вашего софта на компьютере. Если простыми словами, то устаревшие драйвера будут автоматически проходить обновления, но вы можете это делать и вручную. Бывает так, что вроде бы всё должно работать, но принтер не находит. Вы думаете, что это из-за очередного «битого» драйвера, и начинаете его переустанавливать, но причина зачастую кроется далеко не в этом. Если USB-порт эксплуатируется достаточно давно, то вполне возможно, что он вышел из строя. Именно по этой простой причине рекомендуется для начала попробовать сменить гнездо, а уже потом что-либо переустанавливать.

Заключение
В данной статье было написано достаточно много информации, которая будет вам полезна в том случае, если у вас отсутствует установочный диск. Даже если таковой и имеется, то прочтите этот материал, ведь рано или поздно он может вам пригодиться. Хотелось бы отметить, что следует отключать антивирус на время установки драйверов, но это можно делать не всегда, а только тогда, когда он блокирует содержимое. Ну, вот и всё по данной теме. Вы теперь знаете, как правильно установить принтер и сделать так, чтобы он работал даже при отсутствии софта. Как вы могли заметить, тут нет совершенно ничего сложного. Уделите несколько минут вашего времени, и всё обязательно будет работать в лучшем виде.
Установка принтеров НР обычно ничем не отличается от установки принтеров других марок, однако их настройка зачастую вызывает у многих пользователей большие трудности. Чтобы упростить настройку, воспользуйтесь нашими рекомендациями.
Мы рассмотрим, как правильно подсоединить принтер НР и как установить базовые драйверы для принтеров без диска. Данная инструкция подойдет для многих современных моделей НР. Настройка будет производиться для Windows 7. Отметим, что она подойдет и для более ранних версий операционных систем Windows.
Подключение и настройка принтера НР
Для того чтобы подключить принтер, вам нужно воспользоваться usb-кабелем: достаточно просто подсоединить usb-кабель к входу принтера и usb-порту компьютера. Компьютер обнаружит подключенное устройство автоматически. Далее вам нужно будет произвести его настройку.
- Нажмите копку питания на вашем принтере. Вам необходимо удостовериться, что другие индикаторы вашего принтера не горят.
- Для начала вам необходимо скачать драйвер . Вы увидите строку поиска, где вы сможете ввести название своей модели принтера.
- Далее вам нужно будет выбрать вашу операционную систему. Нажмите кнопку «Далее» и перейдите в меню выбора программного обеспечения.
- Поскольку вам нужен базовый драйвер, нажмите кнопку «Базовый драйвер». Вам откроется страница его загрузки. Нажмите кнопку «Скачать» и дождитесь скачивания программы. После того как загрузка драйвера будет закончена, вам необходимо произвести установку.
- Для этого кликнете по иконке драйвера, и установка начнется автоматически. Обратите внимание на сообщение о том, что перед тем как производить установку драйвера, вам необходимо отсоединить кабель. Это нужно для корректной установки драйвера.
- Установка драйвера состоит из восьми этапов. Как только седьмой этап будет завершен, программа установки попросит вас подсоединить usb-кабель.
- Осуществите подключение принтера к вашему компьютеру и дождитесь завершения установки.
- По завершении установки вам потребуется нажать «Настроить принтер». Мастер настройки выполнит всё автоматически.
Обратите внимание, что данный драйвер позволяет использовать лишь базовые функции вашего принтера, а именно распечатку, масштабирование и печать нескольких изображений. Для того чтобы воспользоваться другими функциями вашего принтера, понадобится скачать и другие драйверы. Сделать это можно, опять же, на сайте НР (ссылка дана выше) в меню выбора программного обеспечения.
В частности, вам может понадобиться полнофункциональное программное обеспечение. Обратите внимание на пункт «Важные замечания по работе с операционной системой Windows XP». Мы не рекомендуем скачивать драйверы со сторонних сайтов, так как они могут повредить работе вашего принтера и даже оказаться вредоносными программами. Также мы не рекомендуем скачивать так называемую прошивку для принтера, которая призвана "помочь" пользователю обойти систему защиты принтера от не лицензированного ПО.
Возможные проблемы с установкой принтера
У некоторых пользователей после того как установили базовый драйвер, случаются сбои в работе принтера. Если такие проблемы постигли и вас, то вам следует обратиться в службу поддержки НР по вышеуказанной ссылке. Перейдите в раздел «Часто задаваемые вопросы». Там вы найдете модель своего принтера и проблемы, которые могли с ним возникнуть.
Если вам не удается отыскать нужную модель принтера, обратитесь к специалистам компании. Также вы можете обратиться к решению проблемы, нажав на соответствующую копку.
На сайте НР вы сможете найти информацию о вашем принтере и инструкции о том, как повысить его производительность.
Если принтер сообщает вам о том, что необходимо установить определенные утилиты, то вы сможете сделать это, перейдя в раздел «Автоматизированные утилиты». Также вы можете установить нужные программы с диска, который есть в комплекте.
Дополнительную информацию вы можете найти в статьях.
Принтеры марки HP являются одними из самых популярных среди простых владельцев ПК. Большую популярность принтеры HP получили благодаря простоте использования и отличному качеству печати. Но, к сожалению, некоторые пользователи не могут установить драйвер нового принтера и чаще всего это происходит с моделью hp laserjet 1010. Поэтому в данной статье вы узнаете, как установить принтер hp laserjet 1010 на windows 7.
Способ установки hp laserjet 1010 на windows 7 №1
Так как на официальном сайте HP нет драйверов на принтер hp laserjet 1010 на windows 7, то можно попробовать установить драйверы от операционной системы windows vista.
Для этого открываем любой поисковик в интернете, например Яндекс и в поисковую строку вводим «hp laserjet 1010» без кавычек.
Переходим на официальный сайт принтера HP 1010
Выбираем сайт с названием «Принтер серии HP LaserJet 1010 Драйверы и загрузки» в поисковой выдаче.
После этого вы попадаете на официальный сайт производителя HP, а конкретно на страницу модели HP LaserJet 1010.

Выбираем раздел с драйверами
Жмем кнопку «Перейти» под словами «Перейдите непосредственно к ПО и драйверам».

Выбираем версию операционной системы

Скачиваем драйвер для HP 1010
После загрузки архива с драйвером распаковываем его.

распаковываем скачанный драйвер
Теперь проверяем чтобы принтер был включен в розетку и подключен кабелем к USB порту компьютера или ноутбука к которому его нужно подключить.
Запускаем диспетчер устройств любым известным методом, например кликом правой кнопкой мыши по значку «Компьютер» на рабочем столе или в меню пуск и выбором в открывшемся окне слева «Диспетчер устройств».

Переходим в диспетчер задач и находим подключенный принтер HP 1010
В данном списке необходимо найти принтер. Называться он может не обязательно HP LaserJet 1010. Но его значок точно будет с вопросительным или восклицательным знаком.
Жмем по нему правой кнопкой мыши и выбираем «Обновить драйверы».

Обновляем драйвер
В открывшемся окне выбираем «Выполнить поиск драйвером на этом компьютере».

Указываем папку с распакованным драйвером HP 1010
После выбора папки с распакованным драйвером жмем кнопку «Далее» для начала процесса установки HP LaserJet 1010 на windows 7.

Завершаем установку принтера HP 1010 на Windows 7
Спустя несколько секунд принтер должен быть установлен с выводом соответствующего сообщения. Перезагружаем компьютер и пользуемся принтером.
Если у вас возникли какие — либо сложности в процессе установки HP LaserJet 1010 данным способом, то переходите к способу №2.
Способ установки hp laserjet 1010 на windows 7 №2
Главной и единственной причиной, почему принтер hp1010 не запускается на седьмой Windows, является то, что данная модель была выпущена еще во времена Windows XP. Поэтому устанавливая неподходящие драйвера данного принтера на седьмую версию, компьютер может начать выдавать различные ошибки.
Даже после многих лет, разработчики так и не выпустили драйвера под новый Windows.
Но исправить проблему можно, сделав следующее:
Подсоедините принтер hp1010 к ПК при помощи USB кабеля и включите его.

Заходим в устройства и принтеры
На открывшейся странице вам необходимо нажать на кнопку «Установка принтера» и после кликнуть по строке «Добавить локальный принтер».

Выбираем «Установка принтера»

Добавляем локальный принтер
Теперь необходимо создать порт по умолчанию. Для этого ставим переключатель в положение «Создать новый порт», выбрать тип «Local port» и нажать кнопку «Далее».

Создаем для него порт DOT4_001
После этого нужно ввести название «DOT4_001» (без кавычек) и нажать «Ок».
В случае если появится сообщение о том, что порт DOT4_001 занят нужно поставить переключатель в положение «Использовать существующий порт и выбрать DOT4_001 из списка».
После этого появится страница, в которой нужно указать модель принтера и изготовителя для установки соответствующего драйвера. В нашем случае изготовителем является HP, а моделью — HP LJ 3055 PCL5. Почему именно данная модель? Дело в том, что именно драйвер от HP 3055 идеально подходит для вашего принтера, остальные же не поддерживают hp1010 или будут выдавать кучу ошибок.

Выбираем производителя HP и принтер HP LJ 3055 PCL5
Установка драйвера может занять некоторое время, во многом это зависит от скорости интернета и мощности ПК. В процессе установки система потребует указать имя принтера, написать можно что угодно, но чтобы не путаться введите название «HP LJ 1010».
После этого перезагрузите ПК и попробуйте включить принтер, он запустится, если все было сделано правильно.