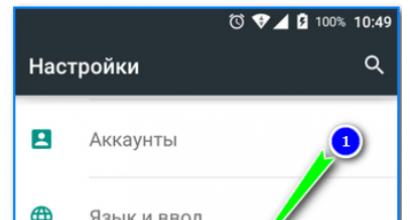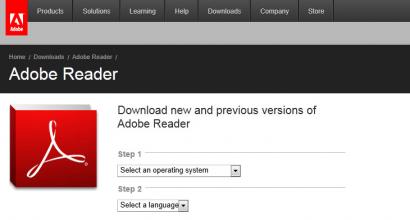Какой формат файлов приложений поддерживает iphone 3. Как открывать архивы на iPhone и iPad
Вы подключили свой iPhone или iPad к компьютеру с Windows, но ни в проводнике Windows, ни в iTunes вы не видите всего того, что есть в памяти вашего устройства? Так как подключить iPhone или iPad как обычный внешний диск USB? И возможно ли это без джейлбрейка? Да, с помощью PhoneBrowse, например.
PhoneBrowse это бесплатный инструмент для Windows, позволяющий просматривать и управлять файлами на iPhone, iPad и iPod без джейлбрейка устройств. С этой программой вы даже сможете добавлять, удалять или переименовывать все типы файлов, хранящихся на вашем устройстве с iOS. Все это в довольно простом, но очень приятном пользовательском интерфейсе, стилизованном под Mac OS X.

Скачайте, установите PhoneBrowse на компьютер с Windows, подключите ваше устройство, и вперед. Инструмент автоматически обнаружит подключенное устройство и просканирует его файловую систему. После этого вы увидите пять различных вкладок, первая из которых отображает общую информацию о подключенном устройстве, включая процент заряда аккумулятора, версию ОС и состояние памяти.

Процесс добавления и удаления файлов через PhoneBrowse является простым и быстрым. Для этого предусмотрены кнопки «Import» и «Delete». Причем можно добавить можно как отдельный файл, так и папку целиком. Для копирования файлов с устройства на компьютер имеется кнопка «Export». Также можно создавать новые папки и переименовывать файлы. А еще через PhoneBrowse можно просматривать файловую структуру установленных приложений.

Как уже было сказано выше, инструмент доступен бесплатно и работает на различных версиях Windows – от XP до 8 и 8.1.
Кстати, если вы хотите знать, как можно обмениваться файлами между Windows, OS X и iOS, используя для этого беспроводное соединение, прочтите .
Отличного Вам дня!
Бесшовный опыт в сочетании с превосходящим утилитом iPhone не имеет себе равный. Тем не менее, с использованием iPhone для облегчения повседневной деятельности или трудовой деятельности, он потребляет огромную часть вашего пространства для хранения iPhone. Со временем, нежелательные или нежелательные данные и документы на iPhone скапливается. Это время, когда вы хотите быстро удалить документы и данные на iPhone. И это, когда вы осознаете, что вы не знаете, как удалить документы и данные на iPhone быстро.
Как удалить все документы и данные на iPhone худшая часть, что любой пользователь iPhone может пройти. Раздражение растет, когда вы не можете понять, что какие документы и данные о iPhone, которые должны быть удалены, и то, что необходимо. Эта статья посвящена не только о том, как удалять документы и данные на iPhone, но и сказать, что документы и данные на iPhone.
Давайте сначала понять, что документы и данные на iPhone.
Часть 1: Что такое «Документы и данные» на iPhone?
В большинстве случаев, документы и данные на вашем iPhone состоит из следующих действий: джонки файлы, историю браузера, куки, логи, файлы кэша, фотографии и видео, загруженные файлы и т.д., и в основном есть два вида «Документы и данные».
1. Документы и данные, которые хранятся вами. Может быть, от Dropbox, (облако) дисков и других ресурсов.
2. Те, которые хранятся в установленных приложениях, вам понравится. Эти типы документов и данных, потребляют большую часть пространства для хранения данных без необходимости и, что тоже без вашего уведомления.
Можно противостоять этому, говоря, что большинство из установленных приложений не более, чем десятки мегабайт. Тем не менее, мы склонны забывать, что это не приложение, которое излишне занимает большую часть вашего iPhone пространства, но документы и данных, созданных приложение, которое несет ответственность за принятие огромного пирога вашего пространства для хранения iPhone. Например, WhatsApp только требует около 33 Мб пространства памяти. Однако, когда вы начнете использовать его, он съедает память или место для хранения через документы и данные, которые она создает, как данные кэша, куки, журналы информации, и что более важно, фотографии и видео, которые автоматически загружаются и хранятся в «Документах и данные» папке,
Перейдем теперь, чтобы увидеть, как удалить документы и данные для удаления данных приложений (iPhone).
Часть 2: Как удалить «Документы и данные» на iPhone и IPad?
Будь то iPhone или IPad, мы можем использовать два метода, упомянутые ниже, чтобы удалить данные приложения из обоих.
1. Удалить данные приложения через папку "Document & Data" на вашем iPhone.
Очень простой способ удалить данные приложения и документы на iPhone является от «Документы и данные» папку, один за другим. Вы можете пойти в приложение созданных документов и данных по этому пути: Настройки> Общие> Использование> Управление хранения данных (Storage)> Имя приложения. Из здесь вы можете найти и удалить данные приложения по мере необходимости. Например, увидеть в ниже изображения, как вы можете удалить истории просмотра и поиска архивных данных, хранящихся на YouTube и кэшировать данные из Facebook на вашем iPhone или IPad. Точно так же, идти к каждому приложению, которое вы установили один за одним и удалить данные приложения (iPhone).
2. Пробные и Переустановка приложений, чтобы полностью удалить данные приложения (iPhone).
В некоторых случаях, после первого метода, вы не можете полностью (и только частично) удалять документы и данные на iPhone. Может быть, из-за строгие протоколы безопасности устройств Apple. Однако, следуя способ удаления приложения, все документы и данные, созданные с помощью приложения на iPhone полностью удалены. Кроме того, это быстрее, чем первый метод, как вам просто нужно удалить и переустановить приложение, чтобы удалить данные приложения.
Примечание: Этот метод может удалить все связанные приложения важные документы и данные, которые не подлежат восстановлению. Таким образом, рекомендуется взять резервную копию всех данных, прежде чем продолжить.
Часть 3: Как удалить документы и данные из ICloud на iPhone / IPad?
Это один, без всякого сомнения, является более простым и быстрым способом, чтобы удалить документы и данные из ICloud. Давайте посмотрим, 3 простых и быстрых шагов, о том, как удалить все документы и данные на iPhone для ICloud.
1. Во-первых, вы должны пойти в магазин Управление по ICloud на вашем iPhone. Следуйте по этому пути: Настройки> ICloud> Хранение> Управление хранения. Здесь вы увидите все приложения и нажмите на ссылку «Показать все» вы можете увидеть полный список приложений.

Здесь вы увидите список, который показывает приложения в порядке убывания WRT пространства для хранения съеденного ими.
2. Теперь выберите приложение, нажав на него, для которого вы хотите удалить приложение данные его. Сделав это, перейдите к нажмите кнопку «редактировать», который можно найти на углу.

3. Теперь, вы просто один щелчок мыши, чтобы полностью удалить данные приложения (iPhone). Просто нажмите на кнопку «Удалить все». Вам будет предложено для подтверждения. Таким образом, нажмите на кнопку «Удалить все» снова. Ура! Вы только что удалили все документы и данные на вашем iPhone.
Хотя этот способ является самым быстрым, чтобы удалить все документы и данные на iPhone (в ICloud), вы должны выполнить процесс один за одним для всех приложений.
Часть 4: Как очистить «Документы & Data» на iPhone с помощью SafeEraser?
Wondershare SafeEraser основная утилита для удаления документов и данных на iPhone и в нашем случае может быть использована для удаления данных приложений, а также. Это ластик данные или программное обеспечение очистки телефона инструмент. Лучшая часть заключается в том, что вам не нужно проверять приложения по отдельности, или находить и анализировать для «какие документы и данные для удаления» , а затем сделать это вручную. SafeEraser будет делать все это для вас. Только с помощью щелчка она будет сканировать полные данные на iPhone и покажет вам нежелательные или ненужные документы и данные в шести категориях. А с другой мыши, SafeEraser будет полностью удалить их. Кроме того, SafeEraser работает как на Windows , и Mac OS X.
Давайте быстро увидеть, что делать это с акцентом на том, как удалить данные приложения на iPhone резинки данных - IOS Optimizer (главный «актер» за чистку iPhone).
Шаги для удаления приложения данных (картинки) с помощью IOS Оптимизатор
1. Для начала, подключите iPhone или IPad к вашему Mac или Windows PC.

2. Теперь найдите IOS оптимизатора и нажмите на нее.

3. Пришло время сделать заказ IOS Optimizer, чтобы начать сканирование. Выберите одну из категорий, как хотелось бы. Если хотите удалить данные приложения, перейдите на «App сгенерированные файлы». И затем, нажмите на кнопку «Start Scan» и подождите несколько минут.

4. Как было сказано ранее, IOS Optimizer будет сканировать iPhone, чтобы придумать с документами и данными в следующих шести категориях: IOS системы настройка, загрузить Temp Files, App сгенерированные файлы, файлы журналов, кэшированных файлов и Неиспользованный App элиминации. Как у вас есть право удалять документы и данные, которые вы хотите, выберите сверху. Выберите «App сгенерированные файлы», чтобы удалить все данные приложения на iPhone.

5. Сделав это, нажмите на кнопку «CleanUp». С помощью этой системы optimisationof iPhone начинает происходить. И, после оптимизации будет сделано, «перезагрузка» начнется.

В этой статье мы прошли через три различных методов удаления документов и данных на iPhone. Хотя на первых двух методов, вы можете удалить данные приложения (iPhone), и отнимает много времени, а также включает в себя повторяющиеся задачи. Таким образом, рекомендуются, что вы идете для надежного и безопасного инструмента для очистки телефона, как Wondershare SafeEraser. С помощью этого инструмента, вы вообще не должны беспокоиться о том, как быстро и безопасно удалять документы и данные на iPhone; как это будет делать это для вас всего за 4-5 кликов вы. Если вы привыкание к приложениям, которые со временем съедает ваше пространство для хранения, то, безусловно, дать попробовать на IOS Optimizer (суб-инструмент в SafeEraser), чтобы удалить данные приложения.
Стандартный функционал iOS не позволяет полноценно работать с файлами и документами. Причина этому – закрытая файловая система. Однако Apple позволяет разработчикам восполнять этот пробел при помощи собственных приложений. В App Store их довольно много, но внимания достойны лишь единицы. Одно из таких удачных приложений - Documents by Readdle, давно пользующийся популярностью у пользователей iPad. Недавно, появилась версия и для iPhone - давайте посмотрим, что же получилось.
Readdle давно известна своими качественными офисными приложениями, такими как Calendar, Scanner Pro , Printer Pro и другими. Стоит признать, что Documents выдержан на достойном уровне и разработчикам удалось сохранить высокую планку. Но обо всем по порядку.
Начнем с того, что Documents позволяет удобно просматривать как локальные файлы на вашем телефоне, так и данные в облачных хранилищах Dropbox, Google Drive, SugarSync, Box, Sharepoint, Skydrive и других. Вы просто подключаете свои аккаунты оттуда, и все ваши документы со всех сервисов собираются в одном месте. Согласитесь, это очень удобно. Например, я использую Dropbox для хранения фото, Google Docs для создания и ведения совместных документов, а в Skydrive у меня лежат какие-нибудь презентации. Теперь можно не открывать каждое приложение облачного сервиса отдельно, ведь все данные собраны воедино.

Очень здорово, что вы можете обмениваться файлами между своими iOS-девайсами по iCloud и перемещать файлы между вашим PC или Mac и iPhone/iPad с помощью Wi-Fi или iTunes. Если вам необходимо загрузить файл из интернета, а не сетевого хранилища, то к вашим услугам встроенный веб-браузер с закладками и загрузками. Опять же, удобно и функционально.


Что касается поддержки файлов, то у Documents с этим все в порядке. Он поддерживает все файлы офисных программ, вроде.doc, .docx, .xls, .xlsx, .ppt, .pptx, .txt и им подобные. В приложение встроен и достаточно неплохой pdf-вьювер, который позволяет оставлять заметки, создавать закладки, быстро переходить к нужной странице и искать текст в документе. Очень неплохо.


Кроме этого, программа умеет работать с.zip и.rar файламии позволяет самому создавать zip-архивы (это просто киллер-фича) из нужных документов. Также, приложение может спокойно проигрывать аудио и видео файлы в собственном медиаплеере, что тоже не может не радовать.
Documents обладает довольно широкими настройками. Они касаются буквально всех аспектов приложения: файлового менеджера, встроенного браузера, просмотра текстовых файлов и pdf и много другого. При желании, вы можете установить пароль, который будет запрашиваться при входе в приложение, что поможет защитить ваши данные. В общем, с настройками тут тоже полный порядок.

Как видите, функциональных возможностей в Documents просто куча. Серьезно, оно позволяет заменить львиную долю приложений на вашем телефоне - просмотрщик документов, файловый менеджер, pdf-вьювер, архиватор и медиаплеер. Причем, абсолютно бесплатно.
Readdle удалось создать абсолютно полноценное приложение, которое функционально ничем не хуже своего старшего брата на iPad. Хотя, работать с Documents на планшете, конечно же, удобнее, просто в силу формата устройства. Интерфейс отлично адаптирован под экран смартфона, работать с приложением очень удобно, работает оно стабильно и быстро. Да, Documents обязательно должен стать частью рабочего стола вашего iPhone. Отлично упакованное, функциональное и удобное приложение - настоящий образец для подражания другим разработчикам. Устанавливайте - не пожалеете.
Статьи и Лайфхаки
Те, кто впервые стал счастливым обладателем какого-либо устройства от компании Apple, сталкиваются с тем, что оно существенно отличается от всей остальной техники, представленной на рынке.
К примеру, многие совершенно не знают, какое расширение имеют файлы приложений для iOS. Попробуем это выяснить, а также разобраться в том, как используются такие файлы.
Расширение файлов приложений iOS
- Все программы (включая игры), представленные на устройствах iOS, имеют одинаковый формат. Такой формат совершенно идентичен для любых аппаратов компании Apple, независимо от того, смартфон это, плеер или планшетный компьютер.
- Данные файлы хранятся в магазине App Store. Чтобы иметь возможность их использовать, владелец аппарата скачивает их при помощи программы iTunes.
- У всех файлов приложений одинаковый формат - .IPA. По сути, он представляет собой расширение архивных файлов программ от компании Apple для различных устройств.
- Каждый такой файл является сжатой папкой и содержит исполняемый файл, а также картинки, музыку, видео и т.д. Он шифруется по определённому алгоритму и является бинарным.
- Файл в формате *ipa может быть инсталлирован только на аппарат на базе iOS, и запустить его в рамках симулятора iPhone на ПК нельзя. Тем не менее, после осуществления jailbreak-а файл можно даже установить без участия iTunes.
- Иными словами, формат IPA – это формат установочных файлов для оборудования, выпущенного компанией Apple.
Чтобы его расширение было видно и в операционной системе Windows, следует зайти в «Панель управления», найти там пункт «Параметры папок» и перейти во вкладку «Вид».
- В этой вкладке убираем отметку с пункта сокрытия расширений для зарегистрированных файлов и подтверждаем свои действия нажатием кнопки «ОК».
- Нередко случается, что пользователь скачивает программу для своего смартфона на базе iOS, однако у неё нет расширения *ipa. Скорее всего, такое приложение находится в rar или zip архиве, куда и запакован наш бинарный файл.
- Для распаковки потребуется обычный WinRAR. Файлы с расширением IPA можно переименовывать в.ZIP и распаковывать их.
Установка приложений
Если пользователь загрузил приложение для своего iPhone и понятия не имеет, как его инсталлировать, ему следует разобраться в программе Cydia.
Кроме того, можно скачать приложение из App Store и установить его бесплатно. Взломанные таким образом приложения называются Cracked IPA.
- Чтобы установить взломанную программу, производят jailbreak устройства и входят в Cydia (она появится на дисплее после jailbreak-а).
- В программе открывают вкладку под названием «Manage» («Управлять»), а далее – «Sources» («Источники»).
- Нажимают «Edit» («Редактировать») > «Add» («Добавить»).
- В открывшемся окне прописываем адрес репозитория (cydia.hackulo.us через http://) и нажимаем «Add Anyway» («Всё равно добавить»).
- Теперь заходим в пункт «Sections» («Разделы») > «Hackulo» и ищем патч под названием «AppSync for OS».
- Нажимаем «Install» («Установить») и «Confirm» («Подтвердить»), после чего перезагружаем наше устройство. Теперь можно устанавливать IPA приложения.
Компания Apple анонсировала приложение «Файлы », которое призвано стать штатным файловым менеджером на iPhone, iPod touch и iPad. Что ж, лучше поздно, чем никогда. В этом материале мы расскажем вам об основных возможностях этого приложения и ответим на самые интересующие вопросы.
Вконтакте
«Файлы» позволяют просматривать и управлять файлами (изображения, видео, документы, музыка и прочие данные), которые хранятся в пользовательских папках как на диске непосредственно в устройстве, так и в облачных хранилищах. Программа «Файлы » является продвинутой версией приложения .
На каких iPhone и iPad доступен проводник Файлы?
Программа «Файлы » доступна на iPhone, iPod touch и iPad под управлением iOS 11 и более новой версии.

Приложение «Файлы»: внешний вид и управление

Интерфейс приложения прост и минималистичен. Мы имеем главное окно с папками и левое боковое меню с источниками. В качестве источников выступают Места и Теги .
Вкладка Места содержит меню с источниками-хранилищами (iCloud Drive, Dropbox и т.д), файлами находящимися непосредственно на самом iOS-устройстве. Также имеется папка с недавно удаленными файлами(см. скриншот ниже).

Для удобства имеется возможность сортировать список файлов по имени, дате, размеру или тегу. Также позволяют переключаться между видами «Значки » и «Обзор ».

Присутствует поиск и возможность создавать подпапки.

В нижней части расположены две основные вкладки «Обзор » и «Недавние ».
Как одновременно перетаскивать несколько файлов в приложении Файлы
Приятно то, что Apple в проводнике реализовала возможность управления файлами при помощи жестов мультитач. Выделив один файл, вы можете с лёгкостью добавлять другие документы тапая по их иконкам или удерживая файлы одним пальцем перемещаться по папкам проводника.

При перемещении файлов будьте аккуратны, потому как начав операцию вы не сможете её остановить или в одно нажатие отменить все действия. Как вариант не перемещать файлы физически, а присваивать им теги.

Какие действия можно осуществлять с файлами?
Приложение несовместимо со многими типами файлов. Несмотря на это некоторые из них доступны для предпросмотра, а некоторые для редактирования. Несмотря на то, что программа почти всегда показывает превью содержащихся в файлах данных, это не означает что «Файлы » откроют этот тип. Зачастую приложение открывает неподдерживаемые форматы в сторонних программах. К примеру, запустив файлы Ulysses открывается ассоциирующееся с этим форматом приложение.

Изображения можно просматривать и редактировать при помощи стандартных инструментов разметки. Текстовые файлы можно просматривать и то, только те что открываются штатными программами iOS. Файлы неподдерживаемых форматов открываются в сторонних приложениях, разумеется если они установлены. Можно посмотреть видеоролики в форматах AVI и MOV. Что касается музыки, приятным бонусом будет поддержка высококачественных треков в формате . Архивы просматриваются, но архивировать и разархивировать файлы не дадут.