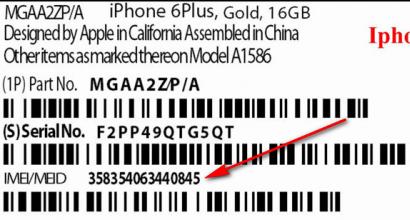Подключение ip камер к raspberry pi 3. Создание беспроводной шпионской камеры с Raspberry Pi
Опубліковано 03.12.2014
Матрица камеры 5 MP , камера имеет объектив с фиксированным фокусом и позволяет получать фотоснимки с разрешением 2592×1944 . Видео: 1080p, FPS: 30 кадров в секунду, 720p при 60 кадров в секунду и 640×480 до 90 кадров в секунду. Камера полностью поддерживается операционной системой Raspbian.
Подключение камеры
Будьте осторожны! Статическое электричество может вывести камеру со строя! Модуль камеры подключается к Raspberry Pi гибким шлейфом в разъем, который расположен между Ethernet и HDMI .

Сначала вытяните фиксатор разъема, вставьте гибкий шлейф контактами к HDMI разъему. Шлейф должен заходить без усилий. После чего зажмите шлейф фиксатором, осторожно засунув его в разъем.
Камера весит около 3 граммов и имеет миниатюрные размеры. Для нормальной фиксации камеры рекомендую сделать любой держатель. Держатель, который Вы видите на фото, напечатанный на 3D принтере.

Sudo apt-get update sudo apt-get upgrade
После чего запускаем raspi-config и включаем поддержку камеры:
Sudo raspi-config

Меняем Disable на Enable

Перезагружаем Raspberry Pi:

Съемка с Raspberry Pi с помощью модуля камеры
Существует два стандартных инструмента для работы с камерой raspivid и raspistill . Камера позволяет работать с графическими эффектами и общими параметрами камеры. Вы можете менять баланс белого, фокусировку, тип фото, экспозицию, ISO, и т.п.
Фото (raspistill)
Утилита производит захват изображения в формате JPEG. Использование параметров команды raspistill :
Usage: raspistill
Image parameter commands
-?, --help: This help information
-w, --width: Set image width
Следующая команда записывает фото, сделанное камерой, в файл photo.jpg. Файл будет записан в текущей директории:
Raspistill -o photo.jpg
Фото будет размером 2592×1944 (5 Мп). Для изменения параметров фото используйте параметры, которые описаны выше.
Сделать фото 640×480:
Raspistill -o image.jpg -w 640 -h 480
Видео (raspivid)
Утилита производит захват видео в формате H264 . Использование параметров команды raspivid :
Usage: raspivid
Image parameter commands
-?, --help: This help information
-w, --width: Set image width
Следующая команда записывает 20 секунд видео в формате h264:
Raspivid -t 20000 -o video.h264
Для более детального изучения этих команд рекомендую ознакомиться с файлом . В нем приведено много примеров, демонстрирующих все возможности модуля камеры.
Потоковое видео
Для получения потокового видео установим на Raspberry Pi mjpg-streamer . Сначала установим необходимые для mjpg-streamer пакеты:
Apt-get install cmake apt-get install subversion apt-get install libv4l-dev apt-get install libjpeg8-dev apt-get install imagemagick
Теперь устанавливаем mjpg-streamer :
Wget github.com/jacksonliam/mjpg-streamer/archive/master.zip unzip ./master -d ./ms cd ./ms/mjpg-streamer-master/mjpg-streamer-experimental make clean all
Для настройки mjpg-streamer корректируем файл start.sh :
Nano start.sh
Все строки комментируем или удаляем и добавляем две следующие строки:
Cd /root/ms/mjpg-streamer-master/mjpg-streamer-experimental ./mjpg_streamer -o "./output_http.so -w ./www" -i "./input_raspicam.so -x 640 -y 480 -fps 10 -ex auto -awb auto -vs -ISO 100"
где:
-x 640
– размер видео по горизонтали
-y 480
– размер видео по вертикали
-fps 10
– частота кадров
-ex auto
– автоматическая экспозиция
-awb auto
– автоматический баланс белого
-vs
– вертикальная синхронизация
-ISO 100
– параметры ISO
Запускаем mjpg-streamer :
./start.sh
Теперь с другого компьютера в этой сети можем просмотреть потоковое видео обычным браузером, используя ссылку:
Где 192.168.1.100 – IP адрес моего Raspberry Pi. Вам нужно изменить его на адрес своего Raspberry Pi.
Видео можно просматривать также с мобильных устройств – планшетов, смартфонов, и тому подобное. Для просмотра видео на смартфоне с операционной системой Android я использую программу IP Cam Viewer Lite .
Чтобы остановить mjpg-streamer в консоли нажмите Ctrl+c
Time lapse Video
Теперь попробуем сделать Time lapse видео . Этот прием используется для съемки очень медленных процессов. Делается серия фото с определенным интервалом, как правило, от 1 секунды и более (это зависит от скорости процесса, который Вы снимаете). Затем из набора фото создается видео с помощью любой доступной программы, которая имеет такие функции. Многие фотокамеры умеют делать снимки для Time lapse Video, но Raspberry Pi имеет некоторые преимущества. Кроме съемки, Raspberry Pi может делать другие вещи, например, включать свет на момент съемки, а затем выключать его. Это весьма уместно, когда съемка идет несколько недель с достаточно большими временными интервалами. Не нужно, чтобы свет горел все время, особенно если съемка требует мощного освещения. Raspberry Pi питается от сети, что необходимо для длительной съемки достаточно медленных процессов, таких как рост кристаллов или жизнь растений, процесс съемки которых может затянуться на несколько дней, недель или даже месяцев. Сделанные фото можно копировать на другой компьютер и обрабатывать еще в процессе съемок. При съемках, когда камера должна изменять свое положение, Raspberry Pi может помочь автоматизировать этот процесс.
Итак, самый простой путь для создания серии фото для Time lapse Video – воспользоваться ключом -tl в команде raspistill . Например:
Raspistill -t 600000 -tl 10000 -o image_num_%d_today.jpg
Эта команда будет создавать фото каждые 10 (-tl 10000) секунд в течение 10 минут (10 минут = 600000мс). Файлы будут называться image_num_1_today.jpg , image_num_2_today.jpg , image_num_3_today.jpg и так далее. Для съемки небольшого видео такой метод вполне пригоден. Но при съемках длительных процессов может возникнуть небольшая проблема. Если питание Raspberry Pi по каким-либо причинам прервется, придется снова запускать команду.
Это меня не устроило. Поэтому я написал скрипт и указал его запуск в crontab . Содержание срипта:
#!/bin/bash echo 11 > /sys/class/gpio/export echo out > /sys/class/gpio/gpio11/direction echo 1 > /sys/class/gpio/gpio11/value DATE=$(date +"%Y-%m-%d_%H%M") raspistill -o /root/camera/$DATE.jpg echo 0 > /sys/class/gpio/gpio11/value echo 11 > /sys/class/gpio/unexport
Строка в crontab:
*/10 * * * * root /root/camera/camera.bash
Теперь скрипт запускается каждые 10 минут. Даже если Raspberry Pi перезагрузится, скрипт будет запускаться. Скрипт включает свет (к GPIO11 подключена схема, которая включает лампу освещения), делает фото и затем выключает свет.
Собрать видео из полученных фото можно воспользовавшись утилитой avconv . Устанавливается avconv следующей командой:
Apt-get install libav-tools
Фото должны иметь имена файлов в своеобразном формате. Пример скрипта, который переименовывает jpg файлы в текущей директории с учетом их даты модификации, запускает конвертацию и записывает видео в файл timelapse.avi :
#!/bin/bash i=0 for f in `ls -tr *.jpg 2>/dev/null` do newf=`printf %06d $i`.jpg echo $f "-->" $newf mv $f $newf i=$((i+1)) done avconv -r 10 -i %06d.jpg -r 10 -vcodec mjpeg -qscale 1 timelapse.avi
Но если обработка материала требует дополнительных действий, таких как предварительная пакетная обработка фото, имеет смысл скопировать фотоматериал на более мощный компьютер и не нагружать этим Raspberry Pi.
Вот что у меня получилось:
Это первое тестовое видео сделано для подбора параметров съемки.
Надписи на фото
Если надо сделать примечание на фото, чаще всего дату и время, можно воспользоваться командой convert .
Модифицируем скрипт чтобы он добавлял в левый верхний угол снятого фото дату и время:
#!/bin/bash echo 11 > /sys/class/gpio/export echo out > /sys/class/gpio/gpio11/direction echo 1 > /sys/class/gpio/gpio11/value DATE=$(date +"%Y-%m-%d_%H%M") timeshtamp=$(date +"%Y.%m.%d %H:%M:%S") raspistill -o /root/camera/tmp.jpg convert /root/camera/tmp.jpg -fill black -draw "rectangle 0,0 420,70" -fill white -pointsize 45 -draw "text 10,50 "${timeshtamp}"" /root/camera/$DATE.jpg rm /root/camera/tmp.jpg echo 0 > /sys/class/gpio/gpio11/value echo 11 > /sys/class/gpio/unexport
Теперь на всех фото будут дата и время съемки. Сначала на фото рисуется прямоугольник черного цвета (-fill black -draw “rectangle 0,0 420,70”
), а затем белым цветом пишется время (-fill white -pointsize 45 -draw “text 10,50 ‘${timeshtamp}"”
).

Успехов .
Среди интересных дополнений Raspberry Pi является модуль видеокамеры, предназначенный для подключения к шине CSI с помощью ленточного кабеля.
Сама плата камеры крошечная. Ее размеры лишь 25x20x9 мм, а весит всего 3 грамма и поставляется с 15 см ленточным кабелем.

Датчик камеры 5 MP, имеет объектив с фиксированным фокусом и позволяет получить фотоснимки с разрешением 2592x1944. Поддержка видео: 1080p 30 кадров в секунду (fps), 720p при 60 fps и разрешением 640x480 со скоростью до 90 fps. Полная поддержка камеры добавлена к Raspbian ОС, которую нужно обновить.
Скажите «чи-и-из» для Wheezy
Прежде чем двигаться дальше, Вам необходимо подключение к Интернету. Модуль камеры требует, чтобы Raspian ОС была обновлена до последней версии, потому что так можно установить необходимые драйвера и инструменты.
Если это не является проблемой, то можем выполнить установку оборудования.
Обратите внимание, что камера может быть повреждена статическим зарядом. Перед тем, как снять с камеры ее серый антистатический пакет, пожалуйста, убедитесь, что Вы устранили свой заряд, прикоснувшись к заземленному предмету (например, радиатору или водопроводной трубе).
Для камеры выделенной шиной является ленточный разъем ближе к порту Ethernet. Он имеет конструкцию нулевого усилия вставки (ZIF): надо только подтянуть два боковых зажимы, чтобы освободить скобу.
Вам нужно разместить ленту с введением от края соединения вблизи порта Ethernet и до конца разъема питания Pi. Держите квадрат ленты на месте и раздвиньте фиксаторы так, чтобы зафиксировать ленту в нужном положении. Обратите внимание на фото, что гибкий кабель вставляется серебряными контактами в сторону порта HDMI:
Подключите все к Raspberry Pi и загрузитесь с SD-карты, выбрав для установки стандартную ОС Raspbian "Wheezy", а затем перезагрузитесь. Имя пользователя и пароль по умолчанию "pi" и "raspberry", соответственно.
Сначала мы должны обновить ОС, для этого откройте терминал и введите следующие две команды, нажимая клавишу возврата после каждой из них. Они могут занять немало минут до завершения, поэтому можете выпить чашку чая.
sudo apt-get update
sudo apt-get upgrade -y
Теперь нам нужно использовать инструмент настройки Raspberry Pi, чтобы проверить распределение памяти GPU, потому что нужно не менее 128 как буфер для всех видеоданных, которые вот-вот будут залиты в память. При этом фактически выполняется активация шины камеры. Введите в терминале:
sudo raspi-config
Сначала выберите "Advanced > Memory_split" (Расширенный > Распределение памяти) - он должен быть уже установлен на 128, но если нет, то внесите изменения. Система камеры, вроде, нормально работает даже при 16, но рекомендуется 128.
Наконец, есть вариант поддержки камеры Enable/Disable Camera (включение/выключение камеры), выберите Enable (включить):


Виберите Finish (готово), а дальше Reboot - для перезагрузки:

Съемка с Raspberry Pi
Есть два инструмента командной строки для доступа к модулю камеры - это raspivid и raspistill .
Камера предлагает хороший выбор графических эффектов и общих параметров камеры, которые можно применить в прямом эфире, как для фотографий так и для видео. Вы в состоянии изменить режимы баланса белого, фокусировки, тип фото, экспозицию, уровень ISO и данные EXIF.
Ниже приведены примеры команд с терминала и что они будут делать, время захвата по умолчанию 5 секунд, воспользуйтесь параметром -t , чтобы указать более длительный период в миллисекундах, так -t 20000 означает "в течение 20 секунд".
Видео
Отображение пять секунд в режиме демо: raspivid -d
Показывает 10 с видео в демо-режиме: raspivid -о video.h264 -t 10000 -d
Отображение 640х480 превью: raspivid -p 0,0,640,480
Захват 20 секунд видео в формате h264: raspivid -t 20000 -o video.h264
Использование параметров изображения в команде raspivid
Синтаксис: RaspiVid [параметры]
Помощь: Информация для помощи
-b
, - битрейт: Указанный битрейт. Используйте биты в секунду (например, 10Mbits/s будет -b 10000000
)
-o
, - выход: Выходной файл
-t
, - время ожидания: Время (в мс) к фотографированию и отключения. Если не указано, устанавливается 5 секунд
-fps
- частота кадров: Установите частоту кадров в секунду для записи
-e
, - penc: Показать изображения для предварительного просмотра *после* кодирования (показать артефакты сжатия)
<"x,y,w,h">
Фото
Захват изображения в JPEG формате: raspistill -о image.jpg
Сделать фото 640x480: raspistill -o image.jpg -w 640 -h 480
Сделать JPEG пониженного качества: raspistill -o image.jpg -q 5
Использование параметров изображения в команде RaspiStill
Синтаксис: RaspiStill [параметры]
Параметры команд для изображения
Помощь: Информация для помощи
-w
, - ширина: Установите ширину изображения
-h
, - высота: Указанная высота изображения
-q
, - качество: Установка качества JPEG <0 до 100>
-r
, - raw: Добавить данные raw bayer в JPEG метаданные
-o
, - выход: Выходной файл
-v
, - подробно: Вывод подробностей во время работы
-t
, - время ожидания: Время (в мс) к фотографированию и выключению (если не указано, то устанавливается в 5 секунд)
-th
, - thumb: Установить параметры эскиза (х:у:качество)
-d
, - демо: Запуск демонстрационного режима (цикл через ряд параметров камеры, захвата нет)
-e
, - кодирование: Кодирование, используемое для выходного файла (JPG, BMP, GIF, PNG)
-x
, - exif: Тег EXIF для применения к захватам (формат как "key=value")
-tl
, - timelapse: Режим интервальной съемки. Делает снимок каждые
Параметры команд предварительного просмотра
P
, - предварительный просмотр: Параметры окна просмотра <"x,y,w,h">
-f
, - полноэкранный: Полноэкранный режим просмотра
-n
, - без предварительного просмотра: Не показывать окно предварительного просмотра
Дополнительные параметры команд для видео и изображения
Sh
, - резкость: Установка резкости изображения (от -100 до +100)
-co
, - контраст: Установка контрастности изображения (от -100 до +100)
-br
, - яркость: Установка яркости изображения (от 0 до 100)
-sa
, - насыщение: Установка насыщенности изображения (от -100 до +100)
-ISO
, - ISO: Указанное ISO для захвата
-vs
, - vstab: Включить видео стабилизацию
-ev
, - ev: Установить экспокоррекцию
-ex
, - экспозиция: Установить режим экспозиции
-awb
, - awb: Установить режим AWB
-ifx
, - imxfx: Установить эффект изображения
-cfx
, - colfx: Установить цветовой эффект (U:V)
-mm
, - metering: Установить режим замера экспозиции
-rot
, - вращение: Поворот изображения (0-359)
-hf
, - hflip: Горизонтальный флип
-vf
, - vflip: Вертикальный флип
По умолчанию папка для сохранения изображений "/home/pi " поэтому, если Вам просто необходимо проиграть сохраненное видео, то проще загрузиться в графический интерфейс с startx, открыть "File Manager" и использовать "LXTerminal" для команд камеры.
Как организувать потоковое видео с Raspberry Pi
Для просмотра канала на Linux
Установите необходимое программное обеспечение, выполнив следующую команду из терминала:
Краткая инструкция по подключению и использованию аппаратной камеры для Raspberry Pi Обратите внимание, что камера может быть повреждена статическим электричеством. Перед тем, как достать камеру рекомендуется дотронуться до заземлённого объекта (например до радиатора батареи отопления), чтобы снять заряд. Камера подсоединяется к плате при помощи гибкого шлейфа. Разъём для шлейфа находится между Ethernet и HDMI портами. Объектив камеры может быть закрыт прозрачной защитной плёнкой, перед использованием её нужно удалить.
Включаем поддержку камеры в Raspbian
Загрузите Raspberry Pi и осуществите вход в систему (по умолчанию имя пользователя - pi , пароль - raspberry ). В терминале выполните команды для обновления дистрибутива Raspbian до последний версии: sudo apt-get update

sudo apt-get upgrade


Программное обеспечение для работы с камерой
raspivid консольное приложение для записи видео с камеры.
raspistill приложения для получения изображений с камеры параметры -o или –output определяют имя выходного файла -t или –timeout длительность записи видео (по умолчанию 5 секунд) -d или –demo запись в режиме демонстрации возможностей. Будут использованы все возможные эффекты
Примеры: raspistill -o image.jpg - захват изображения в.jpg формате
raspivid -o video.h264 - захват 5-ти секундного видео в формате h264
raspivid -o video.h264 -t 10000 - захват 10-ти секундного видео в формате h264
raspivid -o video.h264 -t 10000 -d - захват 10-ти секундного видео в формате h264 в режиме демонстрации возможностей
Посмотреть все возможные параметры для приложений raspivid и raspistill можно следующим образом:raspivid | less, raspistill | less
Используйте курсор для перемещения по списку или введите "q" для выходаПодробное описание параметров для программного обеспечения камеры можно найти
Передача потокового видео по сети
Для передачи видео выполняем на Raspberry Pi команду
raspivid -t 999999 -o - | nc 5001
Для просмотра видео на клиенте необходимо установить mplayer и netcat и запустить их следующим образом nc -l -p 5001 | mplayer -fps 31 -cache 1024 для Linux
Один из самых популярных проектов на Raspberry Pi — это создание сервера видеонаблюдения с возможностью трансляции в интернет. Многие используют подобные системы в качестве охранных систем (и я в том числе), но сущестуют и другие способы применения. Если вы придумали что то интересное, можно написать об этом в комментариях. Подобный проект обойдется примерно в £60 — £70, но я использовал некоторые дополнительные компоненты, которые были у меня в наличии (и, получается, ничего не стоили). Я использовал вебкамеру Logitech Quickcam в своем проекте.
Что нам понадобится:
- Raspberry Pi
- SD карта объемом 8 Гб или более
- Вебкамера
- Доступ в интернет с помощью Ethernet или WiFi адаптера
- USB концентратор с внешним питанием
- Клавиатура
- Мышь (для настройки WiFi)
Итак, начнём с установки на SD карту свежей версии Debian «Wheezy», которую можно . Для установки образа на компьютере с Windows можно использовать утилиту , а для компьютеров Mac использовать эту программу . (Подробнее об установке образов )
После завершения копирования образа, вставляем SD карту в Raspberry Pi. Подключаем сетевой кабель или беспроводной адаптер, а также клавиатуру. И, наконец, не забудьте подключить USB концентратор и подать на него питание.
После включения Raspberry Pi, установите часовой пояc, в соответствии со своим местоположением, с помощью утилиты raspi-config .
Обратите внимание, что для входа в свежеустановленной системе нужно использовать имя пользователя pi с паролем raspberry .
Если используется подключение к сети по WiFi:
Для настройки беспроводного адаптера и подключения к WiFi с помощью графического интерфеса необходимо ввести команду:
После этого можно будет настроить беспроводное подключение. По окончании, щелкните мышью в левый нижний угол экрана и выберите пункт Log out для возврата в командную строку.
Теперь пришло время обновить систему. Наберите в командной строке:
Sudo apt-get update sudo apt-get upgrade
и дождитесь завершения. Теперь необходимо установить Motion — программное обеспечение, которое будет заниматься трансляцией видео с помощью встроенного вебсервера. Для этого, введите:
Sudo apt-get install motion
и подождите. По завершении установки, подключите вебкамеру к порту USB концентратора с внешним питанием.
Теперь нужно внести изменения в конфигурационный файл программы Motion. Для этого выполните команду:
Sudo nano /etc/motion/motion.conf
Откроется редактор с конфигурационным файлом, в который можно внести исправления. Наиболее важными являются эти параметры:
Daemon = OFF (исправить на ON – этот параметр где-то в начале файла) webcam_localhost = ON (исправить на OFF – этот параметр где-то в конце файла)
Нажмите Ctrl + X для сохранения, а затем ‘y’ для подтверждения операции и, наконец, Enter для указания имени файла.
Теперь можно запускать сервер Motion:
Sudo service motion start
Подождите примерно 60 секунд, затем введите в браузер IP адрес Raspberry Pi. Оптимальным выбором браузера будет Firefox последней версии.
Адрес выглядит так: 192.168.X.X:8081
Убедитесь, что в конце строки указан порт 8081 для того, чтобы увидеть изображение. Для доступа к настройкам используйте порт 8080 вместо 8081.
Порт 8081 – видео Порт 8080 – веб интерфейс конфигурацииОбратите внимание, что вы сможете получить доступ к камере только внутри вашей локальной сети. Подключиться из другого места к домашнему видео серверу не получится. Для того, чтобы подключаться извне, настройте перенаправление входящих соединений на домашнем маршрутизаторе.
Поздравляю! Вы только что настроили свой собственный сервер видеонаблюдения на своём Raspberry Pi! Желаю успехов и не стесняйтесь распространять текст этой статьи!
Примечание: если видеосервер показывает серый прямоугольник вместо изображения — введите команду ls /dev/video в терминале, для того чтобы определить название видеоустройства. По умолчанию в файле /etc/motion/motion.conf указано video0 . Если ваша вебкамера имеет другое название — исправьте конфигурационный файл, затем перезапустите Motion.
Внимание! Всё, что описано в данной статье вы повторяете на свой страх и риск! Я не несу ответственности за любые последствия. Статья представляет собой только руководство.
Raspberry Pi - одноплатный компьютер, который возымел популярность еще в момент своего выхода. Это случилось благодаря неплохим техническим характеристикам, простоте работы, а главное - возможности подключения всевозможных модулей. Одним из них, в свою очередь, является Raspberry Pi camera.
Особенности камеры для Raspberry Pi
Для Raspberry Pi камера появилась в 2014 году, и она стала самым популярным модулем для данного одноплатника. Используя его, пользователи-разработчики получили возможность реализовывать самые разные проекты, в числе которых:
- телескопы;
- устройства для слежения за животными;
- системы видеонаблюдения с функцией распознавания лиц и т. д.
Первая версия камеры имела 5-мегапиксельную матрицу. Производством соответствующих оптических сенсоров занималась компания Omnivision. И уже в конце 2014-го она сняла их с производства, в связи с чем пришлось подыскивать замену.
Вскоре вышла Raspberry Pi camera v2, которая была даже лучше, чем предыдущая. В ней использовался 8-мегапиксельный сенсор от Sony, который имеет название IMX 219 EXMOR RS.
Новая камера научилась снимать с частотой кадров 60 FPS в HD-разрешении, тогда как старая выдавала лишь 30 FPS. И, как и первая генерация, вторая также могла записывать FullHD-видео с 30-кадровым фреймрейтом.
Также устройство стало быстрее, а главное - научилось лучше корректировать баланс белого.
Следует отметить, что Raspberry camera не потребляет процессорное время, так как у нее есть свой видеоускоритель. Это положительно отличает ее от обычных USB-камер.
Как подключить камеру Raspberry Pi
Предположим, что камера уже извлечена из упаковки, а одноплатник находится на столе. Все, что нужно, чтобы подсоединить модуль к Raspberry - вставить шлейф в CSI-порт, который имеет соответствующую подпись - CAMERA.
Важно: цветовой ключ нужно направить на Ethernet-порт. Подключение, в свою очередь, следует производить только при обесточенной плате.
Когда загрузится рабочий стол Raspbian, понадобится:
- открыть меню;
- перейти к пункту Preferences;
- запустить программу Raspberry Pi Configuration.
Откроется утилита конфигурирования, в интерфейсе которой есть четыре вкладки - нужно перейти на Interfaces. Оказавшись на ней, потребуется найти переключатель Camera (он, обычно, идет первым) и поставить его в положение "Включено" (Enabled). Далее нужно просто нажать на OK и выполнить перезагрузку.
Если устройство исправно и все вышеперечисленное выполнено правильно, к Raspberry Pi подключение камеры должно быть выполнено успешно. Но, конечно, это следует проверить. Для этого после загрузки Raspbian потребуется: открыть меню, перейти к пункту Programming и открыть Python 3.
Запустится IDLE, в котором потребуется создать файл с названием camera.py (можно по-другому, но, чтобы было понятно, лучше оставить так).
- from picamera import PiCamera
- # вышеуказанная инструкция подключает интересующий модуль
- from time import sleep
- # теперь объявим переменную для камеры
- camera = PiCamera()
- # затем запустим просмотр поступающего с камеры сигнала так, чтобы изображение выводилось поверх любых окошек
- start_preview()
- # пусть картинка выводится 15 секунд
- sleep(15)
- # завершаем предпросмотр
- stop_preview()
Когда код введен, потребуется выполнить сохранение (клавиши CTRL+S), а затем - запустить исполнение кода, что делается нажатием на F5. Если на экране появится картинка, которую видит сенсор, значит Py camera Raspberry работает исправно.
Теперь, когда есть уверенность, что камера подключена правильно, необходимо определиться с целями, для которых она будет использоваться. Например, можно при помощи Raspberry Pi видеонаблюдение вести, следить за птицами или использовать как-то иначе.

При желании возможно самому написать код, но если нет времени, то нужно зайти на GitHub и найти подходящий скрипт на Python - их там около тысячи. Используя какой-нибудь из них, может быть создана IP-камера из Raspberry Pi или что-то другое. Рассматривать инструкции по установке скриптов здесь нет смысла, так как они присутствуют на GitHub.
Как подключить USB-камеру к Raspberry
Что касается того, как выполняется к Raspberry Pi подключение камеры по USB, то следует сказать, что это делается так же, как и во всех дистрибутивах Linux.
Принцип настройки такой:
- подключение камеры;
- обновление списка репозиториев и ПО (опционально);
- установка программы Motion;
- конфигурирование приложения.
Настройка заключается в изменении содержания двух файлов: motion/motion.conf и default/motion - оба из них находятся в директории etc.
В первом нужно изменить два параметра: DAEMON - на ON и Webcam_local - на OFF. Во, втором, в свою очередь, следует после знака "=" у параметра start_motion_daemon написать yes (по умолчанию стоит - no).
Чтобы запустить Motion Raspberry Pi, нужно запустить его сервис. Это делается командой: service motion start (естественно, под sudo). Останавливается демон той же командой, только вместо start нужно указывать stop.
Если же требуется трансляция в интернет, то нужно в роутере открыть для Raspberry порт 8081. Затем к камере можно будет обращаться так: http://адрес_роутера:8081.
Чтобы проверить работу камеры, нужно в браузере ввести следующий адрес: http://адрес_raspberry:8081. Вот таким нехитрым образом была настроена Raspberry Pi web camera usb.
Выше было рассмотрено, как камера под управлением Raspberry может быть подключена к одноплатнику. Как можно видеть, это сделать очень легко - главное, четко следовать инструкциям.