Как переустановить Windows: пошаговая инструкция. Как переустановить Windows: пошаговая инструкция Как загрузить с компакт диска виндовс 7
С него устанавливать ОС. Если у вас такой возможности нет либо вы хотите опробовать операционную систему, можно с официального сайта скачать образ диска. Эта статья расскажет, как самому установить виндовс 7 и не напортачить.
Большая часть windows 7 в интернете не лицензионныеКто ищет, тот всегда найдет
Чтобы бесплатно установить виндовс 7 максимальную с интернета, нужно для начала найти, где скачать. Безопасных сайтов в интернете полно. Единственное, что большинство этих версий не лицензионные, а поэтому, спустя 30 дней система будет требовать ключ активации. В интернете можно найти крекнутую ОС, которая имеет встроенную таблэтку и не требует активации.
Максимальная windows 7 открывает для пользователя широкие возможности. Это производительная и расширенная версия. Она предлагает дополнительные функции, систему шифрования, многоязычный пользовательский интерфейс и т.д. Учитывайте это, так как некоторые узкоспециализированные программы требуют именно «максимальное» издание ОС.
ПОСМОТРЕТЬ ВИДЕО
Способы установки ОС: флеш-накопитель и другие
Самый распространенный способ – установить windows 7 с флешки. Этим методом можно пользоваться независимо от того, есть ли дисковод или нет. Итак, чтобы переустановить windows 7 с флешки создаем загрузочный накопитель. Если у вас он уже есть, от друзей или знакомых, то дело за малым: перезагрузить компьютер и дождаться начала автоматической установки ОС.
Если же у вас только образ диска с установочными файлами и пустая флешка, придется создать . Существует много вариантов, но мы пойдем простым путем. Скачиваем одну из программ:
- UltraISO
- Windows Download Tool
- WinSetupFromUSB
Скидываем загруженный ISO образ на флеш-накопитель. Проще USB/DVD Download Tool. Мы указываем местоположение образа на ПК и нажимаем «Далее». Через пару секунд, установочная флешка готова.
Для начала нужно смонтировать образ Microsoft Windows 7 на флешкуЧерез биос или boot menu процесс несложный. Чтобы настроить БИОС нужно узнать горячие клавиши для входа в этот режим. Для каждой модели компьютера они свои. Поэтому прежде поройтесь в интернете и найдите нужную комбинацию. После включения ПК нажмите клавиши и перед вами откроется меню:
- Ищем раздел «Настройки запуска» (именуется Boot» – «Boot Device Priority)
- Первым загрузочным устройством выбираем флешку
- Для выхода из БИОСа нажимаем F10
- Компьютер перезагружается и начинается автоматическая установка
Проблема этого метода в том, что потом придется снова заходить в БИОС и менять настройки запуска обратно.
Входим в БИОС при запуске компьютераДругой метод – запуск boot menu. Для него тоже нужна специальная кнопка: Del, Esc, F2 или др. В диалоговом окошке вы сразу меняете параметры запуска, и начинается установка ОС. Причем параметры автоматически возвращаются к стандартным. Установить windows 7 через bios можно не только используя флешку, но и установочный диск. Рассматривать установку виндовс с диска мы не будем, так как процесс ничем не отличается от вышеописанного, только не требует предварительной настройки носителя. Диск нужно вставить перезагрузить ПК. Если не получается установить windows 7, нужно снова обратиться в menu и проделать те же действия.
войти в boot menu — нажимаем кнопки: Del, Esc, F2 или др.Жесткий диск
Мало кто знает, но можно установить windows 7 с жесткого диска. Этот вариант подходит тем, кто хочет установить windows без диска и флешки. Этот способ очень простой тем, что вам не придется создавать установочную флешку или копаться в БИОСе. Чтобы запустить требуемый процесс нам понадобится:
- ISO образ ОС
- Любая программа для работы с образами (Daemon Tools)
- Для работы с загрузочной записью может понадобиться EasyBCD
После того как вы нашли в интернете образ с ОС, нужно подготовить жесткий диск. Для этого, необходимо создать раздел под ОС на ЖД:
После того как вы нашли в интернете образ с ОС, нужно подготовить жесткий диск- «Пуск» – «Компьютер» (правой кнопкой мыши) – «Управление» (запуск от имени администратора)
- «Управление дисками»
- В зависимости от того, сколько дисков на вашем ПК, нам нужно будет работать НЕ с системным.
- Системный диск не трогаем, выбираем второй и нажимаем правой кнопкой мыши «Сжать том».
- Определяем нужный нам объем – хватит 25 Гб – «Сжать»
- В окне появится новый диск, но он еще не готов. Щелкаем по новой части правой кнопкой мыши и выбираем «Создать простой том»
- Тут можно дать имя диску, например, D и нажать Ок. Ждем форматирования. Готово.
Есть еще и другие способы сделать раздел на диске, с помощью сторонних программ.
Итак, когда ЖД готов к работе, скачиваем вышеуказанные программы и устанавливаем. С помощью нужно распаковать образ и с виртуального диска перекинуть установочные файлы на созданный нами раздел D.
С помощью Daemon Tools нужно распаковать образ и с виртуального диска перекинуть установочные файлыЗапускаем EasyBCD от имени администратора. В меню Add New Entry выбираем вкладку WinPE и в поле Name именуем нашу систему (как вам захочется). Ниже указываем путь к файлу boot.wim, который лежит в папке sources на созданном нами ранее диске. Нажимаем Add Entry. ЖД готов к установке.
Сетевая загрузка
Существует установка windows 7 по сети. Этот метод очень сложный и требует много времени. Вам потребуется набор автоматической установки Windows (AIK) для Windows 7, дистрибутив с Windows 7 и DHCP и TFTP серверы. Если вы не разбираетесь в этом, то нет даже смысла вникать в эту тему. Лучше воспользоваться одним из вышеуказанных методов установки ОС.
Процесс установки
Если вы решили установить виндовс 7 с интернета бесплатно, остается следовать пошаговой инструкции и проследить за правильностью ввода данных. Независимо от способа, которым вы хотите воспользоваться, после включения компьютера начнется автоматическая установка windows:
Установка Виндовс 7 занимает определенное время, в зависимости от мощности вашего компьютера- Выбираем язык
- Принимаем условия лицензионного соглашения
- Выбираем «Полная установка»
- Рекомендуется форматировать все диски
- ПК перезагрузится и продолжит установку
- Даем и устанавливаем пароль
- В окошке активации нажимаем «Далее»
- «Использовать рекомендуемые параметры»
- Устанавливаем дату и время
- Совершаем поиск домашней сети
Настройка виндовс 7 после установки на этом заканчивается.
Дальнейшая работа с операционной системой
Если автоматическая установка драйверов на windows 7 не началась, придется поискать нужный софт. Программа . Программы для установки драйверов на windows 7 полезны, в том случае, если у вас нет установочного диска со всеми необходимыми стартовыми дровами.
После переустановки ОС вам нужно загрузить драйвера на видеокарту, чтобы изображения было корректным, драйвера для звуковой видеокарты, необходимые программы для windows 7, типа Microsoft Office и браузер.
Ошибки системы
Во время установки ОС могут возникнуть проблемы. Одна из основных – это место, откуда вы пытаетесь загрузить . Изначально, установочные файлы могут быть некорректные, а поэтому при установке возникнут проблемы. Распространенная ошибка, когда не найдены необходимые драйвера при установке windows 7. Эта ошибка связана с наличием на современных компьютерах двух разъемов USB 2.0 и 3.0. Исправить эту проблему можно перемещением флешки с одного разъема в другой.
Распространенная ошибка, когда не найдены необходимые драйвера при установке windows 7Часто пользователи сталкиваются с тем, что не устанавливается windows 7 на жесткий диск. Эта проблема связана с ошибками создания загрузочного носителя. Причиной может стать невнимательность пользователя. Некоторые дисководы считывают далеко не все диски, особенно старые модели. Также компьютер может самостоятельно защищать систему от пиратских копий, поэтому во время . Если у вас все-таки возникли проблемы, лучше обратиться в сервисный центр.
Установка Windows 7 на ноутбук – стандартная процедура, которая проводится сразу после покупки новенького аппарата. Ноутбуки в наше время являются очень популярными, причина такого спроса кроется в нехилой производительности, а так же габаритах. Их единственный минус – это цена. Мини-компьютеры не просто вытесняют стационарные машины, но и обходятся чуть дороже, чем их доисторические собратья.
В продажи ежедневно поступают сотни новых моделей ноутбуков, каждый из которых имеет собственные уникальные качества. К примеру, наличие установленной операционки. Некоторые производители совсем обленились, они начали пачками штамповать «книжки» без предустановленной операционной системы. Таким образом, установка Windows 7 на ноутбук становится заботой пользователя. К сожалению, многие юзеры плохо справляются с такой задачей, хотя сам процесс установки 7-ки очень прост. Интерфейс и все остальное, что может напугать новичка значительно изменилось, поэтому не стоит пугаться, если вас оставили без стандартной винды.
Немного о стандартной винде.
Что же может быть плохого в том, что вам продали ноутбук без операционной системы. Это голый аппарат, который при каждом включении будет выдавать короткое сообщение, смысл которого понятен с первого взляда. Как я уже говорил, установка Windows 7 на ноутбук – очень простое занятие.
Что вам понадобится? Собственно, сам образ операционной системы, а так же носитель, на котором он будет храниться. Это может быть диск, флешка, твердотелый накопитель… Да хоть магнитная лента! Шутка.
И еще один важный момент. Во время покупки аппарата, вам предложат воспользоваться услугами магазина и установить лицензионный Windows, за символическую плату. Однако, эта плата себя не оправдывает. Рекомендую встать на сторону стандартных сборок или (пираток), с которыми никогда не возникает проблем. Но помните, что лучше использовать проверенную «сборку», неизвестная винда может быть не достаточно комфортной, да и работать с ней будет настоящая пытка. Поэтому спросите образ винды у своих друзей или знакомых, которые точно знают, какой образ будет служить вам верой и правдой. Этот совет позволит вам сэкономить пару тысяч рублей, за то, что можно сделать самому за несколько часов, в своем доме и на любимом кресле.
Пристегните ремни!
Итак, установка Windows 7 на ноутбук начинается! Я попробую расписать оба варианта установки винды – используя флешку и оптический диск , как его называют профессиональные преподаватели информатики в школах. Первым делом, вам необходимо вставить диск или флешку, после чего войти в BIOS. В моем случае, это делает кнопка Delete. В результате вы попадете на экран BIOS, меню этого раздела будет выглядеть примерно следующим образом: (В разных ноутбуках версии BIOS разные, но по этому примеру думаю найти схожие надписи не составит труда)

Установка Windows 7 на ноутбук начнет сразу, как только вы активируете запуск системы не с жесткого диска, а с временного носителя. Заходим в Advanced Boot Features, где нам и предстоит это сделать. Далее, напрягаем зрение и ищем раздел First boot Device, открываем его с помощью стандартной кнопки (это всего лишь Enter). Вы увидите список всех устройств, которые работают на борту вашего железного ящика. На первую позицию необходимо поставить то устройство, с которого мы и хотим запустить установку. Это может быть название дисковода (оно может быть очень длинным, но в этой куче непонятных символов можно разглядеть знакомые буквы DVD/CD). Или вы можете выбрать USB-порт, который так имеет собственное имя. Тогда установка запуститься с флешки. (называется USB- HDD)

После этого, находим вкладку Exit и выходим из страшного БИОСа. Не забудьте нажать на ОК, после того, как увидите маленькое окошко, где вам предложат сохранить внесенные изменения. Это нам и нужно.

После этого, ваш аппарат перезагрузится и увидите надпись, на которой будет сказано, что нужно нажать на любую кнопку чтобы пошла загрузка с дисковода. Если вы ставите систему с USB-порта, то скорее всего ничего нажимать не нужно, так как установка пойдет сама собой.Начнется предварительная загрузка файлов и еще куча всякой всячины, на которую мы не обращаем внимания. Далее, программа установки предложит вам выбрать язык и пару других параметров.
Непосредственно установка Wndows.

После этого, установка Windows 7 на ноутбук будет выглядеть прямолинейно и достаточно понятно. Причем это не зависит от того, используете ли вы флешку или диск.

Теперь, необходимо выбрать один из жестких дисков или разделов, куда мы будем устанавливать свеженькую семерку. Настоятельно рекомендую нажать на «настройка диска» и выбрать опцию форматирование. Таким образом, вы полностью очистите выбранный вами раздел от остатков прошлого. На данном примере нет разделов, присутствует только незанятая область в 25 Гб. Необходимо создать раздел диска, это делается с помощью «настройки диска», где присутствует соответствующая команда.

На этом этапе, основная работа пользователя заканчивается. Установка Windows 7 на ноутбук пойдет автоматом, а вы пока можете пойти погулять, но не долго.

Ноутбук будет несколько раз перезагружаться, и автоматом далее продолжать установку. Минут через 20-40 выскочит другое окошко, с настройками.
Завершение установки.
Введите свое имя и имя своего компьютера.

Затем пойдут следующие настройки, где необходимо ввести ключ продукта. Если вы используете лицензионку, то серийный номер нужно искать на коробке с диском. Производители так же наносят номера на днище ноутбука, переверните свой аппарат и вы увидите заветный ключик. Для тех, кто ставит пиратку, имеется масса активаторов, которые можно скачать или попросить у своих знакомых. Винда без ключа будет работать 30 дней, поэтому времени у вас вагон.
На следующем окошке введите дату и время.

Вуаля, вот и справились с поставленной задачей. И пусть вид рабочего стола Windows 7 будет всегда вам доставлять массу позитива.

Ниже, вы можете посмотреть видео, в котором подробно рассказано как правильно устанавливать Windows 7 на ноутбук. Удачи!
Вы хотите знать, как установить виндовс 7 на ноутбук бесплатно? Столкнулись с необходимостью переустановки операционной системы, но не знаете, как это сделать? Наша пошаговая инструкция по установке поможет вам найти ответы на эти и многие другие вопросы.
Мы расскажем о трех вариантах загрузки Windows 7: c USB – флешки, компакт-диска и прямо с компьютера. Кроме того, вы узнаете, как настраивать БИОС при любом из этих вариантов. Наша инструкция для чайников поможет вам самостоятельно переустановить Windows и решить другие сопутствующие задачи.
Несомненно, установка виндовс гораздо проще чем, например, установка андроид, тем не менее, нам придется кое в чем разобраться.
Важно: ознакомьтесь перед началом установки
При установке Windows 7 в первую очередь необходимо определиться с характеристиками вашего компьютера. Если его оперативная память меньше 2 Гб, то вам подойдет 32-х разрядная операционная система (ОС) с платформой 86 бит. В большинстве современных ноутбуков установлены планки оперативной памяти объемом более 2 Гб, в таком случае можно спокойно устанавливать 64-х разрядную ОС.
Информацию о количестве памяти можно получить, открыв свойства компьютера. Правой кнопкой жмем на иконку «Мой компьютер» на рабочем столе, выбираем в меню свойства, и смотрим какова Установленная память (ОЗУ).
Подготовка к установке ОС
Не забывайте, что раздел диска, на который производится установка, будет отформатирован, а информация удалена. Все необходимые вам данные следует сохранить в том разделе компьютера, который не будет форматироваться, или на внешнем носителе.
Для установки вам потребуется загрузочный компакт-диск или USB –флешка, где находится ОС Windows 7. Еще один вариант – виртуальный образ системы, особенности работы с которым описаны ниже.
Записываем диск с дистрибутивом
Чтобы создать загрузочный диск с нуля, нам понадобятся:
- чистая болванка, которую нужно проверить на отсутствие повреждений и загрязнений, поскольку любые дефекты могут привести к неудаче во время записи;
- скачанный из интернета ISO образ ОС;
- программа для записи.
Программ существует огромное множество: Nero Burning Rom, UltraIso, CDBurnerXP, InfraRecorder. В данном случае мы воспользуемся скромной утилитой Small CD-Writer, которую предварительно нужно скачать и установить.
После установки производим следующие действия:

Таким образом, если процесс автозагрузки на компьютере не отключен, и все правильно записалось, то должно появиться меню, из которого можно начать установку Windows.
Иногда ПК пользователи задаются вопросом, как установить Windows 7 на ноутбук без диска и флешки? Такой способ установки возможен, но только при наличии на компьютере действующей операционной системы:
- скачиваем программу Daemon tools lite c официального сайта. Устанавливаем ее, в процессе установки выбрав бесплатную лицензию. После установки программы запускаем ее, в нижней части открывшегося окна должен отображаться ваш новый виртуальный привод;

- запускаем программу. Если после ее установки привод по какой-либо причине не появился, выбираем во вкладках ярлык со значком DT – добавить виртуальный DT привод, который теперь будет отображаться вместе с жесткими дисками и другими устройствами;

- затем выбираем пункт «добавить образ». И указываем путь к предварительно скачанному образу windows, который должен быть в формате ISO;

- диск появится в каталоге образов, откуда можно его монтировать в дисковод - запустить двойным щелчком мыши, или вызвать меню правой кнопкой мыши и выбрать «монтировать»;

- появляется окошко с надписью «Выполнить Setup.exe». Жмем на эту надпись, после чего начинается установка;

- так же можно запустить диск, открыв через ярлык «Компьютер» устройства со съемными носителями. Там отображается ваш диск, правой кнопкой вызываем меню и выбираем запуск. Начинается установка с жесткого диска.
- входим в БИОС. На многих компьютерах для этого используется клавиша Del. Но могут быть и другие варианты. Поэтому обратите внимание – эта информация отображается внизу экрана в самом начале загрузки. Выбираем ту, где написано to enter setup;

- после нажатия нужной клавиши вы попадете в меню БИОСа, где управление производится при помощи клавиатуры. Все необходимые клавиши указаны на вашем экране;
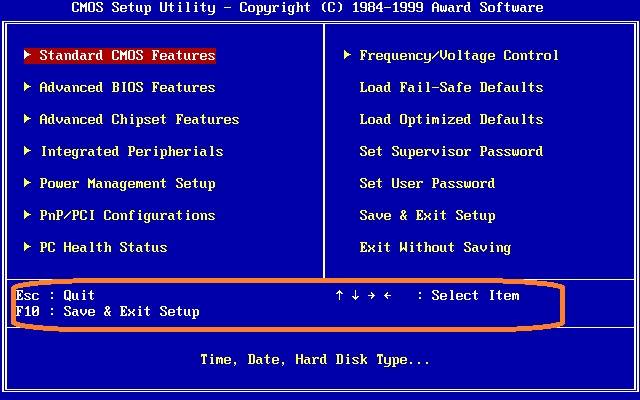
- теперь нужно выбрать Advanced BIOS Features, после чего мы попадаем в очередное меню, название нужной вкладки может быть разным, но, как правило, начинается со слова Boot;
- после этого нужно выбрать загрузочное устройство - First boot device. Когда загрузка производится с жесткого диска, в качестве загрузочного устройства установлен HardDisk.
Параметры BIOS для загрузки с DVD-диска
При необходимости загрузки с компакт - дисков, необходимо произвести те же самые манипуляции, что и при загрузке с USB, с одной лишь разницей – при указании места загрузки, вместо Hard Disk нужно выбрать CD ROM.
Кстати, на некоторых компьютерах можно указывать устройство загрузки, не заходя в настройки БИОСа. Если во время перезагрузки внизу на черном экране вы видите надпись Select Booting Device, значит, такая возможность у вас есть!

При нажатии соответствующей клавиши появляется простое меню.
Для выбора жесткого диска или флешки нам нужно:

После установки необходимо вернуться в БИОС и выставить First Boot device – ваш жесткий диск.
Установка Windows 7 на новый ноутбук
Если вы приобрели новый компьютер, на котором ОС не установлена, то необходимо будет производить установку через БИОС. Кроме того, может потребоваться установка Windows через bios (биос) после замены жесткого диска или в другом случае, когда иные способы недоступны.
Вам понадобится съемный носитель – диск или загрузочная флешка.
Для начала необходимо:
В нашем случае этот вариант не подходит, так как мы устанавливаем Windows на пустой ноутбук без ОС.
Поэтому у нас есть два других варианта: если нужно загрузить систему с компакт-диска, выбираем CD ROM, а если с флешки, то USB-HDD.


После проделанных процедур компьютер начнет перезагружаться, и во время загрузки на черном экране вы увидите надпись «Press any key to boot from cd or dvd». Жмем любую кнопку, после чего начинается загрузка windows с выбранного устройства.
Запуск установки
Мы произвели настройки БИОСа, подключили USB к ноутбуку, или поставили в дисковод компакт-диск. Происходит перезагрузка, потом на экране возникает текст:«Press any key to boot from CD/DVD». Нажимаем на любую кнопку, тем самым запуская установку ОС.
Язык установки
Нам предложат выбрать язык установки, затем язык ввода, а так же язык интерфейса ОС Windows.
После чего жмем Install Now и читаем лицензионное соглашение, которое обязательно нужно подтвердить, поставив галочку рядом с надписью: «Я принимаю лицензионное соглашение».

Тип установки
Здесь может использоваться один из двух способов:
- полная установка, при которой предполагается форматировать жесткий диск. Еще ее называют «чистая установка»;
- обновление ранней версии ОС, которая сейчас установлена на вашем ноутбуке.
В том случае, если на форматируемом диске у вас не осталось важных данных, предпочтительнее выбирать первый вариант.
Видео: Установка Windows 7. Пошаговое руководство
В какой раздел установить
На предварительно размеченном жестком диске имеется несколько логических разделов. Раздел, предназначенный для ОС, должен быть отформатирован, чтобы осуществить «чистую» установку.
Если вы желаете чтобы на вашем ноутбуке, наряду с уже установленной ОС, к примеру, с Windows 8, второй системой выступала Windows 7, тогда ее стоит устанавливать в другой логический раздел жесткого диска. Убедитесь, что в отмеченном разделе для этих целей хватит свободного места.
Если установить Windows 7 в неотформатированный раздел с идентичной версией ОС, то все старые данные буду помещены в отдельную папку Windows.old, а вы получите возможность просматривать файлы старой системы, или сможете удалить ее.
Форматирование раздела
Выбираем нужный нам раздел. Обращаем внимание на то, что у нас появилась возможность удалить, форматировать или создать на новый раздел на жестком диске. Программе установки Windowsдоступно только быстрое форматирование, которое используется для полного удаления данных.

Копирование файлов и перезагрузка
Программа произведет копирование файлов, несколько раз перезагрузившись в процессе. Затем ОС настроит и проверит оборудование, после чего попросит ввести имя компьютера, а так же ваше имя, чтобы создать учетную запись.
Активируем Windows
Система потребует от вас указать ключ продукта. Этот шаг тоже можно пропустить. Не произведя активацию, вы сможете пользоваться Windows еще 30 дней. После того как ключ продукта введен, необходимо подтвердить активацию.
Нелицензионные версии ОС могут быть активированы с помощью специальных программ.
Установка драйверов
После того, как ОС установлена, необходимо позаботиться о драйверах, без которых компьютер не сможет правильно работать. В настоящее время существуют различные сборки Windows со встроенными драйверами, но нет ничего лучше, чем воспользоваться «родными», которые обычно находятся на диске, входящем в комплект с ноутбуком, или размещены на сайте производителя.

Программы и утилиты для работы в системе
Существует множество различных программ и утилит, без которых вам не обойтись при работе на компьютере. В первую очередь необходим антивирус, который желательно установить до выхода в интернет. Затем вам непременно понадобится архиватор, интернет-браузер, различные кодеки. А если вы работаете с документами, то нуждаетесь так же в офисных программах, например Microsoft Office.
Оптимизация ОС
Оптимизация нужна для улучшения производительности компьютера.
Можно отметить основные пункты, позволяющие улучшить его работу:
- отключение визуальных эффектов. Порой внешние эффекты мешают хорошей производительности, особенно это заметно в случае, если в начинке компьютера используется недостаточно мощный процессор или малый объем оперативной памяти;
- отключение автозапуска ненужных программ.Ненужные программы в автозагрузке загружают процессор и мешают ему выполнять необходимые действия;
- отключение ненужных служб.Некоторые службы, используемые нашим компьютером нам абсолютно не нужны;
- удаление гаджетов. Гаджеты упрощают работу на ноутбуке, но вместе с тем, тратят ресурсы системы. Не стоит устанавливать их без особой необходимости;
- удаление неиспользуемых программ;
- удаление лишних ярлыков с рабочего стола.
Видео: Оптимизация работы операционной системы
ОС Windows 7 сама может подсказать вам необходимые действия для оптимизации:
- нажмите Пуск;
- зайдите в панель управления, выберите «Счетчики и средства производительности»;
- а теперь возле значка «?» найдите «Рекомендации по повышению производительности компьютера», читайте и следуйте инструкциям.
Ошибки при установке
Иногда при установке Windows возникают проблемы. Например, не удается установить ОС. Или во время использования ноутбук выдает ошибку.
Часто пользователи сталкиваются с такими сложностями как:
- синий экран - чаще всего такая ошибка имеет место в связи с различными проблемами оперативной памяти. В первую очередь стоит проверить, не забилась ли пыль в слоты;
- выключается ноутбук - эта проблема может возникать по очень разным причинам, но одной из основных может быть перегрев ноутбука. Возможно, его пора почистить. Так же вероятно, что сложности связаны с неправильной работой электропитания;
- не видит жесткий диск.
Для решения этой проблемы можно попробовать применить следующий способ:

Стоимость установки
Сложности, которые могут возникнуть в процессе установки Windows 7, возможно останавливают вас от мыслей ее переустановить. Цена вопроса – стабильная работа вашего ноутбука.
Скорее всего, вы задумывались над тем, стоит ли обращаться к специалистам, или все же сэкономить средства и сделать все самому.
Ведущие центры по обслуживанию компьютерной техники предлагают свои услуги по ремонту и установке. Цена может варьироваться в зависимости от сложности работы. Минимальная стоимость начинается от 300 рублей. Максимальную, как правило, не указывают.
Цены на услуги
Вид работ
Стоимость, руб
Выезд мастера
Бесплатно
Установка (переустановка) Windows 7
от 300
Установка (переустановка) Windows Vista
от 300
Установка (переустановка) Windows 8
от 550
Установка (переустановка) Windows XP
от 550
Установка Windows Server
от 900
Воспользовавшись данной пошаговой инструкцией для чайников, вы сможете самостоятельно пройти все этапы, необходимые для переустановки операционной системы Windows 7. А так же для ее настройки и оптимизации.
Перед тем как начать установку или переустановку Windows 7, я рекомендую ознакомиться со статьёй « «.
Перед установкой Windows 7 убедитесь,что ваш компьютер или ноутбук соответствует минимальным техническим требованиям. Согласно данным Microsoft:
- Процессор: 32-разрядный (x86) или 64-разрядный (x64) с тактовой частотой 1 ГГц или выше.
- ОЗУ: 1 ГБ (для 32-разрядного процессора) или 2 ГБ (для 64-разрядного процессора).
- Место на жестком диске: 16 ГБ (для 32-разрядной системы) или 20 ГБ (для 64-разрядной системы).
- Видеоадаптер:
Графическое устройство DirectX 9 с драйвером WDDM 1.0 или более поздней версии.
Редакции Windows 7
Windows 7 Начальная . Редакция Windows 7 Starter предназначена для установки на нетбуки. Из операционной системы убрали довольно много функционала для того, чтобы облегчить эксплуатацию данной редакции на маломощных компьютерах. Начальная версия не предназначена для продажи в розничной сети. Операционную систему устанавливают на компьютер сборщики или производители устройств.
Windows 7 Домашняя базовая . Windows 7 Home Basic предназначена для домашних пользователей с базовым набором функций. В данной версии Windows отсутствуют многие дополнительные мультимедийные возможности и инструменты для профессиональной работы. Домашняя базовая редакция распространятся в розничной продаже, а по OEM-лицензии только на развивающихся рынках, включая Россию.
Windows 7 Домашняя расширенная . Версия Windows 7 Home Premium предназначена для домашних пользователей. В отличие от Домашней базовой версии, в Домашней расширенной редакции имеются онлайн игры, Windows Media Center, Windows DVD Maker для записи дисков, полная поддержка Windows Aero, другие полезные функции. Пожалуй, Домашняя расширенная версия Windows 7 оптимально подходит для домашнего использования.
Windows 7 Профессиональная . Windows 7 Professional предназначена для использования на предприятиях среднего и малого бизнеса. Данная редакция продается в розничной сети для обычных пользователей. В этой версии операционной системы имеется необходимый функционал для работы бизнес-приложений, печать по сети, удаленное управление, шифрование файловой системы и т. п.
Windows 7 Корпоративная . Windows 7 Enterprise выпущена для корпоративных клиентов, для крупных компаний. Эта версия операционной системы распространяется только по корпоративной лицензии, не продается в розницу. Большинство функций корпоративной редакции не понадобятся домашним пользователям, потому что они, в основном, применяются в бизнес-процессах.
Windows 7 Максимальная . Версия Windows 7 Ultimate имеет практически все возможности всех остальных версий операционной системы. Максимальная редакция продается в розничной сети, поэтому копию ОС может приобрести пользователь, не имеющий денежных проблем. Эта версия Windows 7 подойдет для использования на производстве или дома, теми пользователями, которые не терпят никаких компромиссов в плане возможностей операционной системы своего компьютера.
Если вы хотите установить Windows 7, вместо Windows 8 или Windows 10 — обязательно перед установкой необходимо зайти на сайт производителя оборудования вашего «железа» (материнской платы и видеоадаптера,если он дискретный) и проверить есть ли необходимые драйверы для ОС Windows 7 и поддерживается ли производителем «железа» данная операционная система.
Драйвера для материнских плат можно проверить скачать здесь:
Asus
Gigabyte
MSI
ASRock
Для видеокарт здесь:
AMD Radeon: AMD
NVidia Geforce: NVidia
Шаг 1. Подготовка к установке и переустановке.
Шаг 2. Установка.
Из заметки приложенной к диску с операционной системой вы узнаете, как можно установить операционную систему Windows 7
на ноутбук или стационарный компьютер. У нас Вам будет предложена подробная инструкция по установке системы с необходимыми изображениями.
Если вы один из тех людей, что полагают, что Windows 7 установить самостоятельно невозможно и это дело профессионалов, то вы несколько ошибаетесь.
Для установки операционной системы Windows 7 нам потребуется ноутбук или настольный компьютер, а также или диск установщик системы. Также понадобится инструкция с картинками по установке. Но и, конечно, нужно будет при установке быть очень внимательными.
Некоторые моменты перед установкой системы.
Перед установкой операционной системы Windows 7 необходимо запомнить два важных момента:
Самое первое
- нужно будет определиться с диском, куда будет ставиться система. Обычно, устанавливают операционную систему на диск С. Поэтому, если у вас есть какие-то важные данные на рабочем столе или на диске С, то .
Естественно, с новой установкой вся предыдущая информация с диска С будет стерта. Таким образом, это не означает, что понадобится полностью копировать все папки с диска С на другие диски. Вы только засорите реестр и программы могут работать неправильно. Проще произвести новую установку впоследствии. Лучше не лениться и сделать как мы обозначили выше.
Второй момент , который также важен - это , будь то ноутбук или настольный компьютер. Обычно, к ноутбукам предлагаются уже драйвера на диске и идут они в комплекте. Если драйверов нет, то их можно легко скачать с сайта производителя (см. начало статьи). Драйвера нужно будет предварительно скачать и поместить на любой диск кроме С. В противном случае, вы можете впоследствии испытать проблемы с их установкой, так как возможно, что для интернета потребуется драйвер.
Устанавливаем Windows 7.
Итак, понадобится вставить диск в дисковод или нашу и перезагрузить компьютер. Теперь предстоит попасть в раздел BIOS или «Базовую систему ввода-вывода”. Чтобы туда попасть, необходимо будет после перезагрузки компьютера, после того как экран погаснет, нажать клавишу Delete и удерживать ее. На различных системах может быть разное сочетание клавиш. К примеру это - Escape, Ctrl + Alt + S, Ctrl + Alt + Escape, F10, F3 + F2, F2, F1 и другие.
Система вам и сама подскажет, какую клавишу выбрать, чтобы попасть в BIOS. К примеру, быстро может промелькнуть надпись - Press Del to Enter Setup. Таким образом, вам в данном случае понадобится нажать Del. Если клавиша выбрана верная для перехода в BIOS, то вы окажетесь в старой программной оболочке.
Сама BIOS может несколько различаться в зависимости от устройства производителя. Но базовые принципы работы не будут особо отличаться. В появившемся BIOS нужно будет перейти в раздел - Boot Device Priority. В этой разделе мы переопределим загрузку компьютера с дисков. Вместо жесткого диска поставим загрузку с загрузочной флешки с Windows 7 или CD или DVD диска, на котором находится установщик нашей системы. Позже нужно будет восстановить приоритет загрузки устройств. Таким образом, наш диск, а точнее загрузочная флешка или DVD/CD привод, мы расположим первым в приоритете.
Либо переходите в меню быстрой загрузки, как правило это F8 и выбираете из списка нашу загрузочную флешку как показано на картинке.
Итак, как только мы поставим загрузочную флешку или привод на первое место, нужно будет нажать Enter и позже нажать F10
для сохранения и выхода.
После этого, если вы устанавливаете с DVD/CD диска, произойдет перезагрузка компьютера и появится экран, скриншот которого представлен ниже, если с загрузочной флешки,то этого экрана не будет.

Как только извлечение файлов осуществится, появится другое окошко - Starting Windows и уже появится окошко непосредственно установки операционной системы Windows 7.
Необходимо будет выбрать язык и продолжить установку. Нажимаем «Установить
«.
Следующим шагом будет выбор редакции Windows 7. Естественно выбирать нужно ту редакцию, которую собственно вы и приобретали и на которую у вас имеется ключ для активации. Если у вас ноутбук, то ключ вы можете видеть на дне устройства на специальной прикрепленной бумажке. Сам код мы будем вводить уже по завершению установки.
Скажем несколько слов о различиях в версиях 64-разрядный Windows 7 и 32-разрядный (х86) Windows 7. Целесообразно выбрать 64-разрядную систему, если ваш процессор поддерживает эту технологию и объём ОЗУ у вас будет превышать 4 Гб. Если же такой поддержки нет, то выбрать нужно 32-разрядную Windows 7.
Далее появится окошко с условиями лицензии. Ознакамливаемся с ним и идем далее.
Далее будет процедура по типу установки. Наш выбор - это полная установка
. Далее должно выйти окно для выбора разделов для установки ОС. Если данное окно вышло, то пункт «возникающие ошибки при установке Windows 7″
нужно пропустить.
Далее должно выйти окно для выбора разделов для установки ОС. Если данное окно вышло, то пункт «возникающие ошибки при установке Windows 7″
нужно пропустить.

Возникающие ошибки при установке Windows 7.
Обратите внимание на этом шаге, что бывает, что система может запросить некоторые драйверы в случае, если она не обнаружила жесткого диска для продолжения установки.

Можете проделать следующее. Перейдя в BIOS, попробуйте изменить режим работы SATA с технологии AHCI на IDE
.
Рекомендации и альтернативные пути решения проблемы:
- Вставляйте установочную флешку в обычный разъём USB 2.0, а не в USB 3.0 Их легко различить, по цвету контактов: в 2.0 он черного цвета, в 3.0 – синего. Просто не вставляйте в синий разъем. Смотри картинку
Windows 7 не поддерживает USB 3.0 “из коробки”. Поэтому при установке с флешки подключайте её к порту USB 1.x/2.0. Если же имеются только USB 3.0, придётся запастись драйверами. - Попробуйте сделать сброс BIOS к заводским настройкам. Если не помог предыдущий пункт, попробуйте сбросить BIOS, многим это помогало
- Временно отключить в настройках BIOS USB 3.0 На некоторых ноутбуках и компьютерах есть возможность отключить USB 3.0. через BIOS, и тогда разъем будет работать как обычный USB 2.0. Попробуйте поступить так, установите систему, а после верните обратно.
- Не пользуйтесь сборками Windows. Только оригинальные образы. Возможно, вы устанавливаете не оригинальную Windows, а переделанную непонятными “авторами”. Из неё могли убрать многие драйверы и системные программы, а добавить кучу лишних программ, так что советую вам найти оригинальный образ: на торрентах, в MSDN, на лицензионном диске и прочее.
- Записывайте установочный диск на минимальной скорости. Если вы записали образ на диск и не можете его установить, то попробуйте заново прожечь образ на “болванке” на минимальной скорости – 1х, 2х или 4х. Как ни странно, но это тоже помогает.
- Скачайте драйверы USB 3.0 отдельно на флешку и укажите на них при установке. Если ни один из пунктов не помог, то вам таки придётся скачать драйверы USB 3.0, закинуть их на флешку или жесткий диск и при установке указать, где они лежат. Тогда установка пойдёт как по маслу.
- Попробовать установить Windows с другой USB-флешки.
Так же может выйти такая ошибка, что невозможно установить Windows из-за стиля разделов GPT. Как правило это в случае, если ранее были установлены такие ОС, как Windows 10 или Windows 8.1:

Преобразование GPT в MBR во время установки ОС

 Пример №3
Пример №3
Выбор разделов.
Следующий шаг - это выбор диска, куда будет ставится система. В нашем случае - это локальный диск С.
В окне установщика будет несколько разделов:
Первый
обычно зарезервирован системой (в нем хранятся файлы восстановления). Он весит 100 Мб и трогать его не нужно. Второй
является системным – то есть на нем хранятся файлы Windows. На него производится установка новой системы. Третий
раздел – файловый. Здесь хранятся пользовательские данные, которые остаются нетронутыми даже после переустановки Windows.
Могут быть другие варианты: например, нет зарезервированного системой раздела или нет тома с пользовательскими файлами. В любом случае, вам нужен тот раздел, на котором уже стояла предыдущая система.
Если у вас по какой-то причине до сих пор один раздел, объем которого превышает 250 Гб, то лучше сразу разделить диск на два тома: один для Windows и программ (примерно 50-100 Гб) — диск С, второй – для личных файлов -диск D. Для этого с помощью инструмента «Настройка диска» удалите имеющийся раздел и создайте сначала первый том («Создать» – указываете объем – «Применить»), а затем второй. (в случае,если вы уже сохранили на внешний диск все необходимые данные и информация на этом диске вам уже не нужна, при удалении раздела вся информация будет стёрта).
Если вы операционную систему переустанавливаете, то в вашем случае нужно смотреть индивидуально. В случае,если вам информация на разделах, к примеру C и D, не нужна,то удаляйте полностью разделы и создавайте 2 новых, первый раздел рекомендую 100 ГБ, второй - оставшиеся Гигабайты (оставляете те цифры, которые предложит установщик ОС). Если вы, к примеру, уже перекинули нужную информацию на раздел D жёсткого диска, то его не трогаем, удаляем только раздел С, либо его форматируем, предварительно сохранив необходимые данные, создаем новый раздел, и устанавливаем на него нашу операционную систему.
Итак, у вас есть минимум два раздела, один из которых выделен под файлы операционной системы. Если он не только что создан, а уже был ранее, то его нужно отформатировать, удалив все данные.

- Кликните по ссылке «Настройка диска» , выделите раздел и нажмите «Форматировать» . При форматировании все файлы с системного раздела будут удалены (то есть значения в столбцах «Полный размер» и «Свободно» станут одинаковыми). Для запуска чистой установки нажмите «Далее» , проверив еще раз, что выделен тот раздел, который вы выделили под систему.
- Ждём. После выбора раздела и запуска установки на экране появится окошко, в котором вы можете видеть процесс распаковки файлов Windows 7 и их записи на жесткий диск.
Теперь пойдет непосредственно процедура установки . Можете передохнуть несколько минут.

Процедура установки займет от 15 до 25 минут. После установки появится окошко, где нужно будет ввести «Имя пользователя
» и «Имя компьютера
«. Вводим, нажимаем «Далее
.»
Если хотите можете установить пароль, а также подсказку к нему. Можете пропустить этот пункт, оставив поля пустыми и нажать «Далее
«.
Впоследствии, нужно будет ввести серийный код продукта. С ним вы можете ознакомиться, взглянув на днище, к примеру, вашего ноутбука или же посмотреть на коробке, купленной с дистрибутивом системы. Можно пропустить этот шаг и активировать систему позже
. Тогда галочку с «Автоматической активации при подключении к интернету
» нужно снять.
Далее будет процедура выбора условий безопасности. Если вы хотите, чтобы ваша операционная система выполняла загрузку обновлений, то устанавливайте «Использовать рекомендуемые параметры
«(выделено жёлтым), если не уверены, то «Отложить решение
» (выделено красным).
Настраиваем часовой пояс, дату, время и жмём «Далее «.

Далее вы можете выбрать тип сети в случае, если в систему уже установлены драйвера сетевой карты.
И, наконец, появится Рабочий стол операционной системы Windows 7.
Теперь можете восстановить изначальные настройки BIOS
, то есть вернуть предыдущий приоритет на жесткий диск, перезагрузив компьютер и зайдя в настройки BIOS.
Если пропустили момент с активацией, то уже через некоторое время ОС напомнит вам об этом и затребует ключ. Некоторые пользователи предпочитают пользоваться специальными активаторами, но я стараюсь использовать официальную политику лицензирования вендора. Посмотреть состояние лицензирования можно так же открыв параметры -Мой компьютер - Свойства. Нажимаете на данную запись и активируете,если вводили лицензионный ключ продукта. Для активации необходимо подключиться к интернету, так же доступна активация по телефону.
Нажимаете на данную запись и активируете,если вводили лицензионный ключ продукта. Для активации необходимо подключиться к интернету, так же доступна активация по телефону.
Если активация проведена успешно,то данное окно будет выглядеть примерно так: Если не активируете Windows 7, то позже (дня через 3), выйдет вот такое окно и часть функций операционной системы будет недоступна,пока не активируете:
Если не активируете Windows 7, то позже (дня через 3), выйдет вот такое окно и часть функций операционной системы будет недоступна,пока не активируете: Следующим шагом после активации нужно установить драйвера и программы. Об этом можно прочитать в статье: .
Следующим шагом после активации нужно установить драйвера и программы. Об этом можно прочитать в статье: .
Конечно, это пошаговое руководство может показаться несколько сложным, но оно подробное и вы легко сможете установить операционную систему Windows 7. Благодаря описанию мелочей с изображениями, любой новичок сможет легко установить ОС.
Вконтакте
В этой статье мы рассмотрим процесс установки Windows 7 на компьютер. Операционную систему Windows 7 можно установить на компьютер в процессе так называемой «чистой» установки (когда на жестком диске ПК нет установленной системы), или переустановить Windows 7, заменив этой ОС, ранее установленную на компьютере операционную систему.
Windows 7 - популярная операционная система, хорошо зарекомендовавшая себя в процессе работы. В данный момент, корпорацией Майкрософт выпущены новые операционные системы: Windows 10, Windows 8.1, Windows 8. Все равно, Windows 7 медленно сдает свои позиции, операционная система еще долго будет актуальна для многих пользователей.
Подготовка к установке Windows 7
Обратите внимание на то, что многие современные компьютеры, имеют таблицу разделов в GPT, на таких компьютерах включен режим UEFI. Просто установить Windows 7 на такую систему не получится, потому что в этом режиме поддерживаются только 64-битные системы.
Для возможности установки Windows 7 любой разрядности на таком компьютере, необходимо предварительно включить режим совместимости (Legacy), выключить безопасную загрузку (Secure Boot), а затем конвертировать таблицу разделов из GPT в MBR.
Перед установкой системы, подготовьте установочный диск DVD, или загрузочную флешку. Если установочного диска нет, то необходимо заранее , или создать загрузочную флешку для установки Windows 7.
В этой статье описан процесс установки операционной системы на примере установки Windows 7 Максимальная (Ultimate). Установка других редакций Windows 7 идентична. Разрядность Windows 7 (64-bit или 32-bit) для процесса установки системы не имеет значения. Выбор разрядности устанавливаемой системы, зависит от поддержки 64 битной системы процессором компьютера.
Как установить Windows 7
Вставьте в дисковод компьютера DVD диск с образом операционной системы, или подключите через USB порт загрузочную флешку.
Далее, сразу после появления логотипа материнской платы, потребуется войти в BIOS для выбора приоритета загрузки с подключенного устройства: привода DVD, или USB флеш накопителя. Переход в BIOS осуществляется с помощью клавиш клавиатуры (на разных компьютерах по-разному, в зависимости от производителя материнской платы). В это время в нижней части экрана монитора появляется надпись, которая подсказывает, какие клавиши следует нажать.
Если на компьютере ранее не была установлена операционная система, то выбор приоритета загрузки не нужен, потому что будет загружена программа установки Windows с подключенного устройства. В случае переустановки Windows 7, обязательно нужно выбрать приоритет загрузки, иначе будет загружена, ранее установленная система.
Сразу после выбора настроек BIOS, на экране монитора появится надпись: «Press any key to boot from CD or DVD». Необходимо нажать на любую клавишу клавиатуры для запуска загрузки с Windows с загрузочного носителя (флешки или DVD диска).
После этого, запускается процесс извлечения файлов установки Windows.
Далее откроется окно «Установка Windows», в котором необходимо выбрать следующие параметры: «Устанавливаемый язык», «Формат времени и денежных единиц», «Раскладка клавиатуры ли метод ввода». В большинстве случаев, эти параметры введены по умолчанию.
В следующем окне нажмите на кнопку «Установить».


В следующем окне нужно будет выбрать тип установки Windows 7. Предлагаются два варианта: «Обновление» или «Полная установка».
При обновлении, Windows 7 будет установлена на предыдущую операционную систему, ранее установленную на компьютере. Для «чистой» установки Windows 7 необходимо выбрать полную установку системы.
Нажмите на кнопку «Полная установка (дополнительные параметры)».

Теперь нужно выбрать раздел жесткого диска, на который необходимо установить Windows 7. Здесь может быть один раздел, или несколько разделов. Если вы переустанавливаете систему, предварительно запишите размер диска «С» для того, чтобы не ошибиться в выборе раздела.
Подготовленные пользователи могут создать новые разделы на жестком диске. Если нужно раздел жесткого диска можно отформатировать.

Сбор информации для запуска установки операционной системы закончен, начинается следующий этап: «Установка Windows».
Во время установки системы, компьютер будет несколько раз перезагружен. Установка Windows 7 проходит в несколько последовательных шагов:
- Копирование файлов Windows.
- Распаковка файлов Windows.
- Установка компонентов.
- Установка обновлений.
- Завершение установки.

Процесс установки Windows 7 займет некоторое время. Затем произойдет перезагрузка компьютера.
Откроется окно, в котором вы увидите, что идет завершение установки Windows.

На компьютере происходит процесс проверки и настройки компонентов операционной системы.
В открывшемся окне «Настройка Windows нужно ввести имя пользователя и имя компьютера, а затем нажать на кнопку «Далее».

В следующем окне вам предложат ввести пароль для защиты своей учетной записи. Если вы не планируете защищать систему паролем, ничего не вводите в данных полях, а просто нажмите на кнопку «Далее».

Для активации операционной системы Windows 7 предлагается ввести ключ продукта.
Если вы имеете лицензионный ключ, введите ключ продукта в поле, а затем нажмите на кнопку «Далее».
Если вы будете активировать Windows позже, после установки операционной системы на компьютер, снимите галку с пункта «Автоматически активировать Windows при подключении к Интернету», а затем нажмите на кнопку «Пропустить».
Бесплатно использовать Windows 7 можно в течение 30 дней, после установки на компьютер.

В следующем окне нужно выбрать параметры автоматической защиты компьютера. На выбор предлагаются три варианта:
- Использовать рекомендуемые параметры.
- Устанавливать только наиболее важные обновления.
- Отложить решение.
Параметры защиты включают: настройки обновлений, безопасность Internet Explorer, поиск решения проблем в Интернете, помощь в улучшении Windows.
Все эти настройки можно изменить по своему усмотрению, после завершения установки Windows на компьютер.


В новом окне нужно выбрать текущее место расположения компьютера. Предложен выбор из следующих сетей:
- Домашняя сеть.
- Рабочая сеть.
- Общественная сеть.
Если вы используете компьютер дома, выберите домашнюю сеть.

После завершения процесса установки, откроется Рабочий стол операционной системы Windows 7.

Выводы статьи
Пользователь может установить на компьютер операционную систему Windows 7. Для установки системы нужно загрузится с DVD диска или использовать загрузочную флешку. Процесс новой «чистой» установки или переустановки Windows 7 идентичен.
Опытный пользователь ПК и Интернет

