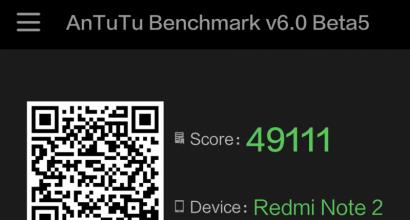Как включить вай фай клавиатурой. Включение и настройка вай фая на компьютере
Здравствуйте.
Каждый современный ноутбук оснащен адаптером беспроводной сети Wi-Fi. Поэтому вопросов от пользователей, касательно того, как его включить и настроить - всегда много 🙂
В этой статье я хотел бы остановиться на таком (казалось бы) простом моменте, как включение (отключение) Wi-Fi. В статье попробую рассмотреть все самые популярные причины из-за которых могут возникнуть некоторые трудности при попытке включить и настроить Wi-Fi сеть. И так, поехали…
1) Включение Wi-Fi при помощи кнопок на корпусе (клавиатуре)
На большинстве ноутбуков есть функциональные клавиши: для включения и отключения различных адаптеров, регулировки звука, яркости и пр. Чтоб их задействовать, необходимо: нажать кнопки Fn+F3 (например, на ноутбуке Acer Aspire E15 - это включение сети Wi-Fi, см. рис. 1). Обратите внимание на значок на клавише F3 (значок сети Wi-Fi) - дело в том, что на разных моделях ноутбуков, клавиши могут быть разными (например, на ASUS чаще всего Fn+F2, на Samsung Fn+F9 или Fn+F12).
Рис. 1. Acer Aspire E15: кнопки, чтобы включить Wi-Fi
Некоторые модели ноутбуков оснащены специальными кнопками на корпусе устройства для включения (отключения) сети Wi-Fi. Это самый простой способ быстро включить адаптер Wi-Fi и получить доступ к сети (см. рис. 2).
Рис. 2. Ноутбук HP NC4010
Кстати, на большинстве ноутбуков так же есть индикатор-светодиод, который сигнализирует о том, работает ли Wi-Fi адаптер.
Рис. 3. Светодиод на корпусе устройства - Wi-Fi включен!
По своему опыту скажу, что с включением адаптера Wi-Fi при помощи функциональных кнопок на корпусе устройства, как правило, проблем не возникает (даже у тех, кто впервые сел за ноутбук). Поэтому останавливаться более подробно на этом пункте, я думаю, смысла нет…
2) Включение Wi-Fi в Windows (на примере Windows 10)
Адаптер Wi-Fi так же может быть выключен программно в Windows. Включить его достаточно просто, рассмотрим, один из способов как это делается.
Сначала необходимо открыть панель управления по следующему адресу: Панель управления\Сеть и Интернет\Центр управления сетями и общим доступом (см. рис. 4). Далее нажать ссылку слева - «Изменение параметров адаптера «.
Среди появившихся адаптеров ищите тот, в название которого будет «Беспроводная сеть » (или слово Wireless) - это и есть адаптер Wi-Fi (если такого адаптера у вас нет - то читайте пункт 3 данной статьи, см. ниже).
Тут может вас поджидать 2 случая: адаптер будет выключен, его значок будет серым (бесцветным, см. рис 5); второй случай - адаптер будет цветным, но на нем будет гореть красный крестик (см. рис 6).
Случай 1
Если адаптер бесцветный (серый) - щелкните по нему правой кнопкой мышки и в появившемся контекстном меню - выберите опцию включить. Затем вы увидите либо работающую сеть, либо цветной значок с красным крестиком (как в случае 2, см. ниже).
Случай 2
Адаптер включен, но сеть Wi-Fi выключена…
Это может происходить, когда, например, включается «режим самолета», или адаптер был выключен в доп. параметрах. Чтобы включить сеть - просто щелкните правой кнопкой мышки по значок беспроводной сети и выберите опцию «подключение/отключение » (см. рис. 6).
Далее во всплывшем окне - включите беспроводную сеть (см. рис. 7). После включения - вы должны увидеть список доступных Wi-Fi сетей для подключения (среди них, наверняка, будет и та, к который вы планируете подключиться).
Кстати, если все в порядке: адаптер Wi-Fi включен, в Windows нет никаких проблем - то в панели управления, если наведете мышку на значок сети Wi-Fi - вы должны увидеть надпись «Не подключено: есть доступные подключения » (как на рис. 8).
Так же у меня на блоге есть небольшая заметка, что делать в случае, когда вы видите подобное сообщение:
Рис. 8. Можно выбирать сеть Wi-Fi для подключения
3) Установлены ли драйвера (и нет ли с ними проблем)?
Нередко причина неработоспособности адаптера Wi-Fi связаны с отсутствием драйверов (иногда, встроенные драйвера в Windows не могут быть установлены, либо драйвера удалил «случайно» пользователь).
Для начала рекомендую открыть диспетчер устройств : для этого откройте панель управления Windows, затем откройте раздел «Оборудование и звук » (см. рис. 9) - в этом разделе можно будет открыть диспетчер устройств.
Далее в диспетчере устройств посмотрите, нет ли устройств напротив которых горит желтый (красный) восклицательный знак. Особенно, это касается устройств в название которых встречается слово «Wireless (или беспроводной, Network и пр., пример см. рис 10) «.
Рис. 10. Нет драйвера для адаптера Wi-Fi
Если такое есть - необходимо установить (обновить) драйвера для Wi-Fi. Чтобы не повторяться, здесь приведу пару ссылок на предыдущие свои статьи, где этот вопрос разобран «по косточкам»:
Программы для авто-обновления всех драйверов в Windows:
Wi-Fi на ноутбуке включил, а доступа в интернет все равно нет…
После того, как адаптер на ноутбуке будет включен и будет работать - нужно подключаться к вашей сети Wi-Fi (зная ее название и пароль). Если этих данных у вас нет - скорее всего вы не настроили свой Wi-Fi роутер (или другое устройство, которое будет раздавать Wi-Fi сеть).
Учитывая большое разнообразие моделей роутеров, дать описание настроек в одной статье (даже самых популярных) вряд ли возможно. Поэтому, вы можете ознакомиться с рубрикой на моем блоге по настройке разных моделей роутеров по этому адресу: (либо сторонними ресурсами, которые посвящены конкретной модели вашего роутера).
На этом, тему включения Wi-Fi на ноутбуке считаю раскрытой. Вопросы и особенно дополнения по теме статьи приветствуются 🙂
Так как это предновогодняя статья, хочу пожелать всем всего самого хорошего в наступающем году, чтобы все что загадали или планировали - осуществилось. С новым годом 2016!
Без работающего WiFi адаптера ноутбук не сможет подключиться к беспроводной сети. Если вы обнаружили, что модуль Вай Фай отключен, то сможете без труда включить его самостоятельно аппаратно и программно.
Что такое WiFi адаптер
Вай Фай адаптер – это модуль в ноутбуке, который способен распознавать сигналы от роутеров, устанавливая беспроводное подключение к интернету. WiFi адаптер есть на любом современном лэптопе в виде встроенной платы.
Если вы хотите подключаться к беспроводным сетям с компьютера, можно приобрести внешний WiFi адаптер, который подсоединяется к системному блоку через интерфейс USB. Программная настройка оборудования в любом случае будет одинаковой, отличаться будут только способы аппаратного включения устройства.
Аппаратное включение
Чтобы включить адаптер вай фай на ноутбуке, найдите на корпусе соответствующую аппаратную кнопку или воспользуйтесь горячим сочетанием клавиш. Узнать текущее состояние модуля (включен или выключен) обычно можно с помощью индикатора. Если он не горит, то необходимо включить WiFi на ноутбуке.
Чаще всего за включение отвечает сочетание кнопки Fn с одной из клавиш ряда F1-F12. На ноутбуках ASUS, например, используется комбинация Fn+F2. При одновременном нажатии этих двух клавиш активируются все беспроводные модули лэптопа, в том числе и Вай Фай.
Сочетания для включения Вай Фай на ноутбуках от различных производителей:
- Acer – Fn+F3.
- ASUS – Fn+F2.
- Dell – Fn+F2.
- Gigabyte – Fn+F2.
- Fujitsu – Fn+F5.
- HP – Fn+F12.
Определить подходящую клавишу помогут пиктограммы. Обычно на нужной кнопке нарисована антенна, раздающая сигнал.
На некоторых моделях ноутбуков включить WiFi адаптер можно отдельной кнопкой на корпусе. Она может располагаться прямо под дисплеем. На старых моделях встречается двухпозиционный переключатель, который находится на боковой грани лэптопа.
Программное включение
Если после аппаратного включения адаптера WiFi в трее не отобразится значок беспроводного соединения со списком доступных точек для подключения, то придется активировать модуль еще и программно. Включить Вай Фай можно в настройках системы.

На Windows 8 и Windows 10 WiFi отключается/включается специальным переключателем, который находится над списком доступных точек или в параметрах системы.
В области уведомлений должен появиться значок, при клике на который откроется список доступных для подключения беспроводных сетей. Если в списке указано, что доступных подключений нет, убедитесь, что на роутере настроен Вай Фай. Если же значок беспроводного соединения в трее не появился, убедитесь, что WiFi адаптер работает без ошибок.
Возможные проблемы при включении
Есть несколько причин, по которым модель Вай Фай не удается включить:
- Не работает кнопка Fn, соответственно, комбинация клавиш не действует.
- Не установлены драйверы адаптера, система не обнаруживает устройство.
- Модуль WiFi вышел из строя и требует замены.
Использование сочетания клавиш обычно не является единственным способом включения модуля беспроводного подключения, но если вы пытаетесь заставить адаптер работать с помощью комбинации кнопок, но ничего не выходит, то следует проверить состояние программного обеспечения.
На некоторых ноутбуках для корректной работы кнопки Fn в системе должна быть установлена специальная утилита. Для лэптопов ASUS это ATK Hotkey Utility. Найти подходящее ПО можно на сайте производителя. Кнопка Fn может не работать и по другим причинам, но это тема для отдельной большой статьи.
Наиболее распространенной причиной, по которой адаптер Wi-Fi не удается включить, является отсутствие драйверов оборудования.

Драйверы можно установить автоматически или вручную. Рекомендуется использовать ручную инсталляцию, предварительно скачав ПО с сайта производителя. При ручной установке драйвера подходящей версии и разрядности проблема с включением адаптера должна пропасть. 
Если никакие манипуляции не помогают включить адаптер, то есть вероятность, что он поврежден. Заменить модуль можно в сервисном центре, альтернативный вариант – покупка внешнего адаптера и подключение его через порт USB. Но эти действия оправданы лишь в том случае, если вы уверены, что встроенный адаптер WiFi вышел из строя.
Никто из владельцев ноутбуков не защищен, например, от ситуации, когда на клавиатуру может пролиться вода. В связи с этим клавиатура может либо полностью перестать функционировать, либо какие-то конкретные клавиши могут работать не так, как надо. При этом на ноутбуках множество действий может выполняться исключительно с помощью комбинации горячих клавиш, в том числе и подключение к сети с помощью Wi-Fi. Для этого на клавиатуре используется кнопка Fn и кнопка с изображением антенны. Если, например, кнопка Fn не работает, то запуск Wi-Fi-сети во много раз усложняется.
Стоит отметить, что кнопка Fn работает под управлением BIOS"а - основного программного обеспечения, где можно изменить большинство параметров компьютера. Стоит отметить, что даже современные ноутбуки не предлагают никакого специального программного обеспечения для запуска Wi-Fi, то есть как-то исправить насущную проблему, даже через BIOS не получится. К счастью, существует несколько выходов из сложившейся ситуации, например, использовать дополнительное программное обеспечение.
Можно ли включить Wi-Fi без горячих клавиш?
Можно воспользоваться программой KeyRemapper и с ее помощью переназначить клавиши. Например, если кнопка Fn не работает, то ее следует переназначить на другую и затем включить Wi-Fi. Кроме того, с помощью этой же программы можно осуществить обратную замену клавиш и кнопок, то есть поменять их местами и т.п. Если на не работает одна из кнопок для включения сети Wi-Fi, тогда именно этот способ является лучшим и простейшим выходом из сложившейся ситуации.
Существует еще один вариант - покупка другой клавиатуры, которая имеет в своем составе функциональную клавишу. Конечно, в данном случае придется потратиться на клавиатуру, но все же лучше купить ее, чем новый ноутбук. К этому же способу решения проблемы можно отнести обращение в специальный сервисный центр, где клавиатуру заменят на новую, но это тоже дополнительные затраты.
Кроме того, функциональные клавиши просто могут быть отключены в самом BIOS"е. Соответственно для решения насущной проблемы нужно зайти туда, изменить и сохранить настройки.
К сожалению, сегодня не существует каких-то других способов запуска Wi-Fi на ноутбуках без использования горячих клавиш, поэтому, как было сказано выше, лучший выход из сложившейся ситуации - переназначение клавиш, а если клавиатура не работает совсем, то придется купить новую или заменить старую.
В ноутбуке - целая проблема. Не миновала чаша сия и владельцев лэптопов от Acer. Многие уже сломали мозг, думая над тем, как на ноутбуке «Асер» включить вай-фай. Особенно если по умолчанию передатчик находится в положении Off. Следует отметить, что способ зависит от конкретной модели устройства. Универсального рецепта, к сожалению, нет. Именно поэтому следует подробно рассмотреть все возможные варианты.
Немного об Acer
Эта филиппинская компания возникла достаточно давно и успела завоевать симпатии многих пользователей ПК и ноутбуков. Изначально фирма специализировалась на выпуске дешевых комплектующих для таких американских гигантов, как Intel и Apple. Но со временем руководство компании решило составить им конкуренцию. Что тут скажешь, конкурент получился серьезный. Теперь добрая часть компьютерного рынка принадлежит Acer. Кто бы мог подумать?

Немного истории: Wi-Fi
Wi-Fi представляет собой технологию передачи данных без проводов. Это очень удобно, поскольку освобождает юзеров ПК и ноутбуков от использования устаревших и вечно путающихся под ногами проводов. Впервые Wi-Fi был применен в серийном ноутбуке в 2000 году. На то время это было большой редкостью. Да и особого смысла в наличии передатчика в лэптопе не было, поскольку беспроводных точек доступа существовало крайне мало. К 2002 году ситуация изменяется. Беспроводной интернет начал завоевывать популярность. Ну, а чем это закончилось, вы можете сейчас увидеть сами. Ни одно мобильное устройство не обходится без Wi-Fi-передатчика.
Стандарты Wi-Fi
Самые распространенные стандарты Wi-Fi-адаптеров - b, n, g и ac . Первые три ничем не отличаются друг от друга. Зато ac заметно выделяется скоростью передачи данных. Она в несколько раз выше, чем у стандартных b-, n-, g-адаптеров. Сейчас многие производители устанавливают в свои устройства передатчики стандарта ac . Самая распространенная частота работы Wi-Fi - 2,4 ГГц. Все бы ничего, но на этой частоте работает Bluetooth. А также микроволновки и много чего еще. Все это мешает чистоте канала. Но технология Wi-Fi понемногу переходит на частоту 5 ГГц. Уж там беспроводному интернету ничто мешать не будет. Но мы отвлеклись. Как на ноутбуке «Асер» включить вай-фай? Разберем эту тему пошагово.

Что нужно сделать в первую очередь?
В некоторых случаях проблемы с передатчиком Wi-Fi не имеют никакого отношения к модели ноутбука. Все дело в невнимательности и безалаберности некоторых юзеров. Самая распространенная проблема с Wi-Fi - отсутствие установленных драйверов для адаптера. Если дело в этом, то здесь никакой проблемы нет. Достаточно скачать нужные драйверы с официального сайта производителя и установить их. На странице Acer присутствуют программы для любых устройств. Поэтому проблемой это можно не считать. Очень важно скачать драйвер именно для вашей модели лэптопа. Дело в том, что универсального программного обеспечения не существует, поскольку производитель устанавливает различные типы и виды адаптеров в свои устройства. Поэтому надеяться на то, что к «Асер Aspire» подойдет драйвер от Acer Ferrari, не следует.
Идем дальше
Если после установки драйвера Wi-Fi так и не «завелся», продолжаем искать проблему. Такие модели, как Acer 1000, 1690, 2012, 5610, имеют специальную кнопку включения. Она может располагаться где угодно: сбоку, сзади, спереди, над клавиатурой. Если у вас не работает вай-фай на ноутбуке «Асер», есть смысл поискать такую кнопку.

Самое интересное то, что выглядеть она может как угодно. На некоторых моделях изображена антенна на кнопке. Если так, то поиск переключателя не составит труда. Но в большинстве моделей присутствует самая обычная клавиша, которую нужно найти и нажать. Кнопки в некоторых моделях лэптопов Acer имеют световую индикацию, что очень удобно. Не нужно ломать голову над тем, включен передатчик или нет.
Если кнопки нет
Бывает и такое, что физический переключатель (или отсутствует вовсе. В этом случае обратимся к богатой Комбинации клавиш могут включать и выключать самые разные устройства лэптопа. От модели зависит только конкретная комбинация. Если мы имеем дело с модельным рядом «Асер Aspire One», то для включения Wi-Fi нужно использовать комбинацию клавиш Fn+F3. В большинстве остальных моделях от Acer используется сочетание Fn+F5. Если эти комбинации не сработали, нужно попробовать найти нужное сочетание методом «научного тыка».
Стоит обратить внимание и на то, что в различных моделях отображается по-разному. Она может быть представлена как самими буквами, так и каким-нибудь непонятным символом. Если надписи Fn нигде не видно, смело жмите на все непонятные кнопки. Большого вреда нанести системе и ноутбуку своими действиями вы все равно не сможете. В итоге искомая комбинация будет найдена. Если ноутбук «Асер» не видит вай-фай и после этого, то переходим к следующему пункту.
Если Wi-Fi все равно не работает...
В этом случае обратимся к системным способам включения адаптера. В Windows 7 и 8 иконка с изображением WLAN-адаптера находится в системном трее внизу, с правой стороны. Нужно щелкнуть правой кнопкой мыши по изображению и выбрать пункт «Центр управления сетями и общим доступом». Там кликаем на пункт «Изменение параметров адаптера». Ищем название вашего WLAN-устройства и щелкаем на нем правой кнопкой мыши. В появившемся меню жмем «Включить». Затем закрываем все окна.

После того как все вышеописанное было сделано, кликаем по иконке WLAN в системном трее левой кнопкой мыши. Затем выбираем название вашей Wi-Fi-сети и вводим пароль для подключения. После всех этих манипуляций беспроводной доступ к интернету должен работать. Однако это еще не все.
Дополнительное ПО от производителя
Если Wi-Fi так и не «поднялся», значит, ваше устройство оснащено дополнительными утилитами, которые управляют адаптерами. «Асер» (ноутбук) программы, используемые для этого, обычно «прячет», дабы некомпетентные пользователи не натворили дел с настройками. Следует открыть «Пуск», выбрать пункт «Все программы» и посмотреть, нет ли чего необычного с разделами Wi-Fi или WLAN. Если таковое имеется, то следует включить эти утилиты. Ибо без них работа беспроводного адаптера невозможна. Если все вышеперечисленное не помогло, то такому ноутбуку прямая дорога в сервисный центр, поскольку по всем признакам присутствует проблема в самом адаптере на аппаратном уровне. Но вы сделали все, что могли. Теперь пусть специалисты разбираются в том, как на ноутбуке «Асер» включить вай-фай.
Итоги
Теперь можно подвести итоги. Что было усвоено из нашего маленького «ликбеза»? Определим по пунктам порядок включения адаптера в ноутбуках Acer:
- Проверяем наличие нужных драйверов.
- Если они на месте - ищем аппаратную кнопку включения.
- Когда ее нет, подбираем комбинацию клавиш на клавиатуре.
- Если это не помогло, пробуем включить адаптер системно.
- Не получается? Ищем специализированные программы от разработчика.
Вроде все просто. Теперь вы знаете, что нужно делать, чтобы обеспечить себе беспроводной доступ к интернету. А для многих весьма полезна будет информация о том, какими клавишами включить WiFi на ноутбуке. Ведь так же его можно будет и выключить в целях экономии заряда аккумулятора.

Заключение
В качестве примера нами были рассмотрены устройства от компании Acer. Однако алгоритм действий для лэптопов других производителей почти такой же. Есть только незначительные изменения в местоположении кнопок. Благодаря этой статье, можно без проблем настроить Wi-Fi на любом устройстве. Теперь вы знаете, как на ноутбуке «Асер» включить вай-фай. Дерзайте - и у вас все получится.
Добрый денечек! Часто после покупки нового ноутбука или после переустановки операционной системы возникает вопрос, как включить Wi-Fi на ноутбуке . Спешу вам помочь решить эту проблему. Сразу хочу заметить, что если у вас не включается WiFi или не работает , это еще не означает, что Wi-Fi-адаптер вышел из строя. Существуют и другие причины, которые часто исправляются в течение 5 минут.
Wi-Fi или WiFi? Как правильно? В официальных документах более уместно использовать первый вариант — Wi-Fi. А вот в просторах интернета в чаще и чаще используют второй вариант – WiFi. С чем это связано не знаю, может быть людям лень дефис ставить. Но так как это уже приелось, буду тоже придерживаться тренда. К тому же на официальном логотипе торговой марки Wi-Fi дефис также отсутствует.
Еще одно замечание – произношение. Правильно на русском языке Wi-Fi произносится как «вай-фай ». Но есть еще один распространенный вариант – «ви-фи » или «вифи ». Кто-то так называет его по приколу, а кто-то из-за своей неграмотности, но факт остается фактом. Еще в просторах интернета вы можете встретить такие его названия как «вафля», «воздух»…
Почему не работает Wi-Fi на ноутбуке?
Причин, по которым может не работать Wi-Fi на самом деле не так уж и много. Самая неприятная из них – сгорел Wi-Fi модуль . Но это случается крайне редко и скорее всего только на очень старых ноутбуках. Но если не поможет ни один из способов, которые мы опишем дальше, то, скорее всего, модуль действительно сгорел.
Другие распространенные причины неработоспособности Wi-Fi не так страшны. Возможно, он просто выключен или на него . А может быть проблема вовсе не в ноутбуке, а в Wi-Fi роутере. Да, такое тоже очень часто бывает. Ну что же, давайте разбираться по порядку.
Ах да, чуть не забыл. Недавно лично сталкивался с тем, что на ноутбуке не было Wi-Fi вообще в опциях. Я еще думаю, как можно было купить такой ноутбук, ведь без Wi-Fi он как человек без рук. Но когда я переустановил Windows, оказалось, что Wi-Fi в нем все-таки был все это время, просто прошлая винда была какая-то урезанная и не умела использоваться Wi-Fi в ноутбуке. Так что иногда, чтобы включить Wi-Fi может понадобиться переустановить Windows, имейте в виду.
Ноутбук не видит Wi-Fi роутер
Бывает что вы все настроили на ноутбуке, все должно работать, но не получается подсоединиться к интернету через Wi-Fi, хоть от того же роутера через провод все отлично работает. Дело тут, скорее всего не в настройках сети на ноутбуке, а в настройках самого роутера. Можно обратиться к своему интернет провайдеру, они помогут вам правильно настроить роутер. А можно попробовать сделать все самим, но нужно быть предельно аккуратными, когда вы залезете в настройки роутера.
Пока вы не начали ковырять настройки роутера, попробуйте его просто перезагрузить. А лучше вообще выключить на пару минут. Может быть, это решит все ваши проблемы.
Проблема, с которой я столкнулся однажды лично, была следующей. Смартфон видел все сети Wi-Fi в доме, кроме моей сети, в то время как другие устройства (планшет и ноутбук) ее видели. Много я чего перепробовал, но проблему решил.
Нужно зайти в настройки роутера. Для этого в адресной строке браузера пишете 192.168.0.1 . Это подходит почти для всех роутеров. Там придется ввести логин и пароль, которые вы (или настройщик сети) устанавливали.
Находите пункт «Wi-Fi сеть » и меняете значение «Режим ». Он может быть либо числовой:
- До 300 Мегабит/с;
- До 145 Мегабит/с;
- До 54 Мегабит/с.
Или такой, стандартизированный режим:
- Только 802.11 B;
- Только 802.11 G;
- Только 802.11 N;
- Авто 802.11 B/G/N.
Просто попробуйте менять режимы. Какой-нибудь из них должен подойти для вашего устройства (ноутбука или смартфона). Это обусловлено тем, что Wi-Fi роутер новее, чем ноутбук. И ноутбук не понимает те режимы, которым уже «обучен» роутер.
Также попробуйте изменить параметр «Канал ». Возможно, канал, на котором вы сидите перегружен. В некоторых роутерах даже указывается степень загрузки канала. Выбирайте самый свободный.
При работе через Wi-Fi на ноутбуке пропадает интернет
Если Wi-Fi время от времени пропадает, то, скорее всего, у вас не очень хорошая связь с роутером. Возможно, он стоит слишком далеко от ноутбука, а может быть между вами стена, которая глушит сигнал роутера.

Wi-Fi сигнал в доме
Совсем иногда бывает даже такое, что ноутбук ловит Wi-Fi от роутера только если они находятся ОЧЕНЬ близко, на расстоянии 1-2 метра, а дальше начинается связь обрываться. Эти случаи, однако, очень редки и индивидуальны. Нужно поэкспериментировать с другими роутерами и, если все хорошо, то сменить роутер.
Еще частый случай – некорректная работа драйверов на Windows 8 . Чтобы решить такую проблему, нужно зайти в диспетчер устройств, найти там свой WiFi адаптер, зайти в «свойства» → «обновление драйверов» → «поиск на этом компьютере» → «выбрать из установленных». Там будет пункт «Только совместимые устройства». Нужно обязательно снять с него галочку. И из имеющегося списка драйверов выбрать этот драйвер 5.100.245.200 . С ним будет все нормально работать. Только после этого не обновляйте драйвера на WiFi адаптер.
Еще одна очень частая причина — очень много Wi-Fi роутеров. Это бывает в многоэтажных домах, где в каждой квартире стоит, как минимум, по одному роутеру. Да еще и множество устройств к каждому из них подключено одновременно. И весь этот «зоопарк» работает на одной и той же частоте. В таких случаях бывает, что роутеры глушат сигнал друг друга и интернет становится медленным или вовсе пропадает. Решается это либо покупкой более качественного (мощного) роутера, либо покупкой роутера, который может работать на разных частотах. В первом случае будет просто усилен сигнал, а во втором — роутер сможет автоматически переключаться на другую частоту, если поймет, что текущая частоту перегружена. Читайте нашу статью о том, . В ней описаны характеристики роутеров и стандартов Wi-Fi, а также простые рекомендации.
Вывод:

Информации в этой статье должно быть достаточно для решения проблемы. Однако если ничего не помогло. То вашему WiFi модулю пришел конец. Если на него взглянуть, то можно даже заметить, что он сгорел. Он будет почерневший слегка (или сильно). А найти его можно под задней крышкой ноутбука, там, где и .
Теперь вы знаете, как включить WiFi на ноутбуке, если он еще живой. Если что-то непонятно, задавайте вопросы, а я на них отвечу.
Вы дочитали до самого конца?
Была ли эта статья полезной?
Да Нет
Что именно вам не понравилось? Статья была неполной или неправдивой?
Напишите в клмментариях и мы обещаем исправиться!