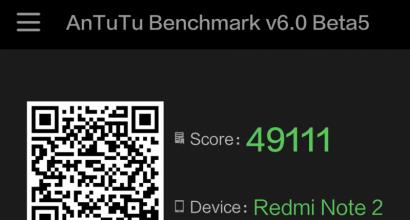Как записать установщик игры на диск. Как записать игру для PS2 на диск: пошаговая инструкция, рекомендации и особенности
Запись сохраненных на компьютере видеоигр на диск может значительно освободить место на жестком диске компьютера. Ведь после того как вы записали игру, ее можно удалить из винчестера.
Вам понадобится
- Компьютер, программа Alcohol 120%, доступ в интернет, диск
Инструкция
Вам понадобится
- Компьютер, установочный диск с игрой.
Инструкция
Поэтому для тех, кто интересуется, как записывать игры на Xbox 360, была составлена специальная инструкция, которая позволит избежать всех этих трудностей и неприятных последствий.
Подготовительная часть
Перед тем, как записать игру для Xbox 360 на диск, рассмотрим перечень того, что потребуется для выполнения этой задачи.
- Файл игры в формате .iso .
- Прошитая приставка Xbox 360 (например, такая).
- DVD-привод , поддерживающий запись игр с защитой XGD2 и XGD3.
- Пустой двухслойный диск (лучше всего подходят DVD+R DL).
- Программы для записи так называемого DVD-образа.
Особое внимание стоит уделить формату игры и качественным дискам. Чтобы после записи игровой диск корректно работал при игре по сети , файл в формате .iso должен быть предварительно пропатчен . Поможет в этом специальная программа под названием ABGX . Эта утилита позволить записать диск для Xbox 360 в нужном формате и создаст дополнительный файл .dvd .
Стоит принимать в расчет, что запись современных игр заставляет болванки преодолевать некоторые свои физические возможности, так как запись происходит что называется "до краев". Поэтому диск для записи игры на Xbox 360 должен быть качественным, двухслойным с объемом 8,5 Гб. Лучше всего подходят болванки торговой марки Verbatim, но в теории их можно заменить любыми другими аналогами, соответствующим указанным параметрам.
Что касается DVD-приводов, то для выбора подходящего из них требуется учитывать сам тип записываемой игры. Некоторые игры снабжены особой формой защиты от создания нелицензионных копий - XGD3 , - которую обойти смогут лишь некоторые приводы, оснащенные чипсетом MKT (лучший вариант - LiteOn iHas). Для защиты XGD2 не имеет столь серьезного значения, через что записывать игры на Xbox 360. Подойдут модели Samsung, ASUS, Pioneer и прочие.
С тем, какой формат дисков у Xbox 360, вы разобрались. Теперь необходимо скачать и установить на свой компьютер программу для записи дисков . Для этой цели подойдет практически любая утилита, коих много представлено в сети для бесплатной загрузки. Ключевой параметр - она должна поддерживать формат.iso и двухслойные DVD .
Теперь, когда все, что требуется для записи игры на прошитый Xbox 360, готово, можно приступить непосредственно к самому процессу.
Проверяем и патчим образ игры
Первая задача, которая стоит перед тем, как записать игру Xbox 360 на болванку, заключается в том, чтобы пропатчить скачанный образ . Для этого нужно загрузить файл с игрой в формате .iso в программу ABGX . Но перед этим необходимо правильно настроить ее работу.
- В меню опций необходимо отметить пункты "Check/Fix Video padding" и "Check for AnyDVD style game data corruption".
- В меню AutoFix установите предел в значение "Level 3".
- Выберите нужный регион. Сделать это можно в меню с соответствующим названием "Region", где NTSC/U соответствует странам Северной Америки, а PAL - Европейским государствам (в том числе России).
После того, как нужные настройки сохранены, нужно выбрать в программе ABGX нужный файл .iso и войти в меню AutoFix. Внизу окна можно увидеть кнопку запуска. Нажмите ее. Как только специальный индикатор станет зеленым, это будет означать, что процесс завершен.
На выходе программа даст пропатченный образ игры для Xbox 360, а также создаст дополнительный файл в формате .dvd . Такой же можно предварительно скачать и из интернета. Образов игр в сети представлено множество в свободном доступе. Проверить скачанные файлы можно также с помощью ABGX.
Запись игры
Сам процесс весьма несложен и вряд ли будет сопровождаться ошибками, если подготовка была проведена правильно. Для записи игры XGD2 потребуется выполнить следующие действия:
- Вставьте чистый диск в привод компьютера. Важно, чтобы ваша DVD+R болванка не использовалась ранее.
- Загрузите подготовленный файл с игрой в программу записи . Откройте ее и выберите служебный файл нужного образа в формате .dvd . Скорость для записи требуется установить равную значению 2.4х. Если она будет выше, велика вероятность того, что при записи возникнут непредвиденные ошибки.
- Осуществите запись . Нажмите соответствующую данному действию кнопку. Чтобы процесс был проведен как можно оперативнее и корректнее, перед его началом закройте все возможные программы.
Для того, чтобы пройти тот же процесс, но с игрой, защищенной методом XGD3, вам придется предварительно прошить или пропатчить привод , который будет использоваться для записи. Для некоторых приводов может использоваться программа BurnerMAX Payload Tool. Она позволит увеличить доступное пространство с 8,5 Гб до 8,7 Гб. После этого, чтобы правильно записать диск для Xbox 360 с игрой XGD3, необходимо осуществить все ту же последовательность действий, что была описана ранее для XGD2.
Как записать игру на диск?
Сегодня скачать игру с интернета - не проблема почти для любого геймера. Однако игры с каждым годом занимают все больше места на компьютере. Порой, очень хочется скачать новую игру, а на жестком диске нет места, но при этом ничего удалять не хочется.
В таком случае как раз могут пригодиться обычные диски, на которые можно записать игры, что освободит много места на компьютере. Но не каждый геймер знает, как можно это сделать. О том, как записать игру на диск, вы сможете прочесть ниже.
Как можно записать игру на диск
Сегодня обычно с интернета скачивают игры с расширением.mdf, .iso и.nrg. Это так называемые образы дисков, которые делаются с помощью специальных программ. Эти файлы представляют собой архив, в котором содержатся все файлы установки игры, как и на обычном диске. Чтобы открыть эти файлы и установить их, используют программы,  которые монтируют в виртуальный привод этот образ диска и открывают, как обычный диск. Это похоже на то, как вы вставляете диск в дисковод, только происходит это в виртуальном пространстве вашего компьютера.
которые монтируют в виртуальный привод этот образ диска и открывают, как обычный диск. Это похоже на то, как вы вставляете диск в дисковод, только происходит это в виртуальном пространстве вашего компьютера.
Но часто геймеры предпочитают записывать эти файлы на настоящие болванки, чтобы потом передать другу или оставить на память игру. Для этого можно использовать как программное обеспечение Windows, так и все те же программы, скачанные с интернета. Причем программы будут намного удобнее в использовании и настройке записи, чем стандартные инструменты.
Рассмотрим на примере популярной программы Alcohol 120%, как можно создать диск для игры.
Запись игры на диск на примере программы Alcohol 120%
Для начала необходимо иметь сам образ диска в формате.mdf, .iso или.nrg. Последний формат встречается очень редко, а.iso почти всегда является стандартом для игр  сегодня. Затем необходимо скачать саму программу Alcohol 120% и установить ее на компьютер. Если при первом запуске программа немного зависнет, то не стоит пугаться - она создает виртуальные дисководы для работы.
сегодня. Затем необходимо скачать саму программу Alcohol 120% и установить ее на компьютер. Если при первом запуске программа немного зависнет, то не стоит пугаться - она создает виртуальные дисководы для работы.
После установки можно приступать к записи игры на диск. Для этого вставьте болванку в дисковод и подождите пока он загрузится. В самой программе Alcohol 120% в панели инструментов нажмите «Запись образов на диск». Появится окно, где можно указать путь до файлов игры. После достаточно просто нажать «Старт», и через определенное время, которое можно увидеть на таймере записи, игра запишется на диск. Этот диск можно теперь использовать для установки и запуска игры на любом другом компьютере. Но всегда после успешной записи стоит проверять работоспособность диска.
Что делать, если игра не в формате образа диска
Бывает так, что скачанная из интернета игра просто выглядит как куча файлов с разными расширениями, которые не являются образами дисков. Такую игру записать на диск сразу  не получится. Сначала необходимо преобразовать все файлы в один - образ диска нужного формата. Это также легко делается через программу Alcohol 120%.
не получится. Сначала необходимо преобразовать все файлы в один - образ диска нужного формата. Это также легко делается через программу Alcohol 120%.
В программе надо нажать «создание образов», а затем указать в пути на файлы игры. Через какое-то время файлы будут преобразованы и сохранены на компьютере в виде образа диска. Тогда уже можно будет записать этот образ на болванку.
После установки можно удалить как обычные файлы игры, так и образ диска с компьютера, чтобы они не занимали драгоценное место. А болванку с игрой можно использовать так же, как и обычный установочный диск.
Как записать на болванку с обычного диска
Если вы хотите просто сделать копию с обычного диска, то все действия повторяются так же, как если бы файлы были на компьютере. Вы вставляете диск с игрой, запускаете Alcohol 120% и создаете образ диска, а затем записываете этот образ на болванку.
Проще всего провернуть эту процедуру тем, у кого несколько дисководов. А если вы хотите записать на болванку игру для ps2, то о тонкостях процедуры вы можете прочитать в нашей статье .
Записать любую игру на диск можно с помощью специальных программ, большинство из которых вы сможете загрузить у нас на сайте. Рассмотрим, как это сделать, на примере нескольких известных приложений.
Первый вариант: используем программу . Скачать ее можно по прямой ссылке .
Для начала скачиваем и устанавливаем приложение на своем компьютере. Во время первого запуска оно создаст на ПК виртуальные приводы. Затем нужно будет записать файл образа необходимой игры. Следует обязательно учесть, что формат должен соответствовать форматам виртуальных образов, оптимально – ISO. Далее выполняем следующие действия:
1. Вставляем пустой диск в компьютерный привод.
2. Нажимаем на строку «Запись CD/DVD из образа», расположенную в левой части панели инструментов.
3. Нажимаем на кнопку «Обзор» и выбираем интересующую игру.

После выполнения всех перечисленных действий на экране будет отображаться процесс записи игры, после успешного окончания которого, появится уведомление о завершенной записи.

Если ваша игра просто скопирована на ПК, то для записи потребуется перевести ее в формат виртуального образа. Для этого нужно вставить игру в привод, выбрать в программе Alcohol 120% вкладку «Создание образов» и нажать на кнопку «Старт». Приложение запишет и сохранит игру в необходимом формате, после чего можно записать ее на диск.
Как записать образ на диск? Все достаточно просто. С этой целью необходимо вставить чистый дисковой носитель в привод. Затем следует повторить такую же последовательность действий, которая была описана выше. Файл сохранится в папке «Мои документы», «Alcohol 120%». После записи его можно удалить. Записанные игровые приложения вы сможете установить на любом компьютерном устройстве.
Второй вариант: записать диск через Ashampoo Burning Studio FREE.
После открытия программы необходимо выбрать вкладку в меню «Создать/записать образ диска», затем «Записать CD/DVD/Blu-ray диск из образа диска».

В появившемся окне с помощью кнопки «Обзор» нужно указать путь для сохранения полученного файла. Далее следует открыть окно «Выбор образа диска» и отметить интересующий файл с игрой.
Затем вставляем пустой, или поддерживающий перезапись, диск, нажимаем «Открыть трей» и «Записать».

Для начала работы устанавливаем, запускаем софт и выбираем функцию «Добавить образ». Затем открываем интересующий файл, выделяем его в окне и нажимаем на кнопку под названием «Монтировать».

Записанная игра сохранится в специальном каталоге программы, который называется «Каталог образов».
Для ее записи на диск нужно выбрать функцию «Записать образ с помощью Astroburn». Это компактное дополнительное приложение, с помощью которого можно записать игру на оптический диск. Когда DAEMON Tools предлагает скачать его, соглашаемся, и устанавливаем на свой ПК. В графе «Options» нужно выбрать русский язык, для удобства использования софта.
Далее необходимо указать путь к записываемому файлу («Обзор», «Открыть»).

Вставляем диск, нажимаем на «Начать запись» и ждем успешного завершения процесса прожига.

Запись сохраненных на компьютере видеоигр на диск может значительно освободить место на жестком диске компьютера. Ведь после того как вы записали игру, ее можно удалить из винчестера.
Вам понадобится
- Компьютер, программа Alcohol 120%, доступ в интернет, диск
Инструкция
Для записи игр на диск потребуется специальное программное обеспечение. Скачайте из интернета программу Alcohol 120% и установите ее на компьютер. Затем перезагрузите ПК и запустите Alcohol 120%. После первого запуска программа создаст виртуальные приводы. Это может занять некоторое время.
Далее необходимо записать файл образа игры на диск. При этом учтите, что он должна быть в формате образа ISO либо в другом формате виртуальных образов. Вставьте чистый диск в оптический привод компьютера. Нажмите на панели инструментов слева по строке «Запись образов на диск». В появившемся окне нажмите кнопку «Обзор» и выберите игру, которую нужно записать. Потом нажмите «Далее» и «Старт». Начнется процесс записи игры на диск, по окончании которого появится окно с уведомлением об успешной записи.
Если у вас игра просто скопирована на компьютер, вы не сможете ее записать, так как нужно сначала перевести в формат виртуального образа. Вставьте игру в привод компьютера. В меню программы Alcohol выберите «Создание образов». В следующем окне нажмите «Старт». После того как процесс записи образа игры завершится, у вас на компьютере будет сохранена игра в формате виртуального образа. Теперь можно записать эту игру с компьютера на диск.
Извлеките диск с игрой из привода компьютера и вставьте туда чистый диск. Дальше последовательность действий такая же, как описано выше. Когда вы нажмете «Обзор», откройте папку «Мои документы», а затем зайдите в папку Alcohol 120%. Там и сохраняется файл виртуального образа игры, который вы создали.
После того как игра будет записана на диск, удалите файлы виртуального образа игры, они вам больше не понадобятся. Записанные игры можно установить на любом компьютере обычным способом. Нужно только вставить диск в привод ПК и ждать появления «Мастера установки». Такие диски являются абсолютной копией оригинальных дисков с играми.
Желая установить игру на компьютер , вы можете сделать это в любое удобное для себя время. Инсталляционный процесс игры не потребует от вас каких-либо уникальных знаний, а ваше участие в общей установке, в свою очередь, будет минимальным.

Вам понадобится
- Компьютер, установочный диск с игрой.
Инструкция
Подготовка к установке. Немного забегая вперед, отметим, что инсталлятор автоматически создает папку с игрой при ее установке по умолчанию. Однако для пользователя не всегда может быть удобен тот путь установки, который определяет система. Для того, чтобы правильно распределить место на диске и сосредоточить все файлы игры в одном каталоге, вам нужно выполнить следующие действия.
Откройте наибольший по объему раздел жесткого диска и создайте в нем новую папку «Игры» (если она не была вами создана ранее). Откройте созданный раздел и создайте в нем каталог для устанавливаемой игры, озаглавив его ее названием. После этого вы можете перейти к инсталляции игры.
Вставьте в привод компьютер а диск с записанной игрой и дождитесь момента его опознавания системой. Как только система инициализирует вставленный диск, будет запущено диалоговое окно, позволяющее выполнить установку игры на ваш компьютер . Если в данном окне вы увидите возможность инсталляции дополнительных приложений, сначала установите их, после чего, нажмите кнопку «Установить игру ». Как правило, дополнительные приложения предназначаются для корректной работы устанавливаемой игры.
Вы переключитесь на следующую страницу. Здесь вы сможете задать нужный путь установки. Для этого нажмите кнопку обзор (либо иконку папки) и найдите ранее созданную вами папку с названием игры. Выбрав нужный каталог, нажмите «ОК» и кликните по кнопке «Далее». Примите все условия соглашения, после чего установите игру на ваш ПК. Таким образом, у вас получится записать игру на компьютер .