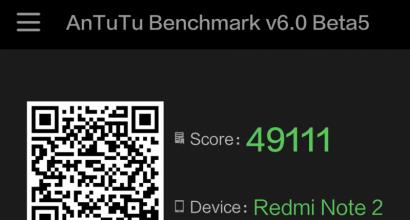Почему исчезает звук. Исправляем неполадки связанные со звуком в Windows XP
Представьте себе такую ситуацию, вы, как обычно включаете компьютер, но вместо приятной переливающейся мелодии, вас приветствует только гул работающего системного блока. Нет звука на компьютере! Что же делать, почему пропал звук на компьютере?Вы, в тишине своих динамиков, входите в интернет и вводите заветный вопрос: “Почему нет звука на компьютере”. В этой статье рассмотрены основные причины и способы их устранения. Вы узнаете ответ на свой вопрос, а именно, пошаговое восстановление звука на компьютере.
Вот такой вот вопрос - почему нету звука? И где на него ответ и какую-нибудь инструкцию найти бы?
Почему нет звука на компьютере?
Причиной отсутствия звука на компьютере может быть только в аппаратной или программой среде. То есть, у вас либо есть неисправные компоненты, либо у вас есть проблемы в настройках операционной системы или отдельных программ. Это не зависит от операционной системы. Подобные казусы могут случиться с Windows XP, звук может пропасть в Linux и даже в новейшей системе Windows 7. Причём колонки, наушники и звуковая карта могут быть самыми современными и дорогостоящими.
Как восстановить звук на компьютере?
Первым делом нужно выяснить причину отсутствующего звука на компьютере. Сделать это можно несколькими способами, а начать следует с самого простого.
Итак, восстановление звука пошагово. Каждый последующий шаг будет приближать вас к результату.
1). Попробуйте перезагрузить компьютер, возможно что звук появится при старте операционной системы. Такое встречается.
2). Проверить, вставлен ли штекер колонок в розетку. При отключении, воткнуть штекер в розетку.
3). Проверить выключатель на колонках, не выключен ли. Включить звук на колонках, повернув регулятор по часовой стрелке. Должен гореть светодиод на колонке с ручкой регулятора (есть практически у всех моделей).

Включены ли колонки - обычно на одной из них горит лампочка питания
4). Посмотреть на панель задач и найти значок динамика. Он должен быть не перечёркнут. Если это так, то включить звук просто нажав на кнопке “Включить звук”.

Отключен звук на рабочем столе. Нажать на эмблему динамика
5). Проверить уровень динамиков, может быть понижен до полного минимума - до нуля. Если звук убавлен, то просто повысить ползунки до нужного уровня.
6). Проверить работоспособность колонок на любом источнике звука. На плеере, на телефоне, на другом компьютере. Другой компьютер может быть и ноутбуком, вашим или вашего товарища.
7). Проверить диспетчер устройств на наличие неизвестных устройств. Такое устройство отображается с восклицательным значком. Открыть диспетчер устройств можно так: Пуск -> Панель управления -> Система и безопасность -> В графе “Система” найти надпись “Диспетчер устройств”. Все устройства там должны быть в этом окне опознаны, не должно быть никаких восклицательных знаков. Если есть такой значок, то нужно установить драйвера на звук.

Причину неработающего звука можно обнаружить в диспетчере задач
8). Установить драйвера на звук. Звуковой процессор может быть встроен в материнскую плату или быть установлен на отдельную звуковую плату. Скачайте драйвера с сайта производителя звуковой карты или процессора.
9). Попробуйте вставить в системный блок заведомо работающую звуковую карту. Взять её можно у товарища на время. Если проблема решится таким способом, то попробовать проделать следующий шаг или купить новую звуковую карту.
10). Попробуйте восстановить предыдущую точку восстановления в операционной системе. В Windows 7 эта программная среда находится в меню “Пуск -> Все программы -> Стандартные -> Служебные -> Восстановление системы”.

Когда пропал звук, возможно стоит восстановить систему с точки восстановления. Вдруг звук появится.
11). Попробуйте переустановить операционную систему. И установить звуковые драйвера в первую очередь, сразу после драйверов на чипсет материнской платы. Возможны конфликты оборудования. Если звук появится, то постепенной устанавливать оборудование и программы дальше. Звук может пропасть в самый неожиданный момент. Это может быть конфликт либо оборудования, либо программный конфликт.
12). Если ничего не помогает и звук не появляется на компьютере, то единственный вариант, это обратиться к специалисту , либо нести свой компьютер в сервисную мастерскую.
Что делать, если нет звука на компьютере или звук плохой?
Прежде чем начать что-то действовать, вспомните, что вы делали вчера, когда звук на компьютере работал. Какие программы вы устанавливали на компьютер, возможно проблема решится если удалить её. А может быть, вы удалили какой-либо нужный файл с компьютера. Если же ничего такого вы не проделывали, то проделайте шаги выше. Наверняка вам что-то поможет. Можно также попробовать воспользоваться разделом “Справка и поддержка” в меню “Пуск”.

Раздел справки и поддержки - Музыка и звук, поможет найти и устранить причину отсутствия звука
Если звук тихий, хрипит или что-то ещё, то попробуйте проделать манипуляции с программной настройкой звука. А может быть вы просто добавили какой-то эффект к звуку, именно поэтому ваш звук на компьютере идёт как через трубу, хрипит и шипит.
Если звука нет только в какой-то определённой программе, то нужно смотреть настройки именно этой программы. Также вы можете просто переустановить программу, звук наверняка появится.
Не впадайте в отчаяние. Всё решаемо, всё в ваших руках. Сегодня купить простенькую звуковую карту можно довольно дешево и по карману любому нормальному человеку.
Ситуация, когда исчезает звук на компьютерном устройстве, является достаточно распространенной. Большинство рядовых пользователей связывают это с драйверами саундкарты. В общем-то, это только одна из причин, поскольку, если не работает звук на компе, глобальная проблема гораздо шире. Далее будет рассмотрено несколько возможных ситуаций с предложением решения сбоев в каждом конкретном случае.
Почему нет звука на компе: возможные причины
Для полного понимания сути вопроса сначала необходимо выяснить первопричины сложившейся ситуации. Почему звук на компе не работает?
Среди всего, что могло послужить причиной такого явления, в большинстве случаев выделяют следующие:
- звук отключен регулятором громкости;
- неправильно установлено основное устройство воспроизведения;
- не работает или отключена саундкарта;
- не установлен, устарел или был поврежден аудиодрайвер;
- служба Windows Audio неактивна;
- некорректное подключение к другим устройствам;
- воздействие вирусов;
- физическая поломка кабелей или воспроизводящего устройства.
Исходя из приведенного списка, и будем решать проблему, связанную с тем, как восстановить звук на компе. Обратите внимание, что последний пункт, связанный с чисто физическими проблемами оборудования, рассматриваться не будут. Сосредоточим внимание на программных методах, в большинстве случаев позволяющих устранить возникшие ошибки и сбои.
Пропал звук на компе: что делать в первую очередь?
Итак, первым делом необходимо проверить правильность подключения колонок. Для этого посмотрите на заднюю панель системного блока, найдите выходы и входы звуковой карты и проверьте, в те ли гнезда включены штекеры от колонок. По крайней мере, аудиовыходы (правый/левый, фронтальный/задний/сабвуфер) определить труда не составит.

С другой стороны, если на компе нет звука, причина может быть еще банальнее. Проверьте, не подключены ли в данный момент наушники. Ситуация такова, что при их подключении звук на колонках блокируется. Отсоедините наушники и посмотрите, появился ли звук в основных динамиках.
Проверка регуляторов громкости
Еще одна частая проблема, на которую многие пользователи не обращают внимания, связана с отключением громкости системными регуляторами или аналогичными регуляторами на самих колонках (это касается только тех случаев, когда к компьютеру подключается активная акустика, работающая от независимого источника электропитания. В этом случае просто нажмите на значок регулятора в системном трее и передвиньте ползунок, если не в верхнее, то хотя бы в среднее положение.
Теперь давайте посмотрим, как включить звук на компе, если используются ноутбуки. В них, как правило, применяются либо отдельные кнопки для увеличения и уменьшения громкости или полного отключения саунда, либо сочетания клавиш. Опять же, попробуйте увеличить громкость или включить звук таким способом.
Проверка динамиков
Но предположим, что и после таких действий на компе звука нет. Что делать? Windows для этого может предложить использовать так называемый микшер, который можно вызвать через меню ПКМ на иконке громкости в системном трее. В появившемся окне проверьте положение всех присутствующих фейдеров (ползунков). Обратите внимание, что там могут быть не регуляторы громкости системных звуков или приложений, которые могут использовать аудиосистему компьютера (например, веб-браузеры, программы для голосового общения и т. д.). Как уже понятно, необходимо перемести ползунки хотя бы в среднее положение и проверить, появился ли звук.
Устройства воспроизведения
Теперь посмотрим, как настроить звук на компе в плане корректного выбора звуковоспроизводящего оборудования.

Для этого через все то же меню ПКМ на значке громкости откройте раздел устройств воспроизведения, после чего посмотрите, какое именно устройство используется по умолчанию. По идее, в качестве основного оборудования должны быть указаны динамики High Definition Audio (устройство помечается галочкой в зеленом кружочке). Если это не так, используйте ПКМ и установите корректные параметры.

Если само устройство не задействовано (об этом свидетельствует серая стрелочка, направленная вниз), через ПКМ включите его. Если его в списке нет вообще, кликните на пустом месте, а из меню выберите показ отключенных устройств.
В этом же разделе можно настроить и звук на компе через HDMI. Только в этом случае необходимо выбирать именно то устройство, которое используется для такого рода подключений (например, NVIDIA или PHL).
Проверка аудиокарты
Но это все были самые простые методы. Предполагаем, что раньше аудиосистема работала нормально, но со временем звук на компе пропал. Как восстановить его? Для этого понадобиться проверить работоспособность самой звуковой карты.
Для этого вызовите стандартный «Диспетчер устройств» и посмотрите на состояние оборудования. Если карта здесь помечена серой стрелочкой вниз, как это было в случае с динамиками, через ПКМ выберите строку «Задействовать».
Если же устройство помечено желтым маркером или находится в списке «Другие устройства», это означает только то, что для него не установлен драйвер или управляющее программное обеспечение работает неправильно (или не функционирует вообще). Само собой разумеется, что звука на компе нет как раз по причине неработоспособности драйвера.
Обновление и переустановка драйвера
Самым простым решением по установке управляющего ПО станет использование пункта обновления драйвера, который выбирается через меню ПКМ. Правда, система изначально предложит установить наиболее подходящий драйвер из своей базы данных.

На первый случай доверьте выбор системе (обычно для HD Audio драйверы найдутся).
Если у вас нестандартное устройство, лучше всего переустановить драйвер с оригинального диска, который должен поставляться при покупке стационарного компьютера или ноутбука. Если такого диска нет, можно воспользоваться программами вроде DriverPack Solution, у которых есть собственный каталог драйверов и которые могут автоматически определять оборудование, для которого требуется инсталляция драйвера.

Также, если на компе нет звука и связано это именно с драйверами, в качестве альтернативного решения можно использовать программу Driver Booster, которая обновляет абсолютно все драйверы автоматически, загружая их непосредственно с сайтов производителей оборудования или разработчиков управляющих программ. Единственное условие для корректного обновления - наличие активного подключения к интернету.
Если ничего из вышеперечисленного эффекта не даст, в «Диспетчере устройств» обратитесь к свойствам звуковой карты, перейдите на вкладку сведений, в выпадающем списке выберите отображение ИД оборудования и скопируйте самую длинную строку, которая содержит параметры идентификаторов DEV и VEN. После этого по ним в интернете можно задать поиск, скачать нужный драйвер и установить его самостоятельно (или указать системе при обновлении местоположение загруженного файла, если поиск драйверов на данном компьютере результата не даст).
Отдельно стоит обратить внимание, что загруженные файлы драйверов в основном имеют два типа расширений: EXE и INF. Если операционная система по каким-то причинам не инсталлирует выбранный драйвер самостоятельно, исполняемый файл придется запускать вручную, но обязательно от имени администратора. С информационными файлами применяется другая методика: через ПКМ выбирается строка установки, после чего останется только дождаться ее завершения.
Проверка службы Windows Audio
К сожалению, все вышеописанные методы могут не сработать только по той причине, что сама звуковая служба находится в отключенном состоянии. Проверить ее можно через соответствующий раздел, вызываемый самым быстрым способом через консоль «Выполнить» вводом команды services.msc. Как сделать звук на компе в этом случае?

Двойным кликом вызовите редактирование опций службы, кнопкой включения произведите ее активацию, а в типе запуска установите «Автоматический». На всякий случай произведите перезагрузку системы (хотя, по большому счету, это и не требуется). По идее, после этого звук появится.
Включение звукового устройства в BIOS
Однако основное устройство может быть отключено, что может быть зафиксировано в виде ошибки в «Диспетчере устройств».
В этом случае программными средствами операционной системы его включить не получится. Что делать? Перезагрузите систему и при старте компьютерного устройства войдите в параметры BIOS.

На вкладке Advanced или в разделе Onboard Devices найдите строку с названием вашей звуковой карты (обычно это High Definition Audio) и посмотрите на состояние оборудования. Если там установлен параметр Disabled, смените его на Enabled и сохраните изменения путем нажатия клавиши F10 (перезагрузка при выходе будет произведена автоматически).
Что делать, если нет звука при подключении к ТВ-панели?
Теперь несколько слов о том, как устранить проблемы с подключением компьютера с современным телевизионным панелям. Звук с компа на телевизор при использовании выходов DVI не передается, поскольку они предназначены только для трансляции видео. В большинстве случаев подключение производится посредством кабеля HDMI.
В этой ситуации необходимо использовать вышеописанный раздел устройств воспроизведения, но из списка выбирать именно то оборудование, в названии которого присутствует HDMI (обычно перед этим будет стоять название самой панели или будет указано цифровое устройство HD Audio). Выставьте его основным. Также можно выставить основным и указанное ранее оборудование вроде NVIDIA. При отключении от панели основное устройство нужно будет сменить самостоятельно.
Проверка на вирусы
Наконец, если на компе нет звука, не стоит сбрасывать со счетов и воздействие вирусов. На всякий случай произведите полную проверку системы, но не используйте для этого установленный антивирус и примените какую-нибудь портативную утилиту вроде Dr. Web CureIt. Но это, так сказать, именно на всякий случай.
Если что-то будет найдено, но нейтрализовать, обезвредить или удалить вирус не получится, воспользуйтесь дисковой утилитой Kaspersky Rescue Disk, записанной на любой съемный носитель, с которого нужно будет произвести загрузку до старта системы, выставив сам носитель первым загрузочным устройством в BIOS.
Восстановление системы
Если уж вообще ничего не помогает, произведите откат системы до той даты, когда звуковая система работала нормально. Для этого можно использовать и собственный «Центр восстановления», и установочные носители. В Windows 10 можно запустить расширенные варианты перезагрузки, после чего выбрать необходимое действие.
Эта статья написана специально для того, чтобы помочь пользователям с решением любых проблем, связанных со звуком. Ведь если пропал звук на компьютере, то вариантов проблемы может быть достаточно много, а искать по всей сети конкретно свой случай очень долго и неудобно. К тому же, «Интернет» забит статьями, устаревшими по своему содержанию, где рассматриваются способы исправления в операционных системах Windows XP, Vista или в лучшем случае Windows 7. Сейчас я расскажу вам что делать, если не работает звук в Windows 10. Существует несколько причин того, что в системе не слышно звука, и мы рассмотрим их все.
7 возможных причин, почему нет звука на компьютере
Самый распространенный случай, который в большинстве своем решается за полминуты. Не секрет, чтобы устройство заработало, его нужно правильно подключить. Если не работают колонки или наушники, проверьте, куда вставлен провод, отвечающий за звук. Обычно на системном блоке есть два или три выхода, отвечающих за звук. Называются они линейными и выглядят вот так:
Нужный нам выход зеленого цвета. Как правило, один размещается впереди системного блока, специально для подключения наушников, а другой сзади. Если на задней панели системного блока вы видите несколько звуковых выходов, попробуйте проверить все. Просто один из них заведен на материнскую плату, а другой относится к звуковой карте. Вставьте наушники поочередно во все выходы и послушайте, появится ли звук.
От колонок же идет кабель, на конце которого есть штекер, обычно обрамленный зеленым пластиком или резиной. Именно его нужно вставлять в линейный выход, также помеченный зеленым цветом. И да, проверьте, вставлены ли колонки в сеть и горит ли на них индикатор питания. Иногда из-за такой мелочи, как неподключенные динамики, люди думают, что их компьютер непоправимо сломался.
Совет: «Всегда внимательно читайте инструкции к технике, это поможет избежать многих проблем».
Причина № 2: звук просто выключен
Обычная ситуация, когда случайно можно отключить звук на компе, выполняя какую-либо работу. Чтобы его включить, нужно прибегнуть к регулятору громкости, находящимся в правом нижнем углу монитора, представляющим собой нарисованный громкоговоритель. Рис. 0. Необходимо щелкнуть по нему мышкой. Если вы видите вот такую картинку,
то была использована клавиша MUTE (полное мгновенное отключение).
Или вы видите вот такое,
здесь звук убавлен до минимума и тоже не работает. С помощью мышки включите звук и установите его на требуемый уровень. Если с регулятором громкости все в порядке, что-то может не работать в настройках динамика. Нажмите кнопку «Пуск» в нижнем левом углу, затем найдите «Параметры».
Здесь находятся все настройки нашего компьютера, в том числе и звуковые. Наберите в текстовом поле «Звук» и в выпадающем списке вы увидите полные звуковые настройки компьютера. Нажмите клавишу Enter.
Найдите в списке «Управление звуковыми устройствами» и нажмите левой клавишей мыши.
Откроется окно с настройками звуковых устройств.
Убедитесь, что в списке присутствует именно ваше устройство и на нем стоит зеленая галочка. Это значит, что оно запущено и функционирует исправно. Далее, зайдите в его свойства.
Внимательно посмотрите на все регуляторы громкости. Они должны быть выставлены на максимум и нигде не должно быть крестиков, как на картинке.
Совет: «Если не знаете, что произойдет от нажатия на иконку, то лучше и не нажимайте».
Причина № 3: повреждена звуковая карта
Это уже случай посложнее, но тоже вполне решаемый. Для начала, нужно определить, что сломалась именно звуковая карта. Причем сейчас мы рассматриваем физическое повреждение, а не программное. То есть, карта сгорела или вышла из строя.
Откройте системный блок и визуально определите, где находится звуковая плата. Обычно она вставлена ближе к низу материнской платы и крепится защелкой. Сзади у нее есть линейный выход, куда подключаются колонки. Аккуратно отсоедините карту, при необходимости очистите от пыли. Внимательно посмотрите, нет ли где на поверхности вздутых деталей или видимых повреждений.
Попробуйте вставить другую звуковую карту (можете одолжить ее у друга) или подключите звуковой кабель в линейный выход материнской платы.
Если звук появился, то придется покупать новую карту взамен сгоревшей, или пользоваться встроенной звуковой картой. Помните, что иногда банальная чистка может восстановить устройство.
Совет: «Всегда содержите внутренность системного блока в чистоте и он будет работать гораздо быстрее».
Причина № 4: не установлены (повреждены) драйвера
Для того, чтобы заработало любое компьютерное устройство, ему нужна особая программа. Она называется «драйвер». Будь то мышь, клавиатура, или что-либо другое, все они должны иметь корректные драйвера, или они просто не будут функционировать. Давайте проверим, установлен ли у вас нужный драйвер на звуковую карту. Зайдите в «Параметры», затем наберите в строке поиска «Диспетчер устройств».
Нажмите на него. Нас интересует пункт «Звуковые, игровые и видеоустройства». В нем находится все, что установлено в вашей системе.
Как видите, напротив двух устройств стоит черная стрелочка в круге. Это значит, что в данный момент устройство не задействовано. А если там будет показан желтый треугольник или надпись «Неизвестное устройство», значит, нужно установить драйвер.
Щелкните по нему правой кнопкой мыши и нажмите «Свойства». Откроется окно со свойствами устройства. Именно здесь можно обновить, удалить или откатить драйвер.
Сначала нажмите «Задействовать», это включит устройство, если оно в данный момент отключено.
Если нет драйвера (горит желтый треугольник в «диспетчере устройств»), нажмите «Обновить». Включится автоматическое обновление драйвера, вам всего лишь нужно будет выбрать, где искать драйвер, на компьютере или в «Интернете».
«Откатить драйвер» возвращает прежнюю версию, если вдруг при установке возникли какие-то проблемы.
«Удалить» – это последнее средство. Происходит полное удаление устройства из системы. Затем необходимо перезагрузить компьютер и, возможно, на этот раз система корректно определит звуковую карту и автоматически установит нужный драйвер. При этом необходимо быть подключенным к «Интернету», так как Windows 10 использует свою базу драйверов, скачивая их из сети. Затем нужно проверить звук, скорее всего, все заработает.
Совет: «Если с вашей звуковой картой шел диск, установите все, что нужно для устройства, с него. Это оптимальный способ заставить устройство работать правильно».
Причина № 5: на компьютере отключена служба «Windows Audio»
Все, что происходит в компьютере, находится под контролем служб Windows. Иногда, из-за определенных программных неисправностей, эти службы начинают работать некорректно, что приводит к ошибкам, а в нашем случае – к тому, что отсутствует звук.
Чтобы проверить, что нужная нам служба работает, зайдите в «Параметры», введите в текстовое поле «Службы», а затем нажмите «Просмотр локальных служб».
В открывшемся окне найдите требуемую службу «Windows Audio».
Рядом с ней обязательно должно присутствовать слово «Выполняется», в противном случае, служба отключена. С помощью правой кнопки мыши вызовите контекстное меню и выберите в нем подпункт «Запустить».
Совет: «Не балуйтесь с системными настройками, это может привести к непоправимым последствиям».
Причина № 6: виноват компьютерный вирус или конфликтуют программы
Если звук пропал внезапно, когда вы ничего не делали, либо после перезагрузки компьютера, то велика вероятность заражения вирусом. Большинство из них не трогают звуковые устройства, но некоторые создают неполадки, которые полностью блокируют звук в системе. Многие антивирусные программы не всегда находят такие вирусы, а если и находят, то удаляют их так, что звук все равно не появляется.
Для решения такого случая рекомендую вам установить программу EMSISOFT Anti-Malware. Являясь, по сути, утилитой, она не конфликтует ни с одним из антивирусов и моментально удаляет вредоносные объекты. Скачать ее можно с нашего сайта, к тому же, существует бесплатная 30-дневная версия продукта. После установки нажмите «проверка на угрозы» и программа найдет все вирусы в системе и восстановит ее работоспособность.
Если звук пропал после установки определенной программы, просто удалите ее и перезагрузите систему. Как правило, это должно помочь.
Причина № 7: не установлены аудиокодеки
Бывает и так, что системные звуки воспроизводятся, а при запуске музыки и фильмов в колонках полная тишина. Как же в данном случае восстановить звук на ПК и устранить проблему? Так как звуковых форматов существует огромное множество, существуют специальная вещь, чтобы все они работали и запускались на одном компьютере. Называется она «кодек». Например:
- WMA и так далее.
Каждый из них нужен для запуска и корректной работы одного из аудиоформатов.
Чтобы не перебирать и не устанавливать их все, существуют специальные сборки, включающие в себя большинство известных кодеков. Самая известная сборка называется и она состоит из громадного архива звуковых кодеков, позволяющих воспроизводить любые известные аудиоформаты.
После установки все включится автоматически и проблемы с отсутствием звука гарантированно исправятся.
Совет: «Всегда поддерживайте актуальную базу кодеков».
Вот и все. Надеюсь, статья была вам полезной и вопрос, как подключить звук на компьютере, больше не является для вас проблемой.
Ситуаций, когда пропадает звук на компьютере случаются часто. Как правило, это происходит неожиданно, утром включили компьютер и все, а в ответ тишина, звук не работает.
Нужно понимать, что ничего просто так не происходит, это касается и звука в компьютере.
Простые причины
Скорее всего произошел сбой в программном обеспечении, к примеру, слетели драйвера, неправильно выставлены настройки звука, или возникла аппаратная проблема – вышла из строя звуковая карта или динамики.
Но случаются и простые ситуации, которые могут вызвать улыбку у опытного пользователя ПК.
К примеру, выключили колонки из розетки или забыли нажать кнопку включения последних.
А бывают ситуации, когда звук уменьшен до минимума, или в разъем для звука вставлены наушники. В данном случае последние просто нужно отключить, вынув штекер из гнезда в колонках или звуковой карте.
С этих причин и необходимо начинать поиск проблемы, так как всегда нужно идти от простого к сложному.
Но перед поиском проблемы попробуйте еще раз перезагрузить компьютер, бывали случаи, когда после этого все решалось сама собой и звук появлялся.
Если вышеперечисленные причины отсутствия звука выявлены небыли, то обратите внимание на значок звука в треи справа внизу. В принципе, можно сделать это и сразу.

Если возле значка стоит красный перечёркнутый кружок, как показано выше, то значит звук деактивирован и его нужно включить и выставить нужную громкость.


Попробуйте подключить колонки к другому устройству. Это может быть Iphone или мобильный телефон, главное, чтобы подходил разъем, но как правило, сейчас, с этим, проблем не возникает.
Если с другим устройством колонки взаимодействуют нормально, значит переходим на следующий этап поиска проблемы – программный.
Зайти в диспетчер устройств в Windows 7 несложно. Это можно сделать через панель управления или нажав правой кнопкой мышки на значок «Компьютер» на рабочем столе и перейдя в раздел «Свойства».

Там найдите меню «Диспетчер устройств» и зайдите в этот раздел.
Все устройства должны отображаться без знаков вопроса, особенно обратите внимание на строку «Звуковые, видео и игровые устройства».
Если там отображается знак вопроса или данного раздела вообще нет, то придется устанавливать драйвера.

Сделать это можно с помощью диска, который шел в комплекте с компьютером, на котором должны хранится драйвера на все устройства ПК.
Если данного диска нет, то с помощью программ CPU-Z, AIDA64 или HWiNFO3264, которые нетрудно найти в интернет, выясните модель вашей системной платы или звуковой карты.
Если звуковая карта интегрированная, то узнаем тип и марку системной платы.
Если не интегрированная, то узнаем то же самое, но только для звуковой карты.
Можно пойти еще по более простому пути, скачайте с сайта http://drp.su и запишите на DVD диск последнюю сборку драйверов.

Держите данный диск всегда под рукой. После запуска программного комплекса в автоматическом режиме будет проведено сканирование всего компьютера.
В дальнейшем будет предложено установить ненайденные драйвера к устройствам или обновить старые их версии. После перезагрузки компьютера звук должен появиться.
Восстановление системы
Сейчас восстановлением системы никого не удивишь.
Звук компьютера мог пропасть после установки программ или драйверов, которые начали конфликтовать с уже остановленными.
Вспомните, что вы устанавливали в ближайшие несколько дней. Попробуйте удалить этот софт.
Если это не помогло зайдите в соответствующий раздел через панель управления и верните систему в прошлое, через выбранную точку восстановления.
Данные при этом потеряны не будут, но с рабочего стола, в целях безопасности, все же их следует убрать на несистемный диск (D, E и т. д).
Нужно выбрать такую точку восстановления при которой вы точно знаете, что звук на компьютере был.
Но бывают ситуации, когда точка восстановления не создана или данная функция была отключена к диску С.
Для решения нашей проблемы можно воспользоваться встроенной утилитой sfc.exe.
Зайдите в систему с правами администратора. Нажмите пуск – выполнить, введите в строку cmd.exe и нажмите ОК, запустится командная строка Windows.

Отключенные устройства
Бывали ситуации, когда в ходе подключения других устройств, которые выдают звук или редактируют его, на компьютер для них устанавливались звуковые драйвера.
После отключения данного устройства, когда оно уже было не нужно, звук пропадал, так как по умолчанию он должен был исходить именно от него. Но ведь оно уже отключено? Как выйти из данной ситуации.
Нам необходимо переключиться на работу со встроенной звуковой картой.
Зайдите в панель управления – звук.

Мы видим, что устройство не подключено. При попытки его включить ничего не происходит.
Теперь нажмите на пустой области правой мышкой, появиться вот такое окно.

Включите «показать отключенные устройства».
Как видим, появились «Динамики/головные телефоны».

Остается их только включить.

Звук компьютера должен появиться.
Чтобы это проверить перейдите в раздел настроить.

А затем «Проверить».

Звучание должно быть четким без помех.
Тут немного другая ситуация. Если система видит динамики, они должны отображаться в уже знакомом нам окне «Звуки».
Если они есть, то активируйте их и перейдите в раздел «Свойства».

Внизу посмотрите строку «Применение устройств». Там должно стоять «включено».

Обратите внимание на строку «контролер». Устройство должно быть определено, если там ничего нет, значит отсутствует драйвер. Как его установить мы писали выше.

В разделе «дополнительно» можно проверить состояние и качество звука нажав кнопку «проверка».

Поиск проблемы в системных службах
Служба Windows Audio отвечает за работу звука. Если она по какой-либо причине отключилась, то звука в компьютере не будет.
Обозначение локальных служб компьютера services.msc введите в строку поиска меню «пуск», как показано ниже.

Зайдите в панель управления службами и найдите там строку «Windows Audio».

Состояние службы должно быть «Работает». Если она отключена или стоит «вручную», то двойным щелчком мышки зайдите в настройки и выставьте тип запуска «Автоматически».

Звуковая карта тоже имеет свойство ломаться. Поэтому если описанные выше методы не подействовали и звука до сих пор нет, то попробуйте заменить установленную звуковую карту на другую.
Попросите ее у знакомых или друзей. Или снимите со второго компьютера если он есть.
Но учтите, может придется снова ставить драйвера, но как это делать вы уже знаете.
Как правило, в современных ПК звуковая карта уже интегрирована в системную плату.
Но многие владельцы компьютеров не удовлетворяются ее характеристиками и приобретают более совершенные устройства, которые вставляются в отдельный PC слот или подключаются через USB порт.



Но нужно понимать, что чтобы не пропал звук и получить максимум возможностей от приобретенного устройства придется зайти в BIOS и отключить там использование по умолчанию интегрированной звуковой карты.
В другом случае, после подключения колонок к новому, более современному устройству, звука не будет.
Диспетчер звука может переназначать разъемы звуковой карты под те или иные устройства.
К примеру, по умолчанию зеленый разъем предназначен для подключения наушников и динамиков.
Красный – для микрофона.

Все это прописано в реестре. Но в результате каких-либо манипуляций с последним, настройки могут быть изменены.
Чтобы вернуть все в исходную, нужно зайти через панель управления в «Диспетчер Realtek HD» и переназначить там разъемы.


Но к сожалению диспетчер звука предусмотрен не на всех компьютерах, многое зависит от типа подключенных динамиков и звуковой карты.
В данном случае придется заходит в реестр и вручную все править или восстанавливать реестр из бекапа.
Папка, где находятся текущие, рабочие файлы реестра находится здесь.

В папке config обратите внимание на файлы sam, default, software, security и system.
Резервные копии этих файлов, которые создаются каждые 10 дней, находятся в папке RegBack.

Если никакие из выше перечисленных способов не помогли восстановить звук на компьютере, то можно попробовать заменить существующие файлы реестра на более поздние из бекапа.
При работающей ОС Windows это сделать не получиться. Нужно загрузиться с другой ОС, к примеру, Live CD, которая работает только через оперативную память компьютера.

Загрузившись, зайдите в раздел config и допишите к файлам sam, default, software, security и system расширение «.old».
Теперь из папки RegBack скопируйте в папку config одноименные файлы.
Перезагрузите компьютер с уже установленной ОС. Если проблема была в реестре, то звук должен появиться.
Встречаются модели системных плат, где стоят специальные перемычки, через которые перенаправляется звуковой сигнал.

Вспомните, не трогали ли вы их недавно и если да, то вверните в исходное положение.
К каждой системной плате идет документация, посмотрите раздел Аудио, там можно найти нужную информацию.

Нет кодеков на аудио/видео
Случаются ситуации, когда общий системный звук есть, а при просмотре фильма видеоплейером он пропадает.
Паниковать не нужно, попробуйте открыть данный видеофайл другим проигрывателем, так как проблема может быть в этом.
Или на компьютере отсутствуют нужные кодеки для декодирования данного типа видеофайла. Ведь видео имеет разные форматы.
Что касается кодеков, то есть готовые решения, которые нетрудно скачать из интернета, к примеру, пакеты кодеков K-Lite Codec Pack с встроенным проигрывателем Media Player.
В ходе установки данного пакета выберите «Lots of Stuf», а дальше все интуитивно понятно.

Передняя панель
В некоторых компьютерах динамики подключаются через передние панели AC’97 (старая) или HD Definition (современная).

Проверьте, подключены ли они к системной плате и какой тип панели по умолчанию выставлен в BIOS, как правило стоит AC’97.

Нужно попробовать по переключать и посмотреть результат.
Переустановка системы
Переустановка системы, это крайняя мера на которую нужно идти. Не зря про нее мы пишем в конце статьи.
Если вы решились на этот крайний шаг, то при установке новых драйверов на компьютер, начните со звуковых.
Как правило, драйвера на системную плату ставятся первыми и если звуковая карта интегрированная, то звук должен появиться.
Если нет, то значит нужно установить дополнительный пакет драйверов для звука, который должен быть в комплекте.
Затем ставятся другие драйвера и после каждого этапа их установки проверяется звук.
Так мы найдем с каким из устройств происходит конфликт.
Если конфликт имеет место, то нужно заменить старые версии драйверов на новые, а также найти те версии, которые буду стабильно работать на вашей операционной системе.
Так же не забудьте, что придется установить для работы компьютера.
Подводим итог
Итак, мы рассмотрели основные причины пропажи звука на компьютере и способы их решения.
Конечно, могут быть и другие, более сложные ситуации, к примеру, проблемы с системной платой и другие. В данном случае лучше обратиться к специалистам.
Но мы надеемся, что до этого не дойдет и благодаря нашим советам вы сможете самостоятельно восстановить звук на своем компе.
Одной из причин отсутствия звука на компьютере может быть: выход из строя колонок (наушников), неправильные настройки аудиопараметров, неисправность звуковой карты или материнской платы, различные программные сбои которые могли стать следствием от действий вирусов или после установки несовместимых приложений и драйверов. Так что же делать, если пропал звук? Для начала необходимо определить причину, а затем ее устранить. В целом задача довольно несложная. Далее предлагаем инструкцию для решения проблемы в операционных системах Windows 7, Windows Vista и Windows XP.
1. Проверьте регуляторы громкости В правом нижнем углу экрана, где у вас расположены часы, отображается значок в виде динамика.
Если этого значка у вас нет (такое может быть в Windows XP), тогда вам следует проверять настройки через панель управления в разделе «Звуки и аудиоустройства» (см пункт 4, для Windows XP).
Нажав по этой иконке левой кнопкой мыши убедитесь что звук не выключен и регулятор громкости не опущен полностью вниз.
Теперь нажмите правой кнопкой мыши по тому же значку динамика и откройте «Микшер громкости». В открывшемся окне проверьте, включены ли регуляторы.
Если находясь в этих настройках вы ничего не можете сделать из-за того что все параметры деактивированы (выделены серым цветом), тогда нужно проверить аудиоустройство на работоспособность в диспетчере задач (пункт 3) и если там тоже будут выявлены проблемы, тогда понадобится переустановить аудиодрайвер (пункт 6)
2. Проверьте физическое подключение устройств аудио вывода Перед тем как приступать к проверке настроек и состоянию звуковой карты убедитесь, что ваши динамики (или наушники) включены и правильно подсоединены. Выход на аудио карте для подсоединения звуковых колонок помечен зеленым цветом.

Если на компьютере установлено более одной звуковой платы, то проследите, чтобы динамики были подсоединены в разъем именно рабочей карты (используемой системой). Убедитесь, не отошел ли провод, идущий от колонок к системному блоку.
По возможности, проверьте работоспособность колонок на другом компьютере. Или подсоедините к аудио выходу другое звуковоспроизводящее устройство.
3. Проверьте работоспособность звуковой карты в диспетчере устройств Для того чтобы попасть в окно диспетчера устройств…
В Windows7 или Vista нажмите:
Пуск -> Настройка –> Панель управления -> Диспетчер устройств.
Нажмите правой кнопкой мышки по иконке «Мой компьютер», выберите «Свойства», перейдите во вкладку «Оборудование» и нажмите «Диспетчер устройств».

В разделе «Звуковые, видео и игровые устройства» должно отображаться ваше аудиоустройство.

Если устройство отсутствует, не определенно или напротив него стоит восклицательный знак, значит поврежден или отсутствует соответствующий ему драйвер. В таком случае драйвер нужно обновить или полностью переустановить (см. пункт 6).
4. Проверьте настройки аудиопараметров Чтобы попасть в окно настроек аудио в Windows7, Vista нажмите:
Пуск –> Настройка –> Панель управления –> Звук.
Перед вами появится диалоговое окно со списком ваших устройств. В нашем случае одно устройство, которое выставлено по умолчанию:

О правильной работе аудио будет свидетельствовать соответствующая надпись под его названием и зеленная галочка рядом с иконкой устройства.
Если же вы наблюдаете другую картину в этом окне, с явно выраженными проблемами работы устройства, значит необходимо пробовать переустановить его драйвер (см. пункт 6)
Нажмите Пуск –> Настройка –> Панель управления –> Звуки и аудиоустройства
На вкладке аудио в разделе воспроизведение звука, убедитесь что ваше устройство правильно определенно и выставлено по умолчанию:

Перейдите на вкладку «Громкость». Убедитесь, чтобы на против пункта «Выключить звук» не стояла галочка. Также необходимо, чтобы громкость микшера была выставлена в положение выше нуля.

Если у вас все настройки в этом разделе правильные, тогда переходите к следующему пункту.
В случае, когда регулятор громкости микшера не возможно передвинуть, а сверху вместо названия вашего аудиоустройства вы видите надпись “Звуковые устройства отсутствуют”, то вероятнее всего у вас слетел драйвер звука или же неисправна звуковая карта (см. пункт 6).
5. Проверьте запущенна ли необходимая служба “Windows Audio” Перейдите в Пуск –> Настройка –> Панель управления –> Администрирование –> Службы.
В открывшемся окне найдите службу “Windows Audio”.

Если эта служба запущена и работает в режиме «Авто», как показано на рисунке, тогда закройте окно и переходите к следующему пункту.
В противном случае, при выключенной службе, необходимо ее включить. Для этого выберите ее правой кнопкой мыши, а в выпавшем меню — пункт «Свойства».

В окне свойств проделайте следующее:
1) Выставьте тип запуска «Авто»;
2) Нажмите кнопку «Запустить» (Windows7, Vista) или «Пуск» (Windows XP);
3) Нажмите «Применить» и «OK»;

Если не помогло, перейдите к следующему пункту.
6. Переустановите драйвер звукового устройства Когда в диспетчере устройств или окне настроек аудиопараметров вы обнаружили проблемы, явно указывающие на неправильную работу звукового устройства, то вероятнее всего поврежден или некорректно работает драйвер звукового устройства, который в этом случае необходимо обновить или полностью переустановить.
Для этого понадобится драйвер звуковой карты. Его можно найти на диске, который идет в комплекте с самой картой, либо на диске с драйверами к материнской плате, когда звуковое устройство интегрировано в системную плату. Диск для материнской платы прилагается к компьютеру при покупке. Обратите внимание на то, предназначены ли драйвера под используемую вами операционную систему. Если у вас установлена Window 7, а драйверы на диске к Windows XP, тогда необходимо зайти на сайт производителя вашей карты (или материнской платы) и скачать нужный драйвер.
Зайдите в "Диспетчер устройств” ("Панель управления” – "Система” — вкладка "Оборудование” — "Диспетчер устройств”) и удалите текущий установленный аудиодрайвер. Если в вашем случае такого нет, тогда ищите название "Мультимедиа аудиоконтроллер”. Заодно удалите все установленные аудио-видео кодеки со своего компьютера. Это можно сделать в оснастке "Установка и удаление программ” из Панели управления. Затем перезагрузите систему.
Если вы работаете в Windows 7, то после перезагрузки система должна обновить отсутствующие драйвера автоматически, с помощью технологии Plug and Play.
Для ручной установки, вставьте диск с драйвером в привод.
Откройте окно диспетчера устройств. Найдите раздел со словом «звук» или «мультимедиа». Дважды щелкните по устройству, чтобы открылись его свойства. Выберите вкладку «Драйвер» и нажмите кнопку «Обновить». В открывшемся меню система спросит, как необходимо произвести установку: автоматически или вручную. Выбирайте второе и жмите кнопку «Далее»:

В открывшемся окне поставьте галочку напротив пункта «Включить следующее место поиска» и используя кнопку "Обзор” укажите оптический привод с диском. Нажмите кнопку "Далее” для начала поиска драйвера с последующей установкой.

По окончании система известит о том, что драйвер установлен и оборудование готово к использованию. Звук может появиться уже сейчас или после перезагрузки.
7. Проверьте настройки в BIOS Отсутствие звука в Windows возможно также по причине того, что интегрированная аудиокарта выключена в параметрах BIOS. Чтобы это проверить, в самом начале включения компьютера (до загрузки системы) нажмите кнопку Del. В некоторых компьютерах это может быть клавиша F2, F10 или F12. Найдите среди списка устройств материнской платы звуковую карту и убедитесь, что переключатель напротив выставлен в положение «Enabled».

Конечно же, еще одной из причин может быть поломка звуковой карты. Но прежде чем покупать новую, убедитесь, что вы испробовали все перечисленное выше, и никакие действия не дали нужного результата.