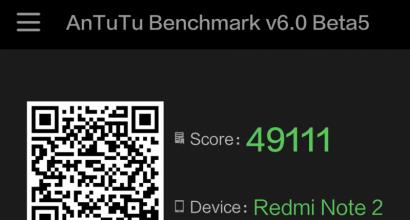Как вернуть к начальным настройкам windows 7. Как правильно сделать сброс до заводских настроек Android? Все зависит от марки вашего ноутбука
Если производитель вашего компьютера сохранил на нем установочные данные Windows 7, необходимо действовать следующим образом: откройте Панель управления и перейдите в категорию «Система и безопасность».
В разделе «Архивация и восстановление» найдите пункт «Восстановить системные параметры или компьютер». Затем щелкните на «Расширенные методы восстановления», выберите опцию «Возвращение компьютера к первоначальным настройкам» и следуйте указаниям.
 Однако если вы натолкнетесь на опцию «Переустановить Windows (требуется установочный диск Windows)», необходимо сбросить Windows 7 с помощью методов восстановления.
Однако если вы натолкнетесь на опцию «Переустановить Windows (требуется установочный диск Windows)», необходимо сбросить Windows 7 с помощью методов восстановления.
 После запуска компьютера, во время процесса загрузки, обратите внимание на указание в нижней части экрана о том, что путем нажатия функциональной клавиши вы можете перейти в режим восстановления. В большинстве случаев этими кнопками являются или , в ином случае следует попробовать другие функциональные клавиши.
После запуска компьютера, во время процесса загрузки, обратите внимание на указание в нижней части экрана о том, что путем нажатия функциональной клавиши вы можете перейти в режим восстановления. В большинстве случаев этими кнопками являются или , в ином случае следует попробовать другие функциональные клавиши.
На некоторых ноутбуках для обращения к функциональным клавишам необходимо нажать клавишу в нижнем левом углу клавиатуры. Если вы не успели нажать на нужную клавишу, необходимо повторить процесс загрузки.
После того, как ваш компьютер загрузился в режиме восстановления, используйте клавиши со стрелками для выбора пункта «Восстановление». Так как вы уже сохранили данные, можно перейти к следующему шагу, нажав «Далее».
Теперь Windows предложит вам отключить все устройства ввода, такие, как клавиатура и мышь. После подтверждения кнопкой «Далее» отключите периферийные устройства. Начинается процесс сброса, который может занять несколько минут.
Фото: компания-производитель
Так или иначе, любой пользователь Android устройства сталкивается с необходимостью восстанавливать заводские настройки. Иногда причиной этому становятся глюки и медленная работа устройства, а иногда восстановление заводских настроек это просто подготовка гаджета к продаже. В этой статье мы расскажем о том, как вернуть заводские настройки на Андроиде.
Сначала немного теории. Заводские настройки это то состояние, в котором смартфон был выпущен с завода. Нужно понимать, что возврат к заводским настройкам приведет к полному удалению всех пользовательских файлов, приложений, фотографий, видео и контактов с памяти устройства. Сохранится только то, что хранится на карте памяти, тогда как внутренняя память устройства будет полностью очищена. Поэтому, перед началом данной процедуры нужно обязательно скопировать все важные для вас данные.
Как вернуть заводские настройки на Андроиде через интерфейс устройства
Самый простой способ вернуть заводские настройки на Android, это воспользоваться функцией «Сброс данных», которую можно найти в настройках. Если у вас устройство с чистым Андроидом (без дополнительных лаунчеров), то вам нужно открыть настройки и перейти раздел «Восстановление и сброс». На устройствах с не стандартными лаунчерами этот раздел настроек может называться по-другому. Например, если у вас смартфон от Samsung, то вам нужно открыть раздел «Резервное копирование и сброс», который находится на вкладке «Учетные записи» (см. скриншот).
После того как вы открыли раздел «Восстановление и сброс» вам нужно перейти в под раздел «Сброс данных».

После этого перед вами появится экран с предупреждением о том, что данных приведет к удалению всей информации с памяти устройства. Для того чтобы вернуть заводские настройки, здесь нужно нажать на кнопку «Сброс устройства».

После этого устройство уйдет на перезагрузку, а после следующего включения Android вернется к тому состоянию, в котором он был в момент первого включения.
Нужно отметить, что эта инструкция для современных версий операционной системы Android. Если на вашем устройстве установлен Android с версией ниже 2.1, то для того чтобы вернуть заводские настройки вам нужно открыть раздел «Конфиденциальность», а потом перейти в подраздел «Сброс данных».
Как восстановить заводские настройки на Андроиде
Кроме этого вы можете восстановить заводские настройки на Андроиде с помощью режима восстановления (или так называемого Recovery mode). Данный способ восстановления заводских настроек будет полезен, если ваш .
В зависимости от модели вашего Android устройства, режим восстановления открывается по-разному. Но, на большинстве устройств для этого нужно выполнить следующие манипуляции:
- Полностью выключите ваше Android устройство;
- Нажмите на клавишу увеличения громкости;
- Не отпуская клавишу увеличения громкости, нажмите на клавишу «Домой»;
- Не отпуская клавиши «Домой» и громкости нажмите на клавишу включения устройства;
- Не отпуская клавиши, дождитесь, пока не запустится режим восстановления;
- Откройте пункт меню, который отвечает за восстановление заводских настроек;

После этого нужно просто дождаться, пока устройство восстановит заводские настройки и перегрузится.
Заводские настройки являются основой на компьютере, они установлены сразу при начале первой работы за компьютером и являются оптимальными для Windows 7. Любые изменения сделанные пользователем во время пользования, сбивают эти самые «Заводские настройки». Поэтому в Windows 7 существуют способы для возвращения стандартных настроек, делают это в основном если пользователю начали доставлять неудобства его собственные изменения.
Всю ситуацию усложняет конструкция седьмой Windows, в ней не предусмотрено быстрого и простого способа сброса настроек пользователя. Поэтому чтобы их сбросить нужно обладать некоторыми познаниями в этой области.
Важно! Помните не стоит производить если не возникает сильных трудностей, сброс делает как пользу так и негатив в сторону работы системы. Некоторые файлы могут исчезнуть.
Способы перехода
Главным образом выделяются следующие способы:
- При помощи загрузочного диска.
- Через устранение неполадок компьютера.
- Применение последней рабочей конфигурации.
Первый способ требует наличие диска с которого устанавливался Windows, однако если была установлена устаревшая пиратская версия этот способ может не сработать.
Видео — Как восстановить заводские настройки Windows 7
Первый способ
Данное решение стоить принимать если компьютер либо вовсе практически перестал работать, или же в его работе замечены большие неполадки.
Для начала найдите диск, или же другой носитель информации, с которого была установлена Windows, вставьте в компьютер и дождитесь загрузки. После загрузки информации на экране появится кнопка «Восстановление системы».

После нажатия на кнопку высвечивается окно в котором предоставляются средства восстановления системы.

Подробное описание к каждой опции
После выбора одной из первых трех опций, пойдет процесс перехода Windows к оптимальным заводским настройкам.
Второй способ
Второй способ довольно быстр и прост. После включения компьютера неоднократно нажимайте клавишу F8. После появится окно с дополнительными вариантами загрузки, данный способ отличается тем что он поможет тем у кого нет загрузочного диска.

Окно появилось, теперь следуем инструкции:
- Нажимаем «Устранение неполадок компьютера».
- Откроется окно «Параметры восстановления системы» .
- Там принимаем нужные меры, которые аналогично описаны выше.
Однако эти способы могут не работать на некоторых компьютерах, у кого-то может не быть загрузочного диска, а иногда и вовсе нет после нажатия F8 кнопки «Устранение неполадок компьютера», перейдем к третьему способу.
Способ третий
Обычно этот способ применяется в крайнем случае, но он важен если уж совсем ничего не помогает.
И так перейдем к пошаговой инструкции:

Также можно настраивать и создавать. Для создания требуется перейти в пуск, найти программу под названием «Система», потом в открывшемся окне переходим по вкладке защита системы, и выбираем создание точки восстановления и придумываем название для точки.
Все из представленных способов в статье могут не подойти на какие-либо модели ноутбуков и компьютеров, указаны самые популярные и простые, которые подходят к основному числу ПК и ноутбуков.
Приветствую вас, дорогие читатели.
Все пользователи компьютеров рано или поздно сталкиваются с проблемой, когда оборудование начинает работать с ошибками. Причем основная проблема скрывается в операционной системе. Особый дискомфорт доставляет ситуация, когда ОС просто перестает запускаться, ведь процесс сохранения важных данных, расположенных на рабочем столе или в моих документах, значительно усложняется. Кроме того, есть необходимость вернуть работоспособность устройству. Далее в статье я расскажу, как сбросить до заводских настроек Windows 7 несколькими способами, чтобы избежать переустановки системы.
Этот метод считается самым простым и быстрым. На максимальной сборке Win или любой другой необходимо отправиться в «Безопасный режим ». Для этого перезагружается устройство и перед началом запуска ОС нажимается «F8 ». Появится небольшое меню, в котором необходимо указать «Последняя удачная конфигурация ».
После этого компьютер самостоятельно восстановит прошлые настройки, чтобы продолжить процедуру.
Важно! Иногда попасть в «Безопасный режим» на ноутбуках можно и другим способом:
- ASUS – F9;
- Lenovo, HP , LG – F11;
- Samsung – F4.
Данное решение позволит в кратчайшие сроки вернуть работоспособность вашему устройству. Есть возможность откатить драйвера, заменить важные системные элементы, отвечающие за сбой в работе. Этот метод возвращает все на свои места при небольших проблемах и зависаниях.
После этого пользователи могут восстановить операционку в первоначальное состояние. Правда для этого необходимо иметь соответствующую точку в системной области.
Восстановление
Системы от Microsoft обладают массой полезных инструментов. Один из них самостоятельно создает точки восстановления на различных участках времени использования устройства. Это позволяет зафиксировать рабочее положение не только виндовс 7, но и всего установленного обеспечения, включая драйвера, программы и прочее. Конечно же все это возможно, если функция не была отключена.


Итак, чтобы вы всегда могли вернуть компьютер к первоначальному состоянию, после установки операционки и основных приложений необходимо создать точку в памяти. Для этого выполняем несколько действий:
- Закрываем все активные приложения.
- Отправляемся в «Пуск » и «Панель управления ».
- Нас интересует иконка «Система ». Здесь мы видим «Домашняя базовая» или любая другая. Выбираем «Защита… ».
- Откроется новое окно. Нас интересует «Создание точки восстановления ».
- Вводим имя и нажимаем на старт.
- Ожидаем надписи об успешном окончании.


Восстановление также происходит в несколько простых шагов. Где находится нужный инструмент? Смотрим:
- Открываем «Пуск » и «Панель управления ».
- Выбираем «Восстановление », а затем «Запуск… ».
- Появится новое окно, в котором отмечаем как раз первую созданную точку.
- Нажав на «Поиск затрагиваемых элементов », пользователи увидят список программ, которые поменяются.
Здесь же есть возможность возвращения работоспособности устройству через образ на диске. Правда для этого его нужно заранее сохранить на соответствующую переносную память.


Важно! Если база была создана с некоторыми ошибками или носитель с образом повредился, то старт системы скорее всего будет прерван.
Загрузочный диск
В некоторых случаях пользователям для восстановления работы устройства может понадобится специальный загрузочный диск. Именно с помощью него можно на пиратке или официальной версии сделать откат до рабочей и даже подходящей версии.
Для этого необходимо выполнить несколько действий:

Скрытый системный раздел
Некоторые ноутбуки и компьютеры (особенно если они покупались с уже установленной операционной системой) обладают специальным разделом, на котором сохранены все необходимые инструменты для возвращения ОС к первоначальному состоянию.


Важно! Если ранее вы уже проводили переустановку Win x 64 или 32 и пользовались форматированием, скорее всего соответствующей области уже нет.


Производители устройств предлагают юзерам специальные программы, при помощи которых и проходит процесс. Для запуска предусмотрена отдельная кнопка. Или же есть вариант найти соответствующий ярлык в «Безопасном режиме ».
После старта подходящего решения указываем «Вернуть устройство к моменту приобретения ».


Важно! Во время процедуры все файлы, расположенные на жестком диске, будут удалены. Другими словами, устройство придет к состоянию на момент покупки.
Добиться желаемого результата можно через командную строку. Для этого в соответствующем инструменте указываем: «man Restore-Computer –Detailed ». И подтверждаем нажатием «Enter ».
Как всегда, тематическое видео:
Надеюсь, вам поможет данная статья вернуть работоспособность устройству.
Автоматический сброс Windows к состоянию, “как из магазина” (Factory Reset) – неплохая альтернатива установке операционной системы с нуля. Это во многих случаях упрощает жизнь пользователю, так как избавляет от необходимости переустанавливать ее руками. И очень жаль, что эта возможность есть не на каждом устройстве, а лишь на тех, где система установлена производителем. Это почти 90% от всех ноутбуков, моноблоков и фирменных сборок настольных компьютеров.
В каких случаях бывает полезен сброс Виндовс 7 к заводским настройкам:
- если вы решили продать компьютер – состояние жесткого диска, как только что из магазина, будет покупателю только “на руку”;
- на предприятиях – в случае передачи компьютера в пользование другому сотруднику;
- если операционная система пострадала от серьезного сбоя, который не удается устранить ничем, кроме как полной переустановкой;
- после долгого использования и многократной установки-переустановки программ система стала работать медленно – по причине замусоривания реестра и системных каталогов;
- Windows 7 перестала загружаться после установки нового драйвера – сброс к заводским настройкам восстановит заведомо рабочие драйвера, которые стояли изначально.
- Windows 7 по неизвестным причинам “слетела” – функция сброса поможет решить проблему, если неполадка не связана с выходом из строя жесткого диска.
Скрытый раздел восстановления: где он?
Почему функция сброса к заводскому состоянию доступна не всем? Дело в том, что на компьютерах, где она есть, жесткий диск размечен по-особому: на нем есть скрытый раздел восстановления (который иначе называют сервисным разделом), где хранится копия Windows 7 со всеми драйверами и фирменным софтом. Этот раздел создается фирмой-производителем ПК и на него отводится около 15-20 Гб дискового пространства (вот, куда пропадает свободное место!). Он не отображается в проводнике, но виден через оснастку “Управления дисками”. Давайте посмотрим, есть ли этот раздел у вас.
- Откройте панель управления >> апплет Администрирование >> Управление компьютером.

Или в контекстном меню папки “Компьютер” нажмите пункт “Управление”.

- В правой стороне окна, в списке параметров администрирования, есть пункт “Управление дисками”. Щелкните его.

В числе прочих томов мы видим тот самый скрытый раздел под именем Samsung_REC (показано на примере ноутбука этой марки). Он не имеет буквы и из-под работающей системы пользователю недоступен. Чтобы в него заглянуть (но мы не советуем вам этого делать без надобности), нужно загрузить компьютер с внешнего носителя на базе Windows или другой OS, зайти в “Управление дисками” и присвоить ему букву. Тогда он, как и остальные, будет виден в проводнике.
Если на вашем системном диске такой раздел присутствует, у вас есть возможность сбросить Виндовс 7 к первоначальному состоянию. Если нет – значит нет.
Как выполнить сброс системы
Некоторые производители оснащают свою технику фирменными утилитами, которые позволяют запустить процесс сброса прямо из-под работающей Windows. Но это не принесет пользы тем, у кого система не загружается. Поэтому практически каждый ноутбук, моноблок или фирменный десктоп укомплектован средством отката, которое можно запустить из среды восстановления или нажав в момент старта определенную клавишу.
Вот список некоторых их них для устройств наиболее распространенных марок:
ASUS – F9
Acer – Alt+F10 (но сначала нужно зайти в BIOS и активировать в нем параметр D2D Recovery (Disk-to-Disk Recovery))
Dell Inspiron – Ctrl+F11
Dell XPS – F8
Lenovo ThinkPad – F11
Lenovo IdeaPad – специальная клавиша “OneKey Rescue”
Fujitsu Siemens – F8
Toshiba – F8 или 0
Sony VAIO – F10 или клавиша “ASSIST”
Packard Bell – F10
HP Pavilion – F11
LG – F11
Rover – Alt (удерживать)
Samsung - F4.
Подготовка
Важно! Перед тем, как сбросить Windows 7, перенесите на другой накопитель все важные для вас данные, которые хранятся на жестком диске. Причем не только из системного раздела, а и из всех. На некоторых устройствах, к примеру, марки Toshiba, процедура восстановления до заводских настроек сопровождается переразбивкой диска с удалением информации во всех разделах. Восстановить ее после этого будет ой как непросто, а то и вовсе невозможно.
Также проследите за тем, чтобы батарея ноутбука не была разряжена, иначе внезапное отключение электричества может наделать много бед. Стационарный компьютер и моноблок подключите на это время к источнику бесперебойного питания.
Откат горячими клавишами
Нажатием вышеназванной клавиши запускается мастер восстановления. В одних случаях (будьте внимательны, не во всех!) будет предложено сделать резервную копию ваших данных. Прежде чем пропустить этот пункт, удостоверьтесь, что она у вас уже создана.

Инструкции мастера переведены на русский язык, поэтому сложностей с его использованием быть не должно. Только не забудьте, что начавшийся процесс восстановления отменить невозможно и вам обязательно придется довести его до конца. В среднем на него уходит минут 10-15.
После окончания процедуры вы увидите экран начальной настройки Windows 7. Дальнейшее – создание первой учетной записи, активация и прочее, делается так же, как после обычной установки системы.
Откат с помощью утилиты Windows
Рассмотрим запуск утилиты восстановления на ноутбуке Packard Bell, где она встроена прямо в оболочку Windows.
- Откройте панель управления и запустите апплет “Архивация и восстановление”.

- Щелкните “Восстановить системные параметры или компьютер”.

- Нажмите “Расширенные методы восстановления”.

- Выберите “Вернуть компьютер в состояние, заданное изготовителем”.

Откат из среды восстановления
Еще один способ сбросить Windows – это запустить мастер отката из среды восстановления (Windows RE). Чтобы в нее попасть, жмите F8 после старта ПК и выбирайте из открывшегося меню “Устранение неполадок компьютера”.

После загрузки среды RE выберите язык интерфейса,

пользовательскую учетку (может потребоваться пароль),