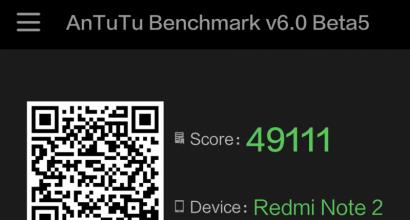Не включается компьютер после обновления. Windows не запускается после обновления
У многих пользователей после обновления Windows 10 возникают некоторые неисправности и сбои в работе компьютерного устройства. Основными из них являются следующие:
- Windows 10 не загружается длительное время.
- Система не хочет запускаться и работать.
- Черный экран.
- Появление синего экрана с ошибками.
Для их устранения необходимо разобраться в источниках сбоев работы и возможных способах избавления от этих источников.
Если после последнего обновления Windows 10 не запускается система, вспомните, как она себя вела до выключения или перезагрузки. Возможно, загрузилась какая-то программа, или ошибка появилась после подключения нового устройства и вирусного программного обеспечения. В ходе устранения таких проблем система может улучшить или ухудшить свою работу. Поэтому необходимо быть готовым к ее восстановлению и возвращению в исходное, рабочее состояние.
Система не запускается или загружается очень долго
Система грузится длительное время или вообще не загружается - эта проблема возникает при запуске большого количества дополнительных программ или подключении к процессу вредоносного программного обеспечения. Поэтому сразу же необходимо проверить компьютер на вирусы и подготовить электронный носитель с установочными файлами Виндовс 10.
Для решения проблемы предпринимают следующие шаги:
- С помощью носителя загружаем устройство в безопасном режиме. В меню выберите источник, с которого будут загружаться нужные для компьютера системные модули и драйверы.
- Откройте Диспетчер задач. Это можно сделать с помощью клавиш Ctrl + Shift + Esc. Найдите вкладку Автозагрузка.
- Автозагрузка содержит весь перечень приложений, которые могут загрузиться вместе с запуском системы. Необходимо среди них выбрать тот минимум, который нужен для нормальной работы компьютера, остальные отключить.
Эти несложные действия помогут сократить время загрузки системы и улучшить ее запуск.
Работа с безопасным режимом пригодится при удалении вирусов, ненужных программ, исправлении ошибок драйверов, активации аккаунта администратора.
Кроме этого, можно выполнить оптимизацию и дефрагментацию диска:
- Нажмите на Пуск.
- Выберите вкладку Компьютер, диск С.
- В открывшемся окне найдите пункт Свойства, нажмите на кнопку Оптимизировать.
Воспользовавшись программой CCleaner, можно удалить все мусорные файлы с диска и ошибочные ключи с реестра.
Если после обновления Windows 10 не работает, делают восстановление системы до более раннего рабочего состояния. Такой метод подойдет только в том случае, если компьютер создает точки отката системы, точки восстановления. Для этого необходимо провести cледующую процедуру:
- Перезагрузите систему. Как только она включится, нажмите F8.
- Появляется меню восстановления.
- Перейдите в раздел Диагностика, затем Дополнительные параметры.
- Найдите вкладку Восстановление.
- Следуя инструкции, выберите из доступного списка Точку восстановления до откатного состояния.
- Перезагрузите компьютер. Текущая версия операционной системы удаляется.
Появление синего экрана
CRITICAL_PROCESS_DIED. Код ошибки сопровождается предупреждением «Компьютер запущен некорректно» или «Система Windows загрузилась неправильно».
В таких случаях помогает обычная перезагрузка.
INACCESSIBLE_BOOT_DEVICE. Ошибка может появиться после обновления до Windows 10 или БИОСа материнской платы, при перезагрузке компьютера после отката системы, разбивки жесткого накопителя, при повреждении файлов.

Самый простой вариант устранения этой ошибки:
- В окне Автоматическое восстановление выберите пункт Дополнительные параметры.
- Среди списка параметров необходимо найти Параметры загрузки - Перезагрузить.
- После перезапуска системы нажмите кнопку F6 для перезагрузки в безопасном режиме с помощью командной строки.
- Поочередно введите командные фразы:
- sfc /scannow;
- dism /Online /Cleanup-Image /RestoreHealth;
- shutdown-r.
Системные файлы проверятся и восстановятся, если были повреждены.
Появление черного экрана
Бывают неисправности, при которых не включается компьютерное устройство, а экран после обновления черный. Эта проблема возникает при некорректной установке драйверов видеокарт, выходе из спящего режима, удалении вируса, загрузке обновлений.
Экран может иметь 2 вида:
- С курсором мыши.
- Без курсора, сплошной, черный дисплей.
В первом случае экран может быть не только с курсором мыши, но и с вращающимся колесиком. Что это означает и как поступать в таких случаях?
Программный сбой
Это бывает, когда система загружалась только первый раз до Windows 10, когда выключили и сразу же включили или перезагрузили компьютер. Программный сбой возникает в результате обновления.
Для восстановления системы необходимо опять обновить ее.
Конфликт системы с первичными драйверами
Ранее установленные драйверы могут создавать конфликт с системой, поэтому для устранения этой проблемы сделайте следующее:
- Найдите Пуск — Панель управления. В разделе Электропитание нажмите пункт Системные параметры.
- В пункте Параметры завершения работы уберите галочку со строки Включить быстрый запуск (рекомендуется).
- Сохраните настройки.
- Нажмите на Пуск. Найдите вкладку Компьютер.
- Правой кнопкой мыши щелкните Свойства и осуществите следующие действия Оборудование — Диспетчер устройств - Видеоадаптеры.
- Найдите свою видеокарту и пункт Обновить драйверы. Драйверы устанавливаются или в автоматическом режиме с интернета, или со специального программного обеспечения.
Во втором случае, когда экран только черного цвета без курсора, пользуются запуском системы в безопасном режиме:
- Зажмите на клавиатуре клавишу Shift, постоянно щелкайте по кнопке F8 для открытия безопасного режима. Этот запуск системы простой, но не всегда срабатывает.
- В открывшемся окне найдите такие разделы: Диагностика - Дополнительные параметры - Командная строка.
- Наберите команду bcdedit /set {globalsettings} advancedoptions true.
- Щелкните кнопку Enter.
- Во вновь открывшемся окне нажмите пункт Продолжить. Выполняется продолжение загрузки.
- В новом окне выберите пункт Включить безопасный режим.
- Нажмите Enter.
Исправление деятельности вируса
Если компьютер не загружается, экран сплошной, черный, то, скорее всего, систему повредило вредоносное вирусное обеспечение. Попробуйте воспользоваться самым простым способом.
Загрузите Windows 10 в безопасном режиме, проверьте антивирусным приложением и удалите зараженные файлы.
Если вирусы повредили файл explorer.exe, который отвечает за работу графического интерфейса, можно осуществить следующую операцию:
- Нажмите одновременно клавиши Ctrl+Alt+Del или откройте меню Пуска.
- Перейдите в Диспетчер задач, затем пункт Запустить новую задачу.
- В строке напишите explorer.exe, запустите задачу.
- Через строку Выполнить, нажав кнопки Win+R, введите команду regedit.
- Разверните ветку HKLM.
- Перейдите в раздел Software.
- Далее нажимайте по отдельности вкладки Microsoft - Windows NT - Current Version.
- Откройте папку Winlogon, затем пункт Shell и выполните двойной щелчок.
- Поменяйте значение на explorer.exe.
- Сохраните настройки.
Избавление от неисправностей в работе системы после ее обновления до Windows 10 не составляет особого труда и не требует от пользователя технических знаний и навыков. После выполнения одной из оперативных процедур загрузка системы будет осуществляться без задержек и сбоев. Работа компьютера наладится.
Всем доброго здравия, мои уважаемые читатели, гости блога, а также начинающие системные администраторы и программисты.
Черный экран
Очень частое и распространенное явление, когда, после перезагрузки и установки обновлений, вы видите только черный экран. Без надписей, без рисунков, иногда даже без курсора. Случается такое из-за того, что в систему были внесены новые файлы, касающиеся самой операционки. Либо пакет данных был криво установлен, либо скачен.
Особенно часто такое можно встретить, когда при инсталляции системы пользователь просто выключает питание или самостоятельно перезагружает компьютер.
Чёрный экран говорит о том, что система прерывает свою загрузку на стадии входа в графическую оболочку. Лечится это откатом системы до последнего удачного работающего состояния.
Синий экран


Синий экран – более серьезная проблема, особенно с белыми надписями. Это означает то, что система «крашится». То есть, ее системные файлы дают сбой, из-за чего сама оболочка полностью выходит из строя.
Особенно опасен синий экран с ошибкой с0000145. В этом случае рекомендую полностью переустановить винду, иначе велик риск, что в одно прекрасное время вы просто потеряете все файлы.
Также, стоит проверить свой хард, бывает так, что, когда он выдает ошибки, ОС начинает «синеть».
Рекомендую в таких ситуациях отнести винчестер в мастерскую для профессиональной диагностики. Это не тот случай, когда вы видите черный экран с курсором, это уже серьезная проблема, решать которую нужно незамедлительно. Откат обновлений и восстановление ОС с более ранней здесь не поможет. Надо полностью сносить оболочку и ставить новую. Только не забудьте перенести файлы.
Компьютер постоянно перезагружается


Частая проблема. Связанна она с битыми файлами самих пакетов апдейта или же возникает в тех случаях, когда сервис пак скачан с неподтвержденного источника. Иногда криворукие программисты самостоятельно разбирают апдейт, выкидывают из него все, что, по их мнению, лишнее, затем архивируют его и выдают в раздачу на торрентах.
После установки на ноутбук появляется проблема, машина постоянно перезагружается. В таких случаях нужно восстанавливать операционную систему с более раннего состояния через контрольную точку. Сделать это можно через безопасный режим или с помощью загрузочной флешки (или диска). Также, такое может происходить, когда вы скачиваете какой-либо софт под систему андройд. Поэтому рекомендую грузить такое ПО сразу в смартфон.
Как удалить обновление?


Представим, что вы установили сервис пак, а он выдает ошибку. В этом случае обновление надо снести. Делается это следующим образом. Вот отсюда качаем седьмую винду.
А вот отсюда программу Ультра ИСО. Устанавливаем софт и вставляем в ЮСБ-порт чистую флешку. Открываем программное обеспечение.


Нажимаем кнопочку открыть .




В интерфейсе программы должны отобразиться все файлы, которые есть на образе с операционкой.




Теперь, в открывшемся окошке в первой строчке выбираем нашу флешку. Во второй – ставим метод записи такой же, как на картинке. Жмем запись .


В появившейся табличке нажимаем «да » и дожидаемся конца записи.


Теперь надо загрузиться с нашей флешки. Не в безопасном режиме, а именно с флешки. Видим вот такой экран, и жмем вот эту строчку.


В появившемся окошке выбираем первую позицию, жмем далее и дожидаемся конца прогруза.
Иногда случается, что на компьютерах пользователей возникают проблемы после последнего обновления Windows 10. Операционная система выполнила так называемое «большое» обновление Windows 10. После загрузки системы, пользователь обнаруживает, что в результате установки обновления изменилась некоторая функциональность системы, некоторые компоненты функционируют не так, как обычно.
Я столкнулся на своем компьютере с некоторыми проблемами, возникшими после обновления операционной системы до Windows 10 1803 (Windows 10 April 2018 Update). Поэтому я решил написать эту статью, чтобы рассказать, как можно исправить некоторые проблемы. Подобные ситуации возникают не на всех компьютерах, возможно, вам не придется ничего делать.
Сразу же после официального выхода большого обновления Виндовс 10, я выполнил обновление на своих компьютерах. О разных способах установить обновление до новой версии Windows 10 подробнее читайте . Установка обновления системы прошла без каких-либо проблем.
В результате применения обновлений, Microsoft добавляет или удаляет некоторый функционал в ОС, изменяет настройки. В этой статье мы рассмотрим некоторые ситуации, с которыми я столкнулся на своем компьютере.
Мы затронем способы решения проблем, возникших после последнего обновления системы:
- Скрытый раздел восстановления получает букву диска в Проводнике.
- Не работает микрофон в приложениях.
- Не работает камера в приложениях.
В Проводнике появился раздел восстановления
Сразу, после обновления компьютера, я открыл Проводник и увидел, что там появился новый диск размером в 450 МБ. В свойствах диска указано, что это «Раздел изготовителя оборудования (OEM)».
Странно, что данный раздел появился на настольном ПК, а на двух моих ноутбуках дополнительный раздел не появился. Подобного раздела на настольном компьютере, в отличие от ноутбука (что было бы логично), в принципе быть не должно, так как системный блок был собран из отдельных деталей, а не куплен в собранном состоянии от производителя ПК.
Открыв оснастку «Управления дисками», я понял, что это раздел восстановления, который создается на жестком диске с таблицей разделов во время установки операционной системы. После обновления Windows 10, система почему-то присвоила букву этому разделу, сделала диск открытым, и назвала его «Раздел изготовителя оборудования (OEM)».
Это служебный скрытый раздел, поэтому будет правильным скрыть раздел диска в Проводнике, потому что он там совершенно не нужен. В статье я уже подробно рассказал, как можно скрыть раздел диска разными способами. Обратите внимание на то, что из оснастки «Управление дисками» убрать букву проблемного диска не получится.
Продублирую здесь работающий способ:
- Запустите командную строку от имени администратора. Прочитайте , как запустить командную строку в Windows
- Введите последовательно команды (после ввода каждой команды, нажимайте на клавишу «Enter»):
- В окне интерпретатора командной строки отобразятся все диски, подключенные к данному компьютеру. Чтобы правильно выбрать диска, ориентируйтесь на букву диска и размер диска, которые отображаются в Проводнике.
- Введите команду (номер тома - цифра диска, отображаемая в командной строке, напротив буквы диска):
- Выберите букву диска, присвоенную разделу восстановления на вашем компьютере. В данном случае, выбрана буква «D», у вас может быть другая буква. Выполните команду:
Закройте командную строку. Откройте Проводник, убедитесь, что раздел восстановления исчез из раздела «Устройства и диски».
Не работает микрофон в установленных программах на компьютере
Следующей неисправностью стал неработающий микрофон. Эта неполадка выявилась случайно. Я установил на смартфон супруги программу Skype. Затем я решил продемонстрировать работу приложения: позвонил из другой комнаты со Скайпа на компьютере на Skype на мобильном телефоне.
Оказалось, что меня не слышат, а я все слышу. До обновления Windows 10, микрофон в программе Скайп работал в штатном режиме.
Во время разговора, надпись в Скайпе сигнализировала о том, что программа не может обнаружить звуковую плату. Я проверил звуковые настройки в системе и в программе: все настроено, как положено. Индикатор микрофона работает, я слышу себя в динамики, а в программе ничего не работает.
Сначала я запустил системное , но средство не выявила проблемы со звуком. Потом я переустановил аудио драйвер, но это ни к чему не привело. Поиск в Интернете ничего не дал. Я лишний раз убедился, что на компьютере и в программе правильные настройки. В Параметрах Windows, в разделе «Звук» микрофон работает в штатном режиме, но Скайп почему-то не может обнаружить звуковую плату.
Для проверки работы микрофона в другой программе, я запустил программу Camtasia Studio и попробовал записать небольшой видеоролик. Программа сразу предупредила, что на компьютере наблюдаются проблемы со звуком. Выходит, что сторонние приложения не причем, проблема возникла в операционной системе. Между тем, микрофон в Windows работает.
Я начал смотреть все настройки Параметров Windows 10. Ключ к решению проблемы лежал в разделе «Конфиденциальность».
В разделе «Конфиденциальность», в параметре «Разрешения приложений» выберите «Микрофон», а затем измените некоторые настройки:
- Проверьте в параметре «Разрешить доступ к микрофону на этом устройстве», чтобы доступ к микрофону быть включен.
- В настройке «Разрешить доступ к микрофону» необходимо передвинуть переключатель в положение «Включено».

- В разделе «Выберите приложения, которые могут получать доступ к микрофону» найдите Скайп (или другую программу), передвиньте переключатель в положение «Включено».

После этого, проблема неработающего микрофона в программах, установленных на компьютере, была решена. Выходит, что операционная система после обновления до новой версии, отключила для программ доступ к микрофону в целях защиты конфиденциальности.
Не работает камера в программах на компьютере
Если проблема с работой камеры возникла после обновления системы, решить ее можно выше описанным способом.
Выполните следующие действия:
- Из меню «Пуск» войдите в приложение «Параметры».
- Откройте раздел «Конфиденциальность», в настройке «Разрешения приложений» откройте настройку «Камера».
- Убедитесь, что доступ к камере включен на этом компьютере. В параметре «Разрешить приложениям доступ к камере» передвиньте переключатель в положение «Включен».
- В настройке «Выберите приложения, которые могут получать доступ к камере» разрешите доступ к камере для нужных программ.

Выводы статьи
При возникновении проблем, возникших после последнего обновления Windows 10, пользователь может изменить некоторые настройки системы. В частности, можно скрыть раздел восстановления из Проводника, решить проблему неработающих устройств: микрофона и камеры.
Популярная операционная система Windows седьмой модификации при установке апдейтов иногда отказывается загружаться напрочь. Пользователи достаточно часто жалуются на то, что после установки обновлений Windows 7 не запускается. А ведь они вроде бы призваны улучшить работу системы. В чем причина такого явления и какие меры по восстановлению работоспособности компьютера можно предпринять, читайте далее.
Почему после обновления Windows 7 не запускается?
Начать стоит с первопричин такого поведения системы. Не секрет, что на сегодняшний день существует очень много всевозможных пиратских копий, репаков или урезанных вариантов этой ОС. Иногда официальное обновление просто не может быть интегрировано в систему чисто по техническим причинам (в ней отсутствуют необходимые компоненты для их установки).
С другой стороны, бывает и так, что после обновления Windows 7 система не запускается даже при наличии официальной копии. Почему? Однозначно ответить на этот вопрос трудно. Дело в том, что сами апдейты, разрабатываемые специалистами корпорации Microsoft, не всегда выглядят доработанными, а если учесть еще и конфликты с «железом», сами понимаете, что ни о какой работоспособности и говорить не приходится.
Тем не менее, в большинстве случаев, когда после обновления Windows 7 не запускается, это связано сугубо с ее собственными компонентами. Для устранения проблемы можно предложить несколько решений, которые обычно ситуацию исправляют. И начать стоит с самого простого.
После обновления Windows 7 не запускается компьютер: что предпринять?
Наверняка, каждый пользователь знает о том, что в системе предусмотрена функция автоматического восстановления. Для начала попытайтесь несколько раз принудительно перезагрузить компьютер. Возможно, этот инструмент и запустится.
Если этого не происходит, воспользуйтесь при старте клавишей F8, а из меню выберите загрузку последней удачной конфигурации. Если восстановление сработает, в «Центре обновления» нужно будет задать ручной поиск апдейтов и исключить из списка последние найденные. Но и это не выход.

Иногда может помочь восстановление системы со съемного носителя. Полной уверенности нет, но попытаться произвести такие действия стоит.
Удаление обновлений через командную строку
Когда после обновления Windows 7 не запускается, из стартового меню можно выбрать пункт устранения неполадок и войти в среду восстановления, где используется командная консоль. Оптимальным вариантом станет тот же выбор, но с условием загрузки со съемного носителя.

Для начала в консоли нужно использовать команды выбора системного раздела, в который были установлены апдейты, как показано на рисунке выше. Цифра диска обычно не изменяется.

Далее нужно ввести команду для просмотра недавно установленных апдейтов (dism /image:D: /get-packages) , после чего через ПКМ необходимо скопировать удостоверение пакета, выделенное красной рамкой на изображении выше (обновлений может быть несколько).

Сама операция удаления пакетов состоит в том, чтобы использовать команду деинсталляции со вставкой номера удостоверения после нее (рисунок выше). После выполнения процедуры систему нужно перегрузить. Если старт снова окажется невозможным, придется удалять все последние апдейты поочередно, исходя из даты их установки.
Удаление исправлений средствами Microsoft
Также в ситуации, когда после обновления Windows 7 не запускается, можно воспользоваться специализированными расширенными средствами вроде ERD Commander с созданием загрузочного носителя. Меню восстановления и диагностики останется тем же, но внизу появится пункт Diagnostics & Recovery Toolset. Его и нужно использовать.

После входа в основное меню следует использовать строку удаления исправлений, после чего запустится соответствующий «Мастер». В новом окне появится список всех установленных апдейтов. Для верности их придется удалять по одному, перегружая систему каждый раз и проверяя ее работоспособность. В конце концов, когда сбойный апдейт будет найден, система загрузится в обычном режиме.
Примечание: желательно записать номера всех пакетов, в «Центре обновления» задать ручной поиск и исключить из списка обновления, удаленные ранее.
Дополнительные меры
В принципе, можно использовать и безопасный режим, если таковой работает. В этом случае использование командной строки не потребуется. Сбойные пакеты можно будет деинсталлировать через «Центр обновления» или раздел программ и компонентов, в котором выбирается соответствующее меню просмотра установленных апдейтов. Но, опять же, деинсталлировать пакеты все равно придется по одному, а не целым списком.
В заключение
Как уже можно понять, проблема устраняется достаточно просто. Что касается использования инструментария системы, кто бы там что ни говорил, лучше всего использовать загрузочный носитель, а не встроенный инструментарий системы, который, кстати сказать, может оказаться недоступным. Но в целом основное решение сводится исключительно к удалению недавно установленных апдейтов. Повреждение загрузчика не рассматривалось, хотя для верности можно воспользоваться командами на основе инструмента Bootrec.exe с поочередным заданием дополнительных атрибутов через правый слэш (fixboot, fixmbr, rebuildbcd).
На данный момент существует три различных проблемы, с которыми сталкиваются пользователи Windows 10 при установке обновлений. Во-первых, это ошибка загрузки обновления или зависание процесса скачивания. Во-вторых, это проблемы во время установки обновления, и наконец, падение системы с BSOD после перезагрузки. Ниже представлено несколько возможных решений для устранения неполадок.
Исправляем проблему загрузки обновления Windows 10
Если накопительное обновление не загружается, попробуйте выполнить следующие шаги:

Если накопительное обновление зависает во время загрузки или происходит сбой установки, то значит что-то пошло не так к файлами обновления. После очистки папки, содержащей файлы обновления, Центр обновления Windows попытается загрузить компоненты обновления снова. Перейдите в следующее расположение:
C:\Windows\SoftwareDistribution\Download

Удалите все файлы / папки, но не удаляйте саму папку Download. Выберите все файлы и папки, используя сочетание CTRL + A и нажмите клавишу Delete для удаления. Выполните перезагрузку компьютера и снова запустите процедуру обновления.
Если накопительное обновление зависает во время загрузки, попробуйте следующее решение:

- Введите Службы
- Прокрутите до службы Оптимизация доставки .
- Щелкните правой кнопкой мыши по службе и выберите пункт “Свойства”.
- Измените “Тип запуска” на значение “Вручную”.
- Перезагрузите компьютер.
- Если обновление Windows 10 все равно зависает, измените тип запуска на “Автоматически (отложенный запуск)”.
Остановите службу “Центр обновления Windows”
Если остановка службы “Оптимизация доставки” не решает проблему, дополнительно попробуйте остановить службу “Центр обновления Windows”. Если обновление Windows 10 зависает на этапе “Инициализация...,” попробуйте следующее решение:

- Нажмите по иконке меню "Пуск”.
- Введите Службы и запустите одноименное классическое приложение.
- Прокрутите до службы Центр обновления Windows .
- Щелкните правой кнопкой мыши по службе и выберите пункт “Остановить”.
- Перезагрузите компьютер.
- Выполните проверку новых обновлений.
- Обновление должно пройти в нормальном режиме.
Скрипт сброса Центра обновления Windows

Полностью сбросит параметры клиента Центра обновления Windows. Он был протестирован в Windows 7, 8, 10 и Server 2012 R2. Скрипт настроит службы и разделы реестра, относящиеся к Центру обновления Windows, восстановив параметры по умолчанию. Он также очистит файлы, относящиеся к Windows Update.
Исправляем проблему установки обновления Windows 10
В некоторых случаях вы можете столкнуться с проблемой при установке обновления. Если установка обновления зависла на каком-то этапе, то попробуйте следующее решение.
Если ваш компьютер завис на этапе , то следуйте приведенным ниже инструкциям.

- Удерживая кнопку питания, выключите машину.
- Перезагрузите компьютер и загрузитесь в безопасный режим .
- Войдите в учетную запись (если необходимо).
- Перед продолжением убедитесь, что все антивирусные сканеры отключены.
- В меню Пуск введите Восстановление и выберите соответствующее классическое приложение.
- Нажмите Запуск восстановления системы .
- Выберите более раннюю точку восстановления, а затем нажмите кнопку “Далее”.
- Следуйте инструкциям, чтобы начать восстановление системы.
- Подождите, пока ваш компьютер произведет процесс восстановления системы.
- Независимо от того, будет ли восстановление успешным или завершит работу сбоем, вы, скорее всего избавитель от ошибки зависание на моменте “Подготовка к настройке Windows. Не выключайте компьютер”.
- Войдите в учетную запись, если это требуется.
- Отключите антивирусные сканеры перед продолжением.
- Запустите процесс обновления Windows.
- Теперь обновление должно установиться без проблем.
Некоторые пользователи могут столкнуться со стоп-ошибкой, вызывающей отображение синего экрана смерти (BSOD) во время перезагрузки системы.

Если вы столкнулись со сбоем BSOD при обновлении Windows 10, ознакомьтесь со статьей:
Другие проблемы с обновлением Windows 10
После установки обновлений Windows 10 вы можете столкнуться с некоторыми проблемами, например с ошибками подключения к Интернету.
Для устранения этих проблем вам необходимо запустить следующие команды в командной строке (cmd.exe). В поле поиска на панели задач введите Командная строка , нажмите и удерживайте (или щелкните правой кнопкой мыши) "Командная строка" и выберите “Запустить от имени администратора”. После открытия командной строки введите поочередно следующие команды:
netsh winsock reset catalog
netsh int ipv4 reset reset.log
Если вы по-прежнему сталкиваетесь с проблемой “Нет подключения к Интернету”, обновите IP-адрес вашего компьютера. Для этого откройте командную строку (Win + R , введите cmd.exe и нажмите Enter) и введите следующую команду:
ipconfig /renew
Отключение обновления Windows 10 и драйверов
Иногда вам может понадобиться отключение установки обновлений Windows 10 на компьютере. Пользователи Windows 10 Pro могут откладывать обновления на определенный срок, но у пользователей Windows 10 Домашняя такой возможности нет.
Microsoft предоставила отдельный инструмент «Показать или скрыть обновления » для отключения накопительного обновления или даже драйверов.

Команды DISM для проверки проблем с Windows 10
Вы можете использовать официальные команды DISM для восстановления образа Windows, чтобы исправить любую проблему с вашими обновлениями.. Прежде чем начать, рекомендуется сделать полную резервную копию системы или создать точку восстановления системы на случай, если что-то пойдет не так.

Использование опции CheckHealth в DISM
Команда /CheckHealth в DISM позволяет обнаруживать потенциальные повреждения. Данная команда используется только для поиска повреждений, но не выполняет операций исправления проблем.
Командная строка , нажмите правой кнопкой мыши по появившейся ссылке и выберите "Запустить от имени администратора", потому что для запуска DISM требуются права администратора устройства.
DISM /Online /Cleanup-Image /CheckHealth
Использование опции ScanHealth в DISM
Команда /ScanHealth в DISM позволяет сканировать образ Windows на предмет каких-либо повреждений. В отличие от /CheckHealth, проверка /ScanHealth может занимать до 10 минут.
Чтобы запустить данную команду проделайте следующие шаги:
1. Введите в поиске меню Пуск Командная строка
2. В "Командной строке" введите следующую команду и нажмите Enter:
DISM /Online /Cleanup-Image /ScanHealth
Использование опции RestoreHealth в DISM
Команда /RestoreHealth в DISM позволяет автоматически проводить процедуру восстановления поврежденных образов Windows. В отличие от /ScanHealth, проверка /RestoreHealth может занимать до 10 минут.
Чтобы запустить данную команду проделайте следующие шаги:
1. Введите в поиске меню Пуск Командная строка , нажмите правой кнопкой мыши по появившейся ссылке и выберите "Запустить от имени администратора".
2. В "Командной строке" введите следующую команду и нажмите Enter:
DISM /Online /Cleanup-Image /RestoreHealth
Примечание: во время запуска /RestoreHealth или /ScanHealth, вы можете заметить зависание процедуры между 20% или 40% - это абсолютно нормальное поведение.