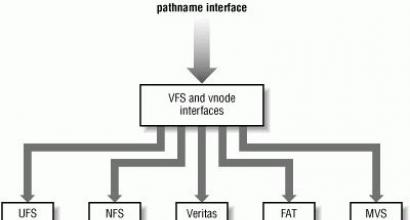Cum să transferați toate datele iTunes pe o altă unitate sau folder. Lucru avansat cu backup-uri iPhone - ghid Cum să transferați copii de rezervă de pe iTunes
iTunes este un însoțitor obligatoriu pentru orice proprietar de dispozitiv iOS. Utilitarul nu numai că vă ajută să faceți schimb de conținut între un computer și un dispozitiv mobil, dar face și posibilă actualizarea sau restaurarea gadgetului Apple, cumpărarea și descărcarea de noi aplicații și fișiere media, crearea unui ton de apel etc. Cu toate acestea, poate cea mai importantă opțiune a programului este realizarea unei copii de rezervă, deoarece astăzi stocăm atât de multe informații importante și valoroase în asistenții noștri de telefonie mobilă încât ar fi extrem de păcat să le pierdem dacă este pierdut/furat sau pur și simplu când dispozitivul pauze.
În acest articol vă vom spune cum să creați o copie a datelor în iTunes, precum și unde iTunes stochează copii de rezervă.
Crearea unei copii de rezervă în iTunes este o procedură foarte simplă și chiar și un utilizator începător se poate descurca. Pentru a efectua o copie de rezervă, urmați aceste instrucțiuni:

Gata! Tot ce rămâne este să așteptați până când programul salvează duplicatul creat pe computer. Puteți verifica dacă backupul în iTunes a avut succes deschizând secțiunea „Editare” a programului, apoi „Setări” și accesând fila „Dispozitive” - copia creată și numărul creării sale vor fi afișate aici.

După cum înțelegeți, backup-urile trebuie repetate în mod regulat. În acest caz, vă rugăm să rețineți că doar cel mai recent duplicat actual va fi stocat pe computer - atunci când creați o copie de rezervă nouă, datele vechi sunt șterse automat.
Unde sunt stocate fișierele de rezervă iTunes?
Așadar, ne-am dat seama cum să facem o copie de rezervă, dar probabil că aveți o întrebare logică - unde exact salvează programul informațiile de rezervă și este posibil să le vizualizați. Ei bine, hai să aflăm.
Directorul în care utilitarul determină instanța de date copiată depinde de computerul cu care lucrați.
Dacă dețineți un Mac, puteți accesa locația de stocare după cum urmează:

Dacă utilizați un computer Windows, pentru a găsi locația de stocare a informațiilor pentru care s-a făcut backup:

Cum să vizualizați fișierele și să restaurați din backupul iTunes?
Acum să vorbim despre cum arată o copie de rezervă salvată în iTunes. Este un folder al cărui nume conține 40 de caractere. În acest dosar se ascund o grămadă de alte foldere. Niciunul dintre foldere nu poate fi redenumit, iar pe pagina oficială de asistență Apple este foarte recomandat să nu transferați oriunde folderul cu informațiile de rezervă. La urma urmei, ceva poate fi deteriorat accidental - puteți șterge accidental un fișier important, iar dacă duplicatul este deteriorat, la restaurarea datelor, cel mai probabil veți întâlni o eroare.

Cu toate acestea, cel mai probabil, când vedeți această grămadă de foldere, veți avea o întrebare nu despre cum să le mutați undeva, ci despre cum să restaurați orice informație dintr-o copie care arată atât de ciudat. Ei bine, adică, cu iCloud totul este clar - dacă ați făcut o copie de rezervă în cloud, pur și simplu deschideți site-ul iCloud.com, vă conectați folosind ID-ul dvs. Apple și vedeți toate datele pentru care faceți copii de rezervă bine dispuse în secțiuni clare - „ Contacte”, „Fotografii” etc.
Cu iTunes, totul este oarecum diferit - nu puteți vizualiza datele aici, dar, de fapt, acest lucru nu ar trebui să-l îngrijoreze prea mult pe utilizator. La urma urmei, acest lucru nu va împiedica restaurarea datelor de pe iTunes pe un nou dispozitiv iOS. Când transferă conținut, utilizatorul va trebui doar să selecteze „Restaurare prin iTunes” în timpul configurării inițiale a noului gadget și să conecteze dispozitivul la computer - toată munca se va face automat.
Dar ce se întâmplă dacă trebuie să extrageți conținut parțial cu copii de rezervă pentru a-l transfera ulterior, de exemplu, pe un dispozitiv Android. Aici trebuie să muncești din greu. Există mecanisme diferite pentru fiecare tip de informație. De exemplu, puteți vedea cum să copiați contacte.
Apropo, o listă completă a informațiilor stocate prin date duplicate în iTunes poate fi găsită în acest articol.
Ce să faci dacă backup-urile iTunes refuză să fie create?
Din păcate, uneori, atunci când efectuați o copie de rezervă, este posibil să întâlniți o eroare: „iTunes nu a putut crea o copie de rezervă”. Pot exista multe motive pentru aceasta - de la simpla uzură a cablului de sincronizare până la conflicte cu software-ul viruși.
În primul rând, dacă procedura de backup eșuează, se recomandă să luați următoarele măsuri pentru a elimina eroarea:

Dacă niciuna dintre recomandări nu vă ajută și tot nu puteți efectua o copie de rezervă, citiți acest articol sau contactați asistența Apple.
Să rezumam
Ei bine, acum știi cum să creezi un duplicat de date în iTunes și știi și unde stochează programul folderele cu copiile făcute. Din păcate, este imposibil să vizualizați informațiile din ele direct, dar acest lucru nu este important pentru restaurarea conținutului. Dacă ați făcut o copie de rezervă prin iTunes, puteți oricând să extrageți informații din copie folosind programe speciale și, eventual, să le primiți în forma adecvată.
Stocați documente valoroase pe discul de sistem ( Acesta este de obicei unitatea C:) nu este sigur. Mulți oameni știu acest lucru din propria lor experiență amară, deoarece discul de sistem își trăiește rapid viața, este adesea deteriorat și suferă cel mai mult din cauza atacurilor de viruși, care în special nu este un fenomen supranatural în familia de sisteme de operare Windows ( din păcate sau din fericire, nu sunt utilizator MAC OS). Dar, în orice caz, este mai bine să păstrați totul valoros pe o unitate externă sau cel puțin într-o altă partiție. Din fericire, sistemele de operare vă permit să schimbați locația folderelor de sistem prin specificarea unei noi căi în proprietățile acestora.
De asemenea, este recomandabil să păstrați fișierele iTunes pe o altă unitate ( secțiune), astfel încât să nu trebuiască să le transferați înainte și înapoi de fiecare dată când mutați sistemul de operare sau să nu vă rupeți părul când unitatea de sistem se defectează. Vorbim nu numai despre aplicații și jocuri descărcate, muzică, filme, cărți etc., ci trebuie să țineți cont și de copiile de rezervă ale dispozitivelor, care, în funcție de numărul acestora și de volumul conținutului în sine, pot fi de la 10 până la 50 GB și mai mult. Acest manual va fi util și celor care doresc să transfere date pe un alt computer.
TRANSFERĂ-ȚI BIBLIOTECA MEDIA ITUNES
MEDIA LIBRARY stochează aplicații descărcate, muzică, filme, videoclipuri, tonuri de apel și cărți. În mod implicit, fișierele sunt localizate la:
c:\Users\(USER NAME)\Music\iTunes\iTunes Media - (USER NAME) numele folderului contului dvs.
Dacă ați schimbat deja locația folderului Muzica mea specificând o altă adresă în filă Locație, în proprietatea acestui folder, atunci toate fișierele vor fi salvate acolo. Dar acest lucru trebuie făcut înainte de a instala iTunes, sau va trebui să schimbați și manual adresa în câmp locația folderului media iTunes mergând la meniu Editare => Setări, în fila Adiţional. Dacă bifați caseta Copiați în folderul media iTunes când adăugați la biblioteca media, apoi programul va copia toate fișierele muzicale în acest folder, altfel, implicit, le va reda pur și simplu din locația originală.
Mai bine să începem de la început și să o facem în ordine. Să presupunem că ai instalat un nou iTunes, după reinstalarea sistemului sau după schimbarea computerului. Sau chiar ați decis să mutați folderul iTunes de la adresa de mai sus pe o altă unitate. În toate cazurile, dacă lansați imediat iTunes, acesta va crea un fișier de bibliotecă nou, gol.
Dosarul rădăcină iTunes conține fișiere de bibliotecă și diverse foldere, care conține, de asemenea, folderul iTunes Media în care se află aplicațiile, filmele descărcate, cărțile, tonurile de apel sau poate muzica. De exemplu, ați mutat folderul iTunes pe o altă unitate și o nouă adresă, de exemplu: D:\Itunes.
1. Lansați iTunes după cum urmează. Apăsăm și ținem apăsată tasta SHIFT de pe tastatură și facem dublu clic pe comanda rapidă iTunes de pe desktop și, în loc să lansăm programul ca de obicei, va apărea o fereastră care vă va cere să selectați calea către biblioteca media sau să creați una nouă .
2. Faceți clic pe butonul Selectați biblioteca media, și în fereastră Deschideți Biblioteca iTunes selectați folderul iTunes și găsiți fișierul iTunes Library.itl în el. iTunes se va gândi puțin, va verifica fișierele și se va deschide cu toate datele tale. Doar, pentru orice eventualitate, verificați în setări dacă adresa bibliotecii media este specificată corect.
Așa se face totul în 2 pași, ușori și simpli. Cred că puteți face toate acestea într-un mod similar în sistemul de operare MAC.
TRANSFERUL COPIILOR DE BACKUP ALE DISPOZITIVELOR
iTunes face automat backup pentru dispozitivele dvs. de fiecare dată când vă sincronizați, pentru orice eventualitate. Acest lucru vă oferă posibilitatea de a restabili sistemul software dacă dispozitivul se blochează sau se pierd datele. Odată cu lansarea iOS5, o copie a datelor este creată în stocarea în cloud iClouds. Dar este întotdeauna o idee bună să păstrați copii pe computer. Acest lucru este necesar mai ales dacă faceți un jalebreak sau doriți să vă aprofundați în interiorul sistemului. De exemplu, atunci când sistemul nu a fost susținut oficial Gesturi multitasking, a fost posibil să îl activați fără jalebreak, modificând ușor fișierul de configurare care se află în copia de rezervă și apoi să restabiliți această copie.
Fișierele de rezervă se află la:
c:\Utilizatori\(NUME DE UTILIZATOR)\AppData\Roaming\Apple Computer\MobileSync\backup
Și cântăresc întotdeauna destul de mult. Nu există nicio modalitate de a schimba calea către folderul de rezervă în programul iTunes în sine, dar se poate face. Pentru a face acest lucru, trebuie să utilizați LEGĂTURILE SIMBOLICE (JONCŢIUNE). Această caracteristică vă permite să creați o unitate sau un folder virtual care se află fizic într-o altă unitate sau folder. Adică vom crea un folder de backup virtual în care conținutul va fi localizat într-o altă locație, de exemplu în D:\Itunes\backup . Nu este greu de făcut. Dar posibilitățile legăturilor simbolice în sine sunt multe. Puteți afla despre asta pe site și.
Înainte de a începe transferul, creați un folder nou ( De exemplu d:\Itunes\backup), unde doriți să fie localizate fișierele de rezervă și copiați conținutul folderului de rezervă acolo ( după care ștergem folderul în sine).
1. Intrați și descărcați un fișier mic făcând clic pe DESCARCARE JUNCTION în partea de jos a paginii.
2. Despachetați junction.exe din fișierul de arhivă Junction.zip într-un folder la:
c:\Users\(USERNAME)\AppData\Roaming\Apple Computer\MobileSync .
3. Faceți clic pe combinația de butoane pentru a deschide fereastra EXECUTE. Introduceți linia de mai jos în câmpul DESCHIS, modificându-l după dvs. ( nu uita sa schimbi si tu (NUME DE UTILIZATOR) la numele folderului contului dvs).
c:\Utilizatori\(NUME DE UTILIZATOR)\AppData\Roaming\Apple Computer\Mobile\Sync\junction.exe backup d:\Itunes\backup
Primul atribut este numele folderului virtual, iar al doilea atribut este adresa la care se referă folderul.
Faceți clic pe butonul OK și verificați dacă a fost creat folderul virtual de rezervă, care, dacă ați făcut totul corect, ar trebui să fie localizat așa cum este indicat mai jos:
c:\Utilizatori\(NUME DE UTILIZATOR)\AppData\Roaming\Apple Computer\MobileSync\ backup
Pentru a verifica, puteți copia orice fișier în acest folder și vă asigurați că este localizat fizic pe o altă unitate.
Asta e tot. De acum înainte, iTunes va stoca copii de rezervă în folderul d:\Itunes\backup, fără să știe. Toate acestea vi se pot părea complicate, dar credeți-mă, nu va dura mai mult de 5 minute. Ideea de transfer ți se poate părea, de asemenea, inutilă și inutilă, dar într-o zi îți poate economisi celulele nervoase și timpul pierdut.
IPhone sau iPad nu necesită cunoștințe speciale. Inginerii Apple au făcut acest proces cât mai simplu și accesibil posibil pentru utilizatorii obișnuiți. Dar dacă ai nevoie să muți o copie de rezervă de la un computer la altul? Sau obțineți niște date specifice dintr-o copie de rezervă în iTunes? Sau descărcați întreaga copie de rezervă iCloud pe computer? Acest ghid vă va ajuta cu oricare dintre acestea și multe alte sarcini non-standard legate de backup-urile iPhone.
Unde este stocat backup-ul iPhone?
Să începem să trecem de la operațiuni simple la cele complexe. Să presupunem că trebuie să copiați o copie de rezervă a iPhone-ului sau iPad-ului, realizată folosind iTunes. De exemplu, pentru a-l salva pe medii externe sau în stocarea în cloud. Acest lucru poate fi util dacă copia de rezervă conține informații cu adevărat importante și doriți să vă asigurați că nu se pierde. Chiar dacă computerul se defectează.
Găsirea unei copii de rezervă este foarte ușoară, dar aceasta se află în locuri diferite pe diferite sisteme de operare.
- Pe macOS: în ~//Libraries/Application Support/MobileSync/Backup/.
- Pe Windows XP: în folderul \Documents and Settings\(nume utilizator)\Application Data\Apple Computer\MobileSync\Backup\.
- Pe Windows 7/8/10: în folderul \Users\(username)\AppData\Roaming\Apple Computer\MobileSync\Backup\.
Pe computerele care rulează Windows 7/8/10, folderul de rezervă iTunes este ascuns. Inițial va trebui să îl faceți vizibil. Pentru a face acest lucru, accesați „ Panou de control» → « Setări pentru foldere» → « Vedere"și bifați caseta" Afișați fișierele, folderele și unitățile ascunse».
 Rețineți că, în noile versiuni ale sistemului de operare Microsoft, puteți accesa și mai ușor folderul de rezervă. Doar click " start" și introduceți comanda " %appdata%/Apple Computer/MobileSync/Backup"(fără ghilimele). Rezultatul solicitării va fi deschiderea unui folder cu backup-uri iTunes salvate pe computer.
Rețineți că, în noile versiuni ale sistemului de operare Microsoft, puteți accesa și mai ușor folderul de rezervă. Doar click " start" și introduceți comanda " %appdata%/Apple Computer/MobileSync/Backup"(fără ghilimele). Rezultatul solicitării va fi deschiderea unui folder cu backup-uri iTunes salvate pe computer.
Cum să determinați ce dispozitiv este ce copie?
Am reușit să stabilim locația copiilor de rezervă pentru iPhone și iPad, dar cum ne putem da seama acum ce folder ar trebui copiat? Dosarul cu copii de siguranță vă va întâmpina cu o fereastră similară dacă ați făcut copii de rezervă pentru mai multe dispozitive iOS în iTunes.
 Din fericire, găsirea folderului de care aveți nevoie este ușor. Pentru a face acest lucru, accesați unul dintre folderele de rezervă și găsiți fișierul din el Info.plist. Deschideți-l cu un editor de text, cum ar fi WordPad și căutați numele produsului. Sub linia găsită va fi scris căruia dintre dispozitivele dvs. mobile aparține această copie.
Din fericire, găsirea folderului de care aveți nevoie este ușor. Pentru a face acest lucru, accesați unul dintre folderele de rezervă și găsiți fișierul din el Info.plist. Deschideți-l cu un editor de text, cum ar fi WordPad și căutați numele produsului. Sub linia găsită va fi scris căruia dintre dispozitivele dvs. mobile aparține această copie.

Cum să transferați corect o copie de rezervă pe o altă unitate
Găsirea și copierea unui folder de rezervă de pe o unitate pe alta nu este suficientă pentru a-l transfera corect. Pentru ca backupul să fie detectat în iTunes după transfer, trebuie să creați legături simbolice.
Pentru Windows
Pasul 1: Închideți iTunes.
Pasul 2: Copiați folderul \Utilizatori\(nume utilizator)\AppData\Roaming\Apple Computer\MobileSync\Backup\ pe altă unitate, de exemplu, într-un folder \Backup\Backup.
 Pasul 3: Eliminați folderul de rezervă de pe unitatea de pe care v-ați mutat. Important! Asigurați-vă că întregul folder a fost copiat pentru a evita pierderea accidentală a datelor.
Pasul 3: Eliminați folderul de rezervă de pe unitatea de pe care v-ați mutat. Important! Asigurați-vă că întregul folder a fost copiat pentru a evita pierderea accidentală a datelor.
Pasul 4: Rulați promptul de comandă ca administrator. Pentru a face acest lucru, accesați meniul " start", introduceți interogarea de căutare " Linie de comanda", faceți clic dreapta pe comanda rapidă a utilitarului și faceți clic pe " Rulat ca administrator».
 Pasul 5: La promptul de comandă, introduceți următoarea comandă:
Pasul 5: La promptul de comandă, introduceți următoarea comandă:
MKLINK /D „cale veche către folderul de rezervă” „cale nouă”.
MKLINK /D „C:\Utilizatori\nume utilizator\AppData\Roaming\Apple Computer\MobileSync\Backup\” „D:\Backup\Backup”,
- C:\ – litera unității în care au fost stocate anterior backup-urile.
- D:\ – litera unității în care doriți să transferați copii de siguranță.
- Nume de utilizator - numele dvs. de utilizator.
- \Backup\Backup - folderul în care a fost copiat backupul la pasul 2.
Să dăm un exemplu și mai clar. Dacă numele dvs. de utilizator Windows este „Vasily Petrov” și transferați copii de siguranță de pe unitatea C pe unitatea E, atunci trebuie să introduceți următoarea comandă:
MKLINK /D „C:\Utilizatori\Vasily Petrov\AppData\Roaming\Apple Computer\MobileSync\Backup\” „E:\Backup\Backup”.
Pasul 6. Dacă totul este făcut corect, rezultatul operației va fi un mesaj care indică crearea cu succes a legăturilor simbolice.
 Gata! Ați mutat copiile de rezervă de pe o unitate pe alta. Puteți verifica acest lucru lansând iTunes și accesând „ Editați | ×» → « Setări» → « Dispozitive" În listă " Copii de rezervă ale dispozitivului„O listă cu toate copiile de rezervă va fi disponibilă.
Gata! Ați mutat copiile de rezervă de pe o unitate pe alta. Puteți verifica acest lucru lansând iTunes și accesând „ Editați | ×» → « Setări» → « Dispozitive" În listă " Copii de rezervă ale dispozitivului„O listă cu toate copiile de rezervă va fi disponibilă.

Pentru Mac
Pasul 1: Închideți iTunes. Pentru a face acest lucru, faceți clic dreapta pe pictograma iTunes din panou Dockși selectați „ Complet».
Pasul 2: Accesați folderul /Bibliotecă/Asistență pentru aplicații/MobileSync/.
Pasul 3: Copiați folderul Backup pe o altă unitate, apoi ștergeți folderul original de rezervă. Vă avertizăm din nou că trebuie să așteptați până la finalizarea copierii, altfel puteți pierde date importante.
Pasul 4: Rulați " Terminal" Cel mai simplu mod de a face acest lucru este căutarea În lumina reflectoarelor.
 Pasul 5. În „ Terminal» introduceți comanda:
Pasul 5. În „ Terminal» introduceți comanda:
ln -s /Volumes/new_folder/Backup /Library/Application\ Support/MobileSync/,
unde „folder_nou” este folderul în care ați mutat anterior copiile de rezervă.
 Gata! Puteți verifica succesul operațiunii lansând iTunes și căutând copii de rezervă în fila „Dispozitive”.
Gata! Puteți verifica succesul operațiunii lansând iTunes și căutând copii de rezervă în fila „Dispozitive”.
Activarea backup-urilor iTunes pe un computer cu un sistem reinstalat sau pe un computer nou se realizează într-un mod similar. Pentru ca iTunes să vadă copiile de rezervă ale dispozitivelor dvs., după ce îl instalați pe un sistem nou, va trebui să introduceți una dintre comenzile de mai sus.
Cum să extrageți date din backup-urile iPhone și iPad
Destul de des, utilizatorii de iPhone și iPad trebuie să extragă anumite informații sau fișiere specifice dintr-o copie de rezervă veche și uneori actuală a unui dispozitiv iOS. Utilitarul iTools, binecunoscut de mulți proprietari de echipamente Apple, ajută la rezolvarea acestei probleme.
Pasul 1: Descărcați cea mai recentă versiune de iTools de pe site oficial programe. Vă rugăm să rețineți că utilitatea este complet gratuită.
Pasul 2. Despachetați arhiva cu utilitarul și rulați iTools.exe. Nu este nevoie să vă conectați iPhone-ul sau iPad-ul la computer.
Pasul 3: Accesați fila Instrumente».
 Pasul 4: Selectați un instrument iTunes Backup Manager.
Pasul 4: Selectați un instrument iTunes Backup Manager.
 Pasul 5: Faceți dublu clic pe copia de rezervă din care doriți să extrageți fișierele.
Pasul 5: Faceți dublu clic pe copia de rezervă din care doriți să extrageți fișierele.
 Pasul 6. Selectați informațiile pe care doriți să le descărcați din backup, faceți clic pe „ Export" și specificați folderul pentru a salva fișierele.
Pasul 6. Selectați informațiile pe care doriți să le descărcați din backup, faceți clic pe „ Export" și specificați folderul pentru a salva fișierele.
iTools vă permite să extrageți o varietate de informații din backup-urile iPhone și iPad, de la contacte și mesaje text la documente din aplicații și fotografii. Majoritatea datelor sunt descărcate în mod tradițional, dar există câteva excepții.
În primul rând, datele din aplicații. Puteți să le găsiți folosind iTools, dar va trebui să modificați. Faptul este că utilitarul nu afișează o listă cu o listă clară a numelor aplicațiilor. Din această cauză, nu veți putea găsi rapid aplicația de care aveți nevoie, dar principalul lucru este că este posibil. Pentru a începe căutarea, va trebui să accesați folderul var → mobil → Aplicații, în care puteți căuta metodic aplicații din care aveți nevoie de date.
Vă recomandăm să vă concentrați pe nume care, deși nu sunt specifice, conțin informații despre aplicație. Atașamentele Viber messenger, de exemplu, pot fi găsite în folder com.viber → Atasamente.
 Și în al doilea rând, nu este atât de ușor să descărcați o agendă de contacte și o colecție de mesaje text. Nu există probleme cu detectarea lor sunt localizate în „; Directoare partajate„sub nume proprii, dar cu utilizare ulterioară există. În backup, contactele și SMS-urile sunt stocate în formatul „.sqlitedb”, care nu poate fi lansat de niciun utilitar standard. Prin urmare, va trebui să utilizați un convertor special.
Și în al doilea rând, nu este atât de ușor să descărcați o agendă de contacte și o colecție de mesaje text. Nu există probleme cu detectarea lor sunt localizate în „; Directoare partajate„sub nume proprii, dar cu utilizare ulterioară există. În backup, contactele și SMS-urile sunt stocate în formatul „.sqlitedb”, care nu poate fi lansat de niciun utilitar standard. Prin urmare, va trebui să utilizați un convertor special.
Pasul 1: Descărcați programul gratuit Browser SQLite.
Pasul 2. Instalați și rulați programul.
Pasul 3: Faceți clic Ctrl + Oși selectați fișierul agenda de contacte în format .sqlitedb.
Notă: Trebuie să selectați „Toate fișierele” ca tip de fișier.
 Pasul 4: Accesați fila Executați SQL" și inserați următoarea comandă în formular:
Pasul 4: Accesați fila Executați SQL" și inserați următoarea comandă în formular:
selectați ABPerson.prefix,ABPerson.suffix, ABPerson.first,ABPerson.middle,ABPerson.last, ABMultiValue.value, ABPerson.note, ABPerson.nickname, ABPerson.organization, ABPerson.department, ABPerson.jobtitle, ABPerson.birthday de la ABPerson ,ABMultiValue unde ABMultiValue.record_id=ABPerson.ROWID
Pasul 5: Faceți clic pe butonul start.
 Pasul 6. Faceți clic pe butonul de salvare și selectați „ Exportați în CSV».
Pasul 6. Faceți clic pe butonul de salvare și selectați „ Exportați în CSV».
 Imediat după aceasta, agenda dvs. de contacte (sau mesajele text) va apărea în folderul specificat într-un format care este ușor de utilizat pentru utilizare ulterioară.
Imediat după aceasta, agenda dvs. de contacte (sau mesajele text) va apărea în folderul specificat într-un format care este ușor de utilizat pentru utilizare ulterioară.
Cum să descărcați o copie de rezervă de pe iCloud
Pasul 1. Descărcați și instalați utilitarul Wondershare Dr.Fone pentru iOS din site oficial programe. Aplicația, din păcate, este plătită, ca orice alt instrument cu un set similar de funcții.
Pasul 2. Lansați Wondershare Dr.Fone și accesați meniu Recuperați din fișierul de rezervă iCloud.
 Pasul 3. Introduceți numele de utilizator și parola pentru contul dvs. Apple ID.
Pasul 3. Introduceți numele de utilizator și parola pentru contul dvs. Apple ID.
Pasul 4: Așteptați să apară lista de copii de rezervă.
 Pasul 5. Selectați backup-ul necesar și faceți clic Descarca.
Pasul 5. Selectați backup-ul necesar și faceți clic Descarca.
Pasul 6: Bifați casetele de lângă datele de rezervă pe care trebuie să le descărcați.
Pasul 7. Așteptați până când procesul de procesare este finalizat și în fereastra programului apare o listă de date descărcate de pe iCloud. Selectați fișierele necesare și faceți clic Recupera.
 Pasul 8. În fereastra care se deschide, selectați Recuperare pe computerși specificați folderul în care vor fi salvate fișierele.
Pasul 8. În fereastra care se deschide, selectați Recuperare pe computerși specificați folderul în care vor fi salvate fișierele.
Dacă nu doriți să cheltuiți bani pe utilități speciale, atunci există o singură cale de ieșire, foarte evidentă. Faceți backup pentru iPhone sau iPad pe iTunes, urmați resetare completă dispozitiv mobil și în timpul configurării inițiale, selectați o copie de pe iCloud ca rezervă pentru recuperare. Datorită acestei soluții, iPhone-ul sau iPad-ul tău va avea exact backup-ul iCloud de care ai nevoie. Apoi, ar trebui să faceți o copie a gadgetului în iTunes și să îl accesați folosind metoda descrisă mai devreme. Desigur, nu este cea mai convenabilă metodă de utilizat, dar, cu toate acestea, funcționează.
Vă rugăm să evaluați acest articol cu 5 stele dacă vă place acest subiect. Urmați-ne
Dispozitivele mobile precum iPhone-ul sunt la mare căutare în rândul populației. Există diverse aplicații și programe pentru lucrul cu gadgeturi. De exemplu, iTunes este un software foarte popular. Aplicația vă permite să vă sincronizați dispozitivul mobil cu computerul, precum și să lucrați cu informații de pe tabletă/telefon. De exemplu, crearea de copii de rezervă ale datelor utilizatorului devine o caracteristică comună. Puteți găsi oricând documentul corespunzător și îl puteți restaura pe iPhone/iPad. Dar nu toată lumea înțelege unde salvează iTunes copia de rezervă. Unde să-l cauți în cazul acesta sau altul?
Pentru Windows
Depinde mult de ce sistem de operare vorbim. Faptul este că majoritatea utilizatorilor lucrează cu Windows. În consecință, iTunes salvează copii de rezervă în locuri special desemnate. Unde exact?
Un rol important joacă și versiunea sistemului de operare. De exemplu, puteți lucra cu:
- Windows XP;
- Vista;
- Windows 7/8/8.1/10.
În toate aceste versiuni, iTunes stochează datele de rezervă în diferite zone. Deci, în ce foldere sunt stocate? Unde trebuie să se conecteze utilizatorul în acest sau acel caz?
Pentru Windows XP, sunt relevante următoarele: Documente și setări/Computer utilizator/Sync mobil. Trebuie să găsiți un folder numit BackUp. Conține toate copiile de rezervă realizate de aplicație.
Puteți lucra și în Windows Vista. Acesta este departe de cel mai frecvent caz. Unde salvează iTunes o copie de rezervă a datelor utilizatorului pe Vista? Îl puteți găsi la: Documente și setări/nume utilizator/AppData/Roaming/Apple Computer/MobileSync. Ca și în cazul precedent, trebuie să explorați folderul „Backup”.
Versiunile mai noi de Windows sunt mai ușor de lucrat. Mergeți doar la partiția hard disk-ului pe care este instalat sistemul de operare. Apoi accesați: Users/name/AppData/Roaming/Apple Computer. Ca și înainte, trebuie să găsiți folderul MobileSync și în el - „Backup”.
Dacă nu există nici un folder
Uneori se întâmplă ca documentul necesar să nu fie disponibil în Windows. Apoi utilizatorii se întreabă unde este backup-ul iTunes. La urma urmei, aplicația funcționează, stochează cutare sau cutare informații undeva.

De fapt, BackUp este pur și simplu ascuns de ochii utilizatorului. Pentru a corecta situația, aveți nevoie de:
- Selectați „Opțiuni folder” - „Vizualizare”.
- Bifați caseta de lângă „Afișați fișierele și folderele ascunse utilizatorului”.
- Faceți clic pe „OK”.
MacOS
Unii utilizatori lucrează cu MacOS. Acesta este departe de cel mai frecvent caz, dar încă apare. Unde salvează iTunes copia de rezervă a informațiilor într-un astfel de caz?
Găsirea fișierului necesar nu va fi dificilă. Trebuie doar să urmați următoarea adresă: Users/user/Library/Application Support. Aici va fi folderul MobileSync.
Acum fiecare utilizator va putea detecta una sau alta copie făcută de iTunes pentru iPhone sau iPad. Dacă este necesar, îl puteți șterge sau copia pe un suport amovibil.
Determinarea versiunii iPhone
Vă rugăm să rețineți că toate copiile de rezervă realizate folosind iTunes sunt create pentru anumite modele de dispozitive. Aceasta înseamnă că pe telefoanele mai noi/mai vechi fișierul nu va fi recunoscut.
Este clar unde salvează iTunes copia de rezervă. Cum poți determina pentru ce smartphone/tabletă a fost făcută?

Instrucțiunile pentru a determina ce versiune de iPhone este compatibilă cu datele arată cam așa:
- Găsiți folderul în care sunt stocate toate copiile de pe iTunes.
- Deschideți pachetul de documente necesar. Cu siguranță va fi un fișier Info.Plist în folder.
- Rulați documentul folosind orice editor de text. De exemplu, Notepad-ul este perfect.
- Găsiți linia:
numele produsului . - Acum ar trebui să studiați cu atenție informațiile dintre rânduri. Aici va fi scris ceva de genul iPhone 5S.
Gata! De acum înainte, este clar cum să-l găsiți, precum și cum puteți înțelege pe ce versiune de iPhone au fost create aceste date sau acelea.
Sincronizați iPhone și iPad fără iTunes
Probleme la sincronizarea iTunes cu iPad sau iPhone.
Cu un număr mare de fișiere pe iPad sau iPhone, în momentul sincronizării, și anume atunci când copia de rezervă este salvată, iTunes dă o eroare și refuză să se sincronizeze.
Cauza erorii de sincronizare iTunes.
Problemă în cauzată de spațiul liber insuficient pe hard disk, în special pe partiția de sistem „C”. Trebuie să ștergeți sau să mutați diferite fișiere de pe unitatea de sistem pentru a elibera spațiu. Dar ce să faci dacă nu ai altceva de transferat, dar încă nu este suficient spațiu și eroarea persistă. Există o soluție. Puteți muta backup-ul iTunes pe o altă partiție. Citiți instrucțiunile noastre despre cum să faceți acest lucru.
Solutie alternativa!
Soluția este să nu mai utilizați iTunes ca program principal pentru a transfera fișiere de pe computer pe iPad sau iPhone. Al nostru specialiștii vă vor ajuta cu instalarea, configurarea și instruirea a acestui program. Sunați la ‹ 495 › 22 66 298 și lăsați o cerere pentru o vizită de specialitate la casa ta. Plecarea se efectuează în toată Moscova în termen de o oră de la completarea cererii.

Configurarea unui iPhone sau iPad de la 400 RUB.
Instrucțiuni pentru rezolvarea problemei.
Primii pași sunt aceiași pentru toate sistemele de operare. În primul rând, trebuie să accesați setările iTunes și să ștergeți toate copiile de rezervă ale iPad-ului sau iPhone-ului de acolo. Se face așa. Lansați iTunes, găsiți fila „Setări” în partea de sus, accesați secțiunea „Dispozitive”. Selectați copiile de rezervă inutile și faceți clic pe „Ștergeți backupul”.
Setări. Transferarea unei copii de rezervă pe un computer Mac OS.
Apoi, trebuie să verificăm folderul Backup în sine, care se află la „/Users/[your user name]/Libraries/Application Support/MobileSync/Backup/”. Trebuie să ne asigurăm că nu există copii rămase în el de care nu avem nevoie. Dacă au mai rămas, atunci ștergem folderele inutile cu copii. Dosarul cu cea mai recentă copie de rezervă poate fi identificat după data și ora la care a fost creat. Apoi tăiem folderul „Backup” și îl lipim în partiția dorită de pe hard disk. Nu ar trebui să rămână pachete de rezervă de-a lungul vechii căi. Acum trebuie să spunem iTunes unde se află folderul nostru Backup. Creați o legătură simbolică prin Terminal. Selectați „Programe”, apoi „Utilități”, „Terminal”. Apoi, introduceți comanda: „ln -s /Volumes/Macintosh_new disk/aici este calea către folder/Backup/Volumes/vechiul hard disk sau partiție/Utilizatori/numele dvs. de utilizator/Bibliotecă/Application Support/MobileSync” (marca de subliniere „_” simbolizează un spațiu).
. Transferarea unei copii de rezervă pe un computer care rulează Windows 7.
Dosarul Backup din Windows 7 se află la „\Utilizatori\numele tău de utilizator\AppData\Roaming\Apple Computer\MobileSync\Backup\”. De asemenea, verificăm dacă există copii de rezervă inutile în acest folder și le ștergem. Apoi, creați un folder Backup pe o altă partiție și transferați în el tot ce se afla în folderul Backup de pe unitatea de sistem. Acum trebuie să creăm o legătură simbolică. Mergem la meniul „Start”, „Accesorii”, „Prompt de comandă” și facem clic dreapta pe el „Run ca administrator”. În fereastra care se deschide, introduceți următoarele: mklink /d_"C:\Utilizatori\numele dvs. de utilizator\AppData\Roaming\Application Support\MobileSync\Backup"_d:\numele sau calea către noul folder (sunt necesare ghilimele înainte de „ C:\ și după \ Backup" deoarece calea conține spații în numele folderelor, _ litera de subliniere este un spațiu). Acest lucru finalizează transferul. Încerc să sincronizez iPad sau iPhone.