Android – советы и подсказки. Что делать если ADB не видит вашего планшета или смартфона в числе подключенных к компьютеру устройств
Если вы пользуетесь телефоном, который управляется операционной системой Android, вы должны знать, что существует огромное поле для кастомизации, или, по-народному - настройки под себя. В большинстве случаев вас, вероятно, не устроит прошивка вашего устройства. Если вы произведёте неправильные манипуляции, то можете прекратить работу устройства таким образом, что восстановить его работоспособность смогут только профессионалы.
Для того чтобы этого не произошло, стоит использовать режим fastboot mode . Что это такое? На андроид-устройствах этот режим был добавлен для разработчиков. Буквальный перевод можно привести, если разбить слово на составные: fast - «быстрый», а boot не имеет точных аналогов в русском языке, но примерно переводится как «загрузка». Режим fastboot позволяет не только устанавливать новые прошивки, но также сбрасывать настройки телефона к стандартным значениям (что крайне полезно в случае, если вы забыли пароль к собственному устройству и случайно заблокировали его).
Базовая информация
В целом этот режим чаще всего используется разработчиками как альтернатива режиму восстановления . А также крайне важно осознавать, что не все устройства поддерживают эту функцию. В случае же, если ваш смартфон имеет такую возможность, вы сможете включить этот режим ещё до загрузки телефона, что упрощает процесс установки прошивки или сброса настроек.
Подготовка персонального компьютера
Если вы используете фастбут, вы должны подключить устройство к компьютеру через USB-кабель. С помощью bios вы сможете понять, определяется ли устройство компьютером. После этого вы сможете приступить к установке новых драйверов на ваше устройство . Делать это рекомендуется в таком порядке:

Включение фастбута на разных устройствах
В дальнейшем вам следует узнать, как именно включается этот режим на вашем телефоне. Для примера мы возьмём телефоны двух китайских производителей: meizu и xiaomi .
- В телефонах, которые были разработаны компанией xiaomi, необходимо на выключенном телефоне одновременно зажать две кнопки: питания и увеличения громкости. Это вызовет меню, в котором будет пункт, обозначающий необходимый нам режим. Как только нажмёте на необходимую кнопку, вы попадёте в него.
- Для того чтобы попасть в этот режим с помощью телефона, который произвела компания meizu, вы должны сделать похожие действия, но на этот раз вам нужно будет зажать кнопки уменьшения громкости и питания. И вход в этот режим происходит несколько дольше, чем в телефонах xiaomi, - вам нужно будет держать эти кнопки зажатыми одновременно примерно на протяжении 15 секунд.
Для дальнейших манипуляций нужно будет подключить ваше устройство к компьютеру или ноутбуку. Абсолютно нет разницы, производили ли детали для ваших компьютеров msi или другие компании. Если ваш компьютер находится под управлением операционной системы семейства Windows, вы имеете возможность управлять телефоном через USB.
Команды для управления
Как только вы используете ранее открытую программу отладки фастбута и включите этот же режим на телефоне, вы сможете использовать команды для достижения необходимого результата. Ниже представлен примерный список команд:

Также стоит упомянуть, что вы не ощутите разницу, используя телефон или планшет: если ваше устройство использует операционную систему Android, то вы, вероятнее всего, сможете использовать этот фастбут.
c:\android\adb- Идём в Пуск
→ Выполнить
(или нажимаем на клавиатуре Win + R
, кому как удобно) и набираем следующее:
cmd - Открылась командная строка. В ней пишем:
cd c:\android\adb
где c:\android\adb
*Полезный совет: TAB
- Устанавливаем ADB и fastboot на ПК (см. выше)
- Идём в ту папку, куда установили наши adb и fastboot. У меня это
/home/myuser/nexus/adb/ - Идём в терминал и там пишем:
cd /home/myuser/nexus/adb/
где /home/myuser/nexus/adb/ - путь к папке с adb и fastboot. У вас он может быть другим
*Полезный совет: чтобы не набирать всё вручную, можно набирать часть имени папки и жать на TAB - Подключаем наше нексус-устройство к ПК
- Выполняем необходимые команды (см. ниже)
- Устанавливаем ADB и fastboot на ПК (см. выше)
- Идём в ту папку, куда установили наши adb и fastboot. У меня это
/home/myuser/nexus/adb/ - Идём в терминал и там пишем:
cd /home/myuser/nexus/adb/
где /home/myuser/nexus/adb/ - путь к папке с adb и fastboot. У вас он может быть другим
*Полезный совет: чтобы не набирать всё вручную, можно набирать часть имени папки и жать на TAB - Подключаем наше нексус-устройство к ПК
- Выполняем необходимые команды (см. ниже)
ADB - Android Development Bridge. Проще говоря, это штука для разработки и отладки приложений под наш любимый Android. Но ведь мы никакие не программисты (в большинстве своём), а обычные пользователи! Зачем же он нам? Давайте разбираться.
adb, с точки зрения простого пользователя, включает в себя следующие возможности:
-Правка файлов на самом девайсе через ПК
-Возможность устанавливать приложения, прошивки, ядра, радио, бутлоадеры и рекавери
-Возмодность "Выкачивать" нужные нам файлы с телефона
Для работы с adb необходимо сначала установить их на компьютер (как - см. выше)
Команды ADB:
ADB push (записывает файл на ваш девайс) -- adb push c:\example.apk /sdcard/example.apk
ADB pull (извлекает файл из аппарата на компьютер) -- adb pull /system/app/example.apk c:\example.apk
ADB install (инсталляция программы на аппарат) -- adb install c:\example.apk
adb reboot (перезагрузка аппарата)
adb reboot recovery (перезагрузка аппарата и последующая загрузка в рекавери)
adb reboot bootloader (перезагрузка аппарата и последующая загрузка в бутлоадер)
adb remount (размонтирование и монтирование раздела /system)
Команды ADB-Shell:
adb shell (запускает линукс-оболочку для работы на аппарате)
cd (навигация по дирректориям аппарата) -- cd /system/app
ls (аналог команды "dir" в DOS-е, показывает содержимое дирректории) -- ls /system/app
rm (удаление файла из дирректории) -- rm /system/app/example.apk
cp (копирует файл из дирректории в дирректорию на аппарате) -- cp /system/app/example.apk /sdcard/example.apk
exit (выход из ADB-Shell) -- exit
Команды утилиты fastboot:
fastboot devices - список девайсов, подключенных к компьютеру (используется для проверки подключения)
fastboot reboot - перезагрузка аппарата
fastboot reboot-recovery - перезагрузка аппарата в рекавери
fastboot reboot-bootloader - перезагрузка аппарата в бутлоадер
fastboot flash boot filename.img - прошивка ядра
flashboot flash radio filename.img - прошивка радио
fastboot oem lock - закрыть бутлоадер.
fastboot oem unlock - открыть бутлоадер (стирает все пользовательские данные)
Это далеко не полный список команд!
Довольно часто распространенная проблема в Android это — ошибка waiting for device при работе с ADB или Fastboot, в данной статье научимся ее исправлять!
Что это waiting for device?
Данная ошибка не совсем ошибка, если дословно перевести данную фразу — ожидание подключения устройства. То есть, когда когда вы пытаетесь что-то выполнить в ADB или FASTBOT и у вас появляется сообщение waiting for device в командной строке, то это означает, что ваш Android смартфон или планшет не виден!
Сообщение — adb или fastboot не видят подключенный Android девайс!
Чтобы было понятно, о чем эта статья и для понимания, о чем идет речь, желательно прочитать следующие статьи:
- Отла дка по USB
Хотя почти все причины сообщения решаются одинаково для удобства статья будет разделена на решение «waiting for device в adb» и «waiting for device в fastboot».
Решение waiting for device в ADB
1. Первое на что стоит обратить внимание, так это на то, что установлен ли у вас драйвер?
Скачать драйвер можно на данной странице , как установить узнать на этой ссылке . Если драйвер без подписи , то Windows необходимо перезагрузить отключив проверку. Для определенных устройств необходим специальный ADB драйвер.
Установили драйвер? Перезагрузите компьютер!
2. Убедитесь что устройство находиться в режиме bootloader, иначе fastboot не увидит ваш Android!
3. Используйте оригинальный и не поврежденный кабель microUSB кабель! Здесь должно все быть понятно, если кабель поврежден, отсюда и проблема видимости, возможно вы можете с этого кабеля передать или принять файлы, но вот с Fastboot уже работать не получится! Также не используйте поврежденный USB порт на компьютере!
4.Используйте только порт USB 2.0! Не смотря что стандарт USB 3.0 уже существует уже не первый год, но все же до масштабного внедрения говорить очень рано. Работа Fastboot с USB 3.0 хоть и возможна, но все же не желательна!
5. Не используйте USB-хабы! Никогда и ни при каких условиях не используйте USB-хабы, работа с Fastbot становиться похожа на фортуну — повезет или не повезет.
7. Попробуйте подключить Android в другой USB порт.
9. Откройте командную строку от «имени администратора».
Если у вас была когда-то похожая проблема «waiting for device» и в решили по своему, не из перечисленных способов, то не стесняйтесь написать в комментариях!
Вот и все! Больше статей и инструкций читайте в разделе . Оставайтесь вместе с сайтом , дальше будет еще интересней!
Как обновить, если в Recovery нет нужного пункта (например, apply update). Обновление можно тогда произвести, используя ADB Sideload. Напомним, что существуют несколько тривиальных путей получения обновления и его применения:
- Обновление «по воздуху» (OTA), если производитель позаботился о выходе и распространении апдейт-файла таким удобным образом
- Обновление через Recovery, когда Вы скачиваете файл обновления и выбираете его через Recovery (например, используя пункт «apply update»).
Что делать?
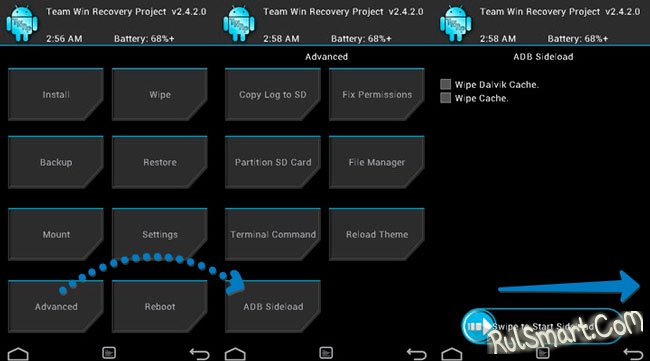
Сначала установите базовые драйверы, чтобы можно было начать работу с Sideload. Далее распакуйте архив с ADB в корень диска C, туда же поместите обновление.
Примечание: архив с обновлением распаковывать не нужно.
Как обновить через Sideload?

Сначала загрузите Ваше устройств в режим Recovery (обычно, нужно выключить девайс и зажать клавиши Vol(-)+Power, лтбо Vol(+)+Power).
Выберите пункт «Apply update from sideload». Дождитесь появления пункта «Now send the package adb», а затем уже подключите USB-кабель к ПК.
На компьютере запустите командную строку, чтоб выполнить необходимые команды:
- cd c:/adb - после сd введите расположение папки с ADB (укажите путь к ней)
- adb sideload filename.zip - вместо filename введите название своего архива с обновлением
После применения этих команд файл с обновлением будет загружен и установлен на Ваш Android. Таким образом, можно прошивать не только OTA-обновления, но и полноценные прошивки (официальные, разумеется, которые предназначены для стокового рекавери).
Утилиты ADB и Fastboot входят в состав комплекта разработки Android SDK (не стоит путать с Android Studio и уж тем более скачивать ее громоздкий установочный файл, если вы, конечно, не собираетесь заниматься разработкой под Android). ADB является инструментом для отладки, который позволяет получить доступ к консоли Андроид с компьютера (), подключив гаджет к ПК по USB. При этом должна быть . Fastboot предназначен для работы с устройством, когда то загружено в одноименном режиме (если такой есть на вашем аппарате).
При помощи ADB можно управлять смартфоном/планшетом с компьютера: сделать бэкап приложений, записать скринкаст, перевести смартфон в режим Recovery и многое другое. Кроме того с ADB можно работать и через Wi-Fi. Для этого на вашем устройстве должны быть получены root-права, а также понадобится специальное приложение, осуществляющее подключение к компу по сети. Например, ADB Wireless либо WiFi ADB. Но это уже материал для отдельной статьи.
Используя Fastboot, вы сможете , кастомные Рекавери ( или ), разблокировать Bootloader (на аппаратах HTC, Motorola, Sony, Nexus, Huawei, последних LG он заблокирован), очищать разделы системы.
Как установить ADB и Fastboot: инструкция
1. Перейдите на официальный сайт, откуда можно скачать Android SDK: https://developer.android.com/studio/index.html . Спуститесь вниз страницы к разделу «Command line tools only» и выберите архив для Windows.

2. Установите галочку в чекбоксе «I have read and agree with the above terms and conditions» и нажмите кнопку «Download Android Command Line Tools for Windows». Начнется загрузка архива.

3. Скачайте его и разархивируйте в корень Диска «C:».
4. Также необходимо загрузить Java Development Kit с официальной страницы . Перейдите на сайт, согласитесь с условиями лицензионного соглашения, отметив пункт «Accept License Agreement», и скачайте версию JDK, соответствующую разрядности вашей системы.

Первый способ
Вернитесь к папке c Android SDK, откройте «tools» и запустите «android».

Отметьте пункт «Android SDK Platform-tools» (а также «Google USB driver», если у вас устройство Nexus) и нажмите «Install Packages».

Про установку драйверов для других аппаратов читайте ниже.
Выберите «Accept License» и нажмите «Install».

Мой лог показал, что возникла ошибка. Но в итоге все завершилось успешно.

По завершении выполнения вышеописанных действий в папке «sdk-tools-windows-version » появится «platform-tools», а в ней будут интересующие нас «ADB» и «Fastboot».


Второй способ
Перейдите в папку «sdk-tools-windows-версия » → «tools» → «bin» и, зажав клавишу «Shift», щелкните правой кнопкой мышки по пустой области. Выберите «Открыть окно команд» либо «Открыть окно PowerShell здесь», если на ПК или ноутбуке установлена одна из последних сборок Windows 10.

Вставьте команду в PowerShell или командную строку (в PowerShell добавьте./ вначале):

Щелкните «Enter», чтобы выполнить команду. Произойдет загрузка файлов и появится запрос на установку:

Чтобы разрешить, введите y , то есть «yes», и нажмите «Enter», после чего начнется установка «platform-tools».

В конце в командной строке отобразится сообщение, что процедура завершилась успешно. А папка «platform-tools» с ADB и Fastboot внутри появится в «sdk-tools-windows-version ».
(!) Если по какой-либо причине не удается установить ADB и Fastboot предыдущими способами, воспользуйтесь третьим вариантом – просто скачайте архив «platform-tools» и разархивируйте на диск «C:».
Устанавливаем драйверы ADB и Fastboot для Windows
Чтобы компьютер смартфон либо планшет, необходимо загрузить драйвер USB:
- Samsung – драйвер входит в состав утилиты Kies: http://www.samsung.com/ru/support/usefulsoftware/KIES/ либо же его можно скачать отдельно, выбрав нужную модель: http://www.samsung.com/us/support/downloads
- HTC – в составе HTC Sync Manager: http://www.htc.com/ru/software/htc-sync-manager/
- Nexus – драйвер Android устанавливается вместе с Android SDK, о чем писалось выше.
- Huawei – совместно с утилитой HiSuite: http://consumer.huawei.com/minisite/HiSuite_en/index.html
- LG – установите LG PC Suite: http://www.lg.com/ru/support/software-firmware
- Motorola – смотрите на этой странице: https://motorola-global-portal.custhelp.com/app/answers/detail/a_id/88481
- Sony Xperia – драйверы FastBoot для всех моделей находятся здесь: http://developer.sonymobile.com/downloads/drivers/
- Xiaomi – Mi PC Suite: http://pcsuite.mi.com
- MTK – для китайских аппаратов на чипах MediaTek: http://online.mediatek.com/Public%20Documents/MTK_Android_USB_Driver.zip
- Lenovo – выберите модель смартфона, планшета и загрузите ADB драйвер: http://support.lenovo.com/us/en/GlobalProductSelector
- Решения для девайсов других производителей ищите на их официальных сайтах.
Существуют различные универсальные установщики ADB драйверов (к примеру, этот: http://adbdriver.com/downloads/) – ими тоже можно пользоваться, например, когда по какой-то причине не удалось установить официальное решения.
Если для вашей модели идет драйвер без установщика, придется выполнить следующие действия:
1. Зайдите в «Панель управления» → «Диспетчер устройств». В Windows 10 достаточно нажать правой кнопкой мышки по меню «Пуск» и выбрать «Диспетчер устройств».

2. Найдите в списке девайс для которого нужно установить драйверы. Щелкните правой кнопкой мышки и нажмите «Обновить драйверы».

Как видите, компьютер корректно распознает мой планшет Nexus 7. Если ваш ПК определяет смартфон неправильно или напротив устройства стоит желтый треугольник с восклицательным знаком внутри, «ручная» установка драйверов Android для вас обязательна.
3. Выберите пункт «Выполнить поиск драйверов на этом компьютере».

4. Укажите путь к папке с драйверами на ПК.

Дождитесь завершения установки и затем заново подключите гаджет к компьютеру по USB.
Как начать работать с Fastboot и ADB
Работа с ADB или Fastboot осуществляется из командной строки, утилиты запускаются двумя способами:
1: Правой клавишей мышки щелкните на «Пуск» и выберите «Командная строка (администратор)» либо «Windows PowerShell (администратор)». Далее при помощи команд укажите путь к папке с ADB и Fastboot (после ввода каждой нажимайте «Enter»).
Чтобы вернуться в корень диска «C:\», используйте:
Благодаря этой команде открываем нужную папку:
В моем случае получилось так:
cd \tools_версия -windows\platform-tools

У вас выйдет (разработчики Google изменили название архива уже после написания первоначальной редакции этой инструкции):
cd \sdk-tools-windows-version \platform-tools
Путь к Fastboot и ADB указан, теперь работаем с ними из консоли.
Чтобы не выполнять эти действия каждый раз, добавьте путь к «platform-tools» в переменную «Path». Сначала зайдите в папку, в строке навигации щелкните правой кнопкой мыши по «platform-tools» и выберите «Копировать адрес».

Перейдите в «Панель управления». Для этого нажмите «Win» + «R» и в поле «Открыть:» вставьте control . Нажмите «ОК».

Выберите «Система» → «Дополнительные параметры системы» → «Переменные среды…».



Найдите перемененную «Path», выделите ее и выберите «Изменить…».

Нажмите «Создать», вставьте путь к папке «platform-tools» и щелкните «ОК».


