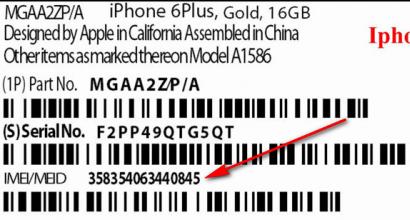Бухучет инфо. Справочник Виды номенклатуры
Под номенклатурой в 1С 8.3 подразумеваются материалы, полуфабрикаты, оборудование, услуги, возвратная тара, спецодежда и пр. Все эти данные хранятся в справочнике «Номенклатура». Попасть в него можно из раздела «Справочники», подраздел «Товары и услуги», пункт «Номенклатура»
Перед вами откроется список позиций справочника, имеющий многоуровневую иерархическую структуру.

В этой статье мы пошагово рассмотрим всю инструкцию по начальному заполнению номенклатуры в 1С 8.3 на примере
Для удобства использования этого справочника в 1С Бухгалтерия используются группы (папки). В них объединяется номенклатура, имеющая общие признаки. В каждой группе в свою очередь доступно создание подгрупп (по аналогии с файловой системой на компьютере). Количество уровней иерархии задается программистом, но изначально ограничений не предусмотрено.
Создадим новую группу. В форме списка справочника «Номенклатура» нажмите на кнопку «Создать группу».

Укажите наименование создаваемой группы. Так же можно заполнить ее вид, но не обязательно.

Как видно на рисунке ниже, созданная нами группа поместилась в «Материалы». Если ее необходимо переместить в иную группу или в корень, откройте контекстное меню и выберите пункт «Переместить в группу». Откроется окно, где будет необходимо указать новое место расположения.

Создание новой номенклатурной позиции
Перейдем к добавлению самой номенклатуры. Для этого в форме списка справочника нажмите на кнопку «Создать». Перед вами откроется карточка новой номенклатуры.

Заполните поле «Наименование». Значение в поле «Полное наименование» подставится автоматически. Обратите внимание, что полное наименование выводится в отчеты, печатные формы документов, ценники и т. п. Поле «Наименование» служит для удобного поиска номенклатуры в программе.
При необходимости заполните остальные реквизиты:
- Поля «Вид номенклатуры» и «Входит в группу» заполняются автоматически из данных той группы, в которой создается новая номенклатурная позиция. При необходимости их можно изменить.
- Значение в поле «Единица» является единицей хранения остатков данной номенклатуры.
- Налоговая ставка, указанная в реквизите «% НДС» при необходимости может быть изменена уже при формировании документов.
- «Цена продажи» по умолчанию указывается в документах продажи. Данную настройку можно изменить, нажав на гиперссылку «?» рядом с данным полем.
- В разделе «Производство» можно указать статью затрат данной номенклатурной позиции, и ее спецификацию (для готовой продукции), проще говоря состав.
- В зависимости от особенностей номенклатуры, заполняются остальные разделы, такие как «Алкогольная продукция» и «Импортный товар».
После того, как вы заполнили карточку создаваемой номенклатуры, ее нужно записать.
Что такое вид номенклатуры в 1С 8.3 и как их настроить
Для того чтобы настроить виды номенклатуры, нажмите на соответствующую гиперссылку в форме списка справочника «Номенклатура».

Виды номенклатуры необходимы для разделения номенклатурных позиций. Каждому виду можно задать свой . Очень важно не допускать наличие дублей в данном справочнике, что может привести к неправильной работе счетов учета номенклатуры.
При установке типовой конфигурации от поставщика, данный справочник будет уже заполнен основными видами номенклатуры. Если вид номенклатуры является услугой, не забывайте проставлять соответствующий флаг при его создании.

Счета учета номенклатуры в 1С 8.3
Для формирования бухгалтерских проводок необходимо настроить счета учета. Сделать это можно из формы списка справочника «Номенклатура», перейдя по гиперссылке «Счета учета номенклатуры».

В стандартной конфигурации 1С Бухгалтерия 3.0 данный регистр уже заполнен. Но при необходимости его можно скорректировать вручную.
Счета учета можно настроить:
- по конкретной номенклатурной позиции;
- по номенклатурной группе;
- по виду номенклатуры;
- по складу;
- по типу склада;
- по организации;
- по всей номенклатуре, указав в качестве значения, пустую ссылку.

Если для конкретной номенклатуры и для ее были настроены разные счета учета, то счет будет браться из номенклатуры. В таких случаях укрупненные счета имеют меньший приоритет.
Установка цен номенклатуры
У одной номенклатуры может быть несколько цен. Они различаются типами, например, оптовая цена, розничная цена и т. п.
Зайдите в карточку элемента справочника «Номенклатура» и перейдите по гиперссылке «Цены».

Перед вами откроется список, в котором можно для конкретного типа на определенную дату. Достаточно указать цену в соответствующей колонке, после чего нажать на кнопку «Записать цены». Документ установки цен номенклатуры будет создан автоматически, и ссылку на него вы увидите в данном списке.

Смотрите также видео про номенклатуру:
Для того чтобы добавить товар в номенклатуру, необходимо выбрать нужную группу номенклатуры справа в списке и в центральном окне нажать на кнопку «Создать». После этого появится окно «Создание номенклатуры».
В строке «Вид номенклатуры» введите или создайте новый вид номенклатуры, например «Товар» или «Услуга». Выбрать вид номенклатуры можно также не нажимая на кнопку многоточия, достаточно ввести начальные буквы наименования вида номенклатуры в строке, тогда снизу появится всплывающая подсказка с нужным видом номенклатуры, на которую необходимо нажать. Нажмите «Далее». Заполните все необходимые поля. Поля, отмеченные красным пунктиром, обязательны для заполнения:
- Рабочее наименование — введите наименование товара;
- Наименование для печати — Вы можете оставить данное поле пустым, тогда для печати будет выведено рабочее наименование товара (по шаблону);
- Вид номенклатуры — будет отмечен автоматически;
- Единица хранения — выберите необходимую единицу хранения, в соответствии с характеристиками товара (шт., кг, м и т.д.);
- Ставка с НДС — выберите необходимое значение процентной ставки с НДС, включая «Без НДС»;
- Группа номенклатуры — будет выбрана автоматически, в зависимости от того, какая группа выбрана в списке групп слева. Также Вы можете изменить группу номенклатуры, в которую будет входить данный товар, нажав на кнопку с изображением троеточия;

После того, как все необходимые строки заполнены, нажмите «Записать». В результате должен появиться товар с базовыми значениями в соответствующей группе номенклатуры.
Карточка товара
В карточке товара есть возможность добавить артикул, свойства (дополнительные реквизиты), описание и изображения. Для того чтобы добавить изображение к товару, над полем для изображения нажмите на кнопку "Добавить изображение " и выберите из папки необходимый файл. В результате откроется форма для редактирования данных изображения: имя файла и описание. После внесения необходимых изменений нажмите "Записать и закрыть ". Остальные медийные файлы товара можно найти на вкладке "Прикрепленные файлы " (слева).

Изображение (группу изображений) товара можно добавить, нажав на кнопку с изображением плюса, в форме справа. Вы можете добавить группу изображений к данному товару в разделе “Присоединенные файлы”, которые можно загрузить вручную, либо посредством загрузки прайс-листа товаров из Excel. При добавлении изображения открывается соответствующая карточка с данными о нем. Поле “Описание” соответствует тегу “Alt” на сайте. Тег “Alt” необходим в том случае, если браузер пользователя не может отображать графический файл, тогда отображается информационный текст, т.е. текст из поля “Описание” в редакторе изображения.
Для того чтобы удалить изображение, нажмите на кнопку в виде крестика. Изображение будет удалено из активной области, но останется в прикрепленных файлах. Для того чтобы удалить изображение окончательно, перейдите в пункт “Прикрепленные файлы” в карточке с товаром, нажмите на изображение ПКМ и выберите действие “Пометить на удаление”.
В поле “Текстовое описание” необходимо внести описание товара, которое будет отображаться на сайте интернет-магазина. Вы можете открыть два товара одновременно и скопировать описание товара из одного товара в другой.

На вкладке "Учетная информация" есть возможность изменить вид номенклатуры, единицу хранения и др. Но для того чтобы данные поля были актины, справа вверху нажмите на кнопку "Все действия" и выберите пункт "Разрешить редактирование реквизитов объекта".
Для того чтобы изменить вид номенклатуры существующего товара номенклатуры, необходимо выполнить следующие действия:
- откройте карточку с товаром;
- перейдите на вкладку “Учетная информация”;
- в командной панели нажмите на раскрывающееся меню “Все действия” и выберите пункт “Разрешить редактирование реквизитов объекта”. Подтвердите редактирование. Редактирование реквизитов объекта доступно в том случае, если пользователь имеет на это соответствующие права. После этого вкладка “Учетная информация” будет доступна для редактирования;
В строке “Вид номенклатуры” нажмите на троеточие и выберите из списка соответствующее значение. Если данному виду номенклатуры в настройках “Значения по умолчанию” была задана единица измерения, то строка “Единица хранения” будет заполнена автоматически, в противном случае, выберите необходимое значение из выпадающего списка.

После того как необходимые поля заполнены, нажмите на кнопку “Записать и закрыть”.
Следующие товары можно создать путем копирования текущего. Создание нового товара копированием текущего необходимо тогда, когда данные товары будут отличаться непосредственно по одному атрибуту, например цвет.
Например, у Вас есть товары “Комбинезон 512А голубой 56 р”, “Комбинезон 512А зеленый 56 р” и “Комбинезон 512А голубой 62 р”. Для упрощения работы с товарами номенклатуры можно использовать следующий принцип: для того чтобы каждый раз не вносить одну и ту же информацию в разных карточках товара, заполните только первый, например “Комбинезон 512А голубой 56 р”, а далее нажмите "Создать новый элемент копированием текущего", где необходимо будет только поменять название и выбрать добавить изображение. Изображение текущего товара не копируется в новый, при этом открывается помощник изображений.
Назад Вверх
Номенклатура – это перечень товарно-материальных ценностей и услуг, готовой продукции, которые приобретает или реализует предприятие:
В 1С 8.3 в справочнике Номенклатура хранятся карточки номенклатуры, которые содержат информацию о кратком и полном наименовании, виде номенклатуры, единице измерении, ставке НДС, для импортных товаров/услуг можно указать номер ГТД и многое другое:

Также, для удобства пользователей и возможности настроить автоматические счета учета, можно создавать группы номенклатуры (папки) по видам номенклатуры или в соответствии с рабочим планом счетов:

Что такое номенклатурная группа в 1С 8.2 (8.3), какие ошибки может допускать бухгалтер при работе с номенклатурными группами – смотрите в нашем видео:
Пример начального заполнения номенклатуры
Теперь более подробно рассмотрим заполнение карточки номенклатуры в 1С 8.3. В ходе текущей работы пользователи программы могут заполнять карточку номенклатуры несколькими способами:
- Непосредственно в справочнике Номенклатура:

- непосредственно из приходного/расходного документа:

или счета на оплату:

- Через функцию подбора номенклатуры в приходных/расходных документах:

Теперь более подробно рассмотрим саму карточку номенклатуры в 1С 8.3:

Наименование – это используемое пользователем в текущей работе название товара, работы или услуги (ТРУ). Оно может отличаться от наименования в приходном/расходном документе, если наименование очень длинное. Именно это наименование будет использоваться программой 1С 8.3 для быстрого поиска номенклатуры при заполнении документов.
Полное наименование – это наименование, которое будет использоваться для печатных форм документов. Данное поле рекомендуется заполнять в соответствии с приходным документом или технологической картой.
Входит в группу – в данном поле пользователь относит номенклатуру в необходимую группу для удобства поиска номенклатуры, а также для правильного формирования бухгалтерских проводок в приходных/расходных документах. В случае отсутствия необходимой группы при создании номенклатуры из ее карточки можно создать новую группу:

Артикул – заполняется в случае, если в установлен флаг печати артикула рядом с наименованием номенклатуры. В основном используется торговыми предприятиями, у которых разработана система кодировки товаров/услуг и которую необходимо отражать в программе 1С 8.3.
Вид номенклатуры – это аналитика, которая позволяет разделять номенклатуру в зависимости от вида ТРУ. Играет важную роль для правильно работы настроек счетов учета номенклатуры.
Единица – та единица измерения, в которой ведется учет данного вида ТРУ:

В 1С 8.3 есть возможность создавать вручную или использовать Общероссийский классификатор единиц измерения:

% НДС – можно установить определенную ставку НДС для данной номенклатуры, если она не измениться от условия покупки / продажи:


Раздел Импортный товар – заполняется для правильного учета импортной номенклатуры по номерам ГТД:

Раздел Классификация – заполняется при ведении внешнеэкономической деятельности. В этом разделе можно выбрать код номенклатуры из классификатора товарной номенклатуры внешнеэкономической деятельности:

Помимо этого, в верхней части карточки номенклатуры есть ссылки на другие доступные к заполнению реквизиты:

Что такое в 1С 8.3 вид номенклатуры
В программе 1С 8.3 реализована возможность настроить счета учета номенклатуры. Для этого необходимо заполнить справочник Виды номенклатуры. Зачастую в 1С 8.3 данный справочник заполняется по видам номенклатуры или же по группам номенклатуры, которые созданы в справочнике Номенклатура.
Очень важно не допускать дублей в видах номенклатуры, так как это увеличивает шанс ошибки при заполнении карточек номенклатуры и может вызвать неправильную работу счетов учета номенклатуры. Как в 1С 8.3 осуществить поиск дублей и как правильно сделать удаление дублей рассмотрено
Чтобы перейти в справочник Виды номенклатуры в 1С 8.3 , необходимо нажать на ссылку Виды номенклатуры в справочнике Номенклатура:

Создавать виды номенклатуры можно в справочнике Виды номенклатуры нажав на кнопку Создать:

Или заполняя справочник Номенклатура создавая группы номенклатуры:

Или же заполняя карточку номенклатуры:

Заполняя вид номенклатуры необходимо указать наименование вида номенклатуры, а также признак услуги – только для или получаемых/оказываемых услуг. Если же такую отметку не поставить, то программа 1С 8.3 не даст возможность выбрать номенклатуры с данным видом в документ :

Счета учета номенклатуры в 1С 8.3 – специальный регистр, в котором можно задавать правила учета номенклатуры по группам, по видам номенклатуры, для конкретной карточки или же для склада/типа склада.
По умолчанию в конфигурации 1С 8.3 уже идут записи счетов учета номенклатуры:

В случае необходимости, их можно дополнить или поменять. Для этого необходимо, находясь в справочнике Номенклатура, перейти по ссылке в Счета учета номенклатуры:

Каким образом установить взаимосвязь между справочником Номенклатура и счетами учета номенклатуры в 1С 8.2 (8.3) чтобы правильно заполнялись первичные документы и автоматически проставлялся правильный счет учета смотрите в нашем видео уроке:
Попадая в счета учета номенклатуры, первое, что видим – ссылку на счета учета в документах. Данная настройка позволяет включать или выключать возможность просмотра счетов в документах прихода/расхода/списания ТМЦ (товарно-материальных ценностей).
В табличной части видим настройки счетов учета, которые уже занесены в программу 1С 8.3. Чтобы изменить какую-либо настройку необходимо через контекстное меню/горячей клавишей F2 или двойным щелчком мыши открыть настройку:

В открывшейся карточке в верхнем поле выбираем, для чего мы настраиваем счета учета номенклатуры, в нижней части – производим настройки:

Очень важно – если проводите настройку счетов учета номенклатуры в 1С 8.3 и хотите, чтобы она правильно работала, то обратите внимание на заполнение карточки номенклатуры. Если настроили счета учета по виду номенклатуры – обязательно заполняйте его в карточке номенклатуры, иначе настройки могут не сработать.
Как установить цены номенклатуры
Типы цен номенклатуры – это те цены, которые используются на предприятии. Это могут быть плановые цены для производства или продажи ТРУ, или же розничные/оптовые цены.
В 1С 8.3 на одну дату можно задать только один уровень цены для одного типа цены номенклатуры.
Для создания типа цены номенклатуры в 1С 8.3 необходимо из справочника Номенклатура перейти по ссылке в Типы цен номенклатуры:

Создавая тип цены номенклатуры можно выбрать валюту, порядок включения НДС в цену и округление (до десятых или целых):

Если предприятие занимается производством и необходимы плановые цены для работы с документами Отчет производства за смену и , то необходимо из справочника Номенклатура перейти на ссылку Еще и выбрать Типы плановых цен, далее выбрать основной плановый вид цен:

Для установки цены номенклатуры по типу цены необходимо перейти в справочник Склад и выбрать документ Установка цен номенклатуры:

Создавая документ, выбираем дату установки цены номенклатуры, а также тип цены:

После этого переходим к заполнению табличной части. Ее можно заполнить несколькими способами:
1. Через кнопку Подбор: данный способ позволяет работать сразу с несколькими группами номенклатуры, дает возможность увидеть только ту номенклатуру, которая есть на остатках или сразу весь список; есть строка полнотекстового поиска; в нижней части подбора сразу устанавливаем цены:

2. Через кнопку Добавить – удобно, когда требуется установить цены для небольшого количества номенклатуры:

3. Через кнопку Заполнить: удобно, так как возможно несколько вариантов заполнения табличной части.
По номенклатуре – в документ попадают все созданные карточки номенклатуры:

По группе номенклатуры – можно выбрать одну группу номенклатуры и установить для нее цены:

Заполнить по ценам номенклатуры – в табличную часть попадут только те позиции номенклатуры, для которых ранее уже устанавливался выбранный тип цен. В документ попадут ранее установленные цены определенного типа, которые нужно будет изменить:

Добавить по ценам номенклатуры – позволяет в уже заполненный документ добавить позиции тем же способом, как в выше указанном пункте:

Сработает хорошо, если сначала выполнить операцию как при заполнении по ценам номенклатуры, а потом, изменив тип цен для документа – добавить по ценам номенклатуры.
Обновить по ценам номенклатуры – позволяет перенести в табличную часть действующие цены для выбранной номенклатуры:

Заполнить/добавить по поступлению – позволяет заполнить табличную часть на основании документа поступления ТРУ:

Если есть точки розничной торговли и товары в них учитываются по продажным ценам, то после установки цен номенклатуры в 1С 8.3 нужно сделать документ .
Изменение цен номенклатуры
Бывают случаи, когда цены меняются на какой-то конкретный процент или же нужно округлить все цены до целых рублей и т.д. Для этого в программе 1С 8.3 есть механизм изменения:

По типу цены – дает возможность изменить тип цен номенклатуры в документе, если ранее для выбранной номенклатуры уже устанавливался новый тип цен, не теряя заполненную табличную часть:

На процент – увеличить или уменьшить цену на определенный процент:

Округлить цену до:

Считаем очень полезным в данном документе заполнение поля Комментарий, если устанавливаете цены для разный категорий ТРУ, так как это облегчит работу со справочником Установка цен номенклатуры:

Организация учета в 1С 8.3 в разрезе справочников Номенклатурные группы и Номенклатура, особенности настройки данных справочников при производстве продукции, при оказании услуг, выполнении работ, при торговой деятельности подробно изучены на нашем мастер классе
Многие компании продают товары, обладающие дополнительными характеристиками, такими как цвет, размер, полнота, материал и др. Предположим, наша компания занимается продажей одежды разных цветов и размеров. Всего есть 6 цветов и 4 размера для каждой модели одежды. Внося информацию о товарах в базу, мы можем воспользоваться одним из следующих способов:
Способ 1. Создание новой номенклатуры под каждый цвет/размер
В этом случаемы сможем отслеживать всю информацию по каждому цвету/размеру (остатки, продажи, прибыль, цены и т.д.). Но тогда в справочнике «Номенклатура» будет очень много позиций, ведь под каждую модель понадобится ввести 24 (6*4) номенклатуры в справочнике. Такое количество товаров очень сильно затруднит работу со справочником, в том числе поиск в нем нужного товара. А если появится новый цвет или размер объемы вырастут еще сильнее.
Способ 2. Не отражать в базе наличие цветов/размеров
В этом случае объемы справочника «Номенклатура» не будут расти. Но тогда мы не сможем получить в базе нужную информацию о товарах. Например, мы не будем знать, в каких цветах/размерах встречается данная модель. Если клиент закажет, например, футболку белого цвета размера M, то мы не сможем ему сразу сказать, есть ли она на складе. У нас будет только информация об общем количестве футболок данной модели на складе, но чтобы узнать про конкретный размер, придется идти на склад. Незнание точных остатков по цветам/размерам также вызовет трудности при заказе товаров у поставщиков. Еще мы не сможем увидеть, какие цвета/размеры лучше продаются, ведь отчет по продажам будет содержать только общие данные по продажам модели.
Способ 3. Использование характеристик номенклатуры
Оба предыдущих способа имеют существенные недостатки и мало подходят для использования в торговой компании. Поэтому в программах «1С:Предприятие» есть специальный механизм создания дополнительных характеристик номенклатуры.С одной стороны, при его использовании в справочнике «Номенклатура» будет не очень много позиций, так как нет необходимости вводить каждый цвет/размер в виде отдельного элемента. С другой стороны, вам будет доступна вся необходимая детальная информация, например, продажи товара какого-либо цвета или его остатки.
Рассмотрим подробнее использование механизма дополнительных характеристик на примере программы «1С:Управление торговлей, ред.10.3».
Включение возможности использования характеристик номенклатуры
Использование характеристик в базе не является обязательным, поэтому эту опцию можно включить или отключить в настройках. Зайдем в настройки параметров учета и включим использование характеристик в программе.Меню: Сервис - Настройка учета - Настройка параметров учета
На закладке «Общие» установим флаг «Использовать характеристики номенклатуры»:
По кнопке «ОК» сохраним изменения и закроем форму. Теперь можно использовать в программе механизм характеристик номенклатуры.
Создание номенклатуры с характеристиками
Далее, необходимо создать товар и указать его возможные характеристики. В качестве примера создадим две новые позиции в справочнике «Номенклатура» - «Футболка» и «Джемпер».Меню: Справочники - Номенклатура - Номенклатура
Добавим новый элемент и укажем наименование - Футболка. Вид номенклатуры выберем - товар, а базовую единицу измерения - шт.

Чтобы для товара можно было указывать дополнительные характеристики, поставим флаг «Вести учет по доп. характеристикам»:

Сохраним новый товар по кнопке «Записать». После сохранения можно приступать к вводу дополнительных характеристик на закладке «Характеристики»:

Каждая характеристика будет представлять собой несколько свойств и их значений, например:
Для товара можно будет создать сколько угодно дополнительных характеристик с разными цветами и размерами. Сами свойства (цвет, размер) создаются заранее или в момент ввода первой доп. характеристики.
Нажмем на кнопку «Добавить» для создания новой характеристики, откроется новое окно:

Наверху указывается наименование характеристики, его можно не заполнять вручную - оно будет заполнено автоматически.
В таблице свойств будут указаны возможные свойства (пока таблица пустая - свойства не созданы) и их значения для данной конкретной характеристики.
Создадим необходимые нам свойства - «Цвет» и «Размер». Для этого нажмем на кнопку «Добавить» в таблице свойств, укажем название свойства:

На закладке «Назначения свойства» указываются товары или группы товаров, для которых это свойство будет указываться. Если все ваши товары, имеющие доп. характеристики, будут иметь свойство «Цвет», то данную закладку можно не заполнять.
Предположим, что помимо одежды мы продаем еще ноутбуки. Ноутбуки также будут иметь дополнительные характеристики, но совершенно другие: объем жесткого диска, мощность процессора, тид видеокарты. Т.е. при вводе ноутбуков нам не понадобится указывать цвет в характеристике. Если в свойстве «Цвет» не сделать дополнительных настроек, то оно будет отображаться при вводе характеристик любого товара, в том числе ноутбуков.
Укажем в качестве назначения свойства «Цвет» группу товаров - «Одежда». Для этого добавим строку в таблицу и выберем в ней соответствующую группу товаров:

Таким образом, программа будет понимать, что при вводе характеристик любого товара из группы «Одежда», нужно показывать свойство «Цвет». Если товар не входит в данную группу, то свойство «Цвет» в нем показываться не будет, как будто этого свойства не существует.

И перечислим в таблице возможные значения цвета, используя кнопку «Добавить»:

Важно: возможные значения свойства в дальнейшем можно будет пополнить, необязательно сразу вносить все значения.
Свойства и его значение готовы, нажмем на кнопку «ОК» и вернемся в окно создания характеристики:

Таким же образом создадим второе свойство - «Размер»:

Теперь все готово для создания характеристики товара, выберем необходимый цвет и размер:

И по кнопке «ОК» сохраним первую характеристику. Обратите внимание, наименование характеристики сформировалось автоматически.


Товар с заполненными характеристиками:

Создадим второй товар с характеристиками аналогично. Создание свойств (цвет, размер) теперь не требуется, нужно только выбирать нужные значения и создавать характеристики товара.

Оформление документов на товары с характеристиками
Как только характеристики созданы, вы можете использовать их во всех документах программы. Например, можно купить или продать футболку определенного цвета, устанавливать разные цены или скидки на разные размеры и многое другое. Рассмотрим оформление документов с характеристиками на примере документа «Поступление товаров и услуг» - оформим поступление футболок и джемперов от компании «Модник».Меню: Документы - Закупки - Поступление товаров и услуг
Создадим документ и заполним все стандартные реквизиты - организацию, контрагента, склад.


Указать цвет/размер покупаемых футболок нужно в колонке «Характеристика». Мы можем выбрать одну из ранее созданных доп. характеристик или создать новую.

Чтобы оформить поступление других цветов/размеров, добавляйте новые строки и указывайте в них нужные характеристики. Также заполним цену и количество в каждой строке.
Пример заполненного документа:

Точно также оформляются и другие документы по движению товаров. Достаточно просто указать дополнительную характеристику товара в колонке «Характеристика»!
Примечание: есть некоторые особенности при установке цен и скидок на товары с дополнительными характеристиками. Если установить скидку на товар, при этом не указав характеристику, то скидка будет действовать для всех возможных характеристик этого товара. Если установить цену на товар, не заполнив характеристику, то данная цена не будет действовать ни для одной характеристики товара.
Отчеты по товарам с характеристиками
Если товар имеет дополнительные характеристики, то очень важно иметь возможность просматривать информацию о нем в разрезе каждой характеристики. Например, посмотреть остатки футболок черного цвета размера S. Программа имеет такую возможность во всех необходимых отчетах. Возьмем для примера отчет «Ведомость по товарам на складах».Меню: Отчеты - Запасы (склад) - Ведомость по товарам на складах
В отчете нажмем кнопку «Настройка» и в группировки строк добавим группировку «Характеристика номенклатуры»:

Пример сформированного отчета:

Поле «Характеристика номенклатуры» можно использовать не только в группировках, но и в отборах, дополнительных полях и для сортировки. С помощью него вы всегда сможете посмотреть необходимую информацию о товаре в разрезе дополнительных характеристик.
Прежде чем создавать карточки номенклатуры, необходимо заполнить справочник Виды номенклатуры - этот справочник позволяет классифицировать номенклатуру по ассортиментным группам. Настройки, заполненные для определенного вида, будут во многом влиять и на поля в конкретных карточках номенклатуры, которые к этому виду будут принадлежать.
Откроем этот справочник:

На форме списка нажмем кнопку для создания нового вида:

Создадим новый вид номенклатуры Мебель :

В левой части расположена панель закладок, справа - содержимое выбранной закладки. На первой закладке вносятся данные о наименовании, варианте оформления продажи (реализация или акт выполненных работ), настраиваются товарные категории (дополнительная детализация товаров конкретного вида), а также указывается признак использования серий и характеристик (будем подробно рассматривать позднее).
В верхней части нужно выбрать тип номенклатуры, к которому будет относится данный вид (постарайтесь не запутаться, у номенклатуры в программе вообще много всяких классификаторов и рубрикаторов).
Список типов приведен ниже:

Остановимся на варианте Товар . Выбрав это значение, теперь всегда программа будет устанавливать данный тип для всех карточек номенклатуры, в которых мы выберем данный вид.
На второй закладке можно настроить шаблоны для формирования рабочего наименования(используемого в формах списков, документах, отчетах) и наименования для печати (выводимого в печатных формах), подробнее покажу в приложенном видеоуроке:

На третьей закладке в таблицу можно подобрать список свойств номенклатуры, которые автоматически будут появляться в форме списка и выбора номенклатуры дополнительными колонками:

На следующей закладке настраивается процесс заполнения полей номенклатуры для данного вида:
- какие из полей нужно заполнять,
- по каким полям контролировать заполнение,
- по каким полям контролировать уникальность.

На последней закладке можно установить значения по умолчанию (одинаковые для всей номенклатуры данного вида), чтобы сократить время заполнения номенклатуры.
Например, установим ставку НДС (всегда будет 18%) и единицу измерения:

Запишем карточку и вернемся на первую закладку:

Давайте настроим список товарных категорий данного вида:

Создадим несколько детализирующих категорий:

Создание номенклатуры

В открывшейся форме списка нажимаем создать :

Первым делом переключим вариант отображения полей на Показать все :

Укажем рабочее наименование. Если наименование для печати оставить пустым, при записи карточки оно заимствуется из рабочего. Выберем наш вид номенклатуры, при этом некоторые реквизиты заполнятся автоматически:
- тип номенклатуры,
- характерстики,
- серии,
- вариант оформления продажи,
- единица хранения,
- ставка НДС.
Откроем форму для выбора поля Группа списка и в ней создадим новую группу справочника Мебель .
Не будем сейчас заполнять все поля в карточке, но установим признак использования информации о весе и объеме товара (в дальнейшем будем использовать эту информацию):

Ниже расположены данные регламентированного учета, способы обеспечения, параметры печати ценников и этикетов, коды в общероссийских классификаторах:

Запишем карточку и закроем.
По аналогии создадим второй элемент номенклатуры.
В результате получим следующую картину:

Справа располагаются настройки фильтрации, а слева собственно сам список номенклатуры. Фильтрацию можно делать как по видам, так и по иерархии справочника.
Переключение между вариантами фильтрации осуществляется так:

Дополнительные виды номенклатуры и подчиненные им карточки товаров создаются аналогично.