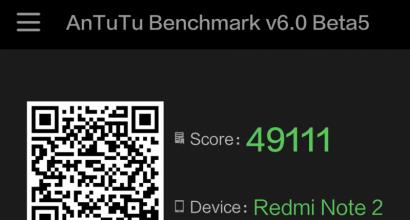Как настроить BIOS для загрузки с диска или флешки. Как в биос поставить загрузку с флешки? подробное руководство! Создаём загрузочную флешку для всех биос
Существует много видов BIOS: Ami, Award, Phoenix Award, UEFI. Разберем, какие кнопки нажимать при загрузке компьютера или ноутбука, чтобы зайти в БИОС и поставить загрузку с флешки для установки windows. Хочу заметить, что традиционная клавиша delete, F2 для входа в биос. Ниже приведены комбинации кнопок, как зайти в БИОС, чтобы поставить загрузку с флешки.
Кнопки для входа в bios от производителей ноутбуков и компов .
Кнопки от производителей БИОС

Как в БИОСе поставить загрузку с флешки для установки Windows
Начну с того, что не всегда нужно заходить в БИОС, чтобы поменять местами загрузчик для установки windows. Для этого есть, так называемое меню запуска . Чтобы зайти туда, нужно при включении компьютера, иногда пишется клавиша. В данном случае F12. Нажать клавишу, которая написана в слове Boot Menu .

С чего будем запускать компьютер: USB флешка или другие устройства. Дальше пойдет установка системы windows.

Как в Ami Bios поставить загрузку с флешки
- Нажимаем Device Priority .

В строке 1st Devise задаем приоритет с флешки. На этом обычно и всё, но многие сталкивались почему я сделал всё правильно, а компьютер не запускается с флешки. Просто необходимо указывать иногда помимо приоритета, принудительную загрузку в строке Hard Disk Drives .

- В Hard Disk Drives задаем принудительный запуск с флешки.
- В 1st drive выбираем носитель.
- Жмем F10 для сохранения.
Вышло, что в настройках 1st Devise и Hard Disk Drives стоит загрузчик с USB Flash т.е. мы поставили приоритетный вариант, попробовали и не получилось. Потом мы задали принудительный запуск и у нас все вышло. И так во всех версиях биос, если не получилось приоритетная загрузка.

Как в Award Bios поставить загрузку с флешки
- Переходим в Advanced Features .

- Жмем First Device , в контекстном меню ставим с какого загрузчика будем запускать компьютер. Мы выбрали первичное устройства для запуска.

- Hard Disk Priority ставим флешку на 1-ое место. (Если в First Device выбрали запуск с накопителя, то и в Hard Disk Priority нужно поставить флешку).
- Award готов, нажимает F10 что бы сохранить.

Как в Phoenix Award Bios поставить загрузку с флешки
- Настройка Advanced , в строке First Boot Device ставим флешку или другое устройство.
- Нажимаем F10 для сохранения.

Новый UEFI БИОС в котором можно управлять мышкой.
- Строка Boot Priority , меняем местами с помощью перетаскивания мышкой. Можно сделать через расширенные настройки > Exit/Advanced mode и выбрать Advanced mode .

- Нажимает Boot и выбираем в Boot Option #1 загрузчик.

Зайти в БИОС и поставить загрузку с флешки для установки Windows оказалось весьма просто, просто нужно изменить всего лишь вид загрузки. И помните про приоритетный и принудительный загрузчик.
«Горячая» загрузка с флешки либо настройка БИОС таким образом, чтобы ПК автоматически загружался с переносного носителя, могут понадобиться при инсталляции ОС на винчестер либо при запуске реанимационного Live CD. Как настроить BIOS на загрузку с USB-накопителя, читайте далее.
Подготовка флешки
Данная процедура сводится к записи установочного образа или Live CD на носитель, для чего существует достаточно большое количество способов, описание которых - тема отдельной статьи. Отметим лишь популярные программы, созданные именно для этой цели:- Rufus;
- UltraISO;
- WinSetupFromUSB;
- WinToFlash;
- UNetbootin;
- Universal USB Installer;
- WiNToBootic;
- Win7 USB/DVD download.
Загружаемся через Boot Menu
Как правило, при инсталляции или восстановлении Windows нет смысла вмешиваться в настройки БИОС, достаточно загрузиться с флеш-накопителя единственный раз через Boot Menu. Данная опция (если только она не заблокирована производителем устройства) присутствует в большей части моделей современного парка компьютеров и ноутбуков. Boot Menu является неотъемлемой частью любого BIOS или BIOS UEFI.С помощью меню загрузки пользователю становится доступным оперативное переключение на тот либо иной модуль, но при следующем запуске компьютер всё равно будет загружен с носителя, установленного загрузочным по умолчанию.
Загрузится с флешки через Boot Menu можно следующим образом:
 Интерфейс Boot Menu вашего компьютера или ноутбука может отличаться от приведённого в примере, всё зависит от модели устройства и типа BIOS. Также может быть иной и клавиша для входа (или комбинация клавиш), к примеру:
Интерфейс Boot Menu вашего компьютера или ноутбука может отличаться от приведённого в примере, всё зависит от модели устройства и типа BIOS. Также может быть иной и клавиша для входа (или комбинация клавиш), к примеру:
- многие устройства с системными платами Asus - кнопка F8;
- ноутбуки Lenovo (дополнительная опция) - отдельная кнопка на корпусе с символом стрелки;
- некоторые ноутбуки и моноблоки Acer - переход в BIOS через F2 и активация в его настройках опции «F12 Boot Menu»;
- ноутбуки и моноблоки фирмы HP - кнопка F9, либо последовательность кнопок Esc + F9.
Активируем загрузку с флеш-накопителя в разных БИОС
Как и в случае с входом в меню загрузки, в BIOS материнской платы можно попасть путём нажатия определённой клавиши (реже комбинаций нескольких клавиш) во время старта компьютера. Самые распространённые кнопки - Delete или F2. Другие варианты зависят от модели компьютера и типа БИОС, например:- устаревшие БИОС от Award - комбинация Ctrl + Alt + Esc;
- Phoenix - кнопка F1 (F2);
- Microid Research - Esc;
- IBM - F1;
- некоторые устройства Lenovo - синяя кнопка ThinkVantage;
- некоторые модели ноутбуков Toshiba - сочетание Esc + F1;
- HP/Compaq - кнопка F10.
AMI
Прежде всего подключаем подготовленную флешку к компьютеру, запускаем его и входим в БИОС, так как было описано выше. Далее следует действовать по следующей схеме:
Award (Phoenix)
Это один из самых распространённых и старых БИОС. Настраиваем загрузку с USB-флеш по типичной схеме:
H2O
Данный БИОС встречается на ноутбуках разных производителей. Перемещение, выбор и другие действия здесь осуществляются кнопками клавиатуры. Настраиваем загрузку с флеш-накопителя в H2O BIOS по следующей схеме:
Загружаемся с флешки на ПК с UEFI
Новейшие системные платы обзавелись удобным графическим интерфейсом BIOS UEFI. Более понятным стало и изменение порядка загрузочных модулей. Немаловажно то, что на большинстве таких материнских плат имеется возможность управления мышью.
Можно ли загрузиться без БИОС?
Этот способ работает на устройствах под управлением Windows 10 с и системными платами с вшитым UEFI BIOS. Загружаемся с флешки через стандартные инструменты:
Возможные проблемы при входе в БИОС
В настоящее время система Windows настроена таким образом, что бывает невозможно попасть в БИОС по причине активированной по умолчанию опции быстрой загрузки. Решается проблема довольно просто: Загрузка персонального компьютера с USB-флеш может понадобиться при инсталляции операционной системы или её восстановлении в случае каких-то проблем. Также метод используется для запуска Live CD в различных целях. Осуществить загрузку с флешки можно либо через Boot Menu, либо специальным образом настроив BIOS.
Загрузка персонального компьютера с USB-флеш может понадобиться при инсталляции операционной системы или её восстановлении в случае каких-то проблем. Также метод используется для запуска Live CD в различных целях. Осуществить загрузку с флешки можно либо через Boot Menu, либо специальным образом настроив BIOS.
На чтение 6 мин. Просмотров 854 Опубликовано 02.02.2017
Для того, чтобы установить операционную систему на компьютер, необходимо настроить его на загрузку с флешки или диска. Поэтому, в сегодняшней статье мы с вами рассмотрим, как в БИОС поставить загрузку с флешки. Это необходимо сделать, чтобы начать установку Windows. Так как если вы просто вставите загрузочную флешку с системой, то ничего не произойдет. У вас начнет загружаться старая ОС. Если вы еще не скачали свежую версию операционной системы, то читайте статью – Как . Приступим теперь непосредственно к самому процессу настройки.
Используем Boot Menu для загрузки с флешки.
После перезагрузки компьютера, не всегда необходимо заходить в БИОС материнской платы для настройки. Для начала попробуем воспользоваться Boot Menu (меню загрузки). Для этого, перед тем как начнет загружаться система, необходимо нажать клавишу «F8», тем самым должно появиться специальное окно со списком (меню загрузки) подключенных дисков. В данном меню необходимо выбрать нашу флешку c записанной на ней ОС.
После этого, должен начаться , а именно копирование установочных файлов на жесткий диск. После того, как компьютер сам перезагрузится, установка Windows начнется уже с жесткого диска.
Если по каким-то причинам, у вас не получается открыть меню загрузки, то начнем разбираться как в БИОС поставить загрузку с флешки. Но для начала, хочу вам кратко рассказать, что такое BIOS.
BIOS (basic input/output system - «базовая система ввода-вывода»)
— специальный набор встроенного программного обеспечения, которое реализует интерфейс программирования приложений, необходимый для работы с компонентами компьютера и подключенными к нему устройствами.
Для того, чтобы попасть в настройки BIOS нужно успеть нажать кнопку «Delete» или «F2» или любую другую, в зависимости от того, при начальной загрузке компьютера. На мониторе у вас будет в этот момент времени отображаться логотип производителя материнской платы или информация о процессоре, памяти и жестких дисков. При этом в низу экрана будет написано что-то подобное:
- «Press Del to enter Setup»
- «Press F2 for Settings» или похожее.
После нажатия на одну из кнопок, вы должны будете попасть в настройки BIOS. В зависимости от платы, программное обеспечение базовой системы ввода-вывода, может быть разным. Предлагаю рассмотреть самые популярные варианты, а также настроить их для загрузки с флешки.
Если на вашей плате установлен AMI BIOS, то для того, чтобы выставить очередность загрузки дисков нам с вами нужно выполнить следующие шаги:

Обратите внимание! Флешку надо подключать еще до того, как заходите в BIOS, в противном случае она у вас не определится.

Если ваша материнская плата с AWARD или Phoenix BIOS, то для настройки загрузки Windows c флешки делаем следующие шаги:

На многих современных ноутбуках, установлен биос InsydeH2O и многие сталкиваются с проблемой установки очередности загрузки дисков. Давайте вместе разберемся с данной проблемой. Будем выполнять все по пунктам, чтобы не ошибиться.

Обратите внимание! Если вам необходимо установить загрузку с CD или DVD диска, то на первое место нужно поставить пункт «Internal Optic Disc Drive»
- После проделанных настроек переходим в раздел меню «Exit» и выбираем пункт «Save and Exit Setup», тем самым мы сохраним проделанные изменения и выйдем из BIOS.
В настоящее время, многие производители материнских плат устанавливают вместо привычного BIOS, программное обеспечение UEFI, которое имеет графический интерфейс, а также поддержку управления мышью и русифицированное меню. Тем самым облегчает решить нам задачу, как в БИОС поставить загрузку с флешки.
Если вам повезло, и зайдя в BIOS вы видите, что перед вами загрузился графический интерфейс, то нужно перейти в дополнительные настройки, нажав клавишу «F7» или соответствующую кнопку в главном окне. В появившемся меню, нужно зайти во вкладку «Загрузка» и в пункте «Очередность загрузки дисков» на первое место выставить нашу загрузочную флешку.
После проделанных изменений нажать клавишу «F10» и выбрать пункт «Сохранить настройки и перезагрузить компьютер».
Подведем итоги.
В сегодняшней статье мы с вами рассмотрели, как в БИОС поставить загрузку с флешки. При этом, я постарался максимально подробно показать, как это делается в разных версиях BIOS. Как правило, все настройки сводятся к тому, чтобы выставить первой в очереди, загрузочную флешку или диск с системой. У многих пользователей с этим возникают трудности, так как интерфейс на английском. Но как видите, разработчики делают все возможное, чтобы адаптировать БИОС для всех пользователей. Это хорошо видно в новом ПО UEFI.
Сегодня я расскажу, как включить загрузку с флешки в BIOS различных производителей. Не важно какая у вас версия, порядок телодвижений будет следующим:
1. Вставляем нашу загрузочную флешку в usb-разъем своего компьютера. Рекомендую вставлять ее в порт, находящийся непосредственно на материнской плате, т.е. с задней стороны системного блока.
2. Включаем компьютер и жмем клавишуDelete (илиF2 ), чтобы попасть в BIOS. В зависимости от производителя и версии Биоса могут применяться и другие клавиши (Esc, F1, Tab), поэтому нужно внимательно читать подсказки на экране.
В Биосе мы можем передвигаться по вкладкам только с помощью клавиатуры.
Ниже я подробно опишу данный процесс на примере наиболее применяемых версий BIOS.
Внимание! Помните о том, что если вы устанавливаете операционную систему с флешки или компакт-диска и выбрали загрузочное устройство в BIOS, а не в загрузочном меню, то после первой автоматической перезагрузки Windows необходимо снова войти в BIOS и вернуть загрузку с жесткого диска. Если этого не сделать, снова сработает автозагрузка с флешки или компакт-диска, и Windows опять начнет первый этап процедуры установки.
Настройка Award Bios для загрузки с флешки
Award Bios :
Сначала проверим, включен ли USB-контроллер. Идем в “Integrated Peripherals”. Опускаемся стрелкой на клавиатуре до пункта “USB Controller”. Жмем клавишу “Enter” и в появившемся окне выбираем “Enable” (тоже с помощью “Enter”). Напротив “USB Controller 2.0” также должно стоять “Enable”.
 Выходим из этой вкладки, нажав “Esc”.
Выходим из этой вкладки, нажав “Esc”.
Затем идем в “Advanced BIOS Features” – “Hard Disk Boot Priority”. Сейчас в моем примере на первом месте стоит винчестер, а должна стоять флешка.
 Становимся на строчку с названием нашей флешки (Patriot Memory) и поднимаем ее в самый верх при помощи клавиши “+” на клавиатуре.
Становимся на строчку с названием нашей флешки (Patriot Memory) и поднимаем ее в самый верх при помощи клавиши “+” на клавиатуре.
 Выходим отсюда, нажав “Esc”.
Выходим отсюда, нажав “Esc”.
Настройка AMI Bios для загрузки с флешки
Если, войдя в Биос, вы видите такой экран, значит у васAMI Bios :
 Сначала проверим, включен ли USB-контроллер. Идем во вкладку “Advanced” – “USB Configuration”.
Сначала проверим, включен ли USB-контроллер. Идем во вкладку “Advanced” – “USB Configuration”.
 Напротив пунктов “USB Function” и “USB 2.0 Controller” должно стоять “Enabled”.
Напротив пунктов “USB Function” и “USB 2.0 Controller” должно стоять “Enabled”.
 Если это не так, становимся на данную строчку и жмем клавишу “Enter”. Из появившегося списка выбираем “Enabled” (также с помощью “Enter”).
Если это не так, становимся на данную строчку и жмем клавишу “Enter”. Из появившегося списка выбираем “Enabled” (также с помощью “Enter”).
Затем выходим из данной вкладки, нажав “Esc”.
Идем во вкладку “Boot” – “Hard Disk Drives”.
 Сейчас у меня на первом месте стоит винчестер, а надо поставить сюда флешку. Становимся на первую строчку, жмем “Enter” и в появившемся окошке выбираем нашу флешку Patriot Memory.
Сейчас у меня на первом месте стоит винчестер, а надо поставить сюда флешку. Становимся на первую строчку, жмем “Enter” и в появившемся окошке выбираем нашу флешку Patriot Memory.
 Должно быть так:
Должно быть так:
 Выходим отсюда через “Esc”.
Выходим отсюда через “Esc”.
Выбираем “Boot Device Priority”. Здесь первым загрузочным устройством обязательно должна стоять флешка.
 Жмем Esc.
Жмем Esc.
Затем мы выходим из Биоса, сохраняя все сделанные настройки. Для этого идем в “Exit” – “Exit & Save Changes” – “ОК”.

Настройка Phoenix-Award Bios для загрузки с флешки
Если, войдя в Биос, вы видите такой экран, значит у васPhoenix-Award BIOS :
 Сначала проверим, включен ли USB-контроллер. Идем во вкладку “Peripherals” – напротив пунктов “USB Controller” и “USB 2.0 Controller” должно стоять “Enabled”.
Сначала проверим, включен ли USB-контроллер. Идем во вкладку “Peripherals” – напротив пунктов “USB Controller” и “USB 2.0 Controller” должно стоять “Enabled”.
 Затем идем во вкладку “Advanced” и напротив “First Boot Device” выставляем “USB-HDD”.
Затем идем во вкладку “Advanced” и напротив “First Boot Device” выставляем “USB-HDD”.
 После этого выходим из Биоса, сохранив изменения. Для этого идем в “Exit” – “Save & Exit Setup” – жмем клавишу “Y” – “Enter”
После этого выходим из Биоса, сохранив изменения. Для этого идем в “Exit” – “Save & Exit Setup” – жмем клавишу “Y” – “Enter”
 Вот практически и все, что нужно знать для того, чтобы загрузиться с флешки. В своей статье я описал процесс настройки Биоса самых популярных версий: Award
иAMI
. В третьем примере представленPhoenix-Award Bios
, встречающийся намного реже.
Вот практически и все, что нужно знать для того, чтобы загрузиться с флешки. В своей статье я описал процесс настройки Биоса самых популярных версий: Award
иAMI
. В третьем примере представленPhoenix-Award Bios
, встречающийся намного реже.
В разных версиях BIOS описанный порядок действий может немного отличаться. Но главное – чтобы вы поняли сам принцип настройки.
Кстати, еще хотел бы добавить: для того, чтобы выбрать, с какого устройства загрузиться вашему компьютеру, не обязательно менять настройки в BIOS. Можно сразу после включения компьютера вызвать специальное меню для выбора загрузочных устройств (это можно сделать клавишей F8, F10, F11, F12 или Esc). Чтобы не гадать с клавишами – смотрим внимательно на монитор сразу после включения. Нам необходимо успеть увидеть надпись вроде этой: “Press Esc to selest boot device”. В моем случае необходимо было нажать “Esc”.
Есть всего несколько проблем, с которыми сталкиваются новички. И одна из них – настройка БИОС для установки Виндовс с флешки. Это первый шаг, с которого все начинается, и именно здесь спотыкаются почти все.
Проблема в том, что существуют разные версии БИОС. И, изучив инструкцию, как включить загрузку с флешки в BIOS, новичок все равно может не справиться. А все потому, что у него просто не та версия БИОС, нет такой строчки, как на скриншоте и, соответственно, ничего не получается.
Не имеет значения, какая у вас марка ноутбука или компьютера. Версия операционной системы (Windows 10, 8, 7 или XP) тоже роли не играет. Важна лишь версия BIOS. И проще всего узнать об этом, запустив его.
Как зайти в настройки БИОС
Перед тем как зайти в настройки BIOS, нужно вставить в USB-порт загрузочную флешку с установочным образом. При этом здесь главное – правильно ее записать. Иначе она просто не загрузится.
После этого перезагружаете ПК или ноутбук и постоянно щелкаете кнопку Delete или F2, пока не откроется окно BIOS. Кнопка может отличаться в зависимости от марки ноутбука или материнки на компьютере, поэтому смотрите подсказку на первом черном экране.
Затем выполняется настройка БИОСа.
Настройка Award BIOS
Как понять, что у вас Award BIOS? По скриншоту ниже:

Если у вас такой же синий экран, то это Award. Чаще всего такой вариант встречается на ПК.
Управление в БИОСе осуществляется только с помощью клавиатуры – стрелок и соответствующих кнопок (их список обычно указан внизу экрана).
Прежде чем выставить в БИОС загрузку с USB, нужно проверить, что он включен (иначе USB-флешка просто не будет отображаться). Для этого:

Инструкция следующая:


На скриншоте выше на 1-ом месте стоит HDD-накопитель, а на втором – USB-флешка. Ее нужно поднять наверх. Как видно по подсказкам внизу экрана выставить приоритет загрузки в БИОС можно с помощью кнопок + и – (плюс и минус). Выделяете USB-флешку и нажимаете плюсик – она должна переместиться на первую строчку. Далее нажимаете Esc, чтобы вернуться назад.
Затем выделяете пункт «First Boot Device», нажимаете Enter и выбираете «USB-HDD». Снова нажимаете кнопку Esc. Чтобы выйти из BIOS, щелкните кнопку F10, а затем Esc (Save и Exit).

Настройка AMI BIOS
AMI BIOS выглядит следующим образом:

И чаще всего он встречается на ноутбуках. Опять-таки сначала нужно убедиться, что включен USB-контроллер. Для этого:

 Теперь рассмотрим, как загрузить флешку через БИОС на ноутбуке:
Теперь рассмотрим, как загрузить флешку через БИОС на ноутбуке:

Иногда, чтобы изменить приоритет загрузки устройств (поставить флешку на 1-ое место), нужно нажимать другие кнопки. Это может быть не только + и — (плюс/минус), но также F6/F7 и т.д. Ориентируйтесь на подсказки, где написано, что делает конкретная кнопка (эта небольшая инструкция всегда находится либо справа, либо внизу).
Настройка Phoenix-Award BIOS
Phoenix-Award выглядит следующим образом:

Это редкая (точнее – старая) версия, но все же для полной картины рассмотрим через БИОС Phoenix-Award.
Сначала переходите на вкладку «Peripherals» и проверяете, чтобы в первых двух пунктах стояло значение «Enabled». При необходимости выставляете нужное.


После этого переходите на вкладку «Exit» (в верхнем меню) и выбираете строчку «Save & Exit», чтобы выйти из BIOS.
Настройка BIOS UEFI
BIOS UEFI – это новая улучшенная версия старого БИОСа. Она имеет удобный интерфейс, поэтому настройка BIOS для установки Windows здесь осуществляется очень просто.
Все, что вам нужно – найти значок USB-устройства, с помощью мышки передвинуть его на 1-ое место, а затем нажать мышкой пункт «Exit» (в правом углу). И не забудьте сохранить настройки!
Вот таким простым образом осуществляется загрузка с флешки через БИОС UEFI. Бесспорно, этот способ является самым простым и понятным. Собственно, именно для этого и был разработан новый графический интерфейс.
Когда в процессе установки Виндовс ПК или ноутбук первый раз перезагрузится, вам надо еще раз зайти в BIOS и восстановить прежние настройки. То есть, поставить на 1-ое место HDD-накопитель, а флешку – опустить на второе или третье.
Или же когда после перезагрузки появится черный экран со строчкой «Press any key…» («Нажмите любую кнопку») – ничего не делайте.

Иначе Виндовс начнет устанавливаться с самого начала. И вы так можете ходить по кругу часами.
Еще раз: в процессе установки после первой перезагрузки либо зайдите в БИОС и верните все прежние настройки, либо просто ничего не нажимайте. Как вариант, можно еще просто вытянуть флешку из USB-порта (но только когда ПК или ноутбук перезагрузится).