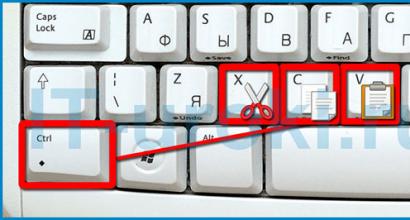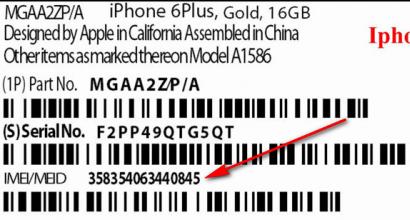Как увидеть скрытые файлы в windows 7. Как показать или скрыть скрытые папки
Если папку не видно, и она не отображается, это означает что для неё установлен “скрытый” атрибут. Как правило скрытые папки не видно в проводнике, он же “мой компьютер”. Не стоит переживать, чтоб скрытые папки стали видимы, нужно немного настроить windows 7 и всё будет хорошо.
Как обычно, зная наш современный народ, чтоб не томить, я предлагаю посмотреть видео:
Если этот ролик вам не помог, предлагаю посмотреть еще один.
Как отобразить скрытые файлы
Если вас по каким-то причинам не устроили видео, или Вы просто не хотите их смотреть, я предлагаю воспользоваться этой, пошаговой инструкцией:
- Откройте любую папку на вашем жестком диске и нажмите клавишу Alt. После чего у вас появиться дополнительное меню, в котором следует нажать на “Сервис” после чего выбрать “параметры папок…”
- Перед вами открылось управление папками, в котором можно настроить всё, что душе угодно.

- Если у вас, не получилось открыть данное окно при помощи клавиши Alt, сделайте следующее. Открываем меню пуск à в поиске введите “параметры папок”. Всё, с этим разобрались.

- Чтоб отобразить скрытые файлы и папки, откройте вкладку “вид” и поставьте галки как на скриншоте:

- После того, как Вы всё сделали, нужно кликнуть “ОК”.
- Теперь при необходимости, на любой папке нажимаем “свойства” и убираем галку “скрытый”.

Как видите, ничего сложного. Чтоб решить эту задачу, нам понадобилось всего 3 минуты и для этого, Вы никакие дополнительные программы не устанавливали.
По сравнению с Windows XP интерфейс седьмой версии ОС претерпел кардинальные изменения. Способы отображения скрытых файлов в этой операционной системе также отличаются от предшественницы. А без показа скрытых каталогов не выполнить тонкую настройку Windows. Данная статья расскажет, как отобразить спрятанные от пользователя папки.
Как показать скрытые папки в Windows 7
Способов отображения скрытых каталогов в стандартном файловом менеджере несколько, но все они сводятся к открытию окна свойств папок. Итак, стандартный вариант действий таков:
- откройте «Проводник»;
- щелкните по кнопке «ALT»;
- в верхнем меню щелкните по строке «Сервис»;
- в раскрывшемся списке кликните по надписи «Параметры папок»;
- разверните вкладку «Вид»;
- в окне пролистайте список параметров до самого конца;
- нижний переключатель переместите на «Показывать»;
- также, если необходимо показать скрытые файлы и папки Windows 7, которые одновременно являются и системными, уберите галочку рядом с текстом «Скрывать защищенные файлы»;
- щелкните по «ОК» или нажмите «ENTER» на клавиатуре.
Для проверки откройте проводник и перейдите в раздел с установленной Windows. В его корне должен появиться каталог Program Data. Заметьте, что файлы и папки, которые были скрыты разработчиком или администратором, отображаются полупрозрачными иконками - их цвета смешиваются с фоном.
Дополнительные способы
Есть несколько более простых способов для открытия параметров отображения каталогов. Например, можно раскрыть меню «Пуск», а в строку поиска напечатать слово «Параметры». Затем останется кликнуть по одноименному пункту.

Также показать Windows 7 можно при помощи конфигурационной утилиты «Панель управления»:
- Итак, перейдите в «Панель управления».
- Щелкните по категории «Персонализация».
- В развернувшемся окне выберите «Параметры папок».
- Перейдите на вторую слева вкладку.
- Установите переключатели в положение, указанное в инструкции выше.

Для повторного скрытия файлов просто верните переключатели в исходное положение.
Командная строка
Если работа с каталогами необязательна, а нужно просто уточнить их наличие, достаточно и средств командной строки. Как посмотреть скрытые папки на Windows 7 при помощи консольных команд? Выполните следующую инструкцию:
- Создайте ярлык, раскрыв контекстное меню рабочего стола, и, проследовав по пути в меню, «Создать» - «Ярлык».
- В строку расположения файла введите «cmd».
- Имя задайте произвольное.
- Запустите ярлык от имени администратора.
- Введите букву диска, с которым будете работать.
- Перейдите в корень каталога, в котором хотите показать скрытые папки Windows 7, используя для этого команду «cd» сразу за которой необходимо ввести путь к нужной папке, например «cd C:\Windows».
- Введите «dir /ah», после чего на экране отобразится полный список файлов и каталогов.
Этот способ самый быстрый, однако есть у него один существенный недостаток - простому пользователю будет сложно запомнить команды и порядок их ввода. Для тех, кто медленно печатает, такой способ и вовсе не подойдет, так как ввод длинного пути займет слишком много времени.
Использование стороннего софта
Показать скрытые папки Windows 7 может не только проводник, но и сторонние файловые менеджеры, например, Total Commander. Такой подход удобен, если необходимо часто выполнять тонкую настройку операционной системы, но за компьютером работают не только опытные пользователи и отображение скрытых каталогов в Проводнике не желательно.

Как посмотреть скрытые папки на Windows 7 при помощи Total Commander? Выполните следующие действия:
- Для начала установите файловый менеджер. Распространяется он по условно-бесплатной модели, но покупки лицензии не требует.
- После установки и запуска Total Commander кликните по пункту «Конфигурация». Он находится в верхнем меню утилиты.
- В раскрывшемся списке щелкните по строке «Настройка».
- В левой части окна настроек выберите «Содержимое панелей».
- В основной части окна параметров поставьте в верхней строке обе галочки.
Если за компьютером работают неопытные пользователи, которые могут случайно стереть важную системную информацию, то перед тем как показать скрытые папки в Windows 7 при помощи Total Commander, стоит сначала удалить его ярлыки с рабочего стола. После этого запустить программу можно будет, набрав в строке поиска текст "total". Total Commander - не единственный файловый менеджер, который может отображать спрятанные файлы. Например, Far Manager, FreeCommander, File Navigator также оснащены подобным функционалом. Причем в Far Manager рассматриваемая настройка сделана по умолчанию.
Как видно из статьи, показать скрытые папки Windows 7 совсем несложно, однако всегда помните, что они были спрятаны от пользователя не просто так и от них зачастую зависит правильное функционирование всего программного обеспечения. После удаления скрытого каталога операционная система может вообще не загрузиться. Выполняйте любые действия со скрытыми папками только после предварительного создания точки восстановления системы или даже полного бэкапа раздела.
Сегодня я расскажу вам, как скрыть папку в Windows 7. Для выполнения этой задачи существует несколько способов скрытия и все они простые. После прочтения этой статьи вы будете знать как минимум 2 способа, как это можно сделать.
Скрываем папку стандартными средствами Windows 7
Если вы не знакомы ни с одним способом, чтобы скрыть папку, то я советую вам именно этот метод, потому что он отличается от других простотой и быстротой, а также отсутствием необходимости устанавливать какие-либо дополнительные программы.
Для начала нужно задать свойство «Скрытый» для самой папки, которую вы хотите сделать невидимой для других . Кликаете правой клавишей мыши по иконке папки и щелкаете на пункт «Свойства». Откроется окно, в котором во вкладке «Общие», внизу, ставите галочку напротив надписи «Скрытый», как на картинке ниже.

Когда вы нажмете «ОК», то увидите, что иконка папки стала бледнее, чем обычно. Но это вы видите сейчас. Но если у вас не указаны настройки, чтобы видеть скрытые папки, то папка, которую вы сделали скрытой, вовсе исчезнет.

Как скрыть папку окончательно? Нужно зайти в меню «Панель управления» и выбрать пункт «Параметры папок». Если этого пункта нет, выберите вверху справа «Просмотр: Мелкие значки». Далее ищите во вкладке «Вид» поставьте галочку «Не показывать скрытые файлы, папки и диски» и кликните «ОК».

Когда это будет сделано, ваша папка с атрибутом «Скрытый» станет невидимой, а теперь я расскажу, как найти скрытую папку в этом случае. Всё, что вам нужно, это опять зайти в меню «Панель управления» и пункт «Параметры папок» и во вкладке «Вид», выбрать «Показывать скрытые файлы, папки и диски». На скриншоте выше данный пункт стоит ниже. Теперь вы сможете увидеть папку снова на том же месте, где она и была до этого. Если вы хотите снова сделать папку видимой, то опять зайдите в «Свойства» и уберите галочку «Скрытый», это всё, что нужно знать о том, как посмотреть скрытые папки.
Скрываем папки с помощью командной строки
Вопреки названию, этот вариант скрыть папку не менее простой. Для того, чтобы узнать, как это сделать с помощью командной строки, нужно сначала запустить командную строку, в которой можно задавать команды для Windows с помощью специальных наборов команд и параметров. Windows расшифрует команды и выполнит нужное действие. Нажимаем на меню «Пуск» и в строке поиска вводим cmd и нажимаем на появившуюся программу с таким же названием.

Теперь нужно ввести команду в открывшемся окне.
attrib +h «Адрес папки»
Адрес папки нужно заменить на ваш путь к папке, чтобы его узнать, нужно зайти в папку и один раз кликнуть по пустому месту верхней строки проводника. Появившийся путь нужно выделить и скопировать, тогда вы сможете вставить в командной строке путь без набора на клавиатуре, кликнуть правой кнопкой мыши по командной строке и выбрать «Вставить». Комбинация Ctrl+V здесь не работает, так что можно вставить адрес только с помощью мыши.
Нажимаете «Enter» и теперь вам нужно выбрать «Не показывать скрытые файлы и папки», как в предыдущем случае, чтобы папка была совершенно невидима. А также вы сможете сделать её видимой, как и в предыдущем случае. Теперь вы знаете, как можно скрывать папки и файлы, но чтобы сделать её видимой можно набрать команду:
attrib -h «Адрес папки» и нажать «Enter».
Вот мы разобрали еще один способ, как сделать видимыми скрытые папки.
Делаем невидимую папку на рабочем столе
Теперь я расскажу вам, как скрыть папку на рабочем столе и при этом не изменяя её свойства. Хотя вы можете сделать скрытие папки на рабочем столе способом, который описал выше. Для этого нужно поместить папку на рабочий стол, кликнуть по ней правой кнопкой мыши и выбрать «Свойства». В открывшемся окне во вкладке «Настройка» выбираете «Сменить значок».

Из всех значков выбираете прозрачный, жмете «ОК» и ещё раз «ОК».

Если этого не произошло, скопируйте папку с измененным значком на другой диск, удалите её на рабочем столе, а потом перенесите обратно и значок исчезнет. Теперь нужно убрать название. Для этого нажмите на иконку папки правой кнопкой мыши и нажмите «Переименовать». Сотрите название и наберите 255, одновременно нажимая «ALT». Это позволит задать имя папки пробел, а значит, название больше не будет видно.
Найти эту папку будет легко, только если вы знаете, что она существует, а остальные будут видеть только пустое место экрана!
В основе ОС Windows 7 лежит удобная система отображения файлов и папок. Они четко структурируются по местоположению и назначению. При установке программ, в зависимости от их принципа работы, необходимые для запуска файлы создаются и хранятся в различных директориях. Самые важные файлы (например те, в которых хранятся настройки программы или профиля пользователя) чаще всего размещаются в директориях, по умолчанию скрытых системой от пользователя.
При стандартном просмотре папок Проводником пользователь визуально не видит их. Это сделано для того, чтобы уберечь критически важные файлы и папки от некомпетентного вмешательства. Однако, если все же нужно поработать со скрытыми элементами, в настройках Windows существует возможность включить их отображение.
Самой востребованной скрытой папкой, которая чаще всего нужна пользователям, является «Appdata» , которая находится в папке с данными пользователя. Именно в этом месте все установленные в систему программы (и даже некоторые портативные) записывают информацию о своей работе, оставляют там логи, файлы конфигурации и прочую важную информацию. Там же находятся файлы Skype и большинства браузеров.
Чтобы получить доступ к этим папкам, нужно сперва выполнить несколько требований:
- пользователь должен обладать правами администратора, потому что только с такими настройками можно получить доступ к конфигурации системы;
- если пользователь не администратор компьютера, то он должен быть наделен соответствующими полномочиями.
После того, как эти требования выполнены, можно приступать непосредственно к инструкции. Для того, чтобы наглядно увидеть результат работы, рекомендуется сразу же перейти в папку с пользователем, следуя по пути:
C:\Пользователи\Имя_пользователя
Итоговое окно должно выглядеть так:

Способ 1: активация с помощью меню «Пуск»
- Один раз нажимаем на кнопку Пуск, внизу открывшегося окошка в поиске набираем фразу «Показ скрытых файлов и папок» .
- Система быстро выполнит поиск и предложит пользователю один вариант, который можно открыть нажатием левой кнопки мыши один раз.
- После нажатия на кнопку появится маленькое окошко, в котором будут представлены параметры папок в системе. В этом окошке нужно пролистать колёсиком мышки в самый низ и найти пункт «Скрытые файлы и папки» . В этом пункте будет две кнопки — «Не показывать скрытые файлы, папки и диски» (по-умолчанию этот пункт будет включен) и «Показывать скрытые файлы, папки и диски» . Именно на последний нам и нужно переключить опцию. После этого нужно нажать на кноку «Применить» , затем на «OK» .
- После нажатия на последнюю кнопку окошко закроется. Теперь вернемся к окну, которое мы открывали в самом начале инструкции. Теперь можно увидеть, что внутри появилась ранее скрытая папка «AppData», в которую теперь можно заходить двойным щелчком, как и в обычные папки. Все элементы, которые ранее были скрыты, Windows 7 будут отображаться в виде полупрозрачных значков.




Способ 2: активация непосредственно через Проводник
Разница с предыдущим способом заключается в пути к окну параметров папок.
Добрый день! Уважаемые читатели блога сайт, недавно мой приятель спросил, как включить отображение скрытых файлов в Windows, я быстро рассказал ему, он остался доволен, но думаю, что и у других пользователей может возникнуть данный вопрос, так что эта статья для вас. В windows 7 скрытые файлы, включаются очень просто, ниже я приведу несколько методов, которые будут актуальны и для более поздних систем, например Windows 8.1 или Windows 10. Уверен, что многим, это будет очень интересно.
1 Способ отобразить скрытые файлы в Windows 7, через меню упорядочить
Открываем ярлык мой компьютер и слева видим пункт Упорядочить-Параметры папок и поиска

Нажимаем на него, и перед вами открывается окно Параметры папок.


2 способ отобразить скрытые файлы в Windows 7, через волшебную кнопку Alt
Открываем все тот же ярлык мой компьютер

Нажимаем волшебную кнопку ALT на вашей клавиатуре

и видим, что после данной манипуляции у вас появилось сверху меню. Из него вы выбираете Сервис-Параметры папок

3 Способ отобразить скрытые файлы в Windows 7,это через панель управления
Нажимаем пуск-Панель управления

И идем в параметры папок, а дальше все как в предыдущих способах, включаете нужный параметр. Вот так вот просто включить отображение скрытых файлов в Windows, и вы легко можете найти скрытые файлы на флешке или любом другом устройстве. Надеюсь данная статья была вам полезна. Не забывайте делиться статьями с помощью социальных кнопок, даешь знания в массы.