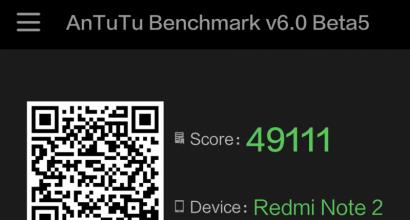Как зайти в настройки роутера Asus: пошаговая инструкция. Как войти в настройки роутера фирмы Asus? Как войти в модем асус
Подключение роутера
Извлеките роутер из коробки, установите в удобном для вас месте. Подключите адаптер питания из комплекта в соответствующий разъём на задней панели роутера и в розетку на 220В. Основной сетевой кабель (тот, который вам провели в квартиру при подключении к сети компании К-Телеком) подключите в порт INTERNET, а сетевой кабель из комплекта одним концом подключите в один из пронумерованных портов LAN на задней панели роутера, а другим - в сетевую плату компьютера. Установочный диск, идущий в комплекте с роутером, Вам не понадобится.
Важно: Не подключайте основной сетевой кабель в пронумерованные порты LAN! Это приведет к нарушению подачи услуги связи во всем доме.
Настройка роутера
Откройте отдельную вкладку в браузере, в адресной строке введите адрес 192.168.1.1 и нажмите клавишу Enter на клавиатуре. Зайдя на этот адрес, видим окно авторизации в веб-интерфейс роутера. В строку «User Name» вводим слово «admin» латинскими (английскими) маленькими (прописными) буквами без кавычек, в поле «Password» - «admin», арабскими цифрами без кавычек. Затем нажимаем «Log In» на экране, либо на клавишу Enter на клавиатуре.
После этого перед Вами появится окно с настройками роутера.
Для смены языка интерфейса в поле «Language» выберите «Русский».
Теперь стоит выбрать пункт «Дополнительные настройки» для настройки интернет-соединения.
В этом окне необходимо выбрать пункт «WAN ».
В поле «Тип WAN -подключения» необходимо выбрать «L 2TP », остальные настройки должны быть указаны также как на ниже представленных рисунках.


Для сохранения настроек нажмите «Применить».

Настройка беспроводного подключения
Для настройки wi-fi подключения на Вашем роутере выберете пункт «Беспроводное». В поле «SSID» необходимо ввести название Вашей беспроводной сети (поддерживаются цифры и латинские (английские) заглавные и прописные буквы). Остальные пункты должны быть указаны также как представлено на рисунке ниже.

В поле «Предварительный ключ WPA» необходимо ввести пароль на Вашу беспроводную сеть. Он может состоять из больших и малых букв латинского алфавита, а также арабских цифр. Для сохранения настроек стоит нажать «Применить».
У каждого пользователя может возникнуть необходимость войти в настройки роутера. В статье мы рассмотрим последовательность действий для управления коммутатора одного из наиболее популярных производителей – ASUS, на примере модели DSL-N10.
Данный роутер является, как видно из названия, DSL-устройством (от английского digital subscriber line, цифровая линия абонента). Данное семейство было спроектировано в середине 90-х годов, когда интернет поставлялся по телефонным линиям. Разработка велась с целью увеличения пропускной способности сети, иными словами для того, чтобы работа в сети интернет не влияла на качество телефонных аппаратов и факсов.

Некоторые параметры различных представителей семейства представлены в таблице.
| Представитель технологии/ Параметр | Скорость приема | Скорость передачи | Максимальная длина линии без репитера |
|---|---|---|---|
| Asymmetric DSL (ADSL) | 24 Мбит/с | 1,4 Мбит/с | 5,5 км |
| Integrated Services Digital Network DSL (IDSL) | 144 кбит/с | 144 кбит/с | 5,5 км |
| Universal ADSL (UADSL) | 1,5 Мбит/с | 384 кбит/с | 3,5 км |
Однако использование указанной модели не ограничивается подключением через телефонную сеть. У устройства четыре порта для подключения внутренней сети (LAN), любой из которых может быть использован для подключения к внешней сети (WAN). Кроме того, роутер дает возможность использования беспроводной сети.

Для входа в настройки коммутатора необходимо , логин и пароль для входа. Как правило, наклейка со стандартными значениями располагается на нижней части устройства.

Рассмотрим отдельные строки списка:
- IP Address – собственно, сетевой адрес коммутатора.
- User name – логин администратора по умолчанию.
- Password – пароль по умолчанию.
- SSID – имя беспроводной сети с заводскими настройками.
Важно! Если Ваш коммутатор уже был в употреблении, и Вы не помните ни логина ни пароля, ни IP-адреса, можно воспользоваться кнопкой сброса на заводские настройки. Она утоплена в корпус, и для ее нажатия воспользуйтесь спичкой или скрепкой. Кнопку следует вдавить и подержать около пяти секунд в нажатом состоянии.
Вход в настройки роутера – подготовка
Самым правильным путем изменения настроек устройства является использование официального программного обеспечения от его производителя. В комплекте с коммутатором идет диск, содержащий полезные утилиты, драйверы и руководства по эксплуатации.
Шаг 1. Запустите мастер установки (autorun). В качестве языка установки укажите нужный Вам. Из списка возможных действий выберите «Установить утилиты ASUS WLAN Router».

На заметку! Лучше всего использовать оригиналы документов и инструкций, поскольку перевод, как правило, оставляет желать лучшего. Перепутанные буквы, неверные обозначения – все это результат работы переводчиков, далеких от работы с информационными технологиями.
Шаг 2. В приветственном экране мастера установки нажмите кнопку «Далее».

Шаг 3 . Укажите директорию, в которую Вы хотите записать утилиты, используя кнопку «Обзор».

Шаг 4. В открывшемся окне пропишите путь установки, или раскройте его с помощью мыши.

Шаг 5. Выберите папку в меню «Пуск», где будут храниться ярлыки каждой из программ. По умолчанию создается новая папка, с именем, указанным в строке «Папки программ».

Шаг 6. Дождитесь окончания операций установки.

Шаг 7. По запросу мастера инсталляции дайте согласие на установку необходимых драйверов.

Шаг 8. Завершите установку утилит. Опционально можете выбрать запуск мастера настройки роутера, но сначала лучше проверить настройки Вашего компьютера и доступность роутера.

Шаг 9. Запустите утилиту «Device Discovery». Она предназначена для поиска в локальной сети доступных для настройки коммутаторов. В случае, если коммутатор не был обнаружен в автоматическом режиме, воспользуйтесь кнопкой «Поиск», или комбинацией «Alt+S».

Шаг 10. С помощью кнопки «Конфигурация» (или сочетания клавиш «Alt+С»), Вы сможете перейти в меню настройки сетевого адаптера.


Шаг 11. Если настройки подсети адаптера и роутера не совпадают, измените их. В данном случае роутер имеет сетевой адрес 192.168.1.1 (показано на шаге 9), а компьютер – 192.168.0.20 (шаг 10). Для просмотра и регулирования настроек коммутатора следует изменить IP сетевой карты таким образом, чтобы первые три числа адресов роутера и адаптера совпадали, а последние три — различались, например 192.168.1.20. Не забудьте указать Ваш роутер как шлюз по умолчанию, и сохранить настройки.
Важно! Шлюз по умолчанию – это сетевой адрес устройства, отвечающего за маршрутизацию. Каждый компьютер имеет файлы адресов для определенных сайтов. Если какого-либо сайта нет в файле, то компьютер запрашивает адрес такой веб-страницы у шлюза по умолчанию.

На заметку! Если утилита не дает возможности изменить параметры адаптера, это следует сделать в ручном режиме..
Вход и изменение настроек через утилиту
Шаг 1. Запустите утилиту «ADSL Setting Wizard». На первой странице мастера установки Вы найдете примерную схему подключения роутера к телефонной сети. В том случае, если Ваш интернет поставляется по отдельной кабельной линии, просто пропускайте все страницы, используя параметры по умолчанию, начиная с шага 9 по 13 включительно.

Важно! В комплекте с коммутатором поставляется еще одно устройство – сплиттер (ADSL- splitter). Оно представляет собой разветвитель для телефонной линии и является электрическим фильтром для разделения канала передачи по частоте. Именно сплиттер позволяет пользоваться интернетом, без потери качества работы телефона и факса.
Шаг 2. Дождитесь завершения автоматической настройки беспроводной сети роутера.

На заметку! По , Вам будет предложено выбрать настройки сетевого размещения. По умолчанию «Домашняя сеть» является наименее, а «Общественная» – наиболее защищенной. Отличие заключается в настройках правил брандмауэра Windows.
Шаг 3. Мастер настройки подключения должен получить логин и пароль с администраторскими правами. Согласно заводским настройкам имя пользователя «admin», пароль «admin».

Шаг 4. Дождитесь окончания повторного применения настроек.

Шаг 5. Назначьте имя беспроводной сети роутера. Имя должно содержать только латиницу, а его длина не должна превышать 32 символов.

Шаг 6 . Укажите ключ для подключения к беспроводной сети. Опционально, ключ можно сгенерировать по нажатию кнопки «Создать отличающуюся ключевую фразу для меня». Данный ключ Вы сможете изменить в дальнейшем по Вашему усмотрению, однако помните – чем длиннее ключ, тем лучше.

Шаг 7. Дождитесь окончания очередного сохранения настроек.


Шаг 9. Настройка соединения с сетью интернет через DSL-подключение. Укажите Ваш город в соответствующем списке.

Шаг 10. Укажите провайдера, поставляющего Вам услуги связи.

Шаг 11 . Выберите тип поставляемой услуги.

Шаг 12. По запросу мастера, следует ввести идентификационные данные. Они должны быть указаны в договоре провайдера.

Шаг 13. Дождитесь завершения применения настроек.

Шаг 14. Запустите «Мастер настройки Internet соединения».

Шаг 15 . Придумайте и введите новый пароль для входа в настройки роутера.
На заметку! Логин остается « admin».

Шаг 16. Поскольку все настройки внешней сети (WAN) были произведены ранее, воспользуйтесь кнопкой «На главную страницу».

Шаг 17. На стартовой странице Вы можете увидеть основные настройки коммутатора, а так же сменить язык интерфейса.

Шаг 18. Пункт «Управление полосой пропускания» позволяет применять быстрые настройки передаваемого и получаемого контента. Оптимизация происходит для одной из следующих опций:

Шаг 19. Для быстрого перехода между страницами, раскройте вкладку «Дополнительные настройки».

Шаг 20. Для внесения изменений в настройки беспроводной сети, перейдите по соответствующей ссылке. Вкладка «Общие» содержит основные опции Wi-Fi коммутатора.

Шаг 21. Для ограничения доступа к сети используйте вкладку «Фильтр MAC-адресов». При выборе из списка пункта «Принимать» можно создать белый список – адреса, внесенные в него будут иметь доступ к сети, все прочие – нет. При использовании пункта «Отклонить» создается черный список, т.е. доступ к сети получат все устройства, кроме указанных.

Шаг 22. Для настройки проводной сети используйте пункт «ЛВС», вкладка «IP-адрес ЛВС». Здесь Вы сможете указать нужный IP-адрес роутера, и маску подсети.

Шаг 23. Для изменения режима выхода в сеть интернет войдите в пункт «WAN», «вкладка Ethernet WAN». В выпадающем списке укажите номер порта роутера, к которому присоединен интернет-кабель провайдера.
Важно! Дальнейшее общение с сетью интернет будет вестись через этот порт, соответственно компьютер к нему подключать нельзя.

Шаг 24. Роутер может использоваться как пограничный сетевой экран. Для регуляции доступа воспользуйтесь пунктом «Брандмауэр», вкладка «Фильтр URL-адресов». Здесь Вы можете вносить в список адреса сайтов, доступ к которым должен быть ограничен. Время работы данного правила указывается здесь же.

Шаг 25. Настройка фильтра MAC-адресов для ЛВС производится аналогично шагу 21.

Шаг 26. С помощью вкладки «Система» пункта «Администрирование» Вы сможете изменить пароль доступа к Вашему коммутатору.


Шаг 28. В браузере откроется кодированный файл настроек. Его следует скачать, используя контекстное меню, или комбинацию клавиш «Ctrl+S».

Шаг 29. Укажите место сохранения файла.

Процесс загрузки файла с настройками аналогичен сохранению.
Заключение
Использование специального программного обеспечения является самым простым и в то же время самым правильным способом входа в настройки роутера. При отсутствии такового следует пользоваться программой-браузером. Отдельно следует отметить, что некоторые модели коммутаторов (узкоспециализированных, или имеющих собственную операционную систему) имеют специальный разъем для программирования настроек.
Видео — Как зайти в настройки роутера Asus
Привет! Я уже писал здесь универсальные инструкции, но народ требует хлеба и конкретных зрелищ. Так что сегодня на повестке дня будет – как зайти в настройки роутера ASUS. Да! На любой роутер ASUS. Еще одна универсальная инструкция, но именно для этого вендора.
Если у вас не получается войти в настройки – напишите об этом в комментариях, будем вместе разбираться. Другой вариант – сделайте поиск на нашем сайте по своей конкретной модели (например, ASUS RT-N12). В нужной статье будет много полезной информации!
Горячая инструкция
192.168.1.1
Логин – admin. Пароль – admin
Если что-то не получилось – читайте подробное описание ниже.
Полная инструкция
Вход в настройки любого роутера, включая и ASUS можно разложить на следующие этапы:
- Подключение к роутеру.
- Переход на страницу авторизации вебконфигуратора.
- Ввод логина и пароля.
Подключение
К роутеру можно подключиться двумя способами – через провод и Wi-Fi.
Если вы уже подключены любым способом к роутеру – переходите к следующему шагу.
С проводом самая большая сложность – правильно выбрать порты:
Обратите внимание на рисунок. Нам важно подключить компьютер или ноутбук именно к LAN портам – их обычно несколько. Если подключен кабель провайдера в WAN порт – его можно оставить на месте, это нам не помешает. Итого – один конец кабеля в роутер, другой – в разъем сетевой карты компьютера или ноутбука:

Если вы собираетесь подключаться по Wi-Fi – здесь может быть другая сложность. Либо сеть не раздается сразу, и придется все-таки искать провод, либо пароли не подходят. Общие подсказки для подключения:
- Сделайте поиск сетей. Обычно нужная нам имеет лучший сигнала и в названии содержит ASUS (если ничего не меняли до этого). Как правило, она дает подключиться в первый раз без пароля. В другом случае загляните на днище роутера – там иногда на наклейке пишут название Wi-Fi сети и нужные нам логин и пароль, если таковые имеются:

- Если вы не знаете пароля и не можете его найти, или просто забыли – сделайте сброс настроек на заводские. Обычно на задней панели любого роутера ASUS есть кнопка Reset (она может быть утоплена, что достать ее получится только скрепкой-иголкой) – зажмите ее при включенном роутере на 10 секунд. Роутер перезагрузится и настройки встанут на заводские.

Вот и вся наука по этому разделу. В результате вы должны подключиться любым из этих способов к своему роутеру. Если возникает сложность – ниже доступны комментарии, пишите!
Страница авторизации
Вся настройка роутера осуществляется через так называй веб-конфигуратор – на роутере расположен «сайт», который вы открываете через браузер, и делаете все, что нужно. Этот процесс еще некоторые называют «вход в меню» или «вход в админку». Адрес по умолчанию для роутеров ASUS:
192.168.1.1

Другая альтернатива, если адрес был вдруг изменен:
http://router.asus.com
Адреса идентичны, второй просто преобразуется в первый, но зато полезен при возможных других адресах. Символьный адрес доступен не на всех роутерах! Цифровой IP-адрес работает всегда!
Перешли? Появилась форма ввода? Или может сразу открылась страница? Если да – читайте следующий раздел. Если нет – переходите в раздел возможных ошибок или сделайте вышеописанный сброс.
Подходит абсолютно любой браузер – Google Chrome, Opera, Яндекс Браузер, Mozilla Firefox, Apple Safari и т.д. А также для любой операционной системы – Windows 7, Windows 10, Mac OS, Linux, Android и iOS.
Логин и пароль
Обычно на моей памяти на Асусах при первом входе в настройки вы попадаете в панель без ввода логина и пароля, а уже там их в дальнейшем устанавливаете. Если же все равно просит логин и пароль, стандартные значения учетной записи:
Логин – admin
Пароль – admin
Кроме того, их снова можно уточнить на наклейке на днище вашего маршрутизатора:

Не путайте пароль от роутера с паролем от Wi-Fi – это две разные вещи!
Возможные проблемы
Если действия выше не помогли, начинаем углубленный разбор. Вариантов событий может быть очень много, так что рекомендую пробежаться глазами по каждому из пунктов, а при полном провале – написать в комментах со всеми подробностями свою ситуацию.
При любой непонятной ситуации – перезагрузите свой компьютер и роутер. По статистике – это помогает очень часто!
Другие пункты, на которые стоит обратить внимание при возникновении сложностей с подключением:
- Проверьте кабель – есть ли подключение? А работает ли это с другого компьютера?
- Если не подключается по кабелю, попробуйте Wi-Fi! И наоборот. Работает? Тоже смена способов нередко решает проблему с настройками.
- Основная причина проблемы с подключением – либо измененные настройки роутера (решается сбросом через кнопку RESET), либо измененные настройки сетевой карты на компьютере (решается перезагрузкой или установкой Автоматического получения IP адресов).
- Очень редко – попробуйте открыть настройки из другого браузера.
Вот и все. Надеюсь, у вас все получилось благодаря этой понятной как табуретка инструкции. Если нет – комментарии ниже. Всем до скорого!.
В этой инструкции я хочу рассказать как сделать сброс роутера ASUS к заводским настройкам на примере одной очень распространенной модели — RT-N12. Благодаря тому, что на всех WiFi маршрутизаторах и последних версиях ADSL-модемов этого производителя используется одна и та же прошивка ASUSWRT, данный материал будет полезен каждому, кто хочет сбросить настройки роутера АСУС любой модели: RT-N10, RT-N11 VP, И т.п.
Как сбросить роутер ASUS кнопкой
На любом модеме или маршрутизаторе, произведенном компанией АСУС, есть специальная кнопка «Reset». Она позволяет выполнить сброс настроек маршрутизатора Асус без входа в его веб-интерфейс. Это очень удобно в тех случаях, когда он заглючил или в конфигурации была допущена ошибка из-за которой доступ к управлению девайсом был утерян.
Кнопка «Reset» выполнена в виде отверстия небольшого диаметра и, как правило, располагается на задней части корпуса устройства. Чтобы её нажать, вам необходимо воспользоваться авторучкой, скрепкой или булавкой. Обычно держать кнопочку «Ресет» нажатой надо 5-10 секунд. При этом сам аппарат должен быть включен.
После этого сетевое устройство перезапуститься с новой базовой конфигурацией.
Сброс роутера Асус через конфигуратор
Этот способ вернуть роутер ASUS к заводской конфигурации является более удобным в том случае, если к нему есть доступ по сети и в то же время проблематично подойти и нажать Ресет. Например, когда девайс прикреплен высоко под потолком. Ну или просто лень к нему идти.
Итак, чтобы сбросить настройки RT-N12 или любого другого роутера Асус, необходимо сначала используя веб-браузер зайти в его настройки через IP или домен router.asus.com
.
В ответ на это операционная система устройства спросит — точно ли мы желаем сделать сброс настроек роутера ASUS RT-N12 к тому состоянию, в котором они идут с завода.
Нажимаем на «Да» и ждем пока процесс не завершиться на все 100%.
После этого нужно будет обновить страницу и снова зайти в веб-конфигуратор маршрутизатора.
Если всё сделали правильно, то должен запуститься специальный мастер, который поможет Вам восстановить настройки роутера после сброса.
Действия при входе в настройки роутеров «Asus» не на много отличаются от алгоритма действий на других моделях маршрутизаторов.
Алгоритм действий такой:
- подключиться к роутеру используя кабельное соединение либо беспроводное;
- посредством браузера войти в панель управления;
- войти в настройки.
Вход в настойки с целью их корректировки рекомендуется осуществить с использованием компьютера, даже несмотря на возможность зайти и через мобильные устройств. Также желательно применить кабельное соединение, так как в случае использования вай-фай имеется значительный риск получить в результате манипуляций «трупик».
Как обеспечить доступ к настройкам
Сначала требуется обеспечить кабельное соединение. Для этого необходимо сделать несложные действия:
- кабель роутера установить в LAN разъем (это важно, не следует путать с WAN );
- другой конец шнура установить в сетевой разъем ПК;
- подключить маршрутизатор к электросети.
 Если отсутствует сетевой кабель у роутера, то единственный выход это войти, используя беспроводное соединение вай-фай.
Если отсутствует сетевой кабель у роутера, то единственный выход это войти, используя беспроводное соединение вай-фай.
Подключение к нему не составит труда, если маршрутизатор использовался ранее. А в случае нового устройства, как только включите его в электрическую розетку, роутер тут же приступит к трансляции. При этом для подключения в сети Wi-Fi ввод защитного кода не потребуется (по умолчанию наименование сети «Asus»
).
Как зайти при утерянном пароле Вай-фай?
В случае забытого кода от Wi-Fi можно использовать шнур, чтобы войти в настройки. При отсутствии кабеля, необходимо выполнить сброс маршрутизатора, используя утопленную клавишу «Сброс» на корпусе устройства. После этой операции доступ к Wi-Fi будет свободным.
Процесс настройки
 Если понадобится имя и код доступа, то ввести «admin»
в обе графы, конечно если они были ранее не изменены пользователем. Чтобы зайти в настройки роутера при утерянном пароле необходимо руководствоваться инструкцией, описанной в предыдущем абзаце этой статьи. Необходимая информация для входа в настройки «Asus» расположена на этикетке корпуса прибора.
Если понадобится имя и код доступа, то ввести «admin»
в обе графы, конечно если они были ранее не изменены пользователем. Чтобы зайти в настройки роутера при утерянном пароле необходимо руководствоваться инструкцией, описанной в предыдущем абзаце этой статьи. Необходимая информация для входа в настройки «Asus» расположена на этикетке корпуса прибора.
Проблемы с входом в устройство «Asus»
Сначала требуется выполнить небольшой анализ причин и характера проблемы, а также выявить время стадии проявления ошибки.
Наиболее часто ошибки возникают уже при подключении роутера «Asus». Иногда отсутствует возможность зайти в роутер через 192.168.1.1 , а просто отображается: «Страница не доступна».
Причиной этой ошибки может быть следующее:
- недоступен вход в настройки маршрутизатора «Asus» по причине измененного адреса устройства либо прибор просто не работает;
- дефект шнура или отсутствие корректного программного обеспечения для сетевой карты или, возможно, просто нет связи по вай-фай и т. п.;
- невозможность зайти из-за некорректного ввода адреса;
- не осуществляется присвоение IP автоматически.
- временно прекратите работу антивирусного программного обеспечения и брандмауэра на компьютере;
- попытаться зайти, используя другой браузер;
- попытаться осуществить вход в «Asus» с другого компьютера или ноутбука;
- выполнить сброс маршрутизатора «Asus» и попытаться вновь зайти в его настройки;
- осуществить полное выключение и включение ПК и прибора;
- удостовериться в подключении прибора в электросеть;
- при невозможности зайти по кабельному соединению, необходимо попытаться воспользоваться беспроводным.