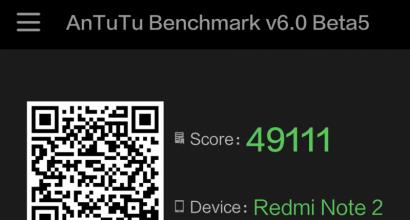Компьютер долго не завершает работу. Почему долго выключается компьютер? Почему долго загружается, выключается компьютер
Это может означать, что какие-то программы или устройства не могут завершить работу.
Проверьте, не остались-ли устройства для безопасного отключения в USB-входах.
Проверьте, - ПУСК, панель управления, счётчики производительности, на боковой панели щёлкните ссылку "дополнительные инструменты", - нет-ли в "вопросы производительности" программы, которая препятствует нормальной работе системы.
Проверьте, в области уведомления, нет ли значков программ от устройств, особенно USB-камеры настроенной на отслеживание движения, которая мешает завершению работы.
Перед завершением работы отключайте все USB-устройства, которые должны быть безопасно извлечены и открывайте меню значков программ, в области уведомлений, мешающих завершению работы и сначала выйдите из них.
Подобное поведение может происходить и из-за конфликтующих программ, которые вы установили на своём компьютере.
Войдите в систему в безопасном режиме и, либо восстановите систему на точку когда проблем не было, либо, удалив программы, после которых появилась эта проблема, проведите проверку целостности системных файлов:
Использование средства проверки системных файлов для устранение неполадок с отсутствующими или поврежденными файлами системы Windows Vista или Windows 7
В данной статье описывается использование средства проверки системных файлов (SFC.exe) для устранения неполадок, связанных с отсутствием или повреждением системных файлов Windows Vista или Windows 7.
Если файл защиты ресурсов Windows (WRP) отсутствует или поврежден, Windows может работать некорректно. Например могут не работать некоторые функции Windows, или Windows может аварийно завершить работу. Средство проверки системных файлов (SFC.exe) ищет отсутствующие или поврежденные системные файлы и восстанавливает их.
(пошаговые инструкции, со скриншотами, в ссылке)
Проверьте систему на заражение:
Что такое автономный Защитник Windows?
Иногда вредоносные и другие нежелательные программы, включая пакеты программ rootkit, пытаются самостоятельно установиться на компьютере. Это может случиться при подключении к Интернету или при установке некоторых программ с компакт-диска, DVD-диска или другого носителя. На компьютере это программное обеспечение может запускаться немедленно или неожиданно.Автономный Защитник поможет удалить сложные для поиска вредоносные и нежелательные программы с помощью определений, распознающих угрозы. Определения - это файлы, которые являются энциклопедией потенциальных программных угроз. Поскольку новые угрозы появляются каждый день, автономный Защитник должен содержать последние определения. Благодаря файлам определений автономный Защитник может определять вредоносные и нежелательные программы, уведомляя вас о рисках.
Чтобы использовать автономный Защитник, необходимо выполнить четыре приведенные ниже основные действия.
После проверки обязательно воспользуйтесь средством проверки целостности системных файлов из пункта 2.
Если вы пользовались программами-оптимизаторами, скачанными из интернета, оптимизируя и вычищая систему, то вам поможет только восстановление до заводских параметров, если всё вышеперечисленное вам не помогло.
Если нет ни скрытого раздела, ни диска Recovery, то обращайтесь в сервис-центр производителя ноутбука для восстановления системы до заводских параметров, и не забудьте провести аппаратную диагностику ноутбука, так как проблема может быть и в этом.
Не ищи Бога, не в камне, не в храме - ищи Бога внутри себя. Ищущий, да обрящет.
Проблема проявляется у пользователей всё чаще по мере продолжительности использования компьютера. Так, обычно, компьютер долго выключается после полугода и выше использования системы, изредка раньше. Очевидно, что Windows просто не справляется с приложениями. Есть определённая закономерность количества приложений и скорости включения/выключения компьютера.
Если система начала дольше выключаться, чем при предыдущих использованиях, то скорее всего виной будет программа, которая работает в фоновом режиме. Также распространёнными причинами бывают: сбои в самой операционке, засорение системы, остался слишком маленький объём памяти и другие подобные ситуации.
Теперь по порядку рассмотрим, почему компьютер долго выключается и как с этим бороться. Будут представлены частые причины возникновения проблемы и только те из них, которые не требуют рискованных действий.

Почему компьютер долго выключается?
Обычно компьютер долго выключается Windows xp или в других версиях из-за наличия лишних и сильно грузящих программ, реже причиной становятся сбои. На самом деле тема обширная, но элементарно ускорить компьютер реально способами, которые сводятся к освобождению ресурсов.
Почему компьютер долго выключается? – Причина в наличии множества программ, которые функционируют без ведома пользователя, возможно, битое приложение. Реже, но корень неисправности тянется к сбойным драйверам или зараженности системы.
Чтобы ускорить завершение работы можно выполнить очистку программ, нажмите Win + R и введите msconfig. Теперь перейдите в «Автозагрузка». Уберите галочки со всех приложений, которые не используются постоянно. В идеале должны остаться только рабочие приложения, антивирус и драйвера.
По окончании процедуры следует дополнительно очистить мусор с системы. Чтобы вручную этим не заниматься, запустите проверку в популярной утилите CCleaner.
Очистка системы от ненужных программ
Можете просто удалить приложения, которые у вас не пользуются спросом или вам больше не нужны, или отключить их автозапуск. Эти действия будут равноценны по эффективности (кроме тяжелых программ), но последний вариант поможет вам сохранить приложение, вдруг пригодится. Итак, в первую очередь проверьте:
- Windows + R и msconfig;
- Теперь уберите флажок возле ненужных приложений.

Обязательно, оставьте драйвера на звук и видео, которые называются Realtek и Nvidia (для Geforce) соответственно. Все остальные приложения можете смело снимать с автозапуска, так как, даже, если окажется, что программа вам нужна, вы всегда сможете её вернуть.
Очистка системы от мусора
Довольно часто долго выключается компьютер Windows 7 и другие версии системы из-за наличия кусков программ или приложений. Другими словами, когда вы устанавливаете какую-либо программу, она размещает в системе множество информации, необходимой для своей работы, а в процессе удаления, не всё стирается. Таким образом остаются автоапдейтеры и их службы, компоненты DirectX, Visual C++ и т.д. До определённого момента, это не проблема, но когда накапливается много таких задач, то могут замечаться лаги и подобные нашей ситуации.
Сначала давайте почистим систему от временных файлов, кэша и т.д. Для этого будем использовать CCleaner.
- Загрузите программу по ссылке https://files.totalsoft.org/C/CCleaner/ccsetup522.zip ;
- Можете не менять положение флажков, просто нажмите «Analyze»;

- Теперь запустится поиск, по его окончании нажмите «Run Cleaner».

Это поможет подчистить систему, но проблема ещё не устранена. Теперь нужно просто удалять все ненужные приложения, затем приняться за службы, пока не увидите улучшение.
Удалить приложения можно:
- «Панель управления» из Пуска;
- Найдите плитку «Программы и компоненты»;
- Установите выделение в нужное положение и нажмите «Удалить».
Остановить службы можно:
- На «Панели управления» выберите ссылку «Администрирование»;
- Теперь пункт «Службы»;
- Нажмите правой кнопкой по нужному элементу и «Остановить».

Для убийства процессов можно воспользоваться обычным «Диспетчером задач», но он не имеет функции отображения пути к исполняемому файлу. Поэтому нужно использовать стороннюю программу AnVir Task Manager.
- Загрузите утилиту здесь https://www.anvir.net/downloads/anvirrus.exe ;
- Запустите её и увидите тот же диспетчер, только более продвинутый. Выбираете ненужные процессы, находите исполняемые файлы и удаляете сначала в приложении, потом с компьютера.

В первую очередь нас интересуют программы, компоненты и службы, которые забирают много системных ресурсов и, не являются полезными. Также вероятной проблемой, почему очень долго выключается компьютер, могут быть полезные программы, которые просто зависают при каких-либо действиях, в нашем случае закрытии.
Удаление зависающих программ
Обычно, определить, что приложение зависло, довольно просто, перед выключением в окне пишется «Ожидается закрытие программ» и их список. Иногда, проблема сложнее, так как зависает процесс или служба, тогда вам прежде следует идентифицировать причину. Сделать это можно просмотрев логи:
1.Нажмите кнопку Пуск и выберите «Панель управления»;
2.Теперь клик по плитке «Администрирование»;
3.Выберите «Просмотр событий»;

4.Откройте папку «Настраиваемые представления»;
5.Кликните по «События управления».

Вам нужно искать ошибки предшествовавшие ситуации, когда долго выключается компьютер Windows 10 или другие версии. После определения виновника, удалите/переустановите/обновите приложение и проблема должна исчезнуть, как это сделать описано в прошлой главе.
Сбои в видеодрайверах
При некоторых лагах видеодрайверов наблюдается проблема, когда компьютер долго выключается Windows 7,8,8.1,10. Чтобы избавиться от проблемы, нужно просто обновить, а иногда откатить драйвера.
- Правый клик по «Мой компьютер» и выберите «Свойства»;
- Теперь нажмите на «Диспетчер устройств»;
- Раскройте выпадающий список «Видеоадаптеры»;
- Если возле строки с названием вашей видеокарты стоит желтый восклицательный знак, то у вас точно есть проблемы с драйвером, но его может и не быть. Сделайте правый клик и «Свойства»;

- Затем перейдите на вкладку «Драйвер»;
- Нажмите кнопку «Обновить».

Если проблема возникла сразу после установки нового драйвера, то нажмите «Откатить». Также, если эти действия не помогли, просто удалите и установите его по новой.
Слишком мало свободного места
Системный логический диск должен содержать свободное пространство для нормальной работы системы, по крайней мере 5Гб. Если это требование не будет соблюдено, то могут возникнуть ситуации с долгим выключением компьютера.
Решение ясно, нужно просто очистить диск, если вы на него устанавливаете игры, просто перенесите их в другой раздел, то же и с «тяжелыми» программами. Это свободное место используется для файла подкачки при сильной нагрузке, также он необходим для дефрагментации диска.
Зараженность системы вирусами
Чаще, чем хотелось бы, компьютеры заражаются вирусами, среди которых, и те, что забирают много мощности компьютера, создавая трудности с его выключением. Проще всего от них избавиться, просто запустив антивирусный сканер . Будьте аккуратны при удалении зараженных файлов, так как они могут быть важны для приложений.
Другой стороной медали будет понижение скорости выключения системы как раз из-за антивирусной программы, ведь она требует много ресурсов. Возможно проблема и возникла после установки такого приложения, обычно скорость уменьшается на 2-10 секунд.
Понижение порога ожидания программ
Прежде, чем компьютер выдаст сообщение о том, что программа не отвечает , по умолчанию пройдет 12 секунд. Если это число изменить на, например 5сек, то соответственно даже зависающее приложение будет закрываться быстрее, что поможет в нашей проблеме. Лучше разобраться с самой программой, но данный способ тоже рабочий.
- Win + R и введите regedit;
- Следуйте по пути HKEY_LOCAL_MACHINE - SYSTEM - CurrentControlSet - Control – WaitToKillServiceTimeout;
- Нужно найти параметр WaitToKillServiceTimeout и задать ему значение 5000, можно 4000.
Отмена очистки памяти
Изначально задумано, что при выключении виртуальная память должна быть очищена, эту функцию можно отключить, что приведёт к ускорению выключения системы. Сделать это можно так:
- Win + R и введите gpedit.msc;
- Проследуйте в «Конфигурация компьютера»;
- Теперь откройте «Конфигурация Windows»;
- Затем «Параметры безопасности»;
- Откройте «Локальные политики»;
- Наконец «Параметры безопасности» в правой части окна будет параметр с соответствующим названием «завершение работы: очистка файла виртуальной памяти», выберите его правым кликом и «Свойства»;
- Установите галочку возле «Отключен».

Существует ещё несколько способов ускорить выключение компьютера, но риск, с которым они связаны не оправдывает результат, плюс ко всему воспользовавшись этими функциями вы получите существенный прирост к скорости. Если этого не произошло, то проблема в файлах самой операционной системы, можете её просканировать с помощью команды sfc /scannow, введя её в консоль. Возможно, придется переустановить систему.
Если у Вас остались вопросы по теме «Что делать, если компьютер долго выключается?», то можете задать их в комментариях
if(function_exists("the_ratings")) { the_ratings(); } ?>
Многие пользователи задаются вопросом, почему не выключается компьютер после завершения работы Windows 7, 8 . Причин масса, в статье попробуем помочь Вам, рассмотрев наиболее частые проблемы и пути их решения. К распространенным проблемам относятся:
- Не выключается компьютер через пуск при нажатии кнопки «завершение работы» (продолжает функционировать)
- Происходит долгое отключение
- ПК не может отключиться вообще (все время стоит заставка «завершение работы»)
Реакция пользователей в таких ситуациях может быть разной. Кто-то обесточивает ПК, а кто-то отключает каждый раз с кнопки питания, зажав ее на 5-10 секунд. Данные способы выключения пагубно влияют на работоспособность Вашей машины, не зря же придумали для этих действий специальные кнопки.
Условно разделим изложенный материал на две части. В первой рассмотрим возможные программные проблемы, во второй аппаратные. Прежде чем проделывать шаги ниже, попробуйте сделать восстановление системы на дату, когда проблемы не замечались.
Важно! Обязательно прочтите материал, . Здесь рассмотрены дополнительные методы, не менее эффективные, так же для стационарного ПК.
Программные проблемы выключения компьютера
Самые распространенные ошибки, которые мешают выключению компьютера – некорректная работа программ, сбои служб, действия вирусного ПО. Чтобы попробовать идентифицировать ошибку, Вы можете посмотреть журнал стабильности работы. Для его просмотра , в главном окне раскройте «обслуживание», далее кликните ссылку журнала стабильности.
В окне монитора стабильности, Вы можете выбрать дату и снизу просмотреть отчет. Если кликните на ошибку, тогда получите детальное ее описание.

Таким образом, можно выявить, почему компьютер не выключается после завершения работы или отключается долго. Выполните шаги ниже (не обязательно в такой последовательности), Вам помогут такие действия.
1. На основании просмотра журнала, удалите программу, уберите ее из автозагрузки Windows или отключите службу, с которыми возникли ошибки. Потом перезагрузите систему, попытайтесь выключить компьютер.
Если ничего не изменилось, используйте «чистую загрузку», то есть запуск элементов необходимых только для работы Виндовс. В введите msconfig и кликните энтер. На вкладке «общие» выберите «выборочный запуск», отметьте параметры, как на скриншоте.

Посетите вкладку «службы», внизу отметьте пункт, который не отображает службы Windows. Далее нажмите «отключить все», OK, «перезагрузка».

Данный инструмент диагностики, однозначно, поможет Вам выявить, почему не выключается компьютер в Windows 7, 8, и какие программы и службы этому способствуют. Запустите необходимые элементы, а от подозрительных избавьтесь.
2. Просканируйте полностью ПК на наличие вредоносного ПО, именно вирусы могут негативно повлиять на стабильную работу системы. Перед проверкой убедитесь в наличии последнего обновления вирусных баз.
3. Установите обновления Windows. Майкрософт выпускает обновления для решения проблем с программами и драйверами. Чтобы загрузить пакеты обновления перейдите в центр обновления Виндовс. При попытки выключения компьютера Вы увидите статус процесса установки скачанных пакетов, что может занять довольно много времени. Попробуйте скачать пакет .
Аппаратные проблемы выключения компьютера
Если Вы перепробовали все способы, а компьютер не выключается после завершения работы Windows 7, 8, тогда вероятно, что проблема кроется в аппаратных средствах. К ним отнесем ошибки оборудования, драйверов и Bios.
1. Вспомните, может ПК перестал выключаться через пуск, когда Вы установили новое оборудование, но могут быть проблемы с уже давно установленным оборудованием (устройством). В таком случае отсоедините устройство (если это возможно), проверьте наличие корректно установленных драйверов или отключите оборудование в диспетчере устройств.
В поиске наберите «диспетчер устройств» и нажмите энтер. В окошке Вы увидите иерархический список всего оборудования, которое установлено в компьютере. Пробегитесь по списку в поиске желтого треугольника с восклицательным знаком (часто встречается) или иного значка, говорящем о проблеме работы устройства.

Дважды кликните по элементу со значком, чтобы перейти в его свойства. На вкладке «общие» в области «состояние устройства» описывается ошибка. В зависимости от статуса ошибки, обновите, откатите, установите драйвер в Windows 7, 8 (посетите вкладку «драйвер») или отключите устройство.
Кликните по устройству правой кнопкой, в меню выберите «отключить». Далее нажмите «да», потом у устройства смениться значок и оно больше не будет работать, пока Вы не включите его.

Чтобы эффективно выявить, почему не выключается компьютер после завершения работы Windows 7, 8, можно использовать журнал загрузки, в котором перечислены драйверы и их статус. Вызовите меню дополнительных вариантов загрузки (), нажимая клавишу F8 перед запуском Windows. Далее выберите «ведение журнала загрузки», кликните enter.

После загрузки Виндовс, перейдите в каталог Windows, воспользуйтесь или поиском и найдите файл ntbtlog.txt, откройте его. Теперь ищите любые проблемы с драйверами. Статус did not load driver, говорит, что не сработал драйвер. Далее переходите в диспетчер устройств и выполняйте действия описанные выше.

2. Если Вы все способы использовали и компьютер продолжает не выключатся, тогда попробуйте , отвечающий за включение и выключения ПК. Если после сброса настроек Биоса изменений не произошло, тогда перейдите на сайт фирмы материнской платы, скачайте последние обновления и обновите Bios до последней версии.
На этом все, раскрыты все способы, помогающие корректному завершению работы компьютера и в срок. Настоятельно рекомендую пройти по ссылки про отключение ноутбука, дабы повысить шансы на искоренение проблемы.
Одна из наиболее распространенных проблем при эксплуатации компьютера под управлением ОС Windows – даже после завершения работы компьютер продолжает работать. Единственный вариант выключения компьютера в таком случае – принудительное отключение путем длительного удержания кнопки питания. Но подобным образом нельзя пользоваться на постоянной основе, а значит, необходимо искать решение проблемы.
С проблемой невозможности выключить компьютер стандартным способом, оказывается, сталкивается большое количество пользователей, но причин возникновения данной неполадки может быть множество: установленные драйвера, программное обеспечение, блокирующее выключение компьютера, неверные настройки электропитания и т.д.
Способы решения проблемы
Способ 1: настройка работы USB-концентратора
Данный способ может помочь пользователям ноутбуков, пользователям стационарных компьютеров его можно пропустить. Дело в том, что система для экономии заряда аккумулятора может блокировать работу некоторых USB-устройств, но иногда ноутбуки могут неправильно работать с этой функцией, из-за чего и возникает невозможность выключить компьютер.
В данном случае вам понадобится вызывать меню «Панель управления»
, установить для удобства режим просмотра «Мелкие значки»
, а затем выполнить переход к разделу «Система»
.
В левой области высветившегося окна пройдите к разделу «Диспетчер устройств»
.
На экране отобразится необходимое нам окно, в котором вам потребуется развернуть пункт «Контроллеры USB»
, щелкнуть правой кнопкой мыши по «Корневой USB-концентратор»
и в отобразившемся контекстном меню выбрать «Свойства»
.
В новом окошке пройдите ко вкладке «Управление электропитанием»
и снимите птичку с пункта «Разрешить отключение этого устройства для экономии энергии»
. Сохраните изменения. Подобные действия выполните для всех пунктов «Корневой USB-концентратор».

После выполнения данных действий попробуйте через меню «Пуск» выключить компьютер.
Способ 2: восстановление системы
Если проблема с выключением компьютера появилась внезапно и недавно, например, после инсталляции какой-либо программы или драйверов для подключенного устройства, то решить проблему поможет функция восстановления системы, которая позволит откатить работу компьютера к тому моменту, когда проблем с выключением не наблюдалось.
Для этого пройдите в меню «Панель управления»
, а затем пройдите к разделу «Восстановление»
.
В новом окне выберите пункт «Запуск восстановления системы»
.
Спустя несколько мгновений на экране отобразится окно, в котором будут представлены доступные точки восстановления. Выберите ту точку отката, которая датирована периодом, когда компьютер, на ваш взгляд, работал нормально. Запустите процедуру восстановления.
Обратите внимание на то, что процедура восстановления системы может занять достаточно долгое время – все будет зависеть от того, сколько изменений в операционную систему было внесено со дня выбранной вами точки отката.
Способ 3: отключение некорректных служб и приложений
Чаще всего причиной неполадки с выключением компьютера является некорректно работающая служба, которая в результате сбоя не может завершить свою работу, а значит, компьютер не может выключиться.
Прежде всего, необходимо посмотреть журнал Windows на предмет наличия ошибок. Для этого откройте меню «Панель управления»
и пройдите к разделу «Администрирование»
.
В высветившемся окне дважды откройте ярлык «Просмотр Событий»
.
В левой области открывшегося окна разверните пункт «Журналы Windows» . В нем вам потребуется открыть два журнала: «Приложение» и «Система» .
Просмотрите эти два журнала. Вас интересуют события, помеченные пунктом «Ошибка»
. Если в этих событиях каждый раз помечается одна и та же служба или приложение, то ее или его работу необходимо отключить.
Чтобы отключить некорректно работающую службу, вернитесь к окну «Администрирование»
, а затем откройте ярлык «Службы»
.
В открывшемся списке найдите нужную службу, а затем откройте ее, щелкнув по ней дважды кнопкой мыши. Во вкладке «Общие»
около графы «Тип запуска»
установите значение «Отключена»
, а затем сохраните изменения.

Если же проблема была обнаружена в работе приложения, то такое некорректно работающее приложение рекомендуется удалить с компьютера через меню «Панель управления» – «Удаление программ»
. Если удалить приложение с компьютера нельзя, его можно убрать из автозагрузки. Для этого откройте оно «Диспетчер задач»
сочетание клавиш Ctrl+Shift+Del
. В открывшемся окне пройдите ко вкладке
. Щелкните по приложению правой кнопкой мыши и сделайте выбор пункта «Удалить»
. Сохраните изменения.
Способ 4: уменьшение длительности закрытия программ
В данном способе можно попробовать уменьшить время закрытия программ путем внесения изменений в реестр Windows. Для этого откройте окно «Выполнить» комбинацией клавиш Win+R , в отобразившемся окошке вам необходимо провести команду regedit .
Запустив реестр Windows, вам потребуется внести изменения в работу трех параметров, которые расположились в ветке HKEY_CURRENT_USERControl PanelDesktop :
1. AutoEndTasks. Для данного параметра вам потребуется выставить значение 1. Активация данного параметра будет означать, что Windows будет принудительно завершать зависшие программы при завершении работы компьютера;
2. HungAppTimeout. Для данного параметра следует установить значение от 1000 до 5000. В данном случае вы задаете конкретное время, спустя которое Windows будет принудительно завершать программу, если она не отвечает;
3. WailToKiliAppTimeoul. Для данного параметра рекомендуется установить значение от 5000 до 7000. Данный параметр определяет, сколько миллисекунд Windows будет ждать отклика программы.
Если нужного параметра вы не обнаружили по указанному адресу, его потребуется создать. Создать параметр «AutoEndTasks» можно, если щелкнуть по любой свободной области от существующих параметров правой кнопкой мыши и в отобразившемся контекстном меню пройдя к пункту «Создать» – «Строковый параметр»
. Выставьте параметру точное наименование и требуемое значение. Сохраните изменение.

Для параметров «HungAppTimeout» и «WailToKiliAppTimeoul» щелкните правой кнопкой мыши по свободной области, а затем пройдите к пункту «Создать» – «Параметр DWORD (32 бита)»
.

Внеся необходимые изменения, закройте реестр Windows и попробуйте завершить работу компьютера.
Быстрое завершение работы системы Windows, как и быстрый её запуск - важный показатель эффективной работы ПК, ноутбука или планшета. Он говорит о том, что Windows в хорошем состоянии и всегда к вашим услугам для решения любого срочного вопроса по работе и не только.
Почему ПК или ноутбук долго выключается
Долгое выключение ПК или ноутбука с ОС Windows 10 обычно вызывают следующие причины:
- обилие одновременно работающих программ;
- низкие технические характеристики компьютера (мало оперативной памяти, недостаточно скоростной процессор);
- недостаточно производительный или изношенный жёсткий диск (или SSD-накопитель);
- отсутствие файла подкачки Windows (файл по какой-то причине был удалён);
- неверные настройки питания;
- замусорен реестр Windows или системный диск C: (за долгое время работы накопилось много лишних записей в реестре или ненужных «мусорных» файлов на диске);
- диск C: давно не дефрагментировался, заполнен почти до предела и т. д.;
- не извлечены съёмные диски (внешние SSD-накопители, флешки, кардридеры с картами памяти);
- ПК заражен вирусами;
- компьютер или ноутбук работает с большим числом сетевых дисков в локальной сети;
- на ПК настроен RAID-массив из нескольких HDD- или SSD-накопителей (единый раздел C:, имеющий размеры до десятков терабайт_;
- на ПК установлена сетевая версия Windows (например, Server 2016, а не «обычная» Windows 10), то есть компьютер является не рабочей станцией, а настроен как сетевой сервер локальной сети или веб-узел (например, как один из серверов веб-узла университета или больницы);
- ПК является узлом системы контроля доступа или видеонаблюдения на объекте (данные приложения потребляют много аппаратных ресурсов), к которому подключены десятки или даже сотни, устройств.
В двух последних случаях нельзя быстро завершить работу Windows, поскольку серверные службы должны грамотно сохранить все данные перед остановкой системы, иначе работа сервера или веб-узла может быть нарушена.
Самые распространённые способы решения проблемы долгого выключения ПК или ноутбука
В зависимости от конкретной причины: нехватки аппаратных ресурсов (слишком старые комплектующие ПК), сбоев или большого числа установленных программ - всегда можно найти решение, оптимальное в данной ситуации.
Слишком много запущенных приложений
Даже если на ноутбуке или планшете используется новейшая версия любой из операционных систем: Windows 10, MacOS Sierra или iOS 11 - всегда существуют ограничения по производительности процессора или объёму памяти. Поэтому большое число одновременно запущенных программ неизбежно замедляет работу системы.
Управление приложениями с диспетчера задач Windows 10
Сделайте следующее.
Аналогично отключаются все мешающие работе приложения. После очистки списка автозагрузки перезапустите Windows 10.
Выключение автоматически запускающихся программ из реестра Windows 10
Если предыдущий способ не сработал - воспользуйтесь реестром Windows 10.

Ключи автозапуска нужно именно удалять из реестра, а не менять папку запуска той или иной программы на пустую или несуществующую. Это позволит высвободить ресурсы Windows, которые иначе затрачивались бы на выполнение ненужных и пустых команд.
Видео: ускорение выключения Windows 7/8/10 с помощью реестра
Очистка папок автозагрузки Windows 10
Папку автозагрузки можно найти и вручную - она располагается в следующих местах:
- C:\Пользователи\Имя_Пользователя\AppData\Roaming\Microsoft\Windows\Главное меню\Программы\Автозагрузка - автозапуск программ конкретного пользователя;
- C:\ProgramData\Microsoft\Windows\Главное меню\Программы\Автозагрузка - автозапуск программ, общих для всех пользователей.
Для доступа к папкам автозапуска можно вызвать также средство Windows Shell Startup.

После выполнения всех трёх перечисленных выше действий можно забыть о самозапускающихся приложениях. Если же эти меры не помогли, то, возможно, на вашем компьютере действует вирус или какая-либо рекламная/шпионская программа, запускающаяся скрытно.
Нарушение целостности системных файлов
Файлы Windows могут быть повреждены из-за:
- деятельности вирусов и других вредоносных программ на диске C;
- износа или повреждения секторов жёсткого диска ПК, на которых записаны фрагменты системных файлов Windows;
- неосторожного удаления или форматирования диска C:.
Лучший вариант - вставить DVD или флешку с рабочей копией Windows и пройти процедуру восстановления при запуске системы. Таким способом можно полностью восстановить образ Windows 10. Это подходит тем, кто заранее позаботился о создании резервной копии диска C: на надёжном диске-хранилище или на вместительной (от 32 ГБ) флешке.
- Вставьте установочную флешку Windows 10 и перезапустите ПК. Вместо обычного старта Windows произойдёт запуск средства восстановления/переустановки, например, запустится утилита Windows 10 Media Creation Tool Remover.
Выберите язык и страну и нажмите кнопку продолжения
- Войдите в «Восстановление системы».
Вместо переустановки выберите восстановление Windows
- Выберите вариант поиска и устранения неисправностей Windows.
Выберите вариант «Поиск и устранение неполадок Windows»
- Подключите диск или флешку, на которой имеется файл образа диска C:, и выберите восстановление Windows 10 по заранее созданному образу.
Восстановление Windows 10 по образу диска C: восстановит также все приложения и настройки
- Выберите последний образ диска C: из имеющихся и нажмите кнопку «Далее».
- Дождитесь окончания восстановления ОС из образа.
Оптимизация виртуальной памяти Windows
Виртуальная оперативная память - это файл подкачки, то есть дисковый кэш Windows для хранения временных данных, не помещающихся в оперативной памяти. Она особенно необходима в случаях, когда объём реальной ОП недостаточно велик для комфортной работы ОС.
По умолчанию Windows 10 может сохранять часть данных из оперативной памяти в файле подкачки.
Чтобы оптимизировать эту функцию, сделайте следующее.
- Запустите редактор групповых политик Windows 10, введя в уже знакомой строке поиска главного меню фразу gpedit.msc.
Запустите редактор групповых политик - приложение Group Politics Editor
- Пройдите по ветке «Конфигурация компьютера - Конфигурация Windows - Безопасность - Локальные политики» и войдите в настройки параметров безопасности.
Войдите в настройки безопасности политик Windows
- Справа откройте параметр «Завершение работы: очистка файла подкачки виртуальной памяти».
Выберите строку «Очищать файл подкачки при выключении ПК» и дважды щёлкните по ней
- При двойном щелчке высветится программный переключатель функции очистки кэша Windows. Отметьте вариант очистки файла подкачки при завершении работы ОС.
Виртуальная память Windows 10 будет автоматически очищаться при завершении работы
- Закройте все окна, включая диалоговые (нажав в них кнопку OK), и перезапустите Windows 10.
После этого Windows будет очищать файл подкачки при каждом выключении ПК. Это может ускорить не только завершение работы, но и запуск Windows при следующем старте.
Как отключить быстрый запуск Windows 10
Быстрый запуск, использующий механизмы режима гибернации (или гибридного спящего режима Windows 10), помогает ускорить включение, но вместе с тем он сильно замедляет выключение ПК.
- Щёлкните правой кнопкой мыши по кнопке «Пуск» и выберите «Панель управления».
Выберите в панели управления Windows 10 консоль настроек питания ПК
- Переключитесь на предпочтительный план электропитания и нажмите ссылку настройки кнопок питания и спящего режима ПК.
В настройках питания ПК выберите настройку действий при включении/выключении компьютера
- Войдите в настройки параметров, которые в данный момент недоступны.
Щёлкните по строке «Изменение параметров, которые сейчас недоступны» (для этого необходимы права администратора)
- Выключите быстрый запуск Windows 10.
Быстрый старт Windows 10 мешает быстро завершить работу ОС
- Нажмите кнопку «Сохранить изменения» и закройте все окна.
Перезапустите Windows 10, чтобы изменения вступили в действие. После следующего запуска ПК ноутбук или планшет станет выключаться значительно быстрее.
Видео: как отключить быстрый запуск Windows 10
Детальная настройка параметров электропитания ПК или ноутбука
Чтобы приступить к настройке, откройте уже знакомые настройки электропитания Windows 10, переключитесь на нужный план питания ПК и нажмите ссылку «Настройка схемы электропитания».
Для наиболее быстрого выключения компьютера могут быть выполнены следующие действия.

Другие способы ускорения выключения ПК
Для улучшения производительности Windows 10 можно также:

Для примера рассмотрим отключение дефрагментации дисков по расписанию, ускорение завершения работы Windows 10 через особую настройку в реестре и изменение размера файла подкачки.
Отключение дефрагментации дисков в Windows 10 по расписанию
Завершение работы Windows на диске С: который в данный момент дефрагментируется, может растянуться на несколько часов. Если ноутбук или планшет при этом не подключён к розетке, то заряд батареи, возможно, закончится раньше, чем Windows завершит работу. В итоге - неправильное выключение ПК с возможными негативными последствиями для диска.
- Введите команду «Пуск - Этот компьютер» и выберите нужный диск.
Откройте свойства диска, чтобы войти в его настройки
- Щёлкните правой кнопкой мыши по значку диска и выберите последовательно «Свойства - Сервис - Оптимизировать». Запустится программа «Дефрагментация диска».
Нажмите кнопку запуска дефрагментации в свойствах диска
- Выберите нужный диск и нажмите кнопку «Изменить параметры».
Нажмите кнопку изменения настроек, чтобы отключить расписание оптимизации диска C:
- Отключите дефрагментацию дисков по расписанию.
Уберите «галочку» перед строкой «Выполнять по расписанию»
Закройте все окна и перезапустите Windows 10. Теперь диски не будут оптимизироваться автоматически.
Для SSD-дисков, флешек и карт памяти дефрагментация вообще противопоказана - кроме как в специальном режиме «Оптимизация SSD», который есть даже не во всех сторонних программах (его, например, использует приложение Auslogics Disk Defragmenter). Связано это с тем, что после нескольких тысяч циклов полного форматирования каждый работоспособный сектор флеш-памяти гарантированно «умирает» - становится Bad-сектором, тогда как сектора HDD-накопителей «живут» при таком же использовании на порядок дольше, изнашиваясь медленно и постепенно и «умирая» лишь при критическом уровне износа. При активной эксплуатации HDD-носителя он прослужит вам порядка 10 лет - а SSD в таком же ритме может не проработать и года.
Изменение размера файла подкачки в Windows 10
Увеличив размер файла подкачки на ПК, у которого менее 1 ГБ оперативной памяти, вы можете несколько поднять его производительность.
Размер файла подкачки pagefile.sys по умолчанию задаётся автоматически
Сделайте следующее.
- Перейдите в уже знакомые настройки параметров быстродействия Windows 10 и в настройках виртуальной памяти нажмите кнопку «Изменить».
Снимите отметку, чтобы открылись опции ручной настройки файла подкачки
- Укажите нужный размер файла подкачки, например 2 ГБ (2048 МБ). Больше 8 ГБ пространства на диске отдавать файлу подкачки не рекомендуется - Windows не использует его в полной мере, и прироста производительности уже не будет.
Введите оптимальное значение (16–8192 МБ) в зависимости от ваших требований
- Закройте все окна (включая диалоговые) и перезапустите Windows 10.
При следующем выключении ПК Windows быстрее завершит работу.
Для достижения наилучшего результата рекомендуется перед заданием размера файла подкачки полностью удалить старый файл. Для этого в настройках файла подкачки следует выбрать вариант «Без файла подкачки», сохранить настройки и сразу перезапустить Windows. Далее, при повторном запуске ОС, не открывая других приложений и не начиная работать с файлами, вернуться в эти же настройки, указать размер нового файла подкачки, сохранить настройки и снова перезапустить ПК.
Радикальный способ ускорить выключение ПК через реестр
Этот способ поможет лишь избавиться от ожидания в несколько секунд, после которого Windows 10 приступит к сохранению данных и настроек перед окончательным завершением сеанса пользователя. Но когда время очень дорого (например, при поспешных сборах портфеля с ноутбуком перед срочным выездом специалиста на объект или к клиенту), такое ускорение может немного помочь, особенно если действия пользователя отработаны до совершенства.
- Запустите приложение «Редактор реестра» через консоль инициализации («Выполнить»).
- Перейдите в папку HKEY_LOCAL_MACHINE\SYSTEM\CurrentControlSet\Control\.
- Измените параметр ключа WaitToKillServiceTimeout, подставив вместо значения в миллисекундах по умолчанию (например, 5000) другое (2000), и сохраните его.
Задайте максимальное время закрытия, в результате чего все службы будут закрываться быстрее
- Найдите ключ HungAppTimeout и установите ему то же значение, что и в предыдущем случае. Если этого ключа нет, то создайте его, введя команду «Создать - Строковый параметр»).
Ключу HungAppTimeout, который также отвечает за работу прикладных процессов и служб Windows, следует присвоить то же значение, что и ключу WaitToKillServiceTimeout
- Найдите и измените значение параметра AutoEndTasks на 1.
Введите интервал в 1 секунду для параметра AutoEndTasks
Закройте все окна и перезапустите Windows. После следующего окончания сеанса пользователя выключение ПК может ускориться на 7–10 секунд.
Также вам может оказаться полезным воспользоваться следующими рекомендациями.

Выполнив все вышеприведённые инструкции, вы обеспечите себе минимум временных затрат на подготовку к работе и на быстрое её окончание. Быстрое завершение работы Windows 10 позволяет начать «с нуля» новый сеанс, сохранив данные и закрыв все неиспользуемые программы, особенно когда их было запущено слишком много.