Компьютер зависает — что делать? Почему зависает компьютер и что делать Что делать если зависает виндовс 7.
Когда зависает компьютер, причину найти порой достаточно сложно. Для разрешения подобного рода неприятности может потребоваться достаточно большое количество времени.
После первого же подобного инцидента нужно насторожиться и постоянно вести наблюдение. Возможно, удастся установить какую-либо связь между какими-то событиями и «глюком». Особенно если ПК не реагирует ни на что.
Причины
Причин того, что ПК периодически виснет намертво – очень большое количество. Зачастую именно в этом заключается вся сложность поиска причины данного события. Так как имеется множество вариантов, почему домашний ПК перестал нормально работать.
К самым распространенным неисправностям, с которыми связано появление подобного рода неприятностей, можно отнести:
Проблема 21 века – вирусы
Несмотря на постоянно обновляемые антивирусные базы, а также мощные фаерволы, различного рода вредоносные программы очень часто проникают на ПК, оснащённый операционной системой Windows.
Так как хакеры и просто хулиганы каждодневно проектируют новые трояны и вирусы. Наличие подобного рода приложений в операционке достаточно часто приводит к появлению подвисаний, «глюков».
Перегрев процессора
Нередко случается, что процессор прогревается до ненормально высокой температуры. В таком случае ПК обычно самостоятельно перезагружается – это является своеобразной защитой от перегрева, она настраивается в BIOS. Но часто случается, что по каким-то причинам она отключена и не срабатывает. Именно в таком случае ПК виснет.

Фото: контроль температуры процессора
Параметры BIOS
БИОС – несложный инструмент для настройки, но работать с ним необходимо крайне осторожно. Ввод неверных параметров может привести к неприятным последствиям: поломке оборудования, «глюкам» и самым разным иным неприятностям.
Именно поэтому при необходимости внести какие-либо изменения в него желательно предварительно проконсультироваться со специалистом. Велика вероятность поломки ПК.
Несовместимость контролера с типом винчестера
Многие пользователи самостоятельно осуществляют сборку своего компьютера. И это далеко не всегда хорошо. Так как необходимо обладать определенными знаниями о некоторых комплектующих. Некоторые из них могут быть друг с другом попросту несовместимы, в связи с чем велика вероятность возникновения различного рода неполадок. Из-за этого машина может попросту «виснуть».
Службы Windows
Службы операционной системы сильно влияют на процесс работы ПК. Необходимо всегда внимательно наблюдать за тем, какие из них на данный момент активны. Отключение каких-либо жизненно важных влечет за собой крах ОС. Не стоит совершать какие-либо опрометчивые действия с службами, запущенными по умолчанию. Это приведет к негативным последствиям.

Наличие неконтролируемых процессов
Зачастую всевозможные устанавливаемые в операционную систему программы запускают различные процессы. Причем они начинают вести какую-либо самостоятельную деятельность и продукты её порой влияют на работу крайне отрицательно. Такое часто происходит при инсталляции антивируса Kaspersky или иных подобных приложений. Нужно максимально внимательно следить за ними.
Фрагментация диска
Жесткие диски, на которых хранятся файлы большого объема, которые впоследствии удаляются или же копируются, перемещаются, обычно сильно фрагментированы. Подобное приводит к существенному падению производительности машины, а также постоянно её зависания. Бороться с подобным явлением достаточно просто, необходимо лишь периодически осуществлять диагностику HDD.

Проблемы с ОП
Оперативная память (ОП) – одна из важнейших составных деталей персонального компьютера. При возникновении каких-либо неисправностей, связанных с ней, велика вероятность «подвисания». Это может быть следствием несовместимости материнско й платы и самой ОП, такое нередко случается. Также бывает, что планка просто недостаточно плотно вставлена в слот.
Малый объем диска С
На harddisk порой хранится очень много информации: пользователи порой забивают свой HDD до отказа. Но следует помнить, что нормальная работа ПК возможна только при наличии порядка 10% свободного места. Так как в противном случае процесс обработки данных может замедлиться либо же вообще прекратиться, и машина зависнет.

Программный сбой
Рынок различных программ на данный момент перенасыщен самыми разными приложениями. Они зачастую содержат различные ошибки, которые приводят к программным сбоям. Это – одна из наиболее частых причин возникновения всевозможных «висяков» ПК.
Сканирование системы антивирусом
Очень часто причиной возникновения глюков на ПК являются вирусы. Но не менее редко возникают неисправности как раз из-за антивирусов. Многие подобные утилиты представляют собой достаточно сложный программный комплекс. Именно это может послужить причиной неисправности операционной системы. Сканирование не редко приводит к зависанию.

Программы в Автозапуске
В операционной системе Windowsимеется специальный раздел, который содержит приложения и утилиты, которые запускаются в автоматическом режиме. Порой находящиеся там программы вызывают ошибки в работе ПК. Следует внимательно следить за присутствующими там пунктами.
Видео: 4 способа исправления зависания
Несколько рекомендаций, что нужно сделать, чтобы компьютер не зависал
Часто звучит вопрос – что нужно сделать для поддержания своего ПК в нормально состоянии? Необходимо лишь выполнять некоторые рекомендации, обозначенные ниже.
Перезагрузите компьютер
Очень часто неполадку можно исправить достаточно просто – необходимо лишь осуществить рестарт своей машины. Причем данная операция помогает в большинстве случаев, если какие-либо серьезные проблемы с аппаратной частью отсутствуют.
Можно воспользоваться данным способом, если:

Отключите ненужные программы
Нередко справиться с проблемой можно путем простого отключения некоторых ненужных приложений. Сделать это можно через «Диспетчер задач Windows».
Для этого требуется:

После желательно выполнить рестарт.
Проверить на вирусы
Очень часто почему-то многие пользователи не пользуются антивирусами. Наличие данных приложений в большинстве случаев разрешает проблемы с Restart.
Наиболее функциональными и мощными сегодня являются следующие программные комплексы:

При этом использование многих антивирусов является бесплатным. Для их работы и установки требуется минимальное количество ресурсов. Удаление различного рода вредоносных кодов, вирусов, а также троянов не только избавляет от «глюков», но также ускоряет его работу.
Почистите от пыли
Нередко машина начинает подвисать, если температура нагрева отдельных её составных частей достигает критических значений. Особенно такое явление часто возникает с центральным процессором.

В большинстве случаев разрешить подобного рода ситуацию достаточно просто – необходимо лишь очистить внутренности от пыли. Случается, что перегрев происходит из-за высохшей термопасты – достаточно просто её заменить.
Неисправное устройство
Всевозможные неполадки происходят также из-за неисправности аппаратной части. Чаще всего это касается следующих основных компонентов:
- жесткого диска;
- оперативной памяти;
- материнской платы.
Чуть реже выходят из строя блоки питания, видеокарты и другие компоненты.
Проведите дефрагментацию диска
Сильно фрагментированные области негативно влияют на работу ПК. Именно поэтому необходимо периодически выполнять процесс дефрагментации.
Для этого можно воспользоваться как утилитами от сторонних производителей, так и стандартной программой – запуск её осуществляется следующим образом:

Устаревшие комплектующие
Очень важно своевременно выполнять апгрейд своей машины. Так как с каждым днем операционные системы становятся все более требовательными.
При наличии проблем следует уделить особое внимание следующим параметрам своего ПК:
- размер оперативной памяти;
- частота центрального процессора;
- скорость работы жесткого диска;
- производительность видеокарты.
Желательно обновлять машину не реже, чем один раз в год. Необходимо устранять её слабые места – это залог стабильного функционирования.
Несовместимость программ и драйверов
Нередко всевозможные «тормоза» возникают из-за банальной несовместимости всевозможных утилит и драйверов. Справиться с подобного рода неприятностью достаточно проблематично.

Единственным выходом может стать постоянное отслеживание вновь проинсталлированных элементов системы и удаление нежелательных.
Очистите систему
Ещё одной возможностью справиться с «подвисаниями» системы может стать очистка при помощи специализированных утилит.
Наиболее популярными сегодня являются следующие:

Переустановите ОС
Иногда даже полная очистка, дефрагментация диска, а также иные подобные «лечащие» операции не спасают от возникновения «глюков». Проверка аппаратной части также не дает никаких результатов. В таком случае оптимальным выходом из положения становится только новая инсталляция операционки. Возможно, стоит также сменить версию.
Чтобы не бороться с последствиями различного рода проблем, стоит просто выполнять определенные процедуры для их предотвращения.
Пользователю, следящему за состоянием своего компьютера, необходимо:

Выполнение всех обозначенных выше советов дает возможность избавиться от очень многих проблем, связанных с ПК. Это существенно упростит жизнь и работу простого пользователя. Что же делать – комп зависает и дальше? В такой ситуации лучше всего обратиться к специалисту.
Залогом нормальной работы домашнего компьютера является своевременное его обслуживание, периодические чистки: как аппаратные (от пыли), так и программные (от вирусов и ошибок). При соблюдении правил, а также условий эксплуатации машина прослужит очень долгий период времени, не создавая каких-либо проблем. Это существенно облегчит жизнь обычного пользователя.
Вы работали за компьютером и вдруг завис Windows?
Прежде всего не торопитесь и подождите немного: возможно ваш компьютер обрабатывает какой-то сложный процесс.
Если же он не реагирует долгое время, то причины могут быть в следующем:
- Очень много запущенных программ одновременно либо «зависает» одна;
- Повреждения вследствие атаки вируса;
- Износился накопитель (HDD/SSD - носителя);
- Перегрев персонального компьютера;
- Проблемы с оперативной памятью;
- Неправильные настройки прошивки BIOS/UEFI;
- Сбои в работе проводника Windows;
- Приложения Windows зависли и не реагируют;
Рассмотрим все проблемы подробнее.
Зависла программа
Если вы уверены в том, что завис не сам компьютер, а только запущенная программа, то необходимо зайти в Диспетчер задач (нажимаем одновременно клавиши Ctrl+Alt+Del).

Выделяем зависшую программу и нажимаем «снять задачу».
Таким образом, мы принудительно завершаем процесс, позволяя системе продолжить работу.

Бывают случаи, когда такой метод не срабатывает. Посмотрите, не установлены у вас сразу две программы антивируса.
Иногда для удаления антивирусника необходимы специальные утилиты.
Когда зависает компьютер при использовании ежедневных программ, например Скайп, проверьте не подгружает ли сервис рекламные сообщения, или известия разработчика.
Это достаточно легко сделать: заходим в настройки и нажимаем раздел как показано на рисунке ниже.

Снимаем галочки (когда они стоят) со всех пунктов, так как программа может подгружать советы по использованию Скайпа и предлагать различные выгодные тарифы.
Обязательно проверьте обновления драйверов, если необходимо обновить их до последней версии, сделайте это.
Обратите ваше внимание на пункт автозагрузки второстепенных приложений, они мешают работе вашего ноутбука.
Найти их вы можете по этому пути: C:\ProgramData\Microsoft\Windows\Главное_меню\Программы\Автозагрузка\
Очистите эту папку.
В некоторых случаях поможет обновление системы.
Система Windows работает благодаря большому количеству служб, без них невозможно открыть или запустить большинство приложений.
Но некоторые из них, те которые вы не используете, можно отключить вручную самостоятельно.
Рассмотрим как это сделать.
Чтобы открыть страницу служб, войдите в меню «Пуск» выберите команду «Выполнить» и в открывшемся окне введите
Services.msc
подтвердите команду.

Во вновь открывшейся вкладке, сверху заходим в «Общие» и в подпункте «Тип запуска» выбираем «Отключена» , закрываем окно, нажав на Ок

Проделайте все также и с другими приложениями, которые не используете, затем перезагрузите компьютер.
После таких действий ваш ноутбук/планшет будет работать гораздо быстрее.
Можно еще отключить некоторые службы. Как это сделать и что отключать - смотрите в этом видео:
Windows 10 - Отключение служб
Видеоинструкция
Вирусы
Теперь давайте рассмотрим ситуацию, когда атаковал вредоносный вирус какую-то программу.
В этом варианте можно воспользоваться нашим списком антивирусных программ.
Проблема с диском
Теперь рассмотрим ситуацию, когда атаковал вредоносный вирус какую-то программу.
Он может запустить процессы форматирования, удаления, повреждение важных данных, снизить пропускную способность интернета и многое другое.
В этом варианте развития событий вам необходимо обратиться к специалистам.
Что такое нестабильность HDD/SSD накопителя?
Любой из этих дисков (флешки, карты памяти и др.) устроен так, что быстрота доступа к нему обеспечивается секторальным делением памяти.
И как и все механизмы имеет свой срок эксплуатации, чем больше мы на него записываем и чем больше удаляем, тем быстрее он изнашивается, медленнее начинает работать.
Вы можете видеть что запись на устройство идет, но вот прочитать или открыть ее вы не сможете.
Как же исправить такую «поломку»? Существует несколько способов это сделать:
- Программный ремонт.
- Замена накопителя.
- «Обрезание» диска.
Если вы не понимаете что с этим делать, обратитесь к специалисту.
Для того, чтобы проверить накопители используйте программу HDDScan/Regenerator, Victoria и их аналоги.
Эти утилиты очень точно показывают «плохие» места накопителя.

Так же можете посмотреть видео как пользоваться этой программой:
Работаем с Victoria HDD x64 для Windows 7, 8, 10
Как пользоваться программой для проверки жесткого диска - Victoria HDD x64 для Windows 7, 8, 10
Перегрев компьютера
В каждом компьютере и ноутбуке производитель предусмотрел систему охлаждения материнской платы, чего не скажешь о планшетах. Но перегрев случается.
Мы очень часто проводим уборку в наших домах, заботимся о своей чистоте, но почему-то в большинстве случаев забываем чистить нашу технику, с которой мы работаем.
В результате этого пыль накапливается внутри блока питания, нарушается терморегуляция (вентиляторы начинают работать мощнее) и ПК выключается сам по себе.
Таим образом срабатывает система термозащиты, без нее наши устройства были бы пожароопасными.
Можно самостоятельно раскрутить, снять крышку и аккуратно пропылесосить.
Еще одна причина перегрева это - не достаточная мощность блока питания и батареи.
В том случае, когда он работает на пределе, ПК очень часто будет зависать и отключаться, а однажды может не сработать сама защита компьютера и ваш блок питания сгорит.
Проблемы с оперативной памятью
Они возникают как от перегрева, так и от поломки ОС.
Достаточно просто определить, вы услышите сигнал служебной «пищалки» (несколько коротких и длинных сигналов), что управляется BIOS.
Либо при появлении нехарактерного экрана во время запуска компьютера или его работы.
Проверяем это с помощью Memtest86+ при этом помним, что у программы непрерывный цикл проверки которую вы остановите в любой момент.
Интерфейс ее довольно прост в управлении.
Для того чтобы ее запустить выполняем следующие шаги:
1. Скачиваем ее на диск или флешку;
2. Завершаем работу системы и в BIOS ставим приоритет загрузки с носителя;
3. Выключаем компьютер, снимаем все планки ОЗУ, оставляем только одну;
4. Включаем ПК и ждем пока завершит работу проверка Memtest;

Проделайте все те же действия для остальных ОЗУ.
Если появляется, хотя бы один плохой кластер, то необходимо менять сбойный модуль. ОЗУ не подлежит ремонту!
Как пользоваться этой программой детально рассказано в этом видео:
Тест оперативной памяти memtest86
Видео демонстрирует как проверить оперативную память на ошибки
Можно конечно проверить и более стандартными методами:
- В меню пуск в поисковой строке пишем слово «проверка» и запускаем средство проверки памяти Windows;

- Выбираем пункт немедленного перезапуска системы.
Ждем пока виндовс завершит проверку ОЗУ, во время проверки вы можете включить расширенные функции, нажав клавишу F1. Если же вы не знаете что с этим делать, то не нажимайте ничего, а просто подождите.

- Все еще нету результата? Тогда зайдите в меню пуск и найдите там средство просмотра событий, запускаем затем даем команду «Журналы Windows» - «Система» . Открываем отчет «Memory Diagnostics Result» как на рисунке ниже (указано стрелками) и во вкладке «Общие» читаем какие ошибки были найдены и их код.

В том случае, если обнаружила система ошибки, то ОЗУ подлежит замене.
Более детально показано в этом видео:
Проверка памяти Windows 10
Видео инстрекция
Не настроен Bios
Сначала сбрасываем настройки на оптимальные.
Войти в эту систему можно с помощью клавиши F2/Del перед тем как загрузится сама система виндовс на запуске ПК.

Выбираем пункт указанный стрелочкой на картинке выше и нажимаем клавишу F8.
В результате чего зависания ПК должны прекратится.
Посмотрите как сбросить настройки BIOS до заводских.
Сбои Проводника Windows
Любые ошибки в работе explorer.exe вызывают зависание «Проводника».
Если же у вас завис компьютер намертво, не видно панели задач, меню «Пуск» , а есть только заставка рабочего стола, обратите внимание на такие причины как:
- Повреждение файла explorer.exe в папке C: \Windows\ Восстановить его можно с помощью установочного диска или флешки путем копирования его. Легче это сделать через командную строку установочного диска, так как сама система повреждена и не управляема.
- Изнашивание или отказ диска при работающей Windows. Повреждение происходит в секторах в тем местах, где в этот момент был исполняемый компонент explorer.exe. Такая ситуация встречается весьма редко. Необходимо заменить диск, если он не подлежит программному ремонту (с помощью программы Victoria записанной на DVD)
- Подхваченные вирусы в интернете. В этом варианте антивирусные программы уже не работают, и помочь может только переустановка Windows.
Перед этим обязательно подключитесь с мультизагрузочного диска на котором есть любая версия виндовс и сохраните всю важную информацию!
Затем переустановите Windows.
Приложения Windows зависли и не реагируют
Кроме этих проблем с ПК очень часто можно столкнуться с зависанием определенного приложения.
Эти случаи поломок гораздо проще чем те варианты, которые мы уже рассмотрели.
Итак, вот основные причины отказа работы приложений Windows:
- Слишком часто устанавливаете новые приложения. Это приводит к подмене общих записей в реестре, меняются настройки различных служб или подмена общих системных библиотек DLL
- Возможно требуется догрузка в принудительном порядке из других сайтов в директорию файлов.dll. Это небезопасно, обязательно проверяйте противовирусной программой все типы загружаемых файлов в папку \Windows\
- Либо у вас старая версия приложения. Обновите ее до последней версии или используйте более раннюю версию виндовс. Можно попробовать включить режим совместимости данного приложения. Для этого щелкаем правой кнопкой мышки на ярлык и переходим в свойства. В верхней части окна находим вкладку «Сведения» и выбираем там систему в которой работало необходимое приложение.

Сохраняем настройки и вновь запускаем приложение.
- Неосторожно работают сторонние программы производительности ПК у которых есть средство агрессивной очистки реестра Windows. Такая очистка приводит к тому что перестают работать все компоненты и приложения на этом ПК. Решить этот вопрос можно с помощью инструмента «Восстановление системы». Нажимаем одновременно клавиши Windows+Pause/Break, в окне свойств задаем команду «Защита системы» - «Восстановить» и в мастере выбираем точку восстановления. То есть с какого момента необходимо восстановить Виндовс когда ПК работал нормально

- Поврежден файл запуска вирусом. При этом необходимо проверить файл на вирусы и Удалить это приложение. После вы можете скачать и установить его снова.
- Приложение завершает работу аварийно. В некоторых версиях операционной системы появлялись сообщения об ошибке запуска приложения.

В таком случае достаточно лишь перезапустить приложение и оно будет работать.
Посмотрите как восстановить Windows с помощью инструмента «точка восстановления системы»
Восстановление системы Windows 10 с контрольной точки
Видео урок
Выводы
В этой статье мы рассмотрели одни из чаще всего встречающихся проблем ошибки запуска Windows.
Вы видите, что в большинстве ситуаций вы сможете справиться сами без сторонней помощи.
Если же вы ничего не понимаете, или не хотите разбираться с вашим персональным компьютером, отнесите его в ближайший к вам сервисный центр.
Причин зависания операционной системы Windows при загрузке может быть очень много, поэтому я хочу рассказать о тех, с которыми сталкивался лично и часто. В основном эти причины связаны с некорректной настрокой BIOS или работой устройств ввода вывода данных.
Речь пойдет именно о таком зависании запуска Windows, когда мы видим такую картинку:
Запуск Windows
Многие варианты неисправности можно исключить попыткой загрузить Windows PE с флешки. Если не загрузится, то проблема 100% в оборудовании и проверить в первую очередь нужно материнскую плату и подключенные устройства.
Если не знаете с чего начать проверку, то начните с BIOS. Потому-что это не сложно и не занимает так много врмени как другие проверки.
Настройки BIOS
Сбрасываем настройки BIOS
При загрузке компьютера нажимаем «Delete» и попадаем в настройки BIOS. В любой версии BIOS есть опция сброса BIOS в оптимальные настройки. Называться эта опции может по разному в зависимости от версии BIOS: Load Optimized Defaults , Restore Defaults или Load Setup Defaults.

Отключаем загрузку через LAN и привод CD/DVD
В случае неисправности привода оптических дисков или сетевого интерфейчас так же может происходить зависание запуска Windows. Чтобы проверить этот вариант отключим возможность загрузки ОС с этих устройств в BIOS

Привод дисков можно отключить от материнской платы или в настройках БИОС.
Отключаем режим AHCI
Можно попробовать переключить режим работы SATA с AHCI на режим IDE.
В моей практике было такое что Windows отказывался загружаться после записи на HDD образа созданного Acronis. Windows загрузился без проблем только после переключения в BIOS режима работы SATA на IDE.

Обновляем BIOS
Если не помог сброс настроек, то можно также попробовать обновить BIOS .
Осторожно! Можно получить мертвую материнскую плату. Лучше этот вариант использовать как крайний, когда ничто другое не помогло.
Сам процесс обновления не занимает много времени.
Прочитать об этом можно .
Нарушение целостности Windows
Нарушение работы Windows может произойти в следствии вирусной атаки или неумелых действий пользователя, в результате чего система не сможет найти и загрузить нужные файлы.
Можно попытаться устранить проблему при помощи средства запуска и восстановления Windows, либо переустановить Windows полностью. Но перед этим лучше проверить жесткий диск на наличие битых секторов, потому-что система может потерять доступ к файлам из-за ошибок жесткого диска.
Ошибки жесткого диска
Следует проверить жесткий диск на наличие битых секоров программой MHDD, Victoria или HDD Regenerator. Как пользоваться программой MHDD я описывал . Программа Victoria очень похожа на MHDD, а интерфейс HDD Regenerator очень прост и не должен вызвать затруднений даже у начинающего.

Если программа не нашла битых секторов или нашла и устранила проблему, то перезагружаемся и проверяем.
Если есть битые сектора, но программе не удалось их устранить, то устанавливаем Windows на другой диск
Некорректный драйвер контроллера HDD
Windows может зависать при запуске в случае замены материнской платы без предварительной подготовки операционной системы.
В случае замены материнской платы необходимо подготовить операционную систему к переносу на новое железо при помощи SYSPREP. Или можно просто обновить драйвер контроллера IDE ATA/ATAPI до стандартный драйвера Windows. Затем выключить компьютер и произвести замену матплаты.

Ошибки оперативной памяти
Так как процесс загрузки Windows, да и любые другие процессы компьютера загружаются в оперативную память, то ее неисправность может повлечь зависание всей системы. Для проверки оперативной памяти воспользуемся программой Memtest86.
Memtest86 выполняет бесконечное количество циклов проверки памяти. Значение Pass показывает сколько циклов прошло. Двух циклов проверки вполне достаточно и если значение Errors = 0, то с оперативкой все впорядке.
 ошибки оперативной памяти в Memtest86
ошибки оперативной памяти в Memtest86
Возможно вы знаете еще какие-то причины зависания Windows при загрузке, которые я не упомянул? Пишите комментарии.
Завис Windows - что делать?
Вы работали за компьютером и вдруг завис Windows?
Прежде всего не торопитесь и подождите немного: возможно ваш компьютер обрабатывает какой-то сложный процесс.
Если же он не реагирует долгое время, то причины могут быть в следующем:
- Очень много запущенных программ одновременно либо «зависает» одна;
- Повреждения вследствие атаки вируса;
- Износился накопитель (HDD/SSD - носителя);
- Перегрев персонального компьютера;
- Проблемы с оперативной памятью;
- Неправильные настройки прошивки BIOS/UEFI;
- Сбои в работе проводника Windows;
- Приложения Windows зависли и не реагируют;
Рассмотрим все проблемы подробнее.
№1 Зависла программа
Читайте также: [Инструкция] Тестируем производительность компьютера: используем популярные программы +Отзывы
Если вы уверены в том, что завис не сам компьютер, а только запущенная программа, то необходимо зайти в Диспетчер задач (нажимаем одновременно клавиши Ctrl +Alt +Del ).

Выделяем зависшую программу и нажимаем «снять задачу» .
Таким образом, мы принудительно завершаем процесс, позволяя системе продолжить работу.

Бывают случаи, когда такой метод не срабатывает. Посмотрите, не установлены у вас сразу две программы .
Иногда для удаления антивирусника необходимы специальные утилиты.
Когда зависает компьютер при использовании ежедневных программ, например , проверьте не подгружает ли сервис рекламные сообщения, или известия разработчика.
Это достаточно легко сделать: заходим в настройки и нажимаем раздел как показано на рисунке ниже.
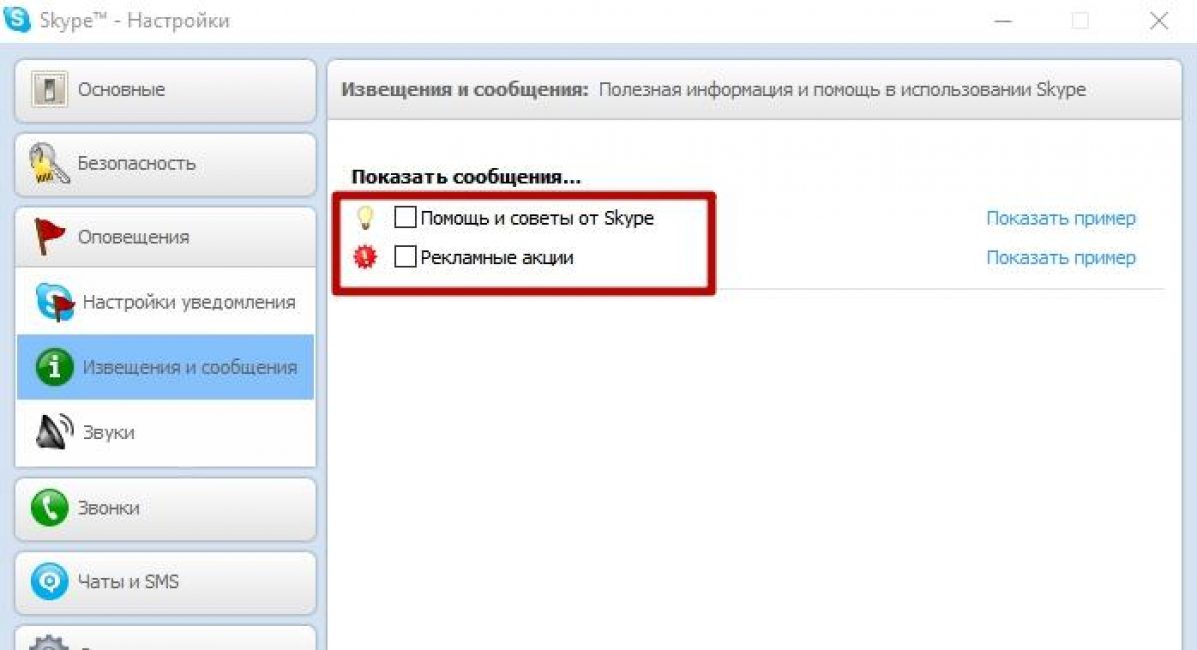
Снимаем галочки (когда они стоят) со всех пунктов, так как программа может подгружать советы по использованию Скайпа и предлагать различные выгодные тарифы.
Теперь давайте рассмотрим ситуацию, когда атаковал вредоносный вирус какую-то программу.
В этом варианте можно воспользоваться нашим .
№3 Проблема с диском
Читайте также: ТОП-15 Программ для проверки жесткого диска на ошибки и битые сектора | Windows (7/8/10)
Теперь рассмотрим ситуацию, когда атаковал вредоносный какую-то программу.
Он может запустить процессы форматирования, удаления, повреждение важных данных, снизить пропускную способность интернета и многое другое.
В этом варианте развития событий вам необходимо обратиться к специалистам.
Что такое нестабильность HDD/ накопителя?
И как и все механизмы имеет свой срок эксплуатации, чем больше мы на него записываем и чем больше удаляем, тем быстрее он изнашивается, медленнее начинает работать.
Вы можете видеть что запись на устройство идет, но вот прочитать или открыть ее вы не сможете.
Как же исправить такую «поломку»? Существует несколько способов это сделать:
- Программный ремонт.
- Замена накопителя.
- «Обрезание» диска.
Если вы не понимаете что с этим делать, обратитесь к специалисту.
Для того, чтобы проверить накопители используйте программу HDDScan/Regenerator, Victoria и их аналоги.
Эти утилиты очень точно показывают «плохие» места накопителя.
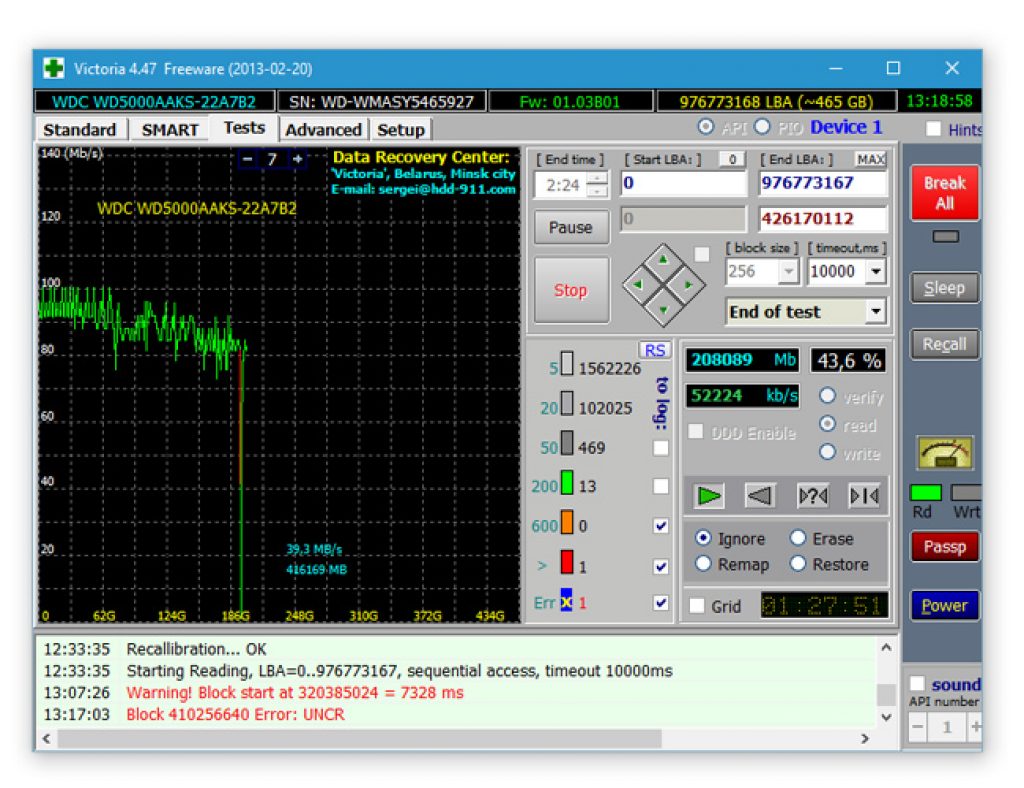
Так же можете посмотреть видео как пользоваться этой программой:
ВИДЕО: Работаем с Victoria HDD x64 для Windows 7, 8, 10
Работаем с Victoria HDD x64 для Windows 7, 8, 10
№4 Перегрев компьютера
Читайте также: ТОП-15 Программ для измерения температуры компьютера
В каждом компьютере и ноутбуке производитель предусмотрел систему охлаждения , чего не скажешь о планшетах. Но перегрев случается.
Мы очень часто проводим уборку в наших домах, заботимся о своей чистоте, но почему-то в большинстве случаев забываем чистить нашу технику, с которой мы работаем.
В результате этого пыль накапливается внутри , нарушается терморегуляция (вентиляторы начинают работать мощнее) и ПК выключается сам по себе.
Таим образом срабатывает система термозащиты, без нее наши устройства были бы пожароопасными.

Можно самостоятельно раскрутить, снять крышку и аккуратно пропылесосить.
Еще одна причина перегрева это - не достаточная мощность блока питания и батареи.
В том случае, когда он работает на пределе, очень часто будет зависать и отключаться, а однажды может не сработать сама защита компьютера и ваш блок питания сгорит.
№5 Проблемы с оперативной памятью
Читайте также: Проверка оперативной памяти: Основные способы для всех операционок | 2019
Они возникают как от перегрева, так и от поломки ОС.
Либо при появлении нехарактерного экрана во время запуска компьютера или его работы.
Проверяем это с помощью Memtest86+ при этом помним, что у непрерывный цикл проверки которую вы остановите в любой момент.

Интерфейс ее довольно прост в управлении.
Для того чтобы ее запустить выполняем следующие шаги:
1 Скачиваем ее на диск или флешку;
2 Завершаем работу системы и в BIOS ставим приоритет загрузки с носителя;
3 Выключаем компьютер, снимаем все планки ОЗУ, оставляем только одну;
4 Включаем ПК и ждем пока завершит работу проверка Memtest;
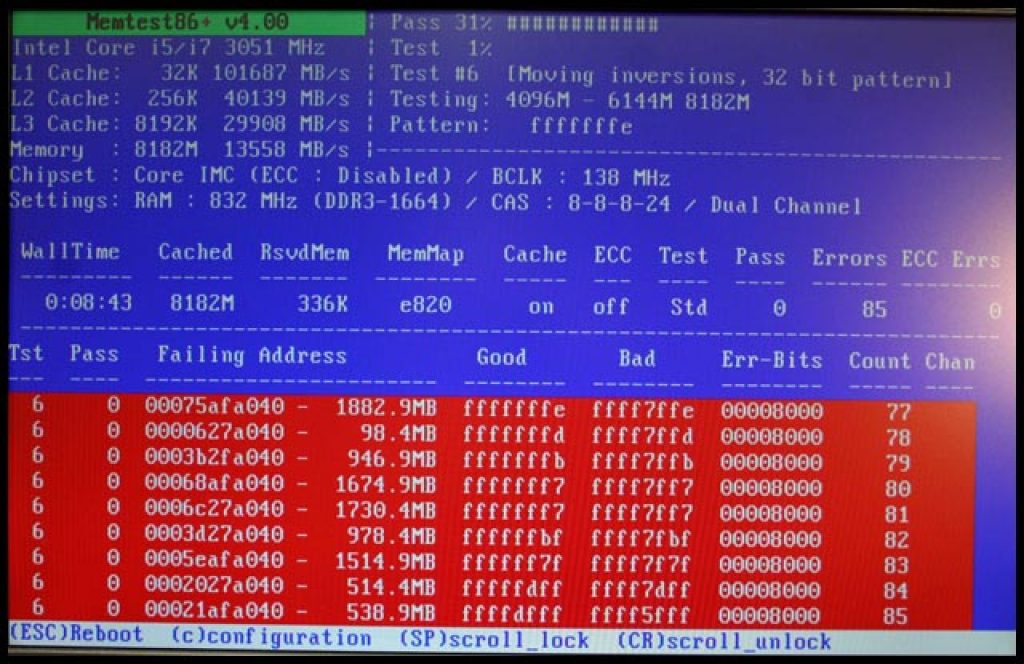
Одна из самых распространённых проблем, встречающихся на операционной системе Windows 7 - компьютер или ноутбук «тупит» или «тормозит». Проявляется это в том, что устройство начинает намного медленнее загружаться, реагировать на действия пользователя, а в конечном счёте непросто тормозит, а отказывается работать. Причин такого подвисания огромное количество. Их можно подразделить на два основных блока:
В каждом отдельном случае, необходимо делать разные действия. Рассмотрим самые распространённые проблемы медленной работы Windows, а также пути их решения.
Недостаток свободного места
Для быстрой работы компьютера или ноутбука, системе требуется достаточное количество памяти. Чаще всего Windows ставят на диск «C ». По неопытности пользователи устанавливают на него все остальные программы (порой даже в системные папки, вроде «program files» или «system 32»). Удостоверьтесь, что диск на который у вас установлена Виндовс, обладает достаточным для комфортной работы дисковым пространством.
Удалите все лишние файлы, программы, которые находятся на системном диске. Как правило к нему относятся следующие директории:
- Рабочий стол;
- Загрузки;
- Мои документы (библиотека, изображения);
- файлы Корзины.

К слову, отчищать рабочий стол рекомендуется в первую очередь. Наличие на нём огромного количества различных файлов, ярлыков, папок, в несколько раз уменьшает производительность компьютера или ноутбука. Освободив достаточное количество свободного места (чтобы полоска диска отображалась синим цветом, а не красным), комп будет заметно меньше виснуть.
Повреждение системных файлов
Следующей причиной того, что комп или ноутбук сильно тормозит может быть повреждение или отсутствие важных для работы системы файлов и папок. Причины могут быть разные:
- Изначально неправильно установленная Windows 7.
- Критические ошибки после долгого использования установленной Windows.
- Последствия заражения системы вредоносными файлами.
- Неправильная эксплуатация компьютера или ноутбука.
- Случайное удаление важных системных файлов.
- Некорректное удаление сторонних приложений.
- Последствия неправильной работы с реестром.
Самый лёгкий способ, чтобы устранить выше перечисленные проблемы, провести восстановление системы. Преимущество данной функции состоит в том, что процедура не затрагивает программы, которые устанавливал на комп сам пользователь (драйвера и другой софт) или другие личные файлы, а проверяет исключительно целостность системы. При необходимости происходит загрузка недостающих файлов и комп уже меньше тормозит. Проведение этой процедуры не может сказаться отрицательно, а после восстановления комп будет работать только быстрее.

Если повреждения слишком серьёзные, восстановление вы провели, а компьютер или ноутбук все равно тупит или тормозит, то можно задуматься о варианте переустановки Windows. Делать это следует только в крайнем случае.
Мусор в реестре и автозагрузке
По мере эксплуатации ноутбука или компьютера (установка и удаление программ, копирование файлов, подключение USB устройств и т. д.) в системном реестре Windows накапливается множество записей (). Какие-то дублируются, другие вносятся туда ошибочно. Все это приводит к тому, что появляются системные ошибки, приложения конфликтуют между собой, а комп тормозит и медленно работает. Для улучшения работоспособности компьютера или ноутбука рекомендуется проводить чистку реестра. Разумеется, вручную это делать не придётся. Лучше всего использовать бесплатную утилиту CCleaner. В ней можно не только исправить ошибки реестра, но и настроить параметры автозагрузки.


Многие программы, которые устанавливаются на компьютер загружаются при запуске системы. Иногда это могут быть совершенно ненужные приложения, которые пользователь использует достаточно редко, но при запуске и работе в автономном режиме они расходуют системные ресурсы. Убрав ненужные программы из автозапуска Windows, компьютер будет не только быстрее загружаться при запуске, но и работать.
Заражение вирусами
Как правило, вирус работает в скрытом режиме и требует больших затрат системных ресурсов, по этой причине комп и тормозит. О том, что компьютер или ноутбук заражён вирусами, могут сказать следующие симптомы:
- зависание устройства при совершении тех или иных действий (например, открыв «мой компьютер» проводник долго обновляется);
- файлы и папки не удаляются, наоборот пропали или не открываются;
- начали появляться критические ошибки;
- в браузере изменилась домашняя страница, поисковик по умолчанию, добавились сторонние расширения или навязчивая реклама;
- появились сторонние программы, которые невозможно удалить;
- процессор загружен на 100% при закрытых программах;
- невозможно выполнить восстановление системы, запустить диспетчер задач или завершить один из процессов.

Осложняется проблема заражения вирусами тем, что они имеют высокий приоритет. Это значит, что если у системы будет стоять выбор: выполнить действие, запрошенное пользователем или вирусом, приоритет будет отдан вирусу. Отсюда появляется заметная задержка при работе приложений, а комп тормозит. Чтобы решить проблему, делать необходимо следующее:
- установить антивирус, если у вас его ещё нет;
- просканировать комп на наличие заражённых файлов;
- отправить найденные файлы в карантин или удалить.

Вирус блокирует запуск или установку антивирусной программы
Иногда заражённые файлы изменяют системные настройки. Это приводит к невозможности запустить или установить антивирус. В таком случае, делать нужно следующее:
- Воспользуйтесь программой экспресс-проверки. Подобный софт не требует установки и совершенно бесплатен;
- Проведите восстановление системы. Если и это будет блокироваться вирусом, то спасти комп поможет переустановка Windows (через загрузочную флешку или диск,);
- Перед тем как делать полный сброс Windows не забудьте сохранить важную информацию на другую флешку (она должна быть пустой), а затем просканировать её на другом устройстве на наличие вирусов (если файлы окажутся заражены).
Как правило, экспресс-проверка на наличие вирусов даёт положительный результат и занимает не больше 30 минут. После подобной чистки, компьютер или ноутбук будет работать значительно быстрей.

Неисправность аппаратных частей
Если компьютер сильно тормозит или начинает полностью зависать на определённое время, при этом издавая странные звуки (стучание, скрип, шум), то это может говорить о серьёзной внутренней поломке и неисправности «железа». Существует ряд проблем, влияющих на скорость работы компьютера, а некоторые из них вполне под силу определить обычному пользователю:
- неисправность жёсткого диска;
- перегрев процессора из-за сбоя системы охлаждения;
- поломка кулера;
- наличие пыли в системном блоке или ноутбуке.
Поломка жёсткого диска
Скорость работы компьютера или ноутбука более чем на 70% зависит от жёсткого диска. К сожалению, жёсткий не вечен и имеет свойство изнашиваться. Когда этот момент наступает, в работе системы заметны некоторые подтормаживания. Связано это с тем, что жёсткий состоит из секторов, на которых и хранится информация. Время от времени они стираются и помечаются системой, как «битые».

Когда компьютер считывая информацию попадает в «битый» сектор, происходит сбой системы (может появляться характерный звук), компьютер зависает пока не перейдёт к другому сектору. Подобное зависание может привести к критической ошибке и перезагрузке системы. Чем больше «битых» секторов, тем чаще компьютер тормозит и тем ближе время, когда жёсткий придётся полностью менять. Эта проблема неизбежна, но её можно максимально отдалить и снизить последствия. Для этого необходимо делать следующее:
- Проводить дефрагментацию хотя бы один раз в месяц. Полная инструкция .
- Во время чистки компьютера от пыли не забывайте про жёсткий, нагревание на нём негативно сказывается.
- Избегайте физического воздействия на винчестер извне.
Если у вас появились подозрения на то, что один из секторов «битый», воспользуйтесь специальными утилитами для их поиска и восстановления.

Ищем битые (помечены красным цветом) сектора на жёстком с помощью утилиты «Hd Tune Pro»
Перегрев
Ещё одна частая причина медленной работы компьютера - перегрев компонентов компьютера. Диагностировать такую неисправность достаточно легко по следующим признакам:
- Компьютер быстро загружается и какое-то время работает, затем производительность резко падает.
- Кулер сильно шумит или его совсем не слышно.
- Компьютер неожиданно выключается.
- Если у вас ноутбук, то можно просто приложить к нему руку и проверить температуру на ощупь (бывали случаи, когда компьютер перегревался настолько, что можно было обжечься!).
Если причина медленной работы в перегреве, то делать нужно следующее:
- Определить какой именно из компонентов перегревается (процессор, чипсет, жёсткий). Сделать это можно с помощью любой бесплатной утилиты или даже гаджетов для рабочего стола Windows 7.
- Почистить системный блок или ноутбук от пыли, при необходимости сменить термопасту.
Эта процедура не только увеличит скорость работы вашего устройства, но и продлит ему жизнь.


Профилактика
Компьютер не может начать тормозить неожиданно (за исключением физического воздействия на него, после которого такое действительно может произойти). Любая проблема начинается постепенно. Чтобы устройство максимально долго не тревожило вас неисправностями, необходимо делать ряд процедур, которые помогут повысить производительность:
- Следите за объёмом свободной памяти.
- Сортируйте установленные программы, а также правильно их удаляйте.
- Проверяйте реестр на ошибки.
- Проводите дефрагментацию.
- Чистите компьютер от пыли.
- Вовремя удаляйте ненужный мусор с рабочего стола, отчищайте корзину и т. д.
- Следите за автозагрузкой.
- Сканируйте систему на наличие вирусов.
Все это не требует больших временных затрат или специальных знаний, однако на будущее сбережёт вам немало нервов.


