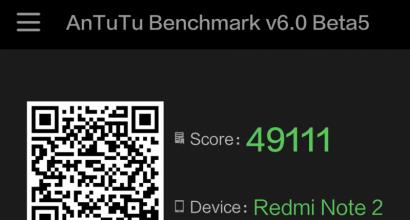Роутеры и коммутаторы. Настройка подключения к Интернет Вход в настройки
У многих пользователей возникают проблемы при входе на страницу настройки модема, при подключении к Интернету или обновлении W-Fi роутера.
В частности, сложности могут возникнуть из-за того, что некоторые просто не знают где нужно вводить вот этот адрес: http://192.168.1.1 (если НЕ ПОЛУЧАЕТСЯ войти, читайте статью полностью) по которому собственно и настраивается модем. Всё очень просто, этот адрес нужно вводить в адресной строке любого Интернет-браузера, например Opera, Firefox, Internet Explorer или Google Chrome.
Также некоторые вводят всё правильно и в нужном месте но эта страница не доступна по некоторым причинам. Пишет что-то вроде: «Невозможно подключиться или установить связь с сервером». Или пишет: « » или «подключение ограничено или отсутствует».
Вот такую ошибку при входе по ip-адресу 192.168.1.1(логин и пароль admin admin) может выдавать браузер Mozilla Firefox:
Дословно ошибка звучит так: «Время ожидания соединения истекло. Время ожидания ответа от сервера 192.168.1.1 истекло. Возможно, сайт временно недоступен или перегружен запросами. Подождите некоторое время и попробуйте снова.
Если не можете загрузить ни одну страницу — проверьте настройки соединения с Интернетом. Если ваш компьютер или сеть защищены межсетевым экраном или прокси-сервером — убедитесь, что Firefox разрешён выход в Интернет.» И предлагает нажать на кнопку «Попробовать снова».
Похоже выглядит и проблема при входе и в Интернет-браузере Google Chrome:

Текст такой — «Не удается получить доступ к сайту. Превышено время ожидания ответа от сайта 192.168.1.1. Попробуйте сделать следующее: Проверьте подключение к Интернету. Проверьте настройки прокси-сервера и брандмауэра. «ERR_CONNECTION_TIMED_OUT». И предлагает «Перезагрузить страницу».
Ещё проблема может возникнуть при вводе логина и пароля для входа на (стандартный логин: admin или administrator, пароль либо такой же как логин либо оставляем поле пустым, в некоторых моделях пароль может быть 1234). Ещё например логин и пароль для входа в админ-панель модема могут быть изменены со стандартных на другие, пользовательские, и тогда вы тоже не сможете войти на сайт настройки.
Проблемы при настройке Интернета, зайти в роутер http://192.168.1.1 вход в admin admin.
Первое — убедитесь что модем включен. После включения модема, если вы впервые настраиваете модем или только что приобрели, а также для сброса настроек на заводские/стандартные установки, возьмите скрепку или зубочистку и надавите на маленькую кнопочку «Reset» на корпусе (если вы не нашли её, просто пропустите этот шаг).
Второе — подключите сетевой кабель (Ethernet) от устройства к сетевой плате на задней стороне корпуса компьютера. На этом этапе также нужно убедиться исправна ли ваша сетевая плата. В настройках сетевых подключений (в Windows 7 «Панель управления»-«Сеть» и «Интернет»-«Сетевые подключения», или «Центр управления сетями и общим доступом»-«Изменение параметров адаптера») на значке «Подключение по локально сети» не должно быть крестика и надписи «сетевой кабель не подключен». Здесь же, нажмите правой кнопкой на этом значке и если подключение по сети не работает, нажмите «Включить».




Третье — настройка сетевого подключения (можете попробовать пропустить этот шаг и перейти к следующему, если подключиться не получится, тогда вернётесь к нему). Для успешного подключения к адресу 192.168.1.1 admin admin нужно чтобы и компьютер и модем находились в одной подсети.
Для этого в настройках сетевого подключения («Подключение по локальной сети», как в предыдущем шаге) нажмите на значке правой кнопкой мыши, перейдите в «Свойства», кликните на настройки TCP/IP v.4. Если у вас стоит отметка «Получать IP-адрес автоматически», переставьте на «Использовать следующий адрес» (Ручная установка) и введите например такой 192.168.1.115 и сохраните настройки.
Четвёртое — открываем любой браузер: Opera, Firefox, IE, Chrome. Вводим в адресной строке, где вы обычно вводите название сайтов, http://192.168.1.1 . Если всё настроено правильно, должно высветиться окно для ввода логина и пароля. Почти для всех моделей устройств пара логин/пароль будет такой: admin/admin (вариации admin/пустое поле, administrator/administrator, admin/1234, administrator/пустое поле).
Если не под одним из этих логинов вы не смогли зайти на 192.168.l.l, тогда вам нужно сбросить настройки на стандартные, как в первом шаге. Если это не помогло, читайте инструкцию для вашего устройства, возможно у вас другая комбинация логина и пароля для входа.

Настройка роутера, Wi-Fi, точки доступа, внешней антенны и другого сетевого оборудования.
Возможны и другие вариации устройств (роутеры, Wi-Fi, точки доступа, внешние антенны, усилители сигнала и другое сетевое оборудование) и следующих IP-адресов, например 192.168.0.1 (для Dlink), 192.168.0.50, 192.168.2.2, 192.168.2.1, 192.168.1.254, 192.168.1.2 и др. Способ подключения к этим устройствам зачастую аналогичен. Этот подход может также использоваться для настройки устройств различных производителей, например, D-link, Zyxel, TP-link и т. д.
В завершении, можем вам посоветовать — внимательно изучите инструкцию к вашему устройству, там должны быть подробно и на русском языке, описаны все шаги по его подключению и настройке. Ждём ваших вопросов в комментариях.
Чем больше людей пользуются широкополосным доступом в Интернет, тем чаще возникает вопрос — как зайти в настройки Wi-Fi роутера?! Многие даже знают, что для входа в настройки роутера используется IP 192.168.1.1 , или реже — . И тем не не менее, с доступом к веб-конфигуратору возникают постоянно какие-то непонятные истории, заставляющие пользователя бороздить Интернет в поисках ответа — как войти на 192.168.1.1 для настройки роутера. Эта инструкция в полной мере ответить на все Ваши вопросы и поможет разобраться во всех основных тонкостях, связанных с доступом к параметрам конфигурации беспроводного маршрутизатора.
О чём мы будем говорить? Для начала, я проведу небольшой «ликбез» и расскажу в кратце что это за адреса 192.168.0.1 и 192.168.1.1, зачем они нужны в домашней сети, куда их надо вводить, чтобы зайти на страницу с настройками роутера и что делать, если это сделать не получается?!

Чаще всего такие вопросы интересуют тех, кто только-только подключился к Интернету, купил для этого Вай-Фай роутер и дальше не знает что со всем этим добром делать! Так уж устроены современные сетевые устройства, что перед тем, как поставить его на сеть, необходимо изменить базовые параметры конфигурации на те, что рекомендуются провайдером, к которому Вы подключены. Открыть настройки роутера придётся и в том случае, если перестал работать Интернет из-за того, что слетели настройки, либо когда нужно изменить пароль на WiFi или какие-либо иные опции. Причём, какой бы маршрутизатор у Вас не использовался — Asus, Zyxel Keenetic, Tp-Link, D-Link, NetGear, Trendnet, Tenda, Linksys или что-то иное — процесс входа в веб-интерфейс роутера через IP-адрес 192.168.1.1 (или любой другой) практически везде одинакова и ничем не отличается!

IP 192.168.1.1 — что это за адрес и как им пользоваться
Любое современное устройство доступа в сеть Интернет, будь то ADSL-модем, WiFi-роутер или оптический терминал xPON — это целый мини-компьютер! У него есть свой процессор и оперативная память, а управляется он специальной операционной системой. Потому не стоит удивляться такому обилию разнообразных настроек и функций, которыми наделены современные маршрутизаторы. К этому мини-компьютеру обычно подключаются две сети:
- WAN или Wide Area Network — это внешняя сеть, приходящая с кабелем провайдера.
- LAN или Local Area Network — это Ваша домашняя сеть, в которой будет компьютер, ноутбук, телефоны, планшеты и Смарт ТВ телевизор.

Так вот 192.168.1.1 — это IP-адрес роутера в локальной сети, используя который можно войти в его настройки. Этот же Ай-Пи является шлюзом для домашней сети.
В последнее время, производители стали наравне с этим присваивать обычным домашним Вай-Фай маршрутизаторам доменные имена в локальной сети. Самые яркие примеры:
Asus - asusrouter.com TP-Link - tpinklogin.net, tplinkwifi.net или tplinkmodem.net Zyxel Keenetic - my.keenetic.net NetGear - routerlogin.net Роутеры Ростелеком - http://rt
То есть в адресной строке Вашего веб-браузера вместо Ай-Пи адреса 192.168.1.1 надо ввести символьное имя и нажать на кнопку «Enter».
Как узнать IP адрес WiFi роутера
Как я уже сказал выше, для организации домашней сети и доступа к управлению, у каждого роутера есть свой локальный IP-адрес, через который он будет доступен для всех клиентов. Он же будет указан в качестве шлюза у всех к нему подключившихся гаджетов. Как узнать адрес роутера? Да очень просто. Берём его в руки и переворачиваем. Для примера покажу стикер на модеме Netis DL4320:

На обратной стороне корпуса будет наклейка, на которой написана вся основная информация о сетевом устройстве — производитель, модель, серийный номер. Так же, в отдельной области, будет прописан и IP-адрес роутера — 192.168.1.1, 192.168.0.1 или какой-либо иной. Именно этот набор цифр надо будет ввести в адресной строке браузера.
Если вместо Ай-Пи будет прописан символьный адрес, то вводит уже надо будет его. Пример — WiFi-роутер TP-Link TL-MR4320:

Кстати, логин и пароль для входа в роутер через 192.168.1.1 написан там же. Как правило, это имя пользователя — admin и пароль — admin .
Если на устройстве вдруг нет наклейки, то воспользуйтесь инструкцией от производителя.
Как войти на 192.168.1.1 в настройки маршрутизатора
Давайте по шагам рассмотрим как правильно подключить и сделать вход в настройки роутера через 192.168.1.1 для начинающих!
Шаг 1. Начинаем с того, что cначала необходимо правильно подключить к нему свой компьютер или ноутбук, используя который мы будем выполнять дальнейшую настройку маршрутизатора:

Лучше всего это делать через комплектный сетевой LAN-кабель. Схему подключения Вы видите на рисунке. То есть один его конец подключаем в сетевую карту ПК или ноут, а второй — втыкаем в LAN-порт на роутере. Вообще, войти на 192.168.1.1 можно и через WiFi, но для этого надо либо знать пароль от его Вай-Фая, либо иметь возможность нажать на . на маршрутизаторе, после чего в течение двух минут подключиться.
Как только Вы подключитесь к сетевому устройству, операционная система Windows может автоматически поставить статус соединения «Ограниченно», или «Без доступ к интернету». Пугаться не стоит — это нормально. Так как девайс не настроен, то и доступа в глобальную паутину у него нет! На доступ к веб-конфигуратору это не влияет!
Шаг 2. Запускаем веб-браузер. Вы можете использовать абсолютно любой обозреватель, но я бы всё же порекомендовал воспользоваться либо Google Chrome, либо Microsoft Edge. Как вариант, подойдёт Opera. А вот с Firefox’ом иногда возникают проблемы с разметкой и работой интерактивных элементов,

Шаг 3. В адресной строке, где обычно Вы пишете адрес сайта, наберите IP-адрес роутера — http://192.168.1.1 (или http://192.168.0.1 в зависимости от того, что указано у него на наклейке). Нажимаем кнопку «Enter». Если всё настроено верно и никаких проблем нет — должно появиться окно с полями для ввода логина и пароля, как на картинке выше. Введите данные для авторизации, чтобы открыть веб-интерфейс. Обычно используется для входа на 192.168.1.1 логин admin , пароль admin . На некоторых моделях D-Link пароль может не запрашиваться. На маршрутизаторах Tenda имя пользователя и пароль вообще могут не запрашиваться вовсе!
Настройка модема или роутера производится через веб-интерфейс, который упрощает «общение» с порой капризным железом.
Попасть на роутер можно набрав в браузере, что это за адрес такой простой, знает каждый, кто хоть раз настраивал маршрутизатор.
Однако, если просто зайти на роутер и ввести согласно инструкции нужные настройки, то не всегда устанавливается связь с интернетом.
А бывает, что вообще после набора компьютер рапортует, что невозможно подключиться, и в такой ситуации приходится откладывать инструкцию и включать логику.
Проверяем и настраиваем подключение к Интернету и Wi-Fi.
Первым делом нужно проверить, а может мы забыли соединить витой парой компьютер и роутер? Тогда понятно, что связи нет и подключиться невозможно. Также неопытный пользователь может попутать разъемы: на маршрутизаторе нужно выбирать один из LAN-портов, WAN-порт для этого не годится.
Если все сделали правильно, на роутере загорится индикатор, отвечающий за соответствующий LAN-порт. Впрочем, бывают ситуации, что маршрутизатор включен, соединен с компьютером кабелем, но ни один из портов не оживает. В таком случае, все очень печально: проблема заключается в самом роутере, его нужно ремонтировать.
Проверяем настройки компьютера через admin admin адресов 192.168.0.1, 192.168.1.1.
В свойствах сетевого подключения должны стоять галочки: получить IP автоматически, получить адрес сервера DNS автоматически. Там не должно быть никаких сетевых адресов, если что-то осталось от предыдущих настроек, то из-за этого очень даже могут быть проблемы со входом на роутер. Бывает, что вариант с «получить IP автоматически» не проходит, тогда приходится вручную заполнять адреса, но только делать это нужно правильно. В частности, следует указать адрес роутера в строке основной шлюз и предпочитаемый DNS-сервер.
Также не стоит забывать про настройки браузера. Если в параметрах локальной сети упомянут прокси-сервер, то компьютер с роутером наверняка «не подружатся». Заодно отключим брандмауэр Windows: защиты от него особой нету, а вот помешать он может.
Вот собственно два основных направления, на которых следует искать причину, почему с настройкой роутера изначально возникли такие проблемы. Еще можно ошибиться, если адрес маршрутизатора не 192.168.1.1, Но такая оплошность возможна, только когда пользователь не посмотрел инструкцию по настройке. Да и на самом роутере иногда пишут IP адрес, нужно только изучить наклейку, приклеенную снизу или сбоку устройства. Там же и пароль с логином частенько указывают, обычно это admin и admin.
Для обычного пользователя процесс настройки роутера кажется чем-то страшным и невозможным. Очень редко, но бывает, что параметры сбиваются, и тогда приходится пробовать восстановить их вручную. Для того чтобы осуществить в систему вход, 192.168.10.1 для настройки роутера необходимо ввести в адресную строку браузера.
Причины сбоя настроек роутера
Многие ошибочно считают, что если слетели настройки, то проблема в роутере. Однако, если маршрутизатор работает исправно, все значки горят, и отсутствует подозрительный запах сгоревшего пластика, то искать причину поломки надо не в нем. Как правило, сбои возникают из-за нарушений в настройках сетевой карты и компьютера.
Большинство недоразумений в работе компьютерного оборудования происходит по вине "продвинутых" пользователей, которые считают, что немного разбираются в том, что делают. А дальше вопрос случая, праздное любопытство или желание сделать "как лучше" могут сбросить настройки до заводских. Даже простое случайное нажатие кнопки сброса настроек на корпусе устройства может привести к потере данных. Ее лучше найти и запомнить расположение, чтобы избежать повторных инцидентов в будущем.
Вход в настройки
Итак, если уже произошел сброс настроек или был приобретен новый роутер, то необходимо настроить их заново самостоятельно. В этом нет ничего сложного, и после прочтения этой статьи любой, даже самый медлительный новичок сможет разобраться.
Первое действие, которое необходимо выполнить, - это проверить соединение. Сетевой интернет-кабель должен быть подключен к роутеру, как и все компьютеры. Когда проверка этого будет выполнена, нужно зайти в веб-браузер на компьютере. Браузером может быть любой из имеющихся, "Опера", "Хром" и другие.
В адресной строке браузера необходимо ввести "192.168.10.1" без кавычек и нажать клавишу "Энтер". На веб-странице должны отобразиться окошки для ввода логина и пароля.

Как правило, айпи-адрес для входа 192.168.0.1 (настройки роутера) стандартный. Иногда бывают исключения, это зависит от модели роутера. У производителя на оборотной стороне устройства или в инструкции обязательно указывается альтернативный адрес для входа.
Если же все пошло по задуманному плану и окно для ввода данных было отображено, то необходимо их ввести. Обычно для логина используют login, 12345 или admin (192.168.10.1 не единственный адрес, по которому похожие логины могут действовать - к ним относятся все, предусмотренные для настроек маршрутизаторов). Паролем тоже могут быть похожие стандартные слова, принятые для таких сочетаний. Им может оказаться как password, так и 12345, еще среди сочетаний логин/пароль часто встречается admin/admin.
Установка нового пароля для роутера
После пароля — первое необходимое действие. Его совершают во вкладке "Настройки" или "Изменение пароля".
Устанавливая новый пароль для частной или общественной сети, рекомендуется помнить о безопасности и использовать максимально сложный код. Лучше всего использовать набор букв и цифр из не менее чем двенадцати символов.

Чтобы не забыть пароль, лучше всего придумать короткую фразу, которую легко будет вспомнить. Часто гости при посещении дома во время дружеского визита спрашивают пароль от вайфая. Об этом надо помнить, придумывая необычный набор слов для входа.
Стандартные способы настройки по адресу 192.168.10.1
Прописывать настройки в современных роутерах редкая необходимость, обычно это происходит автоматически и не вызывает никаких проблем у новых пользователей. Также почти в каждом маршрутизаторе есть вариант быстрой настройки, который всегда удобно использовать. В этой вкладке нужно только выбрать название сети и установить пароль, выбрать тип соединения. Для большинства это будет динамический IP, который обозначают аббревиатурой DHCP. Могут быть и другие варианты, их выясняют по звонку оператору интернет-компании.
Когда информация от провайдера будет получена, для надежности можно перезагрузить устройство или компьютер, тогда вся полученная информация обновится. Однако перед выходом не следует забывать сохранить настройки в браузере, нажав на кнопку "Сохранить". Это избавит от лишних мучений с повторным заполнением информации.
Что значит 192.168.10.1?
Набор цифр с точками кажется для обычных пользователей чем-то странным и непонятным. На самом деле в таком виде прописывается айпи-адрес — уникальный сетевой адрес узла в сети на протоколе TCP/IP.

У каждой сети с выходом в интернет есть свой собственный или динамический айпи-адрес, предоставляемый интернет-провайдером. Но есть несколько айпи-адресов, которые не могут быть использованы в этих целях, а предназначены для внутрисетевого, локального пользования. По-другому такие сети называют частными. Список адресов для внутреннего использования заранее предопределен администратором или установлен по умолчанию.
Часто возникающие проблемы
Иногда настроить роутер не получается. Этому могут помешать разные обстоятельства, но самые частые из них: страница входа в браузере не отображается или после всех настроек вайфай все равно не раздается.

Если выполнить вход никак не получается, в 99% случаев помогает перезагрузка роутера. Кажется, что это совсем необязательное условие и бесполезное действие, однако простая перезагрузка часто может помочь.
То же самое необходимо сделать при отсутствии раздачи сигнала вайфай, надо найти кнопку для перезагрузки на оборудовании, отключить устройство на пару минут, а затем включить его вновь. При перезагрузке рекомендуется отсоединить и присоединить обратно все кабели, во избежание плохого подключения.
Вопросов связанных с тем, что вы не можете зайти в роутер по 192.168.1.1 — вход в его личный кабинет, очень много. Со временем, большинству пользователей, всё-таки приходится рано или поздно ознакомится с доступом в интерфейс и личными настройками модема.
Также, очень часто, для входа в настройки роутера используют .
Давайте последовательно рассмотрим все этапы входа в админ панель роутера и возможные трудности, которые могут возникнуть в ходе подключения.
Как зайти в роутер по 192.168.1.1 (вход в админку)
Ввести в строку браузера 192.168.l.l — нажать ввод и затем, в появившемся окне, ввести свои логин и пароль.

192.168.1.1 не открывается — возможные причины?
- В начале, следует обратить внимание – включён ли модем в сеть, и наличие подключение от компьютера к нему кабеля LAN.

- Очень часто бывает, что выключена сетевая карта, а возможно и неисправна, для этого следует « 2 способа» проверки сетевой карты :
- 1 Кликнуть правой кнопкой на значок сети (в данном случае значёк Wi-Fi, но может быть и проводное подключении — значок компьютера) на рабочем столе и далее «Центр управления общим доступом «.

- Далее нажать «Изменение параметров адаптера»

- И посмотреть включена карта или отключена

- 2 Способ проверки сетевой карты: Для Windows 7/8 нажать комбинацию клавиш Win+R , в появившемся окне «Выполнить» вписать команду ncpa.cpl и нажимаем ввод.

- В появившемся окне сетевых адаптеров (если выключена) щёлкаем правой кнопкой и выбираем включить.

- В случае, когда модем во включённом состоянии, сетевой кабель подключён к модему, а на значке сетевого соединения написано «Сетевой кабель не подключен » и крестик красного цвета,

- то вероятнее всего причина самой сетевой плате, в её неисправности.
Теперь следует проверить настройки подключения сетевой платы, для этого: (2 Способа настроек подключения сетевой платы )
- 1 Способ проверки настроек: В появившемся окне «Сетевых подключения » (написано выше), кликаем на значок сетевого подключения правой кнопкой и выбираем «Состояние ».

- Далее нажимаем «Сведения ».

- Если все настройки сетевого подключения настроены как получение IP автоматически , то в строках мы должны увидеть «Основной шлюз » -192.168.1.1. и наш «IP адрес », такой же подсети.
- 2 Способ проверки настроек: Запустить командную строку, комбинацией клавиш Win+R , далее в открывшуюся строку «Выполнить» вписываем cmd и потом в возникшее окно прописываем ipconfig /all и нажать ввод .

- В результате должно появиться примерно такое.

- Следует обратить внимание, что IP адрес может быть 192.168.Х.Х или 10.X.X.X, либо 172.16.X.X и соответственно все другие настройки» «Маска подсети », «Основной шлюз » должны соответствовать друг другу, и должно прописывается вручную. В данном случае мы говорим о настройках по умолчанию 192.168.1.1 (автоматически)
- Если всё верно, то следует проверить связь сетевой платы с модемом (техподдержка называет это пропиговать с маршрутизатором), комбинация Win+R , далее вписываем в появившееся окно cmd нажимаем ок, и теперь вводим ping 192.168.1.1 — нажимаем ввод – должно получится примерно следующее.

- Если связи с модемом нет, по неизвестным причинам, то пинговаться не будет.
- Ещё одной причиной может быть полная блокировка брандмауэром Windows (фаерволом). Для этого потребуется отключение от сети интернет и далее выключить полностью систему безопасности и попробовать установить соединение с модемом. Необходимо нажать клавиши Win+R и далее ввести команду firewall.cpl и нажимаем ок. После открытия окназайти в «Включение и отключение брандмауэра Window s» иотключить его.

Так же одной из всевозможных причин, бывает сам браузер, которым производится вход в интерфейс роутера, а именно его заражение вирусами. Здесь требуется произвести проверку на вирусы диск на которой расположена операционная система, в большинстве случаев диск С (но лучше всё же сделать полную проверку). Но существует такая вероятность, что после чистки антивирусом, система начинает давать сбои, так как повреждаются жизненно важные для ОС Windows файлы, если такое случилось то потребуется полная переустановка системы.
- Можно установить, если не имеется, другой популярный интернет браузер Opera, Chrome, или Firefox и попытается произвести переход на страницу 192.168.l.l .
192.168.1.1 логин и пароль (стандартные данные для входа)
- Бывают менее значимые проблемы с невозможностью зайти в роутер по 192.168.1.1, а именно несоответствующие данные для входа. Чаще всего по умолчанию для авторизации в админпанеле роутера (маршрутизатора) используются логин — admin и пароль — admin. Поэтому в интернете вход роутер часто называют как 192.168.1.1 admin admin.
- Но и встречаются такие пароли как: administrator, password, 1234, 123456, 12345678 или ничего не вписано. Если всё-таки пароль или логин не подходят, то произведите полный сброс настроек модема к заводским, специально существующей кнопкой Reset .
- Данные инструкции по входу в админ панель 192.168.1.1, с таким логином и поролем admin admin , чаще всего производятся на всех популярных моделях TP-Link, Zyxel, Qtech, NetGear, Huawei, ZTE, D-Link, Asus (с присутствием WI-Fi передачи), специально учитывая эти данные их производителями. Так же имеется часто, встречающийся вход в роутер по адресу 192.168.0.1 с инструкцией которого можно ознакомится перейдя по ссылке ниже.