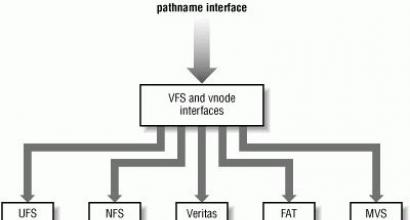Ako preniesť všetky údaje iTunes na inú jednotku alebo priečinok. Pokročilá práca so zálohami iPhone - návod Ako preniesť zálohy z iTunes
iTunes je nevyhnutným spoločníkom každého vlastníka zariadenia so systémom iOS. Pomôcka vám nielen pomáha pri výmene obsahu medzi počítačom a mobilným zariadením, ale tiež umožňuje aktualizovať alebo obnoviť váš gadget Apple, nakupovať a sťahovať nové aplikácie a mediálne súbory, vytvárať vyzváňací tón atď. Azda najdôležitejšou možnosťou programu je však zálohovanie, pretože dnes v našich mobilných asistentoch ukladáme toľko dôležitých a cenných informácií, že by bola extrémna škoda o ne prísť v prípade straty/odcudzenia alebo jednoducho vtedy, keď zariadenie prestávky.
V tomto článku vám povieme, ako vytvoriť kópiu údajov v iTunes, ako aj to, kde iTunes ukladá záložné kópie.
Vytvorenie zálohy v iTunes je veľmi jednoduchý postup a zvládne ho aj začínajúci používateľ. Ak chcete vykonať zálohu, postupujte podľa týchto pokynov:

Pripravený! Zostáva len počkať, kým program vytvorený duplikát uloží do PC. Úspešnosť zálohovania v iTunes si môžete overiť otvorením časti programu „Upraviť“, potom „Nastavenia“ a prejdením na kartu „Zariadenia“ - tu sa zobrazí vytvorená kópia a číslo jej vytvorenia.

Ako viete, zálohovanie je potrebné pravidelne opakovať. V takom prípade majte na pamäti, že v počítači bude uložený iba najnovší aktuálny duplikát – pri vytváraní novej zálohy sa staré dáta automaticky vymažú.
Kde sú uložené záložné súbory iTunes?
Takže sme prišli na to, ako vytvoriť záložnú kópiu, ale pravdepodobne máte logickú otázku - kde presne program ukladá zálohované informácie a je možné ich zobraziť. Nuž, poďme to zistiť.
Adresár, do ktorého pomocný program určí skopírovanú inštanciu údajov, závisí od toho, s akým PC pracujete.
Ak vlastníte Mac, môžete pristupovať k ukladaciemu priestoru takto:

Ak používate počítač so systémom Windows, na vyhľadanie miesta uloženia zálohovaných informácií:

Ako zobraziť súbory a obnoviť ich zo zálohy iTunes?
Teraz si povedzme, ako vyzerá záloha uložená v iTunes. Je to priečinok, ktorého názov obsahuje 40 znakov. V tomto priečinku sa skrýva množstvo ďalších priečinkov. Žiadny z priečinkov nie je možné premenovať a na oficiálnej stránke podpory spoločnosti Apple sa dôrazne odporúča priečinok so záložnými informáciami nikam neprenášať. Niečo sa totiž môže náhodne poškodiť – môžete omylom vymazať nejaký dôležitý súbor a ak je duplikát poškodený, pri obnove dát s najväčšou pravdepodobnosťou narazíte na chybu.

S najväčšou pravdepodobnosťou však, keď uvidíte túto hromadu priečinkov, nebudete mať otázku, ako ich niekam presunúť, ale ako obnoviť akékoľvek informácie z kópie, ktorá vyzerá tak zvláštne. To znamená, že s iCloudom je všetko jasné – ak ste si zálohovali v cloude, jednoducho otvoríte webovú stránku iCloud.com, prihlásite sa pomocou svojho Apple ID a uvidíte všetky zálohované údaje prehľadne rozložené v prehľadných sekciách – “ Kontakty“, „Fotografie“ atď.
S iTunes je všetko trochu iné - nemôžete tu zobraziť údaje, ale v skutočnosti by to používateľa nemalo príliš znepokojovať. To koniec koncov nezabráni obnoveniu údajov z iTunes do nového zariadenia so systémom iOS. Pri prenose obsahu bude musieť používateľ počas počiatočného nastavenia nového modulu gadget vybrať iba možnosť „Obnoviť cez iTunes“ a pripojiť zariadenie k počítaču - všetka práca sa vykoná automaticky.
Čo však v prípade, ak potrebujete extrahovať čiastočne zálohovaný obsah, aby ste ho neskôr preniesli napríklad do zariadenia so systémom Android. Tu musíte tvrdo pracovať. Pre každý typ informácie existujú rôzne mechanizmy. Môžete napríklad vidieť, ako kopírovať kontakty.
Mimochodom, úplný zoznam informácií uložených duplicitnými údajmi v iTunes nájdete v tomto článku.
Čo robiť, ak zálohy iTunes odmietnu vytvoriť?
Bohužiaľ, niekedy sa pri zálohovaní môžete stretnúť s chybou: „iTunes nedokázali vytvoriť zálohu“. Príčin môže byť veľa – od jednoduchého opotrebovania synchronizačného kábla až po konflikty s vírusovým softvérom.
Po prvé, ak postup zálohovania zlyhá, odporúča sa vykonať nasledujúce opatrenia na odstránenie chyby:

Ak žiadne z odporúčaní nepomôže a stále nemôžete vykonať zálohu, prečítajte si tento článok alebo kontaktujte podporu spoločnosti Apple.
Poďme si to zhrnúť
Teraz už viete, ako vytvoriť duplikát údajov v iTunes, a tiež viete, kde program ukladá priečinky s vytvorenými kópiami. Bohužiaľ nie je možné priamo v nich zobraziť informácie, ale to nie je dôležité pre obnovu obsahu. Ak ste urobili zálohu cez iTunes, vždy môžete extrahovať informácie z kópie pomocou špeciálnych programov a prípadne ich dostať v správnej forme.
Uložte cenné dokumenty na systémový disk ( Toto je zvyčajne jednotka C:) nie je bezpečný. Mnohí to poznajú z vlastnej trpkej skúsenosti, pretože systémový disk rýchlo dožíva svoj život, často sa poškodzuje a najviac trpí vírusovými útokmi, čo obzvlášť nie je nadprirodzený jav v rodine OS Windows ( žiaľ alebo našťastie nie som používateľom MAC OS). Ale v každom prípade je lepšie mať všetko cenné na externom disku, alebo aspoň v inej partícii. Našťastie operačné systémy umožňujú zmeniť umiestnenie systémových priečinkov zadaním novej cesty v ich vlastnostiach.
Odporúča sa tiež uchovávať súbory iTunes na inej jednotke ( oddiele), aby ste ich nemuseli presúvať tam a späť zakaždým, keď presúvate operačný systém, alebo si nemusíte trhať vlasy, keď zlyhá systémová jednotka. Hovoríme nielen o stiahnutých aplikáciách a hrách, hudbe, filmoch, knihách a pod., ale treba počítať aj so záložnými kópiami zariadení, ktoré v závislosti od ich počtu a objemu samotného obsahu môžu byť z 10 až 50 GB a viac. Táto príručka bude užitočná aj pre tých, ktorí chcú preniesť údaje do iného počítača.
PRENESTE SVOJU KNIŽNICU MÉDIÍ ITUNES
MEDIA LIBRARY ukladá stiahnuté aplikácie, hudbu, filmy, vaše videá, zvonenia a knihy. V predvolenom nastavení sú súbory umiestnené na:
c:\Users\(POUŽÍVATEĽSKÉ MENO)\Hudba\iTunes\iTunes Media – (POUŽÍVATEĽSKÉ MENO) názov priečinka vášho účtu.
Ak ste už zmenili umiestnenie priečinka Moja hudba zadaním inej adresy na karte Poloha, vo vlastnosti tohto priečinka, potom sa tam uložia všetky súbory. Musíte to však urobiť pred inštaláciou iTunes, inak budete musieť manuálne zmeniť aj adresu v poli Umiestnenie priečinka médií iTunes prechodom do menu Upraviť => Nastavenia, v záložke Dodatočné. Ak začiarknete políčko Pri pridávaní do knižnice médií skopírujte do priečinka médií iTunes, potom program skopíruje všetky hudobné súbory do tohto priečinka, inak ich v predvolenom nastavení jednoducho prehrá z pôvodného umiestnenia.
Začnime radšej od začiatku a urobme to po poriadku. Povedzme, že máte nainštalovaný nový iTunes po preinštalovaní systému alebo zmene počítača. Alebo ste sa sami rozhodli presunúť priečinok iTunes z vyššie uvedenej adresy na inú jednotku. Vo všetkých prípadoch, ak okamžite spustíte iTunes, vytvorí sa nový, prázdny súbor knižnice.
Koreňový priečinok iTunes obsahuje súbory knižnice a rôzne priečinky, ktoré tiež obsahujú priečinok iTunes Media, kde sa nachádzajú vaše aplikácie, stiahnuté filmy, knihy, vyzváňacie tóny alebo možno hudba. Napríklad ste presunuli samotný priečinok iTunes na inú jednotku a novú adresu, napríklad: D:\Itunes.
1. Spustite iTunes nasledovne. Stlačíme a podržíme kláves SHIFT na klávesnici a dvakrát klikneme na skratku iTunes na ploche a namiesto spustenia programu ako zvyčajne sa zobrazí okno s výzvou na výber cesty ku knižnici médií alebo vytvorenie novej. .
2. Kliknite na tlačidlo Vyberte knižnicu médií a v okne Otvorte knižnicu iTunes vyberte priečinok iTunes a nájdite v ňom súbor iTunes Library.itl. iTunes sa trochu zamyslí, skontroluje súbory a otvorí so všetkými vašimi údajmi. Len pre každý prípad skontrolujte v nastaveniach, či je adresa knižnice médií zadaná správne.
Takto sa všetko robí v 2 krokoch, ľahko a jednoducho. Myslím, že toto všetko môžete urobiť podobným spôsobom v MAC OS.
PRENOS ZÁLOŽNÝCH KÓPIÍ ZARIADENÍ
iTunes pre každý prípad automaticky zálohuje vaše zariadenia pri každej synchronizácii. To vám dáva možnosť obnoviť softvérový systém, ak dôjde k zlyhaniu zariadenia alebo strate údajov. S vydaním iOS5 sa v cloudovom úložisku iClouds vytvorí kópia údajov. Vždy je však dobré ponechať si kópie v počítači. Toto je obzvlášť potrebné, ak robíte útek z jale alebo sa chcete ponoriť do vnútorných častí systému. Napríklad, keď systém nebol oficiálne podporovaný Multitasking gestá, bolo možné ho povoliť bez prerušenia jale, mierne zmeniť konfiguračný súbor, ktorý je v záložnej kópii, a potom túto kópiu obnoviť.
Záložné súbory sa nachádzajú na adrese:
c:\Users\(USERNAME)\AppData\Roaming\Apple Computer\MobileSync\backup
A vždy vážia dosť. V samotnom programe iTunes nie je možné zmeniť cestu k záložnému priečinku, ale dá sa to urobiť. Ak to chcete urobiť, musíte použiť SYMBOLICKÉ ODKAZY (JUNCTION). Táto funkcia vám umožňuje vytvoriť virtuálnu jednotku alebo priečinok, ktorý je fyzicky umiestnený na inej jednotke alebo priečinku. To znamená, že vytvoríme virtuálny záložný priečinok, kde bude obsah umiestnený na inom mieste, napríklad v D:\Itunes\backup . Nie je to ťažké urobiť. Ale možností samotných symbolických odkazov je veľa. Môžete sa o tom dozvedieť na webovej stránke a.
Pred spustením prenosu vytvorte nový priečinok ( Napríklad d:\Itunes\backup), kde chcete umiestniť záložné súbory a skopírujte tam obsah záložného priečinka ( po ktorom odstránime samotný priečinok).
1. Vstúpte a stiahnite si malý súbor kliknutím na DOWNLOAD JUNCTION v spodnej časti stránky.
2. Rozbaľte súbor junction.exe z archívneho súboru Junction.zip do priečinka na adrese:
c:\Users\(USERNAME)\AppData\Roaming\Apple Computer\MobileSync .
3. Kliknutím na kombináciu tlačidiel otvoríte okno VYKONAŤ. Vložte riadok nižšie do poľa OPEN a zmeňte ho tak, aby vám vyhovoval ( nezabudnite sa tiež zmeniť (USERNAME) na názov priečinka vášho účtu).
c:\Users\(USERNAME)\AppData\Roaming\Apple Computer\Mobile\Sync\junction.exe zálohovanie d:\Itunes\záloha
Prvým atribútom je názov virtuálneho priečinka a druhým atribútom je adresu, na ktorú priečinok odkazuje.
Kliknite na tlačidlo OK a skontrolujte, či bol vytvorený záložný virtuálny priečinok, ktorý, ak ste urobili všetko správne, by mal byť umiestnený tak, ako je uvedené nižšie:
c:\Users\(USERNAME)\AppData\Roaming\Apple Computer\MobileSync\ zálohovanie
Ak chcete skontrolovať, môžete do tohto priečinka skopírovať ľubovoľný súbor a uistiť sa, že je fyzicky umiestnený na inom disku.
To je všetko. Odteraz bude iTunes ukladať zálohy do priečinka d:\Itunes\backup bez toho, aby o tom vedel. Toto všetko sa vám môže zdať zložité, ale verte, že to nezaberie viac ako 5 minút. Nápad na prestup sa vám môže zdať zbytočný a nezmyselný, no jedného dňa vám môže ušetriť nervové bunky a stratený čas.
IPhone alebo iPad nevyžadujú žiadne špeciálne znalosti. Inžinieri spoločnosti Apple tento proces maximálne zjednodušili a sprístupnili bežným používateľom. Čo ak však potrebujete presunúť zálohu z jedného počítača do druhého? Alebo získať nejaké konkrétne údaje zo zálohy v iTunes? Alebo si stiahnuť celú zálohu iCloud do svojho počítača? Táto príručka vám pomôže s ktoroukoľvek z týchto a mnohých ďalších neštandardných úloh súvisiacich so zálohovaním iPhone.
Kde je uložená záloha iPhone?
Začnime prejsť od jednoduchých operácií k zložitým. Povedzme, že potrebujete skopírovať zálohu vášho iPhone alebo iPad vytvorenú pomocou iTunes. Napríklad na uloženie na externé médium alebo do cloudového úložiska. To môže byť užitočné, ak záloha obsahuje skutočne dôležité informácie a chcete mať istotu, že sa nestratí. Aj keď sa vám pokazí počítač.
Nájdenie zálohy je veľmi jednoduché, ale nachádza sa na rôznych miestach rôznych operačných systémov.
- V systéme macOS: v ~//Libraries/Application Support/MobileSync/Backup/.
- V systéme Windows XP: v priečinku \Documents and Settings\(používateľské meno)\Application Data\Apple Computer\MobileSync\Backup\.
- V systéme Windows 7/8/10: v priečinku \Users\(používateľské meno)\AppData\Roaming\Apple Computer\MobileSync\Backup\.
Na počítačoch so systémom Windows 7/8/10 je záložný priečinok iTunes skrytý. Najprv ho budete musieť zviditeľniť. Ak to chcete urobiť, prejdite na " Ovládací panel» → « Nastavenia priečinkov» → « vyhliadka"a začiarknite políčko" Zobraziť skryté súbory, priečinky a jednotky».
 Všimnite si, že v nových verziách operačného systému Microsoft môžete prejsť do záložného priečinka ešte jednoduchšie. Stačí kliknúť " Štart"a zadajte príkaz" %appdata%/Apple Computer/MobileSync/Backup“ (bez úvodzoviek). Výsledkom požiadavky bude otvorenie priečinka so zálohami iTunes uloženými v počítači.
Všimnite si, že v nových verziách operačného systému Microsoft môžete prejsť do záložného priečinka ešte jednoduchšie. Stačí kliknúť " Štart"a zadajte príkaz" %appdata%/Apple Computer/MobileSync/Backup“ (bez úvodzoviek). Výsledkom požiadavky bude otvorenie priečinka so zálohami iTunes uloženými v počítači.
Ako zistiť, ktoré zariadenie je ktorá kópia?
Podarilo sa nám určiť umiestnenie záloh iPhone a iPad, ale ako môžeme teraz zistiť, ktorý priečinok by sa mal skopírovať? Zložka so zálohami vás privíta podobným oknom, ak máte v iTunes zálohované viaceré iOS zariadenia.
 Našťastie je ľahké nájsť požadovaný priečinok. Ak to chcete urobiť, prejdite do jedného zo záložných priečinkov a nájdite v ňom súbor Info.plist. Otvorte ho pomocou textového editora, ako je napríklad WordPad, a vyhľadajte Meno Produktu. Pod nájdeným riadkom bude napísané, ktorému z vašich mobilných zariadení táto kópia patrí.
Našťastie je ľahké nájsť požadovaný priečinok. Ak to chcete urobiť, prejdite do jedného zo záložných priečinkov a nájdite v ňom súbor Info.plist. Otvorte ho pomocou textového editora, ako je napríklad WordPad, a vyhľadajte Meno Produktu. Pod nájdeným riadkom bude napísané, ktorému z vašich mobilných zariadení táto kópia patrí.

Ako správne preniesť zálohu na iný disk
Vyhľadanie a skopírovanie záložného priečinka z jedného disku na druhý nestačí na jeho správny prenos. Aby bola záloha po prenose detekovaná v iTunes, musíte vytvoriť symbolické odkazy.
Pre Windows
Krok 1: Zatvorte iTunes.
Krok 2: Skopírujte priečinok \Users\(používateľské meno)\AppData\Roaming\Apple Computer\MobileSync\Backup\ na inú jednotku, napríklad do priečinka \Záloha\Záloha.
 Krok 3: Odstráňte záložný priečinok z jednotky, z ktorej ste sa presúvali. Dôležité! Uistite sa, že bol skopírovaný celý priečinok, aby ste predišli náhodnej strate údajov.
Krok 3: Odstráňte záložný priečinok z jednotky, z ktorej ste sa presúvali. Dôležité! Uistite sa, že bol skopírovaný celý priečinok, aby ste predišli náhodnej strate údajov.
Krok 4: Spustite príkazový riadok ako správca. Ak to chcete urobiť, prejdite do ponuky " Štart", zadajte vyhľadávací dopyt " Príkazový riadok", kliknite pravým tlačidlom myši na skratku pomôcky a kliknite na " Spustiť ako správca».
 Krok 5: Do príkazového riadka zadajte nasledujúci príkaz:
Krok 5: Do príkazového riadka zadajte nasledujúci príkaz:
MKLINK /D „stará cesta k záložnému priečinku“ „nová cesta“.
MKLINK /D “C:\Users\username\AppData\Roaming\Apple Computer\MobileSync\Backup\” “D:\Backup\Backup”,
- C:\ – písmeno jednotky, kde boli predtým uložené zálohy.
- D:\ – písmeno jednotky, na ktorú chcete preniesť zálohy.
- Používateľské meno – vaše používateľské meno.
- \Backup\Backup – priečinok, do ktorého bola záloha skopírovaná v kroku 2.
Uveďme ešte jasnejší príklad. Ak je vaše používateľské meno systému Windows „Vasily Petrov“ a prenášate zálohy z jednotky C na jednotku E, musíte zadať nasledujúci príkaz:
MKLINK /D “C:\Users\Vasily Petrov\AppData\Roaming\Apple Computer\MobileSync\Backup\” „E:\Backup\Backup“.
Krok 6. Ak je všetko vykonané správne, výsledkom operácie bude správa označujúca úspešné vytvorenie symbolických odkazov.
 Pripravený! Presunuli ste zálohy z jedného disku na druhý. Môžete to overiť spustením iTunes a prejdením na „ Upraviť» → « nastavenie» → « Zariadenia" V zozname " Zálohy zariadenia„Bude k dispozícii zoznam všetkých vašich záloh.
Pripravený! Presunuli ste zálohy z jedného disku na druhý. Môžete to overiť spustením iTunes a prejdením na „ Upraviť» → « nastavenie» → « Zariadenia" V zozname " Zálohy zariadenia„Bude k dispozícii zoznam všetkých vašich záloh.

Pre Mac
Krok 1: Ukončite iTunes. Ak to chcete urobiť, kliknite pravým tlačidlom myši na ikonu iTunes na paneli Dock a vyberte " Dokončiť».
Krok 2: Prejdite do priečinka /Knižnica/Podpora aplikácií/MobileSync/.
Krok 3: Skopírujte priečinok Zálohovanie na iný disk a potom odstráňte pôvodný záložný priečinok. Opäť vás upozorňujeme, že musíte počkať, kým sa kopírovanie nedokončí, inak môžete prísť o dôležité dáta.
Krok 4: Spustite " Terminál" Najjednoduchší spôsob, ako to urobiť, je vyhľadávanie Spotlight.
 Krok 5. V " terminál» zadajte príkaz:
Krok 5. V " terminál» zadajte príkaz:
ln -s /Volumes/new_folder/Backup /Library/Application\ Support/MobileSync/,
kde „new_folder“ je priečinok, do ktorého ste predtým presunuli zálohy.
 Pripravený! Úspešnosť operácie môžete skontrolovať spustením iTunes a vyhľadaním záložných kópií na karte „Zariadenia“.
Pripravený! Úspešnosť operácie môžete skontrolovať spustením iTunes a vyhľadaním záložných kópií na karte „Zariadenia“.
Aktivácia záloh iTunes na počítači s preinštalovaným systémom alebo na novom počítači sa vykonáva podobným spôsobom. Aby iTunes videli zálohy vašich zariadení, po inštalácii do nového systému budete musieť zadať jeden z vyššie uvedených príkazov.
Ako extrahovať údaje zo záloh iPhone a iPad
Používatelia zariadení iPhone a iPad často potrebujú extrahovať niektoré špecifické informácie alebo súbory zo starej a niekedy aktuálnej záložnej kópie zariadenia so systémom iOS. Tento problém pomáha vyriešiť utilita iTools, ktorú mnohí majitelia zariadení Apple dobre poznajú.
Krok 1: Stiahnite si najnovšiu verziu iTools z oficiálna web stránka programy. Upozorňujeme, že tento nástroj je úplne zadarmo.
Krok 2. Rozbaľte archív pomocou pomôcky a spustite iTools.exe. Nie je potrebné pripájať iPhone alebo iPad k počítaču.
Krok 3: Prejdite na kartu Nástroje».
 Krok 4: Vyberte nástroj iTunes Backup Manager.
Krok 4: Vyberte nástroj iTunes Backup Manager.
 Krok 5: Dvakrát kliknite na zálohu, z ktorej chcete extrahovať súbory.
Krok 5: Dvakrát kliknite na zálohu, z ktorej chcete extrahovať súbory.
 Krok 6. Vyberte informácie, ktoré chcete stiahnuť zo zálohy, kliknite na " Export“ a zadajte priečinok na uloženie súborov.
Krok 6. Vyberte informácie, ktoré chcete stiahnuť zo zálohy, kliknite na " Export“ a zadajte priečinok na uloženie súborov.
iTools vám umožňuje extrahovať rôzne informácie zo záloh iPhone a iPad, od kontaktov a textových správ až po dokumenty z aplikácií a fotografií. Väčšina údajov sa sťahuje tradičným spôsobom, existuje však niekoľko výnimiek.
Po prvé, údaje z aplikácií. Môžete ich nájsť pomocou iTools, ale budete si musieť pohrať. Faktom je, že pomôcka nezobrazuje zoznam s jasným zoznamom názvov aplikácií. Z tohto dôvodu nebudete môcť rýchlo nájsť aplikáciu, ktorú potrebujete, ale hlavná vec je, že je to možné. Ak chcete spustiť vyhľadávanie, musíte prejsť do priečinka var → mobilné → Aplikácie, v ktorej môžete metodicky vyhľadávať aplikácie, z ktorých potrebujete dáta.
Odporúčame zamerať sa na názvy, ktoré aj keď nie sú konkrétne, obsahujú informácie o aplikácii. V priečinku nájdete napríklad prílohy Viber messenger com.viber → Prílohy.
 A po druhé, nie je také ľahké stiahnuť si knihu kontaktov a zbierku textových správ. Nie sú žiadne problémy s ich detekciou, nachádzajú sa v „; Zdieľané adresáre„pod svojimi menami, ale s ďalším používaním už existuje. V zálohe sú kontakty a SMS uložené vo formáte „.sqlitedb“, ktorý nie je možné spustiť žiadnymi štandardnými utilitami. Preto budete musieť použiť špeciálny prevodník.
A po druhé, nie je také ľahké stiahnuť si knihu kontaktov a zbierku textových správ. Nie sú žiadne problémy s ich detekciou, nachádzajú sa v „; Zdieľané adresáre„pod svojimi menami, ale s ďalším používaním už existuje. V zálohe sú kontakty a SMS uložené vo formáte „.sqlitedb“, ktorý nie je možné spustiť žiadnymi štandardnými utilitami. Preto budete musieť použiť špeciálny prevodník.
Krok 1: Stiahnite si bezplatný program Prehliadač SQLite.
Krok 2. Nainštalujte a spustite program.
Krok 3: Kliknite Ctrl + O a vyberte súbor kontaktnej knihy vo formáte .sqlitedb.
Poznámka: Ako typ súboru musíte vybrať „Všetky súbory“.
 Krok 4: Prejdite na kartu Vykonajte SQL“ a do formulára vložte nasledujúci príkaz:
Krok 4: Prejdite na kartu Vykonajte SQL“ a do formulára vložte nasledujúci príkaz:
vyberte ABPerson.prefix,ABPerson.suffix, ABPerson.first,ABPerson.middle,ABPerson.posledná,ABMultiValue.value, ABPerson.note, ABPerson.nickname, ABPerson.organisation, ABPerson.department, ABPersonbirson.jobtitle ,ABMultiValue kde ABMultiValue.record_id=ABPerson.ROWID
Krok 5: Kliknite na tlačidlo Štart.
 Krok 6. Kliknite na tlačidlo Uložiť a vyberte „ Exportovať do CSV».
Krok 6. Kliknite na tlačidlo Uložiť a vyberte „ Exportovať do CSV».
 Ihneď potom sa váš zoznam kontaktov (alebo textové správy) objaví v určenom priečinku vo formáte, ktorý sa dá ľahko použiť na neskoršie použitie.
Ihneď potom sa váš zoznam kontaktov (alebo textové správy) objaví v určenom priečinku vo formáte, ktorý sa dá ľahko použiť na neskoršie použitie.
Ako stiahnuť zálohu z iCloud
Krok 1. Stiahnite si a nainštalujte Wondershare Dr.Fone for iOS utility z oficiálna web stránka programy. Aplikácia, bohužiaľ, je platená, ako každý iný nástroj s podobnou sadou funkcií.
Krok 2. Spustite Wondershare Dr.Fone a prejdite do ponuky Obnoviť zo záložného súboru iCloud.
 Krok 3. Zadajte používateľské meno a heslo pre váš účet Apple ID.
Krok 3. Zadajte používateľské meno a heslo pre váš účet Apple ID.
Krok 4: Počkajte, kým sa zobrazí zoznam záloh.
 Krok 5. Vyberte požadovanú zálohu a kliknite Stiahnuť ▼.
Krok 5. Vyberte požadovanú zálohu a kliknite Stiahnuť ▼.
Krok 6: Začiarknite políčka vedľa záložných údajov, ktoré potrebujete stiahnuť.
Krok 7. Počkajte, kým sa proces spracovania nedokončí a v okne programu sa zobrazí zoznam údajov stiahnutých z iCloud. Vyberte požadované súbory a kliknite Zotaviť sa.
 Krok 8. V okne, ktoré sa otvorí, vyberte Obnoviť do počítača a zadajte priečinok, do ktorého sa budú súbory ukladať.
Krok 8. V okne, ktoré sa otvorí, vyberte Obnoviť do počítača a zadajte priečinok, do ktorého sa budú súbory ukladať.
Ak nechcete míňať peniaze na špeciálne nástroje, potom existuje len jedna cesta von, veľmi zrejmá. Zálohujte svoj iPhone alebo iPad do iTunes, postupujte podľa pokynov úplný reset mobilného zariadenia a počas úvodného nastavenia vyberte kópiu z iCloud ako zálohu na obnovenie. Vďaka tomuto riešeniu bude mať váš iPhone alebo iPad presne takú zálohu iCloud, akú potrebujete. Ďalej by ste si mali vytvoriť kópiu modulu gadget v iTunes a získať k nemu prístup pomocou metódy, ktorú sme opísali vyššie. Samozrejme, nie je to najvhodnejšia metóda na použitie, ale napriek tomu to funguje.
Ak sa vám táto téma páči, ohodnoťte tento článok 5 hviezdičkami. nasleduj nás
Mobilné zariadenia ako iPhone sú medzi obyvateľstvom veľmi žiadané. Na prácu s miniaplikáciami existujú rôzne aplikácie a programy. Napríklad iTunes je veľmi populárny softvér. Aplikácia umožňuje synchronizáciu mobilného zariadenia s počítačom, ako aj prácu s informáciami na tablete/telefóne. Bežnou funkciou sa napríklad stáva vytváranie záložných kópií používateľských údajov. Príslušný dokument môžete kedykoľvek nájsť a obnoviť ho vo svojom iPhone/iPad. Nie každý však chápe, kam iTunes ukladá zálohu. Kde to hľadať v tom či onom prípade?
Pre Windows
Veľa závisí od operačného systému, o ktorom hovoríme. Faktom je, že väčšina používateľov pracuje so systémom Windows. Preto iTunes ukladá záložné kópie na špeciálne určené miesta. Kde presne?
Dôležitú úlohu zohráva aj verzia operačného systému. Môžete napríklad pracovať s:
- Windows XP;
- Vista;
- Windows 7/8/8.1/10.
Vo všetkých týchto verziách iTunes ukladá záložné dáta v rôznych oblastiach. V akých priečinkoch sú teda uložené? Kde sa musí používateľ prihlásiť v tom či onom prípade?
Pre Windows XP je relevantné nasledovné: Dokumenty a nastavenia/používateľ Počítač/MobileSync. Musíte nájsť priečinok s názvom BackUp. Obsahuje všetky zálohy vytvorené aplikáciou.
Môžete tiež pracovať v systéme Windows Vista. Toto zďaleka nie je najbežnejší prípad. Kde iTunes ukladá záložnú kópiu používateľských údajov v systéme Vista? Nájdete ho na: Dokumenty a nastavenia/používateľské meno/AppData/Roaming/Apple Computer/MobileSync. Rovnako ako v predchádzajúcom prípade musíte preskúmať priečinok "Záloha".
S novšími verziami systému Windows sa pracuje jednoduchšie. Stačí prejsť na oblasť pevného disku, na ktorej je nainštalovaný operačný systém. Ďalej prejdite na: Users/name/AppData/Roaming/Apple Computer. Ako predtým, musíte nájsť priečinok MobileSync a v ňom - „Záloha“.
Ak neexistuje priečinok
Niekedy sa stáva, že požadovaný dokument nie je dostupný v systéme Windows. Potom sa používatelia čudujú, kde je záloha iTunes. Aplikácia predsa funguje, tú či onú informáciu niekde ukladá.

V skutočnosti je BackUp jednoducho skrytý pred očami používateľa. Na nápravu situácie potrebujete:
- Vyberte "Možnosti priečinka" - "Zobraziť".
- Začiarknite políčko vedľa položky „Zobraziť súbory a priečinky skryté pred používateľom“.
- Kliknite na „OK“.
MacOS
Niektorí používatelia pracujú s MacOS. Toto zďaleka nie je najbežnejší prípad, ale stále sa vyskytuje. Kde iTunes v takomto prípade ukladá záložnú kópiu informácií?
Nájdenie požadovaného súboru nebude ťažké. Stačí sledovať nasledujúcu adresu: Users/user/Library/Application Support. Tu bude priečinok MobileSync.
Teraz bude každý používateľ schopný zistiť jednu alebo druhú kópiu vytvorenú iTunes pre iPhone alebo iPad. V prípade potreby ho môžete odstrániť alebo skopírovať na vymeniteľné médium.
Určenie verzie iPhone
Upozorňujeme, že všetky zálohy vytvorené pomocou iTunes sú vytvorené pre konkrétne modely zariadení. To znamená, že na novších/starších telefónoch nebude súbor rozpoznaný.
Je jasné, kam iTunes ukladá zálohu. Ako zistíte, pre ktorý smartfón/tablet bol vyrobený?

Pokyny na určenie verzie iPhone kompatibilnej s údajmi vyzerajú asi takto:
- Nájdite priečinok, v ktorom sú uložené všetky kópie z iTunes.
- Otvorte požadovaný balík dokumentov. V priečinku bude určite súbor Info.Plist.
- Spustite dokument pomocou ľubovoľného textového editora. Perfektný je napríklad Poznámkový blok.
- Nájdite riadok:
Meno Produktu . - Teraz by ste si mali pozorne preštudovať informácie medzi riadkami. Práve tu bude napísané niečo ako iPhone 5S.
Pripravený! Odteraz je jasné, ako to nájsť, ako aj to, ako môžete pochopiť, na ktorej verzii iPhone boli tieto alebo tie údaje vytvorené.
Synchronizujte iPhone a iPad bez iTunes
Problémy so synchronizáciou iTunes s iPadom alebo iPhone.
S veľkým počtom súborov na iPade alebo iPhone v čase synchronizácie, konkrétne pri ukladaní zálohy, iTunes hlási chybu a odmietne synchronizáciu.
Príčina chyby synchronizácie iTunes.
Problém v spôsobené nedostatkom voľného miesta na pevnom disku, najmä na systémovej partícii „C“. Musíte odstrániť alebo presunúť rôzne súbory zo systémovej jednotky, aby ste uvoľnili miesto. Čo však robiť, ak už nemáte čo preniesť, no stále nie je dostatok miesta a chyba pretrváva. Existuje riešenie. Zálohu zálohy iTunes môžete presunúť do iného oddielu. Prečítajte si naše pokyny, ako na to.
Alternatívne riešenie!
Riešením je prestaňte používať iTunes ako svoj hlavný program na prenos súborov z počítača do iPadu alebo iPhonu. náš špecialisti vám pomôžu s inštaláciou, konfiguráciou a školením tohto programu. Volajte ‹ 495 › 22 66 298 a zanechať žiadosť o návštevu špecialistu k vám domov. Odchod sa vykonáva po celej Moskve do hodiny po vyplnení žiadosti.

Nastavenie iPhonu alebo iPadu od 400 RUB.
Pokyny na riešenie problému.
Prvé kroky sú rovnaké pre všetky operačné systémy. Najprv musíte prejsť do nastavení iTunes a odstrániť všetky zálohy vášho iPadu alebo iPhone tam. Robí sa to takto. Spustíte iTunes, nájdite kartu „Nastavenia“ v hornej časti a prejdite do časti „Zariadenia“. Vyberte nepotrebné zálohy a kliknite na „Odstrániť zálohu“.
nastavenie. Prenos zálohy do počítača so systémom Mac OS.
Ďalej musíme skontrolovať samotný priečinok Záloha, ktorý sa nachádza na adrese „/Users/[vaše používateľské meno]/Libraries/Application Support/MobileSync/Backup/“. Musíme sa uistiť, že v ňom nezostali žiadne kópie, ktoré nepotrebujeme. Ak nejaké zostanú, odstránime nepotrebné priečinky s kópiami. Priečinok s najnovšou zálohou možno identifikovať podľa dátumu a času vytvorenia. Potom vystrihneme priečinok „Záloha“ a vložíme ho do požadovaného oddielu na pevnom disku. Na starej ceste by nemali zostať žiadne záložné balíčky. Teraz musíme iTunes povedať, kde je náš priečinok Zálohovanie. Vytvorte symbolický odkaz cez terminál. Vyberte „Programy“, potom „Pomôcky“, „Terminál“. Ďalej zadajte príkaz: „ln -s /Volumes/Macintosh_new disk/tu je cesta k priečinku/Záloha/Volumes/starý pevný disk alebo oddiel/Používatelia/vaše používateľské meno/Knižnica/Podpora aplikácií/MobileSync“ (podčiarknutie „_“ symbolizuje medzeru).
. Prenos záložnej kópie do počítača so systémom Windows 7.
Priečinok Zálohovanie v systéme Windows 7 sa nachádza v časti „\Users\vaše používateľské meno\AppData\Roaming\Apple Computer\MobileSync\Backup\“. Tiež skontrolujeme nepotrebné zálohy v tomto priečinku a odstránime ich. Ďalej vytvorte priečinok Zálohovanie na inom oddiele a preneste doň všetko, čo bolo v priečinku Zálohovanie na systémovej jednotke. Teraz musíme vytvoriť symbolický odkaz. Prejdeme do ponuky „Štart“, „Príslušenstvo“, „Príkazový riadok“ a kliknite naň pravým tlačidlom myši „Spustiť ako správca“. V okne, ktoré sa otvorí, zadajte nasledovné: mklink /d_"C:\Users\vaše používateľské meno\AppData\Roaming\Application Support\MobileSync\Backup"_d:\názov alebo cestu k novému priečinku (pred " C:\ a za \ Backup", pretože cesta obsahuje medzery v názvoch priečinkov, _ podčiarknutie je medzera). Týmto je prenos dokončený. Pokúšate sa synchronizovať iPad alebo iPhone.