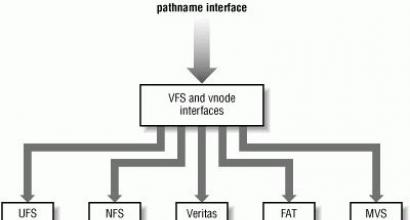Hur man överför all iTunes-data till en annan enhet eller mapp. Avancerat arbete med iPhone-säkerhetskopior - guide Hur du överför säkerhetskopior från iTunes
iTunes är ett måste för alla iOS-enhetsägare. Verktyget hjälper dig inte bara att utbyta innehåll mellan en PC och en mobil enhet, utan gör det också möjligt att uppdatera eller återställa din Apple-gadget, köpa och ladda ner nya applikationer och mediefiler, skapa en ringsignal, etc. Det kanske viktigaste alternativet i programmet är dock att göra en säkerhetskopia, eftersom vi idag lagrar så mycket viktig och värdefull information i våra mobila assistenter att det skulle vara extremt synd att tappa den om den tappas bort/stjäl eller helt enkelt när enheten raster.
I den här artikeln kommer vi att berätta hur du skapar en kopia av data i iTunes, samt var iTunes lagrar säkerhetskopior.
Att skapa en säkerhetskopia i iTunes är en mycket enkel procedur och även en nybörjare kan hantera det. För att göra en säkerhetskopiering, följ dessa instruktioner:

Redo! Allt som återstår är att vänta tills programmet sparar den skapade dubbletten på datorn. Du kan verifiera att säkerhetskopieringen i iTunes lyckades genom att öppna avsnittet "Redigera" i programmet, sedan "Inställningar" och gå till fliken "Enheter" - den skapade kopian och numret för dess skapande visas här.

Som du förstår måste säkerhetskopieringar upprepas regelbundet. Observera i detta fall att endast den senaste aktuella dubbletten kommer att lagras på datorn - när du skapar en ny säkerhetskopia raderas gamla data automatiskt.
Var lagras iTunes backup-filer?
Så vi kom på hur man gör en säkerhetskopia, men du har förmodligen en logisk fråga - exakt var sparar programmet den säkerhetskopierade informationen och är det möjligt att se den. Nåväl, låt oss ta reda på det.
Katalogen i vilken verktyget bestämmer den kopierade datainstansen beror på vilken dator du arbetar med.
Om du äger en Mac kan du komma åt lagringsplatsen enligt följande:

Om du använder en Windows-dator kan du hitta lagringsplatsen för den säkerhetskopierade informationen:

Hur visar jag filer och återställer från iTunes backup?
Låt oss nu prata om hur en säkerhetskopia som sparats i iTunes ser ut. Det är en mapp vars namn innehåller 40 tecken. Det finns ett gäng andra mappar som gömmer sig i den här mappen. Ingen av mapparna kan döpas om, och på Apples officiella supportsida rekommenderas det starkt att inte överföra mappen med säkerhetskopieringsinformationen någonstans. När allt kommer omkring kan något skadas av misstag - du kan av misstag radera en viktig fil, och om dubbletten är skadad, när du återställer data, kommer du med största sannolikhet att stöta på ett fel.

Men mest troligt, när du ser den här högen med mappar, kommer du att ha en fråga inte om hur man flyttar dem någonstans, utan hur man återställer all information från en kopia som ser så konstigt ut. Tja, det vill säga, med iCloud är allt klart - om du har gjort en säkerhetskopia i molnet öppnar du helt enkelt iCloud.com-webbplatsen, loggar in med ditt Apple-ID och ser alla säkerhetskopierade data snyggt upplagda i tydliga avsnitt - " Kontakter”, “Foton” osv.
Med iTunes är allt något annorlunda - du kan inte se data här, men i själva verket borde detta inte oroa användaren för mycket. När allt kommer omkring kommer detta inte att hindra data från att återställas från iTunes till en ny iOS-enhet. När du överför innehåll behöver användaren bara välja "Återställ via iTunes" under den första installationen av den nya gadgeten och ansluta enheten till datorn - allt arbete kommer att göras automatiskt.
Men vad händer om du behöver extrahera delvis säkerhetskopierat innehåll för att senare överföra det, till exempel till en Android-enhet. Det är här du måste jobba hårt. Det finns olika mekanismer för varje typ av information. Du kan till exempel se hur du kopierar kontakter.
Förresten, en komplett lista över information som lagras av dubblettdata i iTunes finns i den här artikeln.
Vad ska man göra om iTunes-säkerhetskopior vägrar att skapas?
Tyvärr, ibland när du gör en säkerhetskopia, kan du stöta på ett fel: "iTunes kunde inte skapa en säkerhetskopia." Det kan finnas många anledningar till detta – från enkelt slitage på synkroniseringskabeln till konflikter med virusprogram.
Först och främst, om säkerhetskopieringsproceduren misslyckas, rekommenderas det att vidta följande åtgärder för att eliminera felet:

Om ingen av rekommendationerna hjälper och du fortfarande inte kan göra en säkerhetskopiering, läs den här artikeln eller kontakta Apples support.
Låt oss sammanfatta
Nåväl, nu vet du hur du skapar en dubblett av data i iTunes, och du vet också var programmet lagrar mapparna med de gjorda kopiorna. Tyvärr är det omöjligt att se informationen i dem direkt, men detta är inte viktigt för att återställa innehåll. Om du har gjort en säkerhetskopia via iTunes kan du alltid extrahera information från kopian med hjälp av speciella program och så småningom få den i rätt form.
Lagra värdefulla dokument på systemdisken ( Detta är vanligtvis enhet C:) är inte säkert. Många vet detta av sin egen bittra erfarenhet, eftersom systemdisken snabbt lever ut sitt liv, ofta skadas och drabbas mest av virusattacker, vilket särskilt inte är ett övernaturligt fenomen i Windows OS-familjen ( tyvärr eller lyckligtvis är jag inte en MAC OS-användare). Men i alla fall är det bättre att hålla allt värdefullt på en extern enhet, eller åtminstone på en annan partition. Lyckligtvis låter operativsystem dig ändra platsen för systemmappar genom att ange en ny sökväg i deras egenskaper.
Det är också lämpligt att behålla dina iTunes-filer på en annan enhet ( sektion), så att du inte behöver kasta dem fram och tillbaka varje gång du ordnar om operativsystemet, eller inte sliter håret när systemenheten misslyckas. Vi pratar inte bara om nedladdade applikationer och spel, musik, filmer, böcker etc., utan du måste också ta hänsyn till säkerhetskopior av enheter, som, beroende på deras antal och volymen på själva innehållet, kan vara från 10 till 50 GB och mer. Denna manual kommer också att vara användbar för dem som vill överföra data till en annan dator.
ÖVERFÖR DITT ITUNES MEDIABIBLIOTEK
MEDIA LIBRARY lagrar nedladdade applikationer, musik, filmer, dina videor, ringsignaler och böcker. Som standard finns filerna på:
c:\Users\(ANVÄNDARNAMN)\Music\iTunes\iTunes Media - (ANVÄNDARNAMN) namnet på din kontomapp.
Om du redan har ändrat platsen för mappen Min musik genom att ange en annan adress på fliken Plats, i egenskapen för den här mappen, kommer alla filer att sparas där. Men detta måste göras innan du installerar iTunes, annars måste du manuellt också ändra adressen i fältet iTunes media mapp plats genom att gå till menyn Redigera => Inställningar, på fliken Ytterligare. Om du markerar rutan Kopiera till iTunes media-mapp när du lägger till i mediebiblioteket, då kommer programmet att kopiera alla musikfiler till den här mappen, annars spelar det som standard upp dem från den ursprungliga platsen.
Bättre låt oss börja från början och göra det i ordning. Låt oss säga att du har en ny iTunes installerad efter att ha installerat om systemet eller bytt dator. Eller så bestämde du dig själv för att flytta iTunes-mappen från ovanstående adress till en annan enhet. I alla fall, om du omedelbart startar iTunes, kommer det att skapa en ny, tom biblioteksfil.
iTunes rotmapp innehåller biblioteksfiler och olika mappar, som också innehåller mappen iTunes Media där dina program, nedladdade filmer, böcker, ringsignaler eller kanske musik finns. Du flyttade till exempel själva iTunes-mappen till en annan enhet och en ny adress, till exempel: D:\Itunes.
1. Starta iTunes enligt följande. Vi trycker och håller ned SHIFT-tangenten på tangentbordet och dubbelklickar på iTunes-genvägen på skrivbordet, och istället för att starta programmet som vanligt kommer ett fönster upp som ber dig välja sökvägen till mediebiblioteket eller skapa ett nytt .
2. Klicka på knappen Välj mediabibliotek, och i fönstret Öppna iTunes-biblioteket välj iTunes-mappen och hitta filen iTunes Library.itl i den. iTunes kommer att tänka lite, kontrollera filerna och öppna med alla dina data. Bara, för säkerhets skull, kontrollera i inställningarna om mediabiblioteksadressen är korrekt angiven.
Så här görs allt i 2 steg, enkelt och enkelt. Jag tror att du kan göra allt detta på liknande sätt i MAC OS.
ÖVERFÖRING AV SÄKERHETSKOPIER AV ENHETER
iTunes säkerhetskopierar automatiskt dina enheter varje gång du synkroniserar, för säkerhets skull. Detta ger dig möjlighet att återställa mjukvarusystemet om enheten kraschar eller data går förlorade. Med lanseringen av iOS5 skapas en kopia av data i iClouds molnlagring. Men det är alltid en bra idé att ha kopior på din dator. Detta är särskilt nödvändigt om du gör en jalebreak eller gillar att fördjupa dig i systemets inre delar. Till exempel när systemet inte stöddes officiellt Multitasking-gester, var det möjligt att aktivera det utan jalebreak, något ändra konfigurationsfilen som finns i säkerhetskopian och sedan återställa denna kopia.
Säkerhetskopieringsfilerna finns på:
c:\Users\(USERNAME)\AppData\Roaming\Apple Computer\MobileSync\backup
Och de väger alltid ganska lite. Det finns inget sätt att ändra sökvägen till säkerhetskopieringsmappen i själva iTunes-programmet, men det kan göras. För att göra detta måste du använda SYMBOLISKA LÄNKAR (KORSNING). Den här funktionen låter dig skapa en virtuell enhet eller mapp som är fysiskt placerad i en annan enhet eller mapp. Det vill säga, vi kommer att skapa en virtuell backup-mapp där innehållet kommer att finnas på en annan plats, till exempel i D:\Itunes\backup . Det är inte svårt att göra. Men möjligheterna med symboliska länkar i sig är många. Du kan ta reda på det på hemsidan och.
Innan du påbörjar överföringen, skapa en ny mapp ( Till exempel d:\Itunes\backup), där du vill att säkerhetskopieringsfilerna ska finnas och kopiera innehållet i säkerhetskopieringsmappen dit ( varefter vi tar bort själva mappen).
1. Gå in och ladda ner en liten fil genom att klicka på DOWNLOAD JUNCTION längst ner på sidan.
2. Packa upp junction.exe från Junction.zip-arkivfilen till en mapp på:
c:\Users\(USERNAME)\AppData\Roaming\Apple Computer\MobileSync .
3. Klicka på kombinationen av knappar för att öppna EXECUTE-fönstret. Infoga raden nedan i fältet ÖPPEN, ändra det så att det passar dig ( glöm inte att ändra också (ANVÄNDARNAMN) till ditt kontomapps namn).
c:\Users\(USERNAME)\AppData\Roaming\Apple Computer\Mobile\Sync\junction.exe säkerhetskopiering d:\Itunes\backup
Det första attributet är virtuell mappnamn, och det andra attributet är adressen som mappen refererar till.
Klicka på OK-knappen och kontrollera om den virtuella backup-mappen har skapats, som, om du gjorde allt korrekt, bör placeras enligt nedan:
c:\Users\(USERNAME)\AppData\Roaming\Apple Computer\MobileSync\ säkerhetskopiering
För att kontrollera kan du kopiera vilken fil som helst till den här mappen och se till att den finns fysiskt på en annan enhet.
Det är allt. Från och med nu kommer iTunes att lagra säkerhetskopior i mappen d:\Itunes\backup, utan att veta om det. Allt detta kan verka komplicerat för dig, men tro mig, det tar inte mer än 5 minuter. Överföringsidén kan också verka onödig och meningslös för dig, men någon gång kan det spara dig nervceller och slöseri med tid.
IPhone eller iPad kräver inga speciella kunskaper. Apples ingenjörer har gjort denna process så enkel och tillgänglig som möjligt för vanliga användare. Men vad händer om du behövde flytta en säkerhetskopia från en dator till en annan? Eller få några specifika data från en säkerhetskopia i iTunes? Eller ladda ner hela iCloud-säkerhetskopian till din dator? Den här guiden hjälper dig med någon av dessa och många andra icke-standardiserade uppgifter relaterade till iPhone-säkerhetskopior.
Var lagras iPhone-säkerhetskopia?
Låt oss börja gå från enkla till komplexa operationer. Låt oss säga att du behöver kopiera en säkerhetskopia av din iPhone eller iPad gjord med iTunes. Till exempel för att spara den på extern media eller i molnlagring. Detta kan vara användbart om säkerhetskopian innehåller riktigt viktig information och du vill vara säker på att den inte försvinner. Även om din dator går sönder.
Att hitta en säkerhetskopia är väldigt lätt, men den finns på olika platser på olika operativsystem.
- På macOS: i ~//Libraries/Application Support/MobileSync/Backup/.
- På Windows XP: i mappen \Documents and Settings\(användarnamn)\Application Data\Apple Computer\MobileSync\Backup\.
- På Windows 7/8/10: i mappen \Users\(användarnamn)\AppData\Roaming\Apple Computer\MobileSync\Backup\.
På datorer som kör Windows 7/8/10 är iTunes backup-mappen dold. Till en början måste du göra det synligt. För att göra detta, gå till " Kontrollpanel» → « Inställningar för mappar» → « Se"och kryssa i rutan" Visa dolda filer, mappar och enheter».
 Observera att på nya versioner av Microsoft OS kan du gå till säkerhetskopieringsmappen ännu enklare. Klicka bara på " Start"och skriv in kommandot" %appdata%/Apple-dator/MobileSync/Backup"(utan citat). Resultatet av begäran kommer att öppnas en mapp med iTunes-säkerhetskopior sparade på datorn.
Observera att på nya versioner av Microsoft OS kan du gå till säkerhetskopieringsmappen ännu enklare. Klicka bara på " Start"och skriv in kommandot" %appdata%/Apple-dator/MobileSync/Backup"(utan citat). Resultatet av begäran kommer att öppnas en mapp med iTunes-säkerhetskopior sparade på datorn.
Hur avgör man vilken enhet som är vilken kopia?
Vi lyckades bestämma platsen för iPhone- och iPad-säkerhetskopiorna, men hur kan vi nu ta reda på vilken mapp som ska kopieras? Mappen med säkerhetskopior kommer att välkomna dig med ett liknande fönster om du har säkerhetskopierat flera iOS-enheter i iTunes.
 Lyckligtvis är det lätt att hitta den mapp du behöver. För att göra detta, gå till en av säkerhetskopieringsmapparna och hitta filen i den Info.plist. Öppna den med en textredigerare som WordPad och sök efter produktnamn. Under den hittade raden kommer det att skrivas vilken av dina mobila enheter denna kopia tillhör.
Lyckligtvis är det lätt att hitta den mapp du behöver. För att göra detta, gå till en av säkerhetskopieringsmapparna och hitta filen i den Info.plist. Öppna den med en textredigerare som WordPad och sök efter produktnamn. Under den hittade raden kommer det att skrivas vilken av dina mobila enheter denna kopia tillhör.

Hur man korrekt överför en säkerhetskopia till en annan enhet
Att hitta och kopiera en säkerhetskopieringsmapp från en enhet till en annan räcker inte för att överföra den korrekt. För att säkerhetskopian ska upptäckas i iTunes efter överföringen måste du skapa symboliska länkar.
För Windows
Steg 1: Stäng iTunes.
Steg 2: Kopiera mappen \Users\(användarnamn)\AppData\Roaming\Apple Computer\MobileSync\Backup\ till en annan enhet, till exempel till en mapp \Backup\Backup.
 Steg 3: Ta bort säkerhetskopieringsmappen från enheten du flyttade från. Viktig! Se till att se till att hela mappen har kopierats för att undvika oavsiktlig dataförlust.
Steg 3: Ta bort säkerhetskopieringsmappen från enheten du flyttade från. Viktig! Se till att se till att hela mappen har kopierats för att undvika oavsiktlig dataförlust.
Steg 4: Kör kommandotolken som administratör. För att göra detta, gå till menyn " Start", ange sökfrågan" Kommandorad", högerklicka på verktygsgenvägen och klicka på " Kör som administratör».
 Steg 5: Vid kommandotolken anger du följande kommando:
Steg 5: Vid kommandotolken anger du följande kommando:
MKLINK /D "gammal sökväg till säkerhetskopieringsmappen" "ny sökväg".
MKLINK /D "C:\Users\användarnamn\AppData\Roaming\Apple Computer\MobileSync\Backup\" "D:\Backup\Backup",
- C:\ – enhetsbeteckning där säkerhetskopior tidigare lagrades.
- D:\ – enhetsbeteckning som du vill överföra säkerhetskopior till.
- Användarnamn - ditt användarnamn.
- \Backup\Backup - mappen som säkerhetskopian kopierades till i steg 2.
Låt oss ge ett ännu tydligare exempel. Om ditt Windows-användarnamn är "Vasily Petrov" och du överför säkerhetskopior från enhet C till enhet E, måste du ange följande kommando:
MKLINK /D "C:\Users\Vasily Petrov\AppData\Roaming\Apple Computer\MobileSync\Backup\" "E:\Backup\Backup".
Steg 6. Om allt görs korrekt kommer resultatet av operationen att vara ett meddelande som indikerar framgångsrikt skapande av symboliska länkar.
 Redo! Du har flyttat säkerhetskopior från en enhet till en annan. Du kan verifiera detta genom att starta iTunes och gå till " Redigera» → « inställningar» → « Enheter" I listan " Enhetssäkerhetskopior"En lista över alla dina säkerhetskopior kommer att finnas tillgänglig.
Redo! Du har flyttat säkerhetskopior från en enhet till en annan. Du kan verifiera detta genom att starta iTunes och gå till " Redigera» → « inställningar» → « Enheter" I listan " Enhetssäkerhetskopior"En lista över alla dina säkerhetskopior kommer att finnas tillgänglig.

För Mac
Steg 1: Avsluta iTunes. För att göra detta högerklickar du på iTunes-ikonen i panelen Docka och välj " Komplett».
Steg 2: Gå till mappen /Library/Application Support/MobileSync/.
Steg 3: Kopiera mappen Säkerhetskopiering till en annan enhet och ta sedan bort den ursprungliga säkerhetskopieringsmappen. Vi varnar dig återigen om att du måste vänta tills kopieringen är klar, annars kan du förlora viktig data.
Steg 4: Kör " Terminal" Det enklaste sättet att göra detta är genom att söka Strålkastare.
 Steg 5. I " terminal» ange kommandot:
Steg 5. I " terminal» ange kommandot:
ln -s /Volumes/new_folder/Backup /Library/Application\ Support/MobileSync/,
där "new_folder" är den mapp som du tidigare flyttade säkerhetskopiorna till.
 Redo! Du kan kontrollera att operationen lyckades genom att starta iTunes och leta efter säkerhetskopior på fliken "Enheter".
Redo! Du kan kontrollera att operationen lyckades genom att starta iTunes och leta efter säkerhetskopior på fliken "Enheter".
Aktivering av iTunes-säkerhetskopior på en dator med ett ominstallerat system eller på en ny dator utförs på liknande sätt. För att iTunes ska kunna se säkerhetskopiorna av dina enheter, efter att ha installerat det på ett nytt system, måste du ange ett av ovanstående kommandon.
Hur man extraherar data från iPhone och iPad säkerhetskopior
Ganska ofta behöver iPhone- och iPad-användare extrahera viss information eller filer från en gammal och ibland aktuell säkerhetskopia av en iOS-enhet. Verktyget iTools, välkänt för många ägare av Apple-utrustning, hjälper till att lösa detta problem.
Steg 1: Ladda ner den senaste versionen av iTools från officiell hemsida program. Observera att verktyget är helt gratis.
Steg 2. Packa upp arkivet med verktyget och kör iTools.exe. Du behöver inte ansluta din iPhone eller iPad till din dator.
Steg 3: Gå till fliken Verktyg».
 Steg 4: Välj ett verktyg iTunes Backup Manager.
Steg 4: Välj ett verktyg iTunes Backup Manager.
 Steg 5: Dubbelklicka på säkerhetskopian som du vill extrahera filerna från.
Steg 5: Dubbelklicka på säkerhetskopian som du vill extrahera filerna från.
 Steg 6. Välj informationen du vill ladda ner från säkerhetskopian, klicka på " Exportera" och ange mappen för att spara filerna.
Steg 6. Välj informationen du vill ladda ner från säkerhetskopian, klicka på " Exportera" och ange mappen för att spara filerna.
iTools låter dig extrahera en mängd information från iPhone- och iPad-säkerhetskopior, från kontakter och textmeddelanden till dokument från applikationer och foton. De flesta data laddas ner på traditionellt sätt, men det finns ett par undantag.
Först data från applikationer. Du kan hitta dem med iTools, men du måste mixtra. Faktum är att verktyget inte visar en lista med en tydlig lista över applikationsnamn. På grund av detta kommer du inte att snabbt kunna hitta den applikation du behöver, men huvudsaken är att det är möjligt. För att starta sökningen måste du gå till mappen var → mobil → Ansökningar, där du metodiskt kan söka efter applikationer från vilka du behöver data.
Vi rekommenderar att du fokuserar på namn som, även om de inte är specifika, innehåller information om applikationen. Viber messenger-bilagor, till exempel, finns i mappen com.viber → Bilagor.
 Och för det andra är det inte så lätt att ladda ner en kontaktbok och en samling textmeddelanden. Det finns inga problem med deras upptäckt de finns i "; Delade kataloger"under sina egna namn, men med vidare användning finns det. I säkerhetskopian lagras kontakter och SMS i formatet ".sqlitedb", som inte kan startas av några standardverktyg. Därför måste du använda en speciell omvandlare.
Och för det andra är det inte så lätt att ladda ner en kontaktbok och en samling textmeddelanden. Det finns inga problem med deras upptäckt de finns i "; Delade kataloger"under sina egna namn, men med vidare användning finns det. I säkerhetskopian lagras kontakter och SMS i formatet ".sqlitedb", som inte kan startas av några standardverktyg. Därför måste du använda en speciell omvandlare.
Steg 1: Ladda ner det kostnadsfria programmet SQLite webbläsare.
Steg 2. Installera och kör programmet.
Steg 3: Klicka Ctrl + O och välj kontaktboksfilen i formatet .sqlitedb.
Obs: Du måste välja "Alla filer" som filtyp.
 Steg 4: Gå till fliken Kör SQL" och klistra in följande kommando i formuläret:
Steg 4: Gå till fliken Kör SQL" och klistra in följande kommando i formuläret:
välj ABPerson.prefix,ABPerson.suffix, ABPerson.first,ABPerson.middle,ABPerson.last, ABMultiValue.value, ABPerson.note, ABPerson.nickname, ABPerson.organization, ABPerson.department, ABPerson.jobtitle, ABPerson.birth. ,ABMultiValue där ABMultiValue.record_id=ABPerson.ROWID
Steg 5: Klicka på knappen Start.
 Steg 6. Klicka på spara-knappen och välj " Exportera till CSV».
Steg 6. Klicka på spara-knappen och välj " Exportera till CSV».
 Direkt efter detta kommer din kontaktbok (eller sms) att dyka upp i den angivna mappen i ett format som är lätt att använda för senare användning.
Direkt efter detta kommer din kontaktbok (eller sms) att dyka upp i den angivna mappen i ett format som är lätt att använda för senare användning.
Hur man laddar ner en säkerhetskopia från iCloud
Steg 1. Ladda ner och installera Wondershare Dr.Fone för iOS-verktyget från officiell hemsida program. Applikationen, tyvärr, är betald, som alla andra verktyg med en liknande uppsättning funktioner.
Steg 2. Starta Wondershare Dr.Fone och gå till menyn Återställ från iCloud Backup File.
 Steg 3. Ange användarnamnet och lösenordet för ditt Apple ID-konto.
Steg 3. Ange användarnamnet och lösenordet för ditt Apple ID-konto.
Steg 4: Vänta tills listan över säkerhetskopior visas.
 Steg 5. Välj önskad säkerhetskopia och klicka Ladda ner.
Steg 5. Välj önskad säkerhetskopia och klicka Ladda ner.
Steg 6: Markera rutorna bredvid säkerhetskopieringsdata du behöver ladda ner.
Steg 7. Vänta tills bearbetningsprocessen är klar och en lista över data som laddats ner från iCloud visas i programfönstret. Välj önskade filer och klicka Ta igen sig.
 Steg 8. Välj i fönstret som öppnas Återställ till datorn och ange mappen där filerna ska sparas.
Steg 8. Välj i fönstret som öppnas Återställ till datorn och ange mappen där filerna ska sparas.
Om du inte har någon lust att spendera pengar på specialverktyg, så finns det bara en utväg, mycket uppenbar. Säkerhetskopiera din iPhone eller iPad till iTunes, följ fullständig återställning mobil enhet och under den första installationen väljer du en kopia från iCloud som säkerhetskopia för återställning. Tack vare denna lösning kommer din iPhone eller iPad att ha den exakta iCloud-säkerhetskopian du behöver. Därefter bör du göra en kopia av gadgeten i iTunes och komma åt den med den metod vi beskrev tidigare. Naturligtvis inte den mest bekväma metoden att använda, men ändå fungerar det.
Ge den här artikeln 5 stjärnor om du gillar det här ämnet. Följ oss
Mobila enheter som iPhone är mycket efterfrågade bland befolkningen. Det finns olika applikationer och program för att arbeta med prylar. Till exempel är iTunes en mycket populär programvara. Applikationen låter dig synkronisera din mobila enhet med din dator, samt arbeta med information på din surfplatta/telefon. Att skapa säkerhetskopior av användardata blir till exempel en vanlig funktion. Du kan hitta motsvarande dokument när som helst och återställa det till din iPhone/iPad. Men inte alla förstår var iTunes sparar säkerhetskopian. Var ska man leta efter det i det här eller det fallet?
För Windows
Mycket beror på vilket operativsystem vi pratar om. Faktum är att majoriteten av användarna arbetar med Windows. Följaktligen sparar iTunes säkerhetskopior på särskilt utsedda platser. Var exakt?
Även versionen av operativsystemet spelar en viktig roll. Du kan till exempel arbeta med:
- Windows XP;
- Perspektiv;
- Windows 7/8/8.1/10.
I alla dessa versioner lagrar iTunes säkerhetskopierade data i olika områden. Så vilka mappar lagras de i? Var behöver användaren logga in i det ena eller det andra fallet?
För Windows XP är följande relevant: Dokument och inställningar/användardator/MobileSync. Du måste hitta en mapp som heter BackUp. Den innehåller alla säkerhetskopior som gjorts av applikationen.
Du kan också arbeta i Windows Vista. Detta är långt ifrån det vanligaste fallet. Var sparar iTunes en säkerhetskopia av användardata på Vista? Du hittar den på: Dokument och inställningar/användarnamn/AppData/Roaming/Apple Computer/MobileSync. Som i föregående fall måste du utforska mappen "Backup".
Nyare versioner av Windows är lättare att arbeta med. Gå bara till hårddiskpartitionen där operativsystemet är installerat. Gå sedan till: Användare/namn/AppData/Roaming/Apple-dator. Som tidigare måste du hitta MobileSync-mappen och i den - "Backup".
Om det inte finns någon mapp
Ibland händer det att det nödvändiga dokumentet inte är tillgängligt i Windows. Då undrar användare var iTunes-säkerhetskopian är. När allt kommer omkring fungerar applikationen, den lagrar den eller den informationen någonstans.

Faktum är att BackUp helt enkelt är dold för användarens ögon. För att rätta till situationen behöver du:
- Välj "Mappalternativ" - "Visa".
- Markera rutan bredvid "Visa filer och mappar dolda för användaren."
- Klicka på "OK".
Mac OS
Vissa användare arbetar med MacOS. Detta är långt ifrån det vanligaste fallet, men det förekommer fortfarande. Var sparar iTunes säkerhetskopian av information i ett sådant fall?
Att hitta den önskade filen kommer inte att vara svårt. Följ bara följande adress: Användare/användare/Bibliotek/Application Support. Det är här MobileSync-mappen kommer att vara.
Nu kommer varje användare att kunna upptäcka en eller annan kopia gjord av iTunes för iPhone eller iPad. Om det behövs kan du ta bort det eller kopiera det till flyttbara media.
Fastställer iPhone-versionen
Observera att alla säkerhetskopior som görs med iTunes skapas för specifika enhetsmodeller. Det betyder att på nyare/äldre telefoner kommer filen inte att kännas igen.
Det är tydligt var iTunes sparar säkerhetskopian. Hur kan du avgöra vilken smartphone/surfplatta den är gjord för?

Instruktionerna för att avgöra vilken iPhone-version som är kompatibel med data ser ut ungefär så här:
- Hitta mappen där alla kopior från iTunes är lagrade.
- Öppna det nödvändiga paketet med dokument. Det kommer definitivt att finnas en Info.Plist-fil i mappen.
- Kör dokumentet med valfri textredigerare. Till exempel är Notepad perfekt.
- Hitta raden:
produktnamn . - Nu bör du noggrant studera informationen mellan raderna. Det är här något som iPhone 5S kommer att skrivas.
Redo! Från och med nu är det tydligt hur man hittar det, liksom hur du kan förstå vilken version av iPhone denna eller den data skapades på.
Synkronisera iPhone och iPad utan iTunes
Problem med att synkronisera iTunes med iPad eller iPhone.
Med ett stort antal filer på iPad eller iPhone, vid tidpunkten för synkronisering, nämligen när säkerhetskopian sparas, iTunes ger ett felmeddelande och vägrar att synkronisera.
Orsak till iTunes-synkroniseringsfel.
Problem i orsakas av otillräckligt ledigt utrymme på hårddisken, särskilt på systempartitionen "C". Du måste ta bort eller flytta olika filer från systemenheten för att frigöra utrymme. Men vad ska du göra om du inte har något mer att överföra, men det finns fortfarande inte tillräckligt med utrymme och felet kvarstår. Det finns en lösning. Du kan flytta din Backup iTunes-säkerhetskopia till en annan partition. Läs våra instruktioner om hur du gör detta.
Alternativ lösning!
Lösningen är att sluta använda iTunes som ditt huvudprogram för att överföra filer från din dator till din iPad eller iPhone. Vår specialister hjälper dig med installation, konfiguration och utbildning av detta program. Ring ‹ 495 › 22 66 298 och lämna en begäran om ett specialistbesök till ditt hem. Avgång utförs i hela Moskva inom en timme efter att ansökan har slutförts.

Konfigurera en iPhone eller iPad från 400 RUB.
Instruktioner för att lösa problemet.
De första stegen är desamma för alla operativsystem. Först måste du gå till iTunes-inställningarna och ta bort alla säkerhetskopior av din iPad eller iPhone där. Så här görs det. Du startar iTunes, hittar fliken "Inställningar" högst upp, går till avsnittet "Enheter". Välj onödiga säkerhetskopior och klicka på "Ta bort säkerhetskopia".
inställningar. Överföra en säkerhetskopia till en Mac OS-dator.
Därefter måste vi kontrollera själva mappen Säkerhetskopiering, som finns på "/Users/[ditt användarnamn]/Libraries/Application Support/MobileSync/Backup/". Vi måste se till att det inte finns några kopior kvar i den som vi inte behöver. Om det finns några kvar tar vi bort onödiga mappar med kopior. Mappen med den senaste säkerhetskopian kan identifieras med datum och tid då den skapades. Sedan klipper vi ut mappen "Backup" och klistrar in den i önskad partition på hårddisken. Det bör inte finnas några säkerhetskopieringspaket kvar längs den gamla vägen. Nu måste vi berätta för iTunes var vår säkerhetskopieringsmapp är. Skapa en symbolisk länk genom terminalen. Välj "Programs", sedan "Utilities", "Terminal". Skriv sedan in kommandot: "ln -s /Volumes/Macintosh_new disk/här är sökvägen till mappen/Backup/Volumes/gamla hårddisken eller partitionen/Användare/ditt användarnamn/Bibliotek/Application Support/MobileSync" (understrecket "_" symboliserar ett mellanslag ).
. Överföra en säkerhetskopia till en dator som kör Windows 7.
Säkerhetskopieringsmappen i Windows 7 finns på "\Users\ditt användarnamn\AppData\Roaming\Apple Computer\MobileSync\Backup\". Vi letar även efter onödiga säkerhetskopior i den här mappen och tar bort dem. Skapa sedan en säkerhetskopieringsmapp på en annan partition och överför till den allt som fanns i mappen Säkerhetskopiering på systemenheten. Nu måste vi skapa en symbolisk länk. Vi går till "Start"-menyn, "Tillbehör", "Kommandotolk" och högerklickar på den "Kör som administratör". I fönstret som öppnas anger du följande: mklink /d_"C:\Users\ditt användarnamn\AppData\Roaming\Application Support\MobileSync\Backup"_d:\namn eller sökväg till den nya mappen (citattecken behövs före " C:\ och efter \ Backup" eftersom sökvägen innehåller mellanslag i mappnamnen, _ understreck är ett mellanslag). Detta slutför överföringen. Försöker synkronisera iPad eller iPhone.