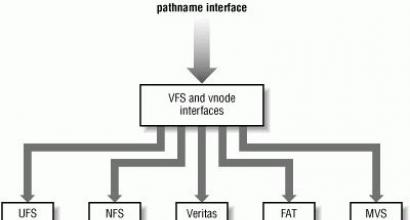Paano ilipat ang lahat ng data ng iTunes sa isa pang drive o folder. Masusing trabaho sa mga backup ng iPhone - gabay Paano maglipat ng mga backup mula sa iTunes
Ang iTunes ay dapat magkaroon ng kasama para sa sinumang may-ari ng iOS device. Ang utility ay hindi lamang tumutulong sa iyo na makipagpalitan ng nilalaman sa pagitan ng isang PC at isang mobile device, ngunit ginagawang posible rin na i-update o ibalik ang iyong Apple gadget, bumili at mag-download ng mga bagong application at media file, lumikha ng isang ringtone, atbp. Gayunpaman, marahil ang pinakamahalagang opsyon ng programa ay ang paggawa ng backup, dahil ngayon ay nag-iimbak kami ng napakaraming mahalaga at mahalagang impormasyon sa aming mga mobile assistant na magiging isang matinding kahihiyan na mawala ito kung ito ay nawala/nakawin o kapag ang device mga break.
Sa artikulong ito sasabihin namin sa iyo kung paano lumikha ng isang kopya ng data sa iTunes, pati na rin kung saan ang iTunes ay nag-iimbak ng mga backup na kopya.
Ang paglikha ng isang backup sa iTunes ay isang napaka-simpleng pamamaraan at kahit na ang isang baguhan na gumagamit ay maaaring hawakan ito. Upang magsagawa ng backup, sundin ang mga tagubiling ito:

Handa na! Ang natitira na lang ay maghintay hanggang mai-save ng program ang nilikhang duplicate sa PC. Maaari mong i-verify na ang backup sa iTunes ay matagumpay sa pamamagitan ng pagbubukas ng seksyong "I-edit" ng programa, pagkatapos ay "Mga Setting" at pagpunta sa tab na "Mga Device" - ang nilikha na kopya at ang bilang ng paglikha nito ay ipapakita dito.

Tulad ng naiintindihan mo, ang mga backup ay kailangang paulit-ulit nang regular. Sa kasong ito, pakitandaan na ang pinakabagong kasalukuyang duplicate lamang ang maiimbak sa computer - kapag gumagawa ng bagong backup, ang lumang data ay awtomatikong tatanggalin.
Saan nakaimbak ang mga backup na file ng iTunes?
Kaya, naisip namin kung paano gumawa ng backup na kopya, ngunit malamang na mayroon kang isang lohikal na tanong - kung saan eksaktong nai-save ng programa ang naka-back up na impormasyon at posible bang tingnan ito. Well, alamin natin.
Ang direktoryo kung saan tinutukoy ng utility ang nakopyang data instance ay depende sa kung anong PC ang iyong pinagtatrabahuhan.
Kung nagmamay-ari ka ng Mac, maa-access mo ang lokasyon ng storage gaya ng sumusunod:

Kung gumagamit ka ng Windows computer, upang mahanap ang lokasyon ng storage ng naka-back up na impormasyon:

Paano tingnan ang mga file at ibalik mula sa isang backup ng iTunes?
Ngayon pag-usapan natin kung ano ang hitsura ng backup na naka-save sa iTunes. Ito ay isang folder na ang pangalan ay naglalaman ng 40 character. Mayroong isang bungkos ng iba pang mga folder na nagtatago sa folder na ito. Wala sa mga folder ang maaaring palitan ng pangalan, at sa opisyal na pahina ng suporta ng Apple ay lubos na inirerekomenda na huwag ilipat ang folder na may backup na impormasyon kahit saan. Pagkatapos ng lahat, ang isang bagay ay maaaring aksidenteng masira - maaari mong hindi sinasadyang tanggalin ang ilang mahalagang file, at kung ang duplicate ay nasira, kapag ibinalik ang data, malamang na makakatagpo ka ng isang error.

Gayunpaman, malamang, kapag nakita mo ang tumpok ng mga folder na ito, magkakaroon ka ng tanong hindi tungkol sa kung paano ilipat ang mga ito sa isang lugar, ngunit kung paano ibalik ang anumang impormasyon mula sa isang kopya na mukhang kakaiba. Well, iyon ay, sa iCloud ang lahat ay malinaw - kung gumawa ka ng backup sa cloud, buksan mo lang ang website ng iCloud.com, mag-log in gamit ang iyong Apple ID at makita ang lahat ng naka-back up na data na maayos na inilatag sa malinaw na mga seksyon - " Mga Contact", "Mga Larawan" atbp.
Sa iTunes, ang lahat ay medyo naiiba - hindi mo maaaring tingnan ang data dito, ngunit, sa katunayan, hindi ito dapat mag-alala nang labis sa gumagamit. Pagkatapos ng lahat, hindi nito pipigilan ang data na maibalik mula sa iTunes sa isang bagong iOS device. Kapag naglilipat ng nilalaman, kakailanganin lamang ng user na piliin ang "Ibalik sa pamamagitan ng iTunes" sa panahon ng paunang pag-setup ng bagong gadget at ikonekta ang device sa PC - lahat ng gawain ay awtomatikong gagawin.
Ngunit paano kung kailangan mong mag-extract ng bahagyang naka-back up na nilalaman upang mailipat ito sa ibang pagkakataon, halimbawa, sa isang Android device. Dito kailangan mong magsumikap. Mayroong iba't ibang mga mekanismo para sa bawat uri ng impormasyon. Halimbawa, makikita mo kung paano kumopya ng mga contact.
Sa pamamagitan ng paraan, ang isang kumpletong listahan ng impormasyon na nakaimbak ng duplicate na data sa iTunes ay matatagpuan sa artikulong ito.
Ano ang gagawin kung ang mga backup ng iTunes ay tumangging malikha?
Sa kasamaang-palad, minsan kapag nagsasagawa ng backup, maaari kang makatagpo ng error: "hindi nakagawa ng backup ang iTunes." Maaaring magkaroon ng maraming dahilan para dito - mula sa simpleng pagkasira ng synchronization cable hanggang sa mga salungatan sa virus software.
Una sa lahat, kung nabigo ang backup na pamamaraan, inirerekumenda na gawin ang mga sumusunod na hakbang upang maalis ang error:

Kung wala sa mga rekomendasyon ang makakatulong at hindi ka pa rin makapagsagawa ng backup, basahin ang artikulong ito o makipag-ugnayan sa Apple Support.
I-summarize natin
Well, ngayon alam mo na kung paano lumikha ng isang duplicate ng data sa iTunes, at alam mo rin kung saan iniimbak ng programa ang mga folder na may mga kopya na ginawa. Sa kasamaang palad, imposibleng direktang tingnan ang impormasyon sa mga ito, ngunit hindi ito mahalaga para sa pagpapanumbalik ng nilalaman. Kung gumawa ka ng backup sa pamamagitan ng iTunes, maaari mong palaging kunin ang impormasyon mula sa kopya gamit ang mga espesyal na programa at kalaunan ay matanggap ito sa tamang anyo.
Mag-imbak ng mahahalagang dokumento sa system disk ( Ito ay karaniwang drive C:) ay hindi ligtas. Alam ito ng maraming tao mula sa kanilang sariling mapait na karanasan, dahil ang system disk ay mabilis na nabubuhay, madalas na napinsala, at nagdurusa ng karamihan sa mga pag-atake ng virus, na hindi isang supernatural na kababalaghan sa pamilya ng Windows OS ( sa kasamaang palad o sa kabutihang palad, hindi ako gumagamit ng MAC OS). Ngunit sa anumang kaso, mas mahusay na panatilihing mahalaga ang lahat sa isang panlabas na drive, o hindi bababa sa isa pang partisyon. Sa kabutihang palad, pinapayagan ka ng mga operating system na baguhin ang lokasyon ng mga folder ng system sa pamamagitan ng pagtukoy ng bagong landas sa kanilang mga katangian.
Maipapayo rin na panatilihin ang iyong mga iTunes file sa ibang drive ( seksyon), para hindi mo na kailangang ilipat ang mga ito pabalik-balik sa tuwing ililipat mo ang operating system, o hindi mo kailangang guluhin ang iyong buhok kapag nabigo ang system drive. Pinag-uusapan natin hindi lamang ang tungkol sa mga na-download na application at laro, musika, pelikula, libro, atbp., ngunit kailangan mo ring isaalang-alang ang mga backup na kopya ng mga device, na, depende sa kanilang numero at sa dami ng nilalaman mismo, ay maaaring mula sa 10 hanggang 50 GB at higit pa. Magiging kapaki-pakinabang din ang manual na ito para sa mga gustong maglipat ng data sa ibang computer.
ILIPAT ANG IYONG ITUNES MEDIA LIBRARY
Iniimbak ng MEDIA LIBRARY ang mga na-download na application, musika, pelikula, iyong mga video, ringtone at aklat. Bilang default, ang mga file ay matatagpuan sa:
c:\Users\(USER NAME)\Music\iTunes\iTunes Media - (USER NAME) ang pangalan ng folder ng iyong account.
Kung nabago mo na ang lokasyon ng My Music folder sa pamamagitan ng pagtukoy ng ibang address sa tab Lokasyon, sa pag-aari ng folder na ito, ang lahat ng mga file ay ise-save doon. Ngunit dapat itong gawin bago i-install ang iTunes, o kakailanganin mong manu-manong baguhin ang address sa field Lokasyon ng folder ng iTunes media sa pamamagitan ng pagpunta sa menu I-edit => Mga Setting, sa tab Dagdag. Kung lagyan mo ng check ang kahon Kopyahin sa iTunes media folder kapag nagdadagdag sa media library, pagkatapos ay kokopyahin ng program ang lahat ng mga file ng musika sa folder na ito, kung hindi, bilang default, ipe-play lang ang mga ito mula sa orihinal na lokasyon.
Mas mahusay na magsimula tayo sa simula at gawin ito sa pagkakasunud-sunod. Sabihin nating mayroon kang bagong iTunes na naka-install, pagkatapos muling i-install ang system, o baguhin ang iyong computer. O ikaw mismo ang nagpasya na ilipat ang folder ng iTunes mula sa address sa itaas patungo sa isa pang drive. Sa lahat ng pagkakataon, kung agad mong ilulunsad ang iTunes, lilikha ito ng bago, walang laman na file ng library.
Ang iTunes root folder ay naglalaman ng mga file ng library at iba't ibang mga folder, na naglalaman din ng folder ng iTunes Media kung saan matatagpuan ang iyong mga application, na-download na pelikula, libro, ringtone, o marahil ay musika. Halimbawa, inilipat mo ang mismong folder ng iTunes sa isa pang drive at isang bagong address, halimbawa: D:\Itunes.
1. Ilunsad ang iTunes bilang mga sumusunod. Pinindot namin nang matagal ang SHIFT key sa keyboard at i-double click ang iTunes shortcut sa desktop, at sa halip na ilunsad ang program gaya ng dati, lalabas ang isang window na humihiling sa iyo na piliin ang landas patungo sa media library o lumikha ng bago. .
2. Mag-click sa pindutan Pumili ng media library, at sa bintana Buksan ang iTunes Library piliin ang folder ng iTunes at hanapin ang iTunes Library.itl file sa loob nito. Ang iTunes ay mag-iisip nang kaunti, suriin ang mga file at buksan ang lahat ng iyong data. Basta, kung sakali, suriin sa mga setting kung ang address ng media library ay tinukoy nang tama.
Ito ay kung paano ginagawa ang lahat sa 2 hakbang, madali at simple. Sa tingin ko magagawa mo ang lahat ng ito sa katulad na paraan sa MAC OS.
TRANSFER NG BACKUP COPIES NG DEVICES
Awtomatikong bina-back up ng iTunes ang iyong mga device sa tuwing nagsi-sync ka, kung sakali. Nagbibigay ito sa iyo ng pagkakataong ibalik ang software system kung nag-crash ang device o nawala ang data. Sa paglabas ng iOS5, isang kopya ng data ang nalikha sa cloud storage ng iClouds. Ngunit palaging magandang ideya na magtago ng mga kopya sa iyong computer. Ito ay kinakailangan lalo na kung gagawin mo ang isang jalebreak o gusto mong bungkalin ang mga panloob ng system. Halimbawa, kapag ang system ay hindi opisyal na suportado Mga Multitasking Gestures, posible itong paganahin nang walang jalebreak, bahagyang binabago ang configuration file na nasa backup na kopya, at pagkatapos ay ibalik ang kopyang ito.
Ang mga backup na file ay matatagpuan sa:
c:\Users\(USERNAME)\AppData\Roaming\Apple Computer\MobileSync\backup
At palagi silang may timbang. Walang paraan upang baguhin ang landas sa backup na folder sa iTunes program mismo, ngunit maaari itong gawin. Upang gawin ito kailangan mong gamitin MGA SIMBOLIKONG LINK (JUNCTION). Binibigyang-daan ka ng feature na ito na lumikha ng virtual drive o folder na pisikal na matatagpuan sa isa pang drive o folder. Iyon ay, gagawa kami ng isang virtual backup na folder kung saan ang mga nilalaman ay matatagpuan sa ibang lokasyon, halimbawa sa D:\Itunes\backup . Hindi mahirap gawin. Ngunit ang mga posibilidad ng simbolikong mga link sa kanilang sarili ay marami. Maaari mong malaman ang tungkol dito sa website at.
Bago simulan ang paglipat, lumikha ng bagong folder ( Halimbawa d:\Itunes\backup), kung saan mo gustong ilagay ang mga backup na file at kopyahin ang mga nilalaman ng backup na folder doon ( pagkatapos ay tinanggal namin ang folder mismo).
1. Pumasok at mag-download ng maliit na file sa pamamagitan ng pag-click sa DOWNLOAD JUNCTION sa ibaba ng page.
2. I-unpack ang junction.exe mula sa Junction.zip archive file sa isang folder sa:
c:\Users\(USERNAME)\AppData\Roaming\Apple Computer\MobileSync .
3. Mag-click sa kumbinasyon ng mga pindutan upang buksan ang EXECUTE window. Ipasok ang linya sa ibaba sa OPEN field, baguhin ito upang umangkop sa iyo ( wag din kalimutang magbago (USERNAME) sa pangalan ng folder ng iyong account).
c:\Users\(USERNAME)\AppData\Roaming\Apple Computer\Mobile\Sync\junction.exe backup d:\Itunes\backup
Ang unang katangian ay pangalan ng virtual na folder, at ang pangalawang katangian ay ang address kung saan tinutukoy ng folder.
I-click ang OK na buton at suriin kung ang backup na virtual na folder ay nalikha, na, kung ginawa mo ang lahat ng tama, ay dapat na matatagpuan tulad ng ipinahiwatig sa ibaba:
c:\Users\(USERNAME)\AppData\Roaming\Apple Computer\MobileSync\ backup
Upang suriin, maaari mong kopyahin ang anumang file sa folder na ito at tiyaking pisikal na matatagpuan ito sa isa pang drive.
Iyon lang. Mula ngayon, ang iTunes ay mag-iimbak ng mga backup sa d:\Itunes\backup na folder, nang hindi nalalaman. Ang lahat ng ito ay maaaring mukhang kumplikado sa iyo, ngunit maniwala ka sa akin, aabutin ito ng hindi hihigit sa 5 minuto. Ang ideya sa paglipat ay maaari ding mukhang hindi kailangan at walang kabuluhan sa iyo, ngunit balang araw ay makakapagligtas ito sa iyo ng mga nerve cell at nasayang na oras.
Ang iPhone o iPad ay hindi nangangailangan ng anumang espesyal na kaalaman. Ginawa ng mga inhinyero ng Apple ang prosesong ito bilang simple at naa-access hangga't maaari para sa mga ordinaryong gumagamit. Ngunit paano kung kailangan mong ilipat ang isang backup mula sa isang computer patungo sa isa pa? O kumuha ng ilang partikular na data mula sa isang backup sa iTunes? O i-download ang buong iCloud backup sa iyong computer? Tutulungan ka ng gabay na ito sa alinman sa mga ito at marami pang ibang hindi karaniwang gawain na nauugnay sa mga backup ng iPhone.
Saan naka-imbak ang iPhone backup?
Simulan natin ang paglipat mula sa simple hanggang sa kumplikadong mga operasyon. Sabihin nating kailangan mong kumopya ng backup ng iyong iPhone o iPad na ginawa gamit ang iTunes. Halimbawa, upang mai-save ito sa panlabas na media o sa cloud storage. Maaari itong maging kapaki-pakinabang kung ang backup ay naglalaman ng tunay na mahalagang impormasyon at gusto mong tiyaking hindi ito mawawala. Kahit na masira ang iyong computer.
Ang paghahanap ng backup ay napakadali, ngunit ito ay matatagpuan sa iba't ibang mga lugar sa iba't ibang mga operating system.
- Sa macOS: sa ~//Libraries/Application Support/MobileSync/Backup/.
- Sa Windows XP: sa folder na \Documents and Settings\(username)\Application Data\Apple Computer\MobileSync\Backup\.
- Sa Windows 7/8/10: sa folder na \Users\(username)\AppData\Roaming\Apple Computer\MobileSync\Backup\.
Sa mga computer na nagpapatakbo ng Windows 7/8/10, nakatago ang iTunes backup folder. Sa una ay kakailanganin mong gawin itong nakikita. Upang gawin ito, pumunta sa " Control Panel» → « Mga setting ng folder» → « Tingnan"at lagyan ng tsek ang kahon" Ipakita ang mga nakatagong file, folder at drive».
 Tandaan na sa mga bagong bersyon ng Microsoft OS maaari kang pumunta sa backup na folder nang mas madali. Click mo lang" Magsimula"at ipasok ang utos" %appdata%/Apple Computer/MobileSync/Backup"(nang walang quotes). Ang resulta ng kahilingan ay ang pagbubukas ng isang folder na may mga backup ng iTunes na naka-save sa computer.
Tandaan na sa mga bagong bersyon ng Microsoft OS maaari kang pumunta sa backup na folder nang mas madali. Click mo lang" Magsimula"at ipasok ang utos" %appdata%/Apple Computer/MobileSync/Backup"(nang walang quotes). Ang resulta ng kahilingan ay ang pagbubukas ng isang folder na may mga backup ng iTunes na naka-save sa computer.
Paano matukoy kung aling aparato ang kopya?
Nagawa naming matukoy ang lokasyon ng mga backup ng iPhone at iPad, ngunit paano na namin malalaman kung aling folder ang dapat kopyahin? Sasalubungin ka ng folder na may mga backup na may katulad na window kung nag-back up ka ng ilang iOS device sa iTunes.
 Sa kabutihang palad, ang paghahanap ng folder na kailangan mo ay madali. Upang gawin ito, pumunta sa isa sa mga backup na folder at hanapin ang file sa loob nito Info.plist. Buksan ito gamit ang isang text editor tulad ng WordPad at hanapin pangalan ng Produkto. Sa ilalim ng nahanap na linya, isusulat kung alin sa iyong mga mobile device ang pag-aari ng kopyang ito.
Sa kabutihang palad, ang paghahanap ng folder na kailangan mo ay madali. Upang gawin ito, pumunta sa isa sa mga backup na folder at hanapin ang file sa loob nito Info.plist. Buksan ito gamit ang isang text editor tulad ng WordPad at hanapin pangalan ng Produkto. Sa ilalim ng nahanap na linya, isusulat kung alin sa iyong mga mobile device ang pag-aari ng kopyang ito.

Paano maayos na ilipat ang isang backup sa isa pang drive
Ang paghahanap at pagkopya ng backup na folder mula sa isang drive patungo sa isa pa ay hindi sapat upang mailipat ito ng tama. Upang matukoy ang backup sa iTunes pagkatapos ng paglipat, kailangan mong lumikha ng mga simbolikong link.
Para sa Windows
Hakbang 1: Isara ang iTunes.
Hakbang 2: Kopyahin ang folder \Users\(username)\AppData\Roaming\Apple Computer\MobileSync\Backup\ sa isa pang drive, halimbawa, sa isang folder \Backup\Backup.
 Hakbang 3: Alisin ang backup na folder mula sa drive kung saan ka gumagalaw. Mahalaga! Siguraduhin na ang buong folder ay nakopya upang maiwasan ang aksidenteng pagkawala ng data.
Hakbang 3: Alisin ang backup na folder mula sa drive kung saan ka gumagalaw. Mahalaga! Siguraduhin na ang buong folder ay nakopya upang maiwasan ang aksidenteng pagkawala ng data.
Hakbang 4: Patakbuhin ang Command Prompt bilang isang administrator. Upang gawin ito, pumunta sa menu " Magsimula", ilagay ang query sa paghahanap " Command line", i-right click sa utility shortcut at i-click ang " Patakbuhin bilang administrator».
 Hakbang 5: Sa command prompt, ipasok ang sumusunod na command:
Hakbang 5: Sa command prompt, ipasok ang sumusunod na command:
MKLINK /D "lumang landas sa backup na folder" "bagong landas".
MKLINK /D "C:\Users\username\AppData\Roaming\Apple Computer\MobileSync\Backup\" "D:\Backup\Backup",
- C:\ – drive letter kung saan dati nakaimbak ang mga backup.
- D:\ – drive letter kung saan mo gustong ilipat ang mga backup.
- Username - ang iyong username.
- \Backup\Backup - ang folder kung saan kinopya ang backup sa hakbang 2.
Magbigay tayo ng mas malinaw na halimbawa. Kung ang iyong Windows username ay "Vasily Petrov" at naglilipat ka ng mga backup mula sa drive C patungo sa drive E, kailangan mong ipasok ang sumusunod na command:
MKLINK /D "C:\Users\Vasily Petrov\AppData\Roaming\Apple Computer\MobileSync\Backup\" "E:\Backup\Backup".
Hakbang 6. Kung ang lahat ay tapos na nang tama, ang resulta ng operasyon ay isang mensahe na nagpapahiwatig ng matagumpay na paglikha ng mga simbolikong link.
 handa na! Inilipat mo ang mga backup mula sa isang drive patungo sa isa pa. Maaari mong i-verify ito sa pamamagitan ng paglulunsad ng iTunes at pagpunta sa " I-edit» → « Mga setting» → « Mga device" Sa listahan" Mga backup ng device"Magiging available ang isang listahan ng lahat ng iyong backup.
handa na! Inilipat mo ang mga backup mula sa isang drive patungo sa isa pa. Maaari mong i-verify ito sa pamamagitan ng paglulunsad ng iTunes at pagpunta sa " I-edit» → « Mga setting» → « Mga device" Sa listahan" Mga backup ng device"Magiging available ang isang listahan ng lahat ng iyong backup.

Para sa Mac
Hakbang 1: Ihinto ang iTunes. Upang gawin ito, mag-right-click sa icon ng iTunes sa panel Dock at piliin ang " Kumpleto».
Hakbang 2: Pumunta sa folder /Library/Suporta sa Application/MobileSync/.
Hakbang 3: Kopyahin ang folder Backup sa isa pang drive, pagkatapos ay tanggalin ang orihinal na backup na folder. Muli ka naming binabalaan na kailangan mong maghintay hanggang makumpleto ang pagkopya, kung hindi, maaari kang mawalan ng mahalagang data.
Hakbang 4: Patakbuhin " Terminal" Ang pinakamadaling paraan upang gawin ito ay sa pamamagitan ng paghahanap Spotlight.
 Hakbang 5. Sa " terminal»ipasok ang utos:
Hakbang 5. Sa " terminal»ipasok ang utos:
ln -s /Volumes/new_folder/Backup /Library/Application\ Support/MobileSync/,
kung saan ang "new_folder" ay ang folder kung saan mo dati inilipat ang mga backup.
 handa na! Maaari mong suriin ang tagumpay ng operasyon sa pamamagitan ng paglulunsad ng iTunes at paghahanap ng mga backup na kopya sa tab na "Mga Device".
handa na! Maaari mong suriin ang tagumpay ng operasyon sa pamamagitan ng paglulunsad ng iTunes at paghahanap ng mga backup na kopya sa tab na "Mga Device".
Ang pag-activate ng mga backup ng iTunes sa isang computer na may muling na-install na system o sa isang bagong computer ay isinasagawa sa katulad na paraan. Upang makita ng iTunes ang mga backup ng iyong mga device, pagkatapos i-install ito sa isang bagong system, kakailanganin mong ipasok ang isa sa mga command sa itaas.
Paano mag-extract ng data mula sa mga backup ng iPhone at iPad
Kadalasan, ang mga gumagamit ng iPhone at iPad ay kailangang kumuha ng ilang partikular na impormasyon o mga file mula sa isang luma at minsan ay kasalukuyang backup na kopya ng isang iOS device. Ang iTools utility, na kilala ng maraming may-ari ng Apple equipment, ay tumutulong sa paglutas ng problemang ito.
Hakbang 1: I-download ang pinakabagong bersyon ng iTools mula sa opisyal na website mga programa. Mangyaring tandaan na ang utility ay ganap na libre.
Hakbang 2. I-unpack ang archive gamit ang utility at patakbuhin ang iTools.exe. Hindi na kailangang ikonekta ang iyong iPhone o iPad sa iyong computer.
Hakbang 3: Pumunta sa tab Mga gamit».
 Hakbang 4: Pumili ng tool iTunes Backup Manager.
Hakbang 4: Pumili ng tool iTunes Backup Manager.
 Hakbang 5: I-double click ang backup kung saan mo gustong kunin ang mga file.
Hakbang 5: I-double click ang backup kung saan mo gustong kunin ang mga file.
 Hakbang 6. Piliin ang impormasyong gusto mong i-download mula sa backup, i-click ang " I-export" at tukuyin ang folder upang i-save ang mga file.
Hakbang 6. Piliin ang impormasyong gusto mong i-download mula sa backup, i-click ang " I-export" at tukuyin ang folder upang i-save ang mga file.
Binibigyang-daan ka ng iTools na kumuha ng iba't ibang impormasyon mula sa mga backup ng iPhone at iPad, mula sa mga contact at text message hanggang sa mga dokumento mula sa mga application at larawan. Karamihan sa data ay dina-download sa tradisyonal na paraan, ngunit may ilang mga pagbubukod.
Una, ang data mula sa mga application. Maaari mong mahanap ang mga ito gamit ang iTools, ngunit kailangan mong mag-tinker. Ang katotohanan ay ang utility ay hindi nagpapakita ng isang listahan na may malinaw na listahan ng mga pangalan ng application. Dahil dito, hindi mo mabilis na mahahanap ang application na kailangan mo, ngunit ang pangunahing bagay ay posible ito. Upang simulan ang paghahanap, kailangan mong pumunta sa folder var → mobile → Mga aplikasyon, kung saan maaari kang maghanap ng pamamaraan para sa mga application kung saan kailangan mo ng data.
Inirerekomenda namin na tumuon sa mga pangalan na, bagama't hindi partikular, ay naglalaman ng impormasyon tungkol sa application. Ang mga attachment ng Viber messenger, halimbawa, ay matatagpuan sa folder com.viber → Mga kalakip.
 At pangalawa, hindi ganoon kadali ang pag-download ng contact book at isang koleksyon ng mga text message. Walang mga problema sa kanilang pagtuklas sila ay matatagpuan sa "; Mga Ibinahaging Direktoryo"sa ilalim ng kanilang sariling mga pangalan, ngunit may karagdagang paggamit doon. Sa backup, ang mga contact at SMS ay naka-imbak sa ".sqlitedb" na format, na hindi maaaring ilunsad ng anumang karaniwang mga utility. Samakatuwid, kakailanganin mong gumamit ng isang espesyal na converter.
At pangalawa, hindi ganoon kadali ang pag-download ng contact book at isang koleksyon ng mga text message. Walang mga problema sa kanilang pagtuklas sila ay matatagpuan sa "; Mga Ibinahaging Direktoryo"sa ilalim ng kanilang sariling mga pangalan, ngunit may karagdagang paggamit doon. Sa backup, ang mga contact at SMS ay naka-imbak sa ".sqlitedb" na format, na hindi maaaring ilunsad ng anumang karaniwang mga utility. Samakatuwid, kakailanganin mong gumamit ng isang espesyal na converter.
Hakbang 1: I-download ang libreng programa SQLite Browser.
Hakbang 2. I-install at patakbuhin ang program.
Hakbang 3: I-click Ctrl + O at piliin ang file ng contact book sa format .sqlitedb.
Tandaan: Dapat mong piliin ang "Lahat ng mga file" bilang uri ng file.
 Hakbang 4: Pumunta sa tab Isagawa ang SQL" at i-paste ang sumusunod na command sa form:
Hakbang 4: Pumunta sa tab Isagawa ang SQL" at i-paste ang sumusunod na command sa form:
piliin ang ABPerson.prefix,ABPerson.suffix, ABPerson.first,ABPerson.middle,ABPerson.last, ABMultiValue.value, ABPerson.note, ABPerson.nickname, ABPerson.organization, ABPerson.department, ABPerson.jobtitle, ABPerson.birthday mula sa ABPerson. ,ABMultiValue kung saan ABMultiValue.record_id=ABPerson.ROWID
Hakbang 5: I-click ang button Magsimula.
 Hakbang 6. Mag-click sa pindutan ng pag-save at piliin ang " I-export sa CSV».
Hakbang 6. Mag-click sa pindutan ng pag-save at piliin ang " I-export sa CSV».
 Kaagad pagkatapos nito, lalabas ang iyong contact book (o mga text message) sa tinukoy na folder sa isang format na madaling gamitin para magamit sa ibang pagkakataon.
Kaagad pagkatapos nito, lalabas ang iyong contact book (o mga text message) sa tinukoy na folder sa isang format na madaling gamitin para magamit sa ibang pagkakataon.
Paano mag-download ng backup mula sa iCloud
Hakbang 1. I-download at i-install Wondershare Dr.Fone para sa iOS utility mula sa opisyal na website mga programa. Ang application, sayang, ay binabayaran, tulad ng anumang iba pang tool na may katulad na hanay ng mga function.
Hakbang 2. Ilunsad ang Wondershare Dr.Fone at pumunta sa menu Mabawi mula sa iCloud Backup File.
 Hakbang 3. Ipasok ang username at password para sa iyong Apple ID account.
Hakbang 3. Ipasok ang username at password para sa iyong Apple ID account.
Hakbang 4: Hintaying lumabas ang listahan ng mga backup.
 Hakbang 5. Piliin ang kinakailangang backup at i-click I-download.
Hakbang 5. Piliin ang kinakailangang backup at i-click I-download.
Hakbang 6: Lagyan ng check ang mga kahon sa tabi ng backup na data na kailangan mong i-download.
Hakbang 7. Maghintay hanggang makumpleto ang proseso ng pagpoproseso at isang listahan ng data na na-download mula sa iCloud ay lilitaw sa window ng programa. Piliin ang mga kinakailangang file at i-click Mabawi.
 Hakbang 8. Sa window na bubukas, piliin I-recover sa Computer at tukuyin ang folder kung saan ise-save ang mga file.
Hakbang 8. Sa window na bubukas, piliin I-recover sa Computer at tukuyin ang folder kung saan ise-save ang mga file.
Kung wala kang pagnanais na gumastos ng pera sa mga espesyal na kagamitan, pagkatapos ay mayroon lamang isang paraan palabas, napakalinaw. I-back up ang iyong iPhone o iPad sa iTunes, sundin buong pag-reset mobile device at sa paunang pag-setup, pumili ng kopya mula sa iCloud bilang backup para sa pagbawi. Salamat sa solusyon na ito, ang iyong iPhone o iPad ay magkakaroon ng eksaktong iCloud backup na kailangan mo. Susunod, dapat kang gumawa ng isang kopya ng gadget sa iTunes at i-access ito gamit ang paraang inilarawan namin kanina. Siyempre, hindi ang pinaka-maginhawang paraan upang gamitin, ngunit gayunpaman, ito ay gumagana.
Paki-rate ang artikulong ito ng 5 star kung gusto mo ang paksang ito. Sundan mo kami
Ang mga mobile device tulad ng iPhone ay may malaking demand sa populasyon. Mayroong iba't ibang mga application at programa para sa pagtatrabaho sa mga gadget. Halimbawa, ang iTunes ay isang napaka-tanyag na software. Binibigyang-daan ka ng application na i-synchronize ang iyong mobile device sa iyong computer, pati na rin magtrabaho kasama ang impormasyon sa iyong tablet/telepono. Halimbawa, nagiging karaniwang feature ang paggawa ng mga backup na kopya ng data ng user. Maaari mong mahanap ang kaukulang dokumento anumang oras at ibalik ito sa iyong iPhone/iPad. Ngunit hindi lahat ay naiintindihan kung saan ini-save ng iTunes ang backup. Saan hahanapin ito sa ganito o ganoong kaso?
Para sa Windows
Malaki ang nakasalalay sa kung anong operating system ang pinag-uusapan natin. Ang katotohanan ay ang karamihan ng mga gumagamit ay nagtatrabaho sa Windows. Alinsunod dito, ang iTunes ay nagse-save ng mga backup na kopya sa mga espesyal na itinalagang lugar. Saan ba talaga?
Ang bersyon ng operating system ay gumaganap din ng isang mahalagang papel. Halimbawa, maaari kang magtrabaho kasama ang:
- Windows XP;
- Vista;
- Windows 7/8/8.1/10.
Sa lahat ng mga bersyong ito, ang iTunes ay nag-iimbak ng backup na data sa iba't ibang lugar. Kaya sa anong mga folder sila nakaimbak? Saan kailangang mag-log in ang user sa ganito o ganoong kaso?
Para sa Windows XP, ang mga sumusunod ay may kaugnayan: Mga Dokumento at Setting/user Computer/MobileSync. Kailangan mong maghanap ng folder na tinatawag na BackUp. Naglalaman ito ng lahat ng mga backup na ginawa ng application.
Maaari ka ring magtrabaho sa Windows Vista. Malayo ito sa pinakakaraniwang kaso. Saan nagse-save ang iTunes ng backup na kopya ng data ng user sa Vista? Mahahanap mo ito sa: Mga Dokumento at Mga Setting/username/AppData/Roaming/Apple Computer/MobileSync. Tulad ng sa nakaraang kaso, kailangan mong galugarin ang folder na "Backup".
Mas madaling gamitin ang mga mas bagong bersyon ng Windows. Pumunta lamang sa hard drive partition kung saan naka-install ang OS. Susunod na pumunta sa: Mga User/pangalan/AppData/Roaming/Apple Computer. Tulad ng dati, kailangan mong hanapin ang folder ng MobileSync, at sa loob nito - "Backup".
Kung walang folder
Minsan nangyayari na ang kinakailangang dokumento ay hindi magagamit sa Windows. Pagkatapos ay nagtataka ang mga gumagamit kung nasaan ang backup ng iTunes. Pagkatapos ng lahat, gumagana ang application, nag-iimbak ito o ang impormasyong iyon sa isang lugar.

Sa katunayan, ang BackUp ay nakatago lamang sa mga mata ng gumagamit. Upang maitama ang sitwasyon, kailangan mo:
- Piliin ang "Mga Opsyon sa Folder" - "Tingnan".
- Lagyan ng check ang kahon sa tabi ng "Ipakita ang mga file at folder na nakatago mula sa user."
- I-click ang "OK".
Mac OS
Ang ilang mga gumagamit ay gumagana sa MacOS. Malayo ito sa pinakakaraniwang kaso, ngunit nangyayari pa rin ito. Saan ini-save ng iTunes ang backup na kopya ng impormasyon sa ganoong kaso?
Ang paghahanap ng kinakailangang file ay hindi magiging mahirap. Sundin lamang ang sumusunod na address: Mga User/user/Library/Application Support. Dito makikita ang folder ng MobileSync.
Ngayon, makikita ng bawat user ang isa o isa pang kopya na ginawa ng iTunes para sa iPhone o iPad. Kung kinakailangan, maaari mo itong tanggalin o kopyahin sa naaalis na media.
Pagtukoy sa bersyon ng iPhone
Pakitandaan na ang lahat ng backup na ginawa gamit ang iTunes ay nilikha para sa mga partikular na modelo ng device. Nangangahulugan ito na sa mas bago/mas lumang mga telepono ang file ay hindi makikilala.
Malinaw kung saan ini-save ng iTunes ang backup. Paano mo matutukoy kung para saang smartphone/tablet ito ginawa?

Ang mga tagubilin para sa pagtukoy kung aling bersyon ng iPhone ang tugma sa data ay mukhang ganito:
- Hanapin ang folder kung saan nakaimbak ang lahat ng mga kopya mula sa iTunes.
- Buksan ang kinakailangang pakete ng mga dokumento. Siguradong magkakaroon ng Info.Plist file sa folder.
- Patakbuhin ang dokumento gamit ang anumang text editor. Halimbawa, ang Notepad ay perpekto.
- Hanapin ang linya:
pangalan ng Produkto . - Ngayon ay dapat mong maingat na pag-aralan ang impormasyon sa pagitan ng mga linya. Dito isusulat ang isang bagay tulad ng iPhone 5S.
handa na! Mula ngayon, malinaw na kung paano ito mahahanap, pati na rin kung paano mo mauunawaan kung saang bersyon ng iPhone ito o ang data na iyon ay nilikha.
I-sync ang iPhone at iPad nang walang iTunes
Mga problema sa pag-sync ng iTunes sa iPad o iPhone.
Sa isang malaking bilang ng mga file sa iPad o iPhone, sa oras ng pag-synchronize, lalo na kapag sine-save ang backup, Nagbibigay ang iTunes ng error at tumangging mag-sync.
Dahilan ng error sa pag-synchronize ng iTunes.
Problema sa sanhi ng hindi sapat na libreng espasyo sa hard drive, lalo na sa partition ng system na "C". Kailangan mong tanggalin o ilipat ang iba't ibang mga file mula sa system drive upang magbakante ng espasyo. Ngunit ano ang gagawin kung wala ka nang ibang maililipat, ngunit wala pa ring sapat na espasyo at nagpapatuloy ang error. May solusyon. Maaari mong ilipat ang iyong Backup iTunes backup sa isa pang partition. Basahin ang aming mga tagubilin kung paano ito gagawin.
Alternatibong solusyon!
Ang solusyon ay sa itigil ang paggamit ng iTunes bilang iyong pangunahing programa upang maglipat ng mga file mula sa iyong computer papunta sa iyong iPad o iPhone. Ang aming tutulungan ka ng mga espesyalista sa pag-install, pagsasaayos at pagsasanay ng programang ito. Tumawag sa ‹ 495 › 22 66 298 at mag-iwan ng kahilingan para sa isang espesyalistang pagbisita sa iyong tahanan. Ang pag-alis ay isinasagawa sa buong Moscow sa loob ng isang oras pagkatapos makumpleto ang aplikasyon.

Pagse-set up ng iPhone o iPad mula sa RUB 400.
Mga tagubilin para sa paglutas ng problema.
Ang mga unang hakbang ay pareho para sa lahat ng mga operating system. Una, kailangan mong pumunta sa mga setting ng iTunes at tanggalin ang lahat ng backup ng iyong iPad o iPhone doon. Ito ay ginawa tulad nito. Inilunsad mo ang iTunes, hanapin ang tab na "Mga Setting" sa itaas, pumunta sa seksyong "Mga Device". Piliin ang mga hindi kinakailangang backup at i-click ang "Tanggalin ang backup".
Mga setting. Paglilipat ng Backup sa isang Mac OS computer.
Susunod, kailangan naming suriin ang Backup folder mismo, na matatagpuan sa "/Mga User/[iyong user name]/Libraries/Application Support/MobileSync/Backup/". Kailangan nating tiyakin na walang natitirang mga kopya dito na hindi natin kailangan. Kung may natitira pa, tatanggalin namin ang mga hindi kinakailangang folder na may mga kopya. Ang folder na may pinakabagong backup ay maaaring matukoy sa pamamagitan ng petsa at oras na ito ay nilikha. Pagkatapos ay pinutol namin ang folder na "Backup" at i-paste ito sa nais na partisyon sa hard drive. Dapat ay walang Backup pack na natitira sa lumang landas. Ngayon kailangan naming sabihin sa iTunes kung nasaan ang aming Backup folder. Gumawa ng simbolikong link sa pamamagitan ng Terminal. Piliin ang "Mga Programa", pagkatapos ay "Mga Utility", "Terminal". Susunod, ipasok ang command: "ln -s /Volumes/Macintosh_new disk/narito ang path sa folder/Backup/Volumes/lumang hard drive o partition/Users/iyong user name/Library/Application Support/MobileSync" (ang underscore Ang "_" ay sumisimbolo sa isang puwang ).
. Paglilipat ng Backup copy sa isang computer na nagpapatakbo ng Windows 7.
Ang Backup folder sa Windows 7 ay matatagpuan sa "\Users\your username\AppData\Roaming\Apple Computer\MobileSync\Backup\". Sinusuri din namin ang mga hindi kinakailangang backup sa folder na ito at tinatanggal ang mga ito. Susunod, gumawa ng Backup folder sa isa pang partition at ilipat dito ang lahat ng nasa Backup folder sa system drive. Ngayon kailangan nating lumikha ng isang simbolikong link. Pumunta kami sa menu na "Start", "Accessories", "Command Prompt" at i-right-click dito "Run as administrator". Sa window na bubukas, ipasok ang sumusunod: mklink /d_"C:\Users\your user name\AppData\Roaming\Application Support\MobileSync\Backup"_d:\name o path sa bagong folder (kailangan ang mga quote bago ang " C:\ at pagkatapos ng \ Backup" dahil ang path ay naglalaman ng mga puwang sa mga pangalan ng folder, _ underscore ay isang puwang). Kinukumpleto nito ang paglilipat. Sinusubukang i-synchronize ang iPad o iPhone.