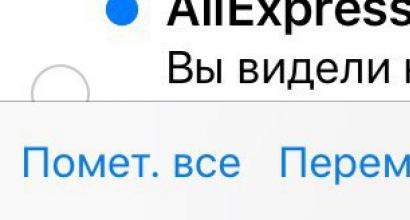Настройка роутера TP-Link TL-WR841N, подключение интернета. Подключение и настройка роутера TP-Link TL-WR841N
Здравствуйте дорогие друзья. В наше время безлимитным интернетом никого не удивишь, так как и большой скоростью его работы. Люди массово покупают планшеты, ноутбуки и смартфоны, которые имеют встроенный модуль Wi-Fi, который позволяет пользоваться беспроводным интернетом по всему дому. А кое кто, просто хочет избавится от проводов по всей квартире. В обоих случаях на помощь пришли Wi-Fi роутеры, которые позволяют легко раздавать интернет по всему дому. Об этом и поговорим дальше.
Я конечно же немного с опозданием решил обзавестись Wi-Fi роутером. Так что снова статья с собственного опыта. Я напишу сегодня о том как подключить и настроить Wi-Fi роутер TP-Link TL-WR841N (именно этот роутер я себе купил) . Так же поставим пароль на Wi-Fi сеть , что бы соседи не воровали интернет:).
Прежде чем перейти к написанию инструкции, обращу внимание на вопрос, который волнует наверное очень многих, кто задумывался об установке Wi-Fi роутера. Это о вредности Wi-Fi, об этот я писал статью, можете почитать . И еще одно, Вы спросите (да что там спрашивать, если Вы читаете эту статью, то уже наверное купили маррутизатор) почему я выбрал роутер TP-Link TL-WR841N? По моим наблюдениям, это самый лучший вариант за такую цену, отдал я за него 300 грн. (1200 рублей) . Это не дорогой роутер, который сможет обеспечить полноценную Wi-Fi сеть для дома.
Что-то я уже очень много лишнего текста написал, а ведь обещал только инструкцию с картинками 🙂
1. Принесли Вы роутер домой, или в офис, это не важно, открываем коробочку и находим там много бумажек, диск на котором инструкция и мастер по настройке роутера. Так же в комплекте идет конечно же сам роутер, если нет, то Вас обманули:), сетевой кабель для подключения его к компьютеру и блок питания, вроде все.
 2.
Подключаем роутер к компьютеру. Здесь все очень просто. Ставим роутер недалеко от компьютера, просто кабель в комплекте идет не очень длинный, если нужно, то можно обжать больше кабеля (это даже можно сделать самому, поподробнее). Сделать этот могут практически в любом компьютерном магазине.
2.
Подключаем роутер к компьютеру. Здесь все очень просто. Ставим роутер недалеко от компьютера, просто кабель в комплекте идет не очень длинный, если нужно, то можно обжать больше кабеля (это даже можно сделать самому, поподробнее). Сделать этот могут практически в любом компьютерном магазине.
Подключаем к роутеру питание и включаем его в розетку. Затем подключаем в синее гнездо WAN интернет кабель. В роутере TP-Link TL-WR841N есть 4 LAN порта, это значит, что можно подключить 4 компьютера по сетевому кабелю. Соединяем компьютер с роутером с помощью кабеля, который идет в комплекте. Вот картинки:
 Давайте быстренько пройдемся по кнопкам и разъемам:
Давайте быстренько пройдемся по кнопкам и разъемам:
- Кнопка включения/выключения.
- Кабель электросети.
- Разъем WAN, для подключения интернета.
- Разъем LAN для подключения роутера к компьютеру по сетевому кабелю.
- Включение функции .
- Кнопка для сброса настроек роутера.

Вот и все, наш роутер подключен. Давайте теперь перейдем к настройке.
Настройка роутера TP-Link TL-WR841N
Перед началом настройки, я советую сделать .
Для настройки роутера открываем любой браузер, и в адресной строке пишем 192.168.0.1 , обычно проходит 192.168.1.1 , но у меня получилось получить доступ к настройкам только через 192.168.0.1. Уже только после настройки о обновления прошивки доступ к настройкам я получаю по 192.168.1.1.
Появится окно, в котором нужно ввести логин и пароль для доступа к настройкам роутера. По умолчанию логин – admin и пароль – admin .
Если роутер не принимает пароль и логин по умолчанию, то возможные решения этой проблемы, смотрим в статье

Попадаем на страницу настройки.
Давайте для начала обновим прошивку на нашем TP-Link TL-WR841N. Для этого ее сначала нужно скачать с сайта tp-linkru.com . Находим для нашей модели и скачиваем последнюю версию. Разархивируем файл прошивки на компьютер и возвращаемся к настройке.
Заходим в меню “System Tools” и выбираем “Firmware Upgrade” . Затем нажимаем “Обзор” , выбираем скачанный нами файл и нажимаем “Upgrade” . Ждем пока роутер обновит прошивку и перегрузится.
Более подробная инструкция по обновлению прошивки на роутере –

Продолжаем настройку. Давайте поменяем логин и пароль для входа в настройки роутера. Заходим на вкладку “System Tools” , а затем “Password” . заполняем все поля и нажимаем “Save” .

Заходим в “Network” и “WAN” . Здесь нужно выбрать тип сети. Если не знаете что поставить, то позвоните и спросите у своего провайдера. Можете еще посмотреть подробную статью по натсройке маршрутизатора на работу с провайдером –


Настройка Wi-Fi сети на TP-Link TL-WR841N
Идем на вкладку “Wireless” и настраиваем следующие параметры. В поле “Wireless Network Name” пропишете название своей Wi-Fi сети. Чуть ниже можно выбрать регион где вы живете.

Не забываем нажать “Save” и переходим на вкладку “Wireless Security” . Это самая главная страница, на ней мы настроим параметры безопасности нашей Wi-Fi сети.
Более подробно об установке пароля на беспроводную сеть –

Выставляем все как у меня на скриншоте выше. В поле PSK Password придумываем и вписываем пароль, который будет использоваться для подключения к вашей Wi-Fi сети.
Сохраняем наши настройки кнопкой “Save” . Настройка закончена, давайте теперь перезагрузим наш роутер. Для этого переходим на вкладку “System Tools” , а затем “Reboot” . Нажимаем на кнопку “Reboot” и подтверждаем перезагрузку.

Вот и все, только что мы с Вами установили и настроили Wi-Fi роутер. Как видите ничего сложного здесь нет и можно обойтись без вызова специалиста. Будут вопросы задавайте их в комментариях. Удачи друзья!
Ещё на сайте:
Как подключить и настроить Wi-Fi роутер TP-Link TL-WR841N? Инструкция с картинками. обновлено: Февраль 7, 2018 автором: admin
Здравствуйте, сегодня мы поговорим о настройке самого популярного роутера на просторах СНГ — TP-LINK TL-WR841N. Для весьма низкой цены он обладает достойными качествами, такими как качественная работа, простота подключения и простота настройки Также внутренний интерфейс позволяет выполнять основные настройки. Но так как это бюджетный роутер, многого от него ожидать не стоит. Все, что он может — это принимать интернет по проводу и раздавать его по WiFi и по проводу на другие устройства. Я не буду рассказывать вам о его характеристиках, это все подробно описано на странице отзывов (можете найти её самопомощью поиска или зайти в раздел «отзывы»). Здесь мы будем рассматривать подробную инструкцию по настройке TP-LINK TL-WR841N.
Подключение роутера TP-LINK TL-WR841N
Основное правила, которое я всем рекомендую, настраивать TP-LINK TL-WR841N, соединив его проводом с компьютером или ноутбуком. Настраивать роутер по Вай Фай можно, но я крайне не рекомендую этого делать, поэтому подключаем роутер по следующей схеме.
Исходя из рисунка и собственной интуиции мы можем построить простую схему подключения:
- Берем блок питания и подключаем его к роутеру (в специальный разъем, он там один), затем включаем его в розетку, теперь нажмем на кнопку Вкл./Выкл. питание . После этого у вас должен загореться индикатор сети на передней панели (первый слева), также может загореться (и мигать) второй индикатор (системный) — это означает что роутер готов к работе.
- Затем берем интернет провод вашего провайдера и подключаем его в разъем WAN (Интернет). Должен начать мигать четвертый индикатор слева.
- Теперь берем короткий провод (пачкорд), идущий в комплекте, и подключаем его к любому из разъемов LAN, а другой конец провода подключаем к сетевой карте компьютера.
Вот и все, на этом подключение закончено.
Сбросить настройки роутера TP-LINK TL-WR841N
Я всегда советую тем, кто настраивает роутер в первый раз после покупки, сбросить настройки роутера на заводские. Вы можете спросить зачем это делать, если и так роутер должен быть на заводских настройках. Но в моей практике встречалось, что роутер уже кем то настраивался ранее. Также сброс настроек пригодится если вы во время настройки роутера допустили ошибку и не знаете где именно. Сделать это очень просто. На задней панели роутера есть кнопка, подписанная как WPS/Reset, жмем на неё и удерживаем в течений 20-30 секунд. После чего, подождав пару минут, роутер полностью перезагрузится и выставятся настройки по умолчанию.
Вход на роутер TP-LINK TL-WR841N
После того как мы подключили роутер к интернету и компьютеру, нам нужно войти в интерфейс роутера. Для этого открываем любой браузер (Опера, Гугл хром, Яндекс браузер, Мазила) и в адресной строке вводим : 192.168.0.1. Также есть универсальный адрес роутеров тп-линк — это «https://tplinklogin.net». Введя любой из этих адресов, жмем на кнопку Еnter. Перед вами откроется окно авторизации, в котором вас попросят ввести Имя пользователя и пароль. По умолчанию имя -admin, пароль-admin. После ввода жмем на кнопку «Вход».
Смена пароля по умолчанию TP-LINK TL-WR841N
Многие мастера рекомендуют менять пароль по умолчанию в целях безопасности. Моё мнение по этому поводу такое: если у вас нет доверия к тем людям, которые будут иметь доступ к вашей домашней сети, тогда стоит поменять. Если же вы уверены в этих людях, тогда менять не стоит. Дело в том, что пароль к роутеру обычно ставят один раз и быстро его забывают, так как он редко нужен после настройки. Когда же понадобится, вы не сможете его вспомнить и вам придется снова сбрасывать настройки роутера. Но не объяснить как менять пароль на роутере я не могу.
После того как вы попали в интерфейс роутера в левом меню, в самом низу, будет раздел «Системные инструменты». В нем выбираем пункт «пароль». Откроется окно с полями для заполнения, заполним их:
- Предыдущее имя пользователя — если настройки были по умолчанию, то вводим admin.
- Предыдущий пароль — также, если настройки по умолчанию -вводим admin.
- Новое имя пользователя — вы можете вписать любое имя. Но опять же, я не советую его менять лучше оставить admin.
- Новый пароль — придумываем новый пароль и вписываем его.
- Подтвердите пароль — повторяем придуманный нами пароль.
Также обратите внимание на красную надпись сверху которая гласит «Имя пользователя и пароль не должны превышать 14 символов в длину и не должны включать пробелы!»
После того как все данные вписаны, жмем на кнопку «Сохранить».
Настройка интернета на роутере TP-LINK TL-WR841N
Перед тем как приступить к настройке интернета, вам нужно определиться какой тип подключения использует ваш провайдер. Также вы должны узнать какие параметры вы должны заполнить. В основном, все данные есть в договоре, но иногда приходится звонить в тех поддержку провайдера. Ниже в каждом типе подключения я укажу какие поля заполнять и какие данные вписывать. Хотел также сказать, не бойтесь звонить в тех поддержку, эти данные они должны предоставлять бесплатно.
Основная страница настройки интернета находится в разделе «Сеть» -> пункт «WAN». Здесь в поле «Тип подключения WAN:» мы и будем выбирать наш тип подключения.
Динамический тип подключения интернета
Данный тип подключения стоит по умолчанию в настройках роутера, поэтому если у вашего провайдера этот тип, то после подключения роутера у вас должен заработать интернет.
Если же вам нужно выбрать этот тип подключения, сменив его с другого типа, то сделать это можно перейдя в раздел «Сеть»- пункт «WAN» и в поле «Тип подключения WAN» выбрав «Динамический ip-адрес». После чего жмем на кнопку «Определить», ждем пока произойдет загрузка данных и жмем на кнопку «Сохранить».
Тип подключения Статический.
Здесь вам нужно знать ряд параметров, таких как: » IP-адрес, Маска подсети, Основной шлюз, Первичный DNS «. Данные параметры должны быть указаны в договоре от провайдера, также их можно узнать из настроек сетевой карты компьютера, который был подключен к интернету (как это сделать описано в статье настройка сетевой карты ссылка на неё выше). Или вы можете просто позвонить в тех поддержку и выяснить эти параметры. Давайте заполним все поля:
- Тип подключения WAN — выбираем «Статический IP-адрес».
- IP-адрес — вы должны знать.
- Маска подсети — вы должны знать.
- Основной шлюз — вы должны знать.
- Размер MTU (в байтах) — скорей всего, будет по умолчанию 1500, если провайдер ничего о нем не говорил дополнительно. Но если провайдер указал свой размер — ставьте его.
- Первичный DNS — вы должны знать.
- Вторичный DNS — этот параметр может предоставить вам провайдер, но я рекомендую указывать DNC сервера от гугл, 8.8.8.8
Тип подключения PPPoE
Данный тип подключения используют большое число компаний, из них крупнейшие ТТК, Ростелеком, Дом.ру. Вам обязательно нужно будет знать логин и пароль для подключения к интернету. Эти данные должны быть указаны в договоре с провайдером. Если вы потеряли договор, то придется позвонить в тех поддержку. Давайте заполним все поля:
- Тип подключения WAN — выбираем «PPPoE/Россия PPPoE».
- Пароль — вы должны знать.
- Подтвердите пароль — вы должны знать.
- Вторичное подключение — здесь все непросто. По умолчанию провайдеры не предоставляют данную услугу, поэтому точка стоит на «Отключить», но если вы заказывали дополнительные параметры, такие как Статический ip, то вам нужно выбрать соответствующий пункт и вести данные.
- Режим подключения WAN — здесь ставим точку на «Подключить автоматически».
Тип подключения PPTP
Популярный тип подключения используется многими провайдерами, одни из лидеров — Аист Тольятти, Уфанет (UfaNet). Для настройки вам нужно знать «Имя пользователя, Пароль, IP-адрес или Имя сервера VPN». Все эти данные должны быть указаны в договоре с провайдером. Также их можно узнать у провайдера, позвонив в тех поддержку. Теперь заполним все поля:
- Тип подключения WAN — выбираем «PPTP /россия PPTP».
- Имя пользователя — вы должны знать.
- Пароль — вы должны знать.
Тип подключения L2TP
В сравнении с остальными, достаточно новый тип подключения. Самый крупный провайдер, который использует данный тип подключения, — Билайн. Требуется знать параметры «Имя пользователя, Пароль, IP-адрес или Имя сервера VPN». Заполним все поля:
- Тип подключения WAN — выбираем «L2TP /Россия L2TP»
- Имя пользователя — вы должны знать.
- Пароль — вы должны знать.
- IP-адрес/Имя сервера — вы должны знать.
- IP-адрес — не нужно указывать, если вы не заказывали у провайдера дополнительную услугу «Статический IP».
- Маска подсети — не нужно указывать, если вы не заказывали у провайдера дополнительную услугу «Статический IP».
- Основной шлюз — не нужно указывать, если вы не заказывали у провайдера дополнительную услугу «Статический IP».
- DNS — не нужно указывать, если вы не заказывали у провайдера дополнительную услугу «Статический IP».
- IP-адрес Интернет — не требует заполнения.
- Интернет DNS — не требует заполнения.
- Размер MTU (в байтах) — если провайдер не указал к заполнению данный параметр, оставляем по умолчанию.
- Максимальное время простоя — тем, у кого безлимитный интернет, ставим «ноль», остальные — на свое усмотрение в минутах.
- Режим соединения — ставим точку напротив «Подключить автоматически».
Настройка Wi-Fi на роутере TP-LINK TL-WR841N
Перед тем как настраивать WiFi, убедитесь что интернет на компьютере работает. Для этого в том же браузере откройте новую вкладку и попытайтесь открыть любой сайт. Если все нормально, то приступаем к настройке WiFi. Дальше я подробно объясню не только как настроить вай фай, но и какие возможности есть у роутера тп линк тл в841н. Самое главное, проверьте включен ли вай фай на роутере. За это отвечает переключатель на задней панели роутера, нужно чтобы он стоял в положений «ON».
Настройка имени Wi-Fi сети
Первым этапом настройки беспроводной сети будет настройка названия сети. Это то имя, которое будет отображаться в списке доступных беспроводных подключений. Для начала перейдем в раздел «Беспроводной режим»-> выберем пункт «Настройки беспроводного режима». На открывшейся странице заполним поля:
- Имя сети — любое, латинскими буквами, с цифрами.
- Регион — здесь выбираем страну, в которой вы проживаете, для стран бывшего СНГ подойдет «Россия». Но можно указать и свою страну, если она есть в списке.
- Режим — 11bgn смешанный.
- Ширина канала — ставим «Авто».
- Канал — выберем один из последних, так как рядом могут быть другие роутеры и лучше чтобы ваши каналы не совпадали.
- Максимальная скорость передачи (Тх) — оставляем по умолчанию.
Настройка пароля на Wi-Fi сеть
Мощность WiFi данного роутера позволяет перенимать сигнал, в радиусе 300 метров на открытой местности. В панельном доме радиус передачи — минимум по одной квартире в радиусе от роутера. Это значит, что если не поставить пароль на вай фай, то все ваши соседи смогут пользоваться вашим интернетом, что приведет к снижению качества. Поэтому обязательно нужно запаролить ваш роутер TP-LINK TL-WR841N. Для этого нам нужно перейти в раздел «Беспроводной режим»-> выберем пункт «Защита беспроводного режима». Откроется странница, на которой нам нужно будет поставить точку напротив «WPA-PSK/WPA2-PSK» , и заполним поля:
- Версия — оставляем по умолчанию «Автоматическая»
- Шифрование — оставляем по умолчанию «Автоматическая»
- Пароль PSK — здесь и будет наш пароль к WiFi. Он должен состоять не менее чем из 8 букв (латиницей) и цифр. Старайтесь ставить пароль, который вы легко запомните, либо обязательно запишите его.
- Период обновления группового ключа — здесь ставим «ноль»
- Жмем на кнопку «Сохранить».
После настройки пароля настройку вашего роутера можно считать завершенной!!!
Кто подключен к вашей WiFi сети
Роутер TP-LINK TL-WR841N может позволить вам посмотреть кто подключен к вашей вай фай сети. Это позволит вам проконтролировать пользователей вашей сети, узнать есть ли лишние пользователи. Для этого вам нужно перейти в раздел «Беспроводной режим»-> выберем пункт «Статистика беспроводного режима». Откроется страница, на которой будет отображен список mac-адресов устройств, подключенных по WiFi. Вы можете сравнить его со своими устройствами и выявить неприятеля. Затем, нажав на кнопку запретить, вы отключите доступ к вашей сети этому мак адресу.
Всем привет! В наше время Wi-Fi роутеры устанавливает у себя дома большинство пользователей. Во-первых, это крайне удобно, если только вы не любитель запутываться в проводах и быть привязанным к одному месту. Во-вторых, с покупкой мобильных гаджетов возникает необходимость иметь безлимитный высокоскоростной интернет у себя дома. В противном случае, вам каждый раз придется бегать в кафешку с вай-фаем, чтобы скачать игру на телефон. А это совсем несерьезно, не так ли?
К чему весь этот сыр-бор вокруг роутеров? Мало кто знает, как настроить Wi-Fi роутертак, чтобы соединение было стабильным, мощным и быстрым. На примере роутера TP-Link модели TL-WR841N мы расскажем, как настроить роутер tp-link в домашних условиях без вызова специалиста.
Пару слов о модели, с которой мы сегодня будем работать. Без сомнения, это одно из лучших предложений на рынке роутеров, которое в свое время было куплено за 1200 рублей. Роутер сравнительно недорогой, но сможет обеспечить вам полноценную связь Wi-Fi во всей квартире.
Как подключить роутер модели TP-Link TL-WR841N?
- Итак, вы стали счастливым обладателем роутера и на радостях принесли его домой. Открыв коробку, вы увидите внутри много различных бумажек, диск с инструкцией в электронном виде, а также сам роутер, небольшой блок питания к нему, сетевой кабель для подключения к домашнему ПК.
- Вопрос о том, как настроить роутер tp-link, нас с вами пока не волнует. Для начала необходимо подключить данное устройство, все остальное потом. Разместите роутер недалеко от компьютера в удобном месте на устойчивой поверхности. В принципе, его можно поставить и в прихожей, и даже на кухне – лишь бы провода хватило. Поскольку в комплекте сетевой кабель обычно идет не очень длинный, ставьте передатчик возле ПК или обратитесь в компьютерный магазин, где вам обожмут побольше кабеля.
- Подключите питание к роутеру, включите его в розетку. Затем подключите в гнездо WAN (оно синего цвета) интернет-кабель. Обратите внимание, что LAN портов здесь четыре. Следовательно, можно будет подключить по сетевому кабелю сразу четыре ПК (при необходимости). Компьютер с роутером соединяем с помощью того кабеля, который шел в комплекте.
- Чтобы вам было понятно, коротко пройдемся по всем разъемам и кнопкам нашего роутера (рисунок ниже):

1) Этой кнопкой можно включить и выключить маршрутизатор.
2) Шнур питания.
3) Разъем WAN, необходимый для подключения Интернета.
4) Разъем LAN, посредством которого мы подключили роутер к компьютеру.
5) Включение опции QSS.
6) Аварийная кнопка (жаль, что она не красная). Сбрасывает все настройки роутера.

Как настроить Wi-Fi роутер быстро?

Как правильно настроить интернет на роутере?

Как настроить полноценную сеть Wi-Fi на устройстве TP-Link TL-WR841N?

На этом все! Только что мы с вами настроили работу Wi-Fi роутера и сэкономили деньги, необходимые для вызова специалиста. Как же хорошо что-то делать, осознавая, что ты делаешь это сам, что ты научился этому! Если по ходу статьи возникнут вопросы, не стесняйтесь, задавайте их в комментариях ниже. Всем удачи, до новых публикаций!
Для первичной настройки нужно подключить идущий в комплекте Ethernet-кабель к сетевой карте компьютера и к одному из LAN-портов маршрутизатора. Кабель, приходящий от провайдера нужно подключить к WAN-порту.
1. Настройка сетевой карты
Windows XP
На панели управления переключитесь к классическому виду, после этого зайдите в «Сетевые подключения».



Откроется окно со свойствами подключения. Выделите пункт «Протокол Интернета (TCP/IP)» и нажмите кнопку «Свойства».

- IP-адрес
- Маска подсети: 255.255.255.0;
- Основной шлюз: 192.168.1.1;
- Предпочитаемый DNS-сервер: 10.0.0.1;
- Альтернативный DNS-сервер: 10.0.0.2.
Затем нажмите ОК → Закрыть.

Сетевая карта настроена.
Windows Vista
Нажмите кнопку «Пуск», выберите пункт «Панель управления».

На панели управления переключитесь к классическому виду, после этого зайдите в «Центр управления сетями и общим доступом».

В центре управления сетями и общим доступом выберите пункт «Управление сетевыми подключениями».

По значку «Подключение по локальной сети» нажмите правой кнопкой мыши и в появившемся меню выберите пункт «Свойства».


В свойствах протокола Интернета поставьте точку напротив пункта «Использовать следующий IP-адрес» и введите следующие параметры:
- IP-адрес можно выбрать любой из диапазона 192.168.1.2-192.168.1.254. Например, 192.168.1.100;
- Маска подсети: 255.255.255.0;
- Основной шлюз: 192.168.1.1;
- Предпочитаемый DNS-сервер: 10.0.0.1;
- Альтернативный DNS-сервер: 10.0.0.2.
Затем нажмите ОК → Закрыть.

Сетевая карта настроена.
Windows 7
Нажмите кнопку «Пуск», выберите пункт «Панель управления».

На панели управления в меню «Просмотр» выберите пункт «Крупные значки», после этого зайдите в «Центр управления сетями и общим доступом».

В центре управления сетями и общим доступом выберите пункт «Изменение параметров адаптера».

По значку «Подключение по локальной сети» нажмите правой кнопкой мыши и в появившемся меню выберите пункт «Свойства».

Откроется окно со свойствами подключения. Выделите пункт «Протокол Интернета версии 4 (TCP/IPv4)» и нажмите кнопку «Свойства».

В свойствах протокола Интернета поставьте точку напротив пункта «Использовать следующий IP-адрес» и введите следующие параметры:
- IP-адрес можно выбрать любой из диапазона 192.168.1.2-192.168.1.254. Например, 192.168.1.100;
- Маска подсети: 255.255.255.0;
- Основной шлюз: 192.168.1.1;
- Предпочитаемый DNS-сервер: 10.0.0.1;
- Альтернативный DNS-сервер: 10.0.0.2.
Затем нажмите ОК → Закрыть.

Сетевая карта настроена.
Windows 8
В панели "Пуск" выберите "Рабочий стол".

На рабочем столе наведите мышь на нижний или верхний правый угол экрана, появится панель. В ней выберите значок-"шестерёнку".

На открывшейся справа панели выберите "Панель управления".

В Панели управления в поле "Просмотр" выберите "Крупные значки" или "Мелкие значки", чтобы отобразился весь список. Зайдите в "Центр управления сетями и общим доступом".

На панели слева выберите "Изменение параметров адаптера".

Правой кнопкой мыши нажмите на имеющееся в этом окне подключение по локальной сети, выберите "Свойства".

В открывшемся окне найдите "Протокол Интернета версии 4 (TCP/IPv.4)", дважды кликните на саму надпись или нажмите на неё один раз, а ниже выберите "Свойства".

В свойствах протокола Интернета поставьте точку напротив пункта «Использовать следующий IP-адрес» и введите следующие параметры:
- IP-адрес можно выбрать любой из диапазона 192.168.1.2-192.168.1.254. Например, 192.168.1.100;
- Маска подсети: 255.255.255.0;
- Основной шлюз: 192.168.1.1;
- Предпочитаемый DNS-сервер: 10.0.0.1;
- Альтернативный DNS-сервер: 10.0.0.2.
Затем нажмите ОК → Закрыть.

Сетевая карта настроена.
2. Настройка маршрутизатора
Веб-интерфейс
Для настройки маршрутизатора откройте браузер (рекомендуется Internet Explorer), введите в адресной строке http://192.168.1.1/ и нажмите Enter.
В появившемся окне «Подключение к 192.168.1.1» введите имя пользователя и пароль, по умолчанию это admin - admin.
На некоторых моделях TP-Link маршрутизатору присвоен адрес 192.168.0.1. Уточнить эту информацию можно на наклейке на самом роутере. В случае, если адрес 192.168.0.1, настройки сетевой карты производятся аналогично этой инструкции .

Обновление прошивки
Перед началом использования маршрутизатора рекомендуется обновить версию прошивки, часто в них исправлены ошибки и недочёты предыдущих версий. Чтобы обновить прошивку на устройстве откройте слева пункт «System Tools» и найдите там пункт «Firmware». В открывшемся окне нажмите кнопку «Обзор» и найдите файл прошивки, скачанный с официального сайта производителя. Далее нажмите кнопку «Upgrade». Устройство обновит прошивку и перезагрузится.

Сеть и Интернет
Для настройки соединения найдите слева пункт «Basic Settings», в разделе «Network» перейдите в подпункт «WAN».
В
открывшемся
окне
выберите
«WAN Connection Type: L2TP/Russia L2TP».
Далее заполните по порядку:
- User Name - логин для подключения VPN
- Password - пароль для подключения VPN
- Static IP
- Server IP Address/Name - vpn.akado-ural.ru
- IP Address - IP-адрес
- Subnet Mask - 255.255.255.0
- Gateway - Ваш шлюз
- DNS - 10.0.0.1
- WAN Connection Mode - Connect Automatically
Нажмите кнопку «Save». Маршрутизатор применит параметры и должен будет подключиться к Интернету.

Маршрутизация
Маршрутизация
Для работы внутренних ресурсов необходимо настроить статические маршруты. Найдите слева пункт «Static Routing List» в разделе «Advanced Routing» и нажмите кнопку «Add New».

Заполните следующие поля:
- Destination IP Address - 10.0.0.0
- Subnet Mask - 255.0.0.0
- Default Gateway - шлюз
- Status - Enabled
- Нажмите кнопку «Save».

Маршрут добавлен.

Wi-Fi
Для настройки беспроводной сети откройте слева пункт «Wireless» и перейдите в «Wireless Settings». Чтобы включить беспроводную сеть,
поставьте галочку возле «Enable Wireless Router Radio». В поле «SSID1» введите имя сети, которое будет отображаться в списке беспроводных сетей.
Рекомендуется выбрать «Channel - Automatic». (Подробнее ознакомиться с тем, зачем выбирать каналы, можно в статье
"Низкая скорость по Wi-Fi"
.)
В пункте «Enable SSID Broadcast» снимите галочку, если хотите, чтобы в списке доступных сетей Ваша была скрыта. В таком случае для подключения
необходимо будет дополнительно ввести имя, которое указано в поле «SSID». Данная возможность несколько повышает безопасность сети.

Чтобы сделать беспроводную сеть безопасной, необходимо настроить шифрование.

Зайдите в "Wireless" -> "Wireless Security". Рекомендуется устанавливать параметры, как указано на скриншоте ниже.
Password - пароль для подлючения к сети wi-fi. Не зная эту фразу подключиться к Вашей сети будет невозможно. Нажмите кнопку «Save».
Настройка Wi-Fi проведена.
Пиринговая сеть
Не все программы могут корректно работать через маршрутизатор. Для некоторых программ (DC++, Radmin/RDP/HTTP/FTP-сервера) нужно настроить переадресацию портов. Рассмотрим эту процедуру на примере P2P-клиента.
В P2P-клиенте для нашей сети версии 5 нужно зайти в Файл → Настройки → Настройки соединения. Указанные там номера TCP и UDP-портов потребуется прописать в настройках маршрутизатора, как указано ниже. Если к сети подключается несколько компьютеров, то порты в P2P-клиентах должны быть разными, при необходимости значения можно изменить.

В других версиях P2P-клиентов нужно выбрать пункт «Ручная настройка фаервола»:

Настроим перенаправление портов на маршрутизаторе. Найдите слева пункт «Forwarding» и перейдите к разделу «Virtual Servers». Нажмите кнопку «Add New» для создания нового правила:


- Service Port - порт для TCP-соединений, указанный в P2P-клиенте
- Protocol - TCP
- Status - Enable

- Service Port - порт для UDP-соединений, указанный в P2P-клиенте
- Intеrnal port - можно оставить пустым
- IP Address - IP-адрес Вашей сетевой карты
- Protocol - UDP
- Status - Enable
Для добавления нажмите кнопку «Save».
Порты должны различаться, IP-адрес должен быть один.

Вы всё сделали согласно инструкции, однако у вас что-то не работает? - Внимательно ознакомьтесь со статьёй "Особенности подлючения через маршрутизатор" , проверьте всё ли вы сделали верно.
С вопросами по настройке оборудования вы можете обращаться на
За последние несколько лет на компьютерном рынке появилось много достойных устройств по очень низкой цене. Большинство из них позиционируются как честные китайские бренды высокого качества с рынками сбыта по всему миру. Об одном из таких устройств - данная статья. Беспроводной роутер TP-Link TL-WR841N с огромным функционалом и высокими показателями в работе. Описание устройства сопровождается обзором, инструкцией по быстрой настройке и включает в себя отзывы владельцев и системных администраторов.
Встречают по одежке
Очень привлекательная коробка ярко-зеленого цвета легко обратит на себя внимание покупателя. Изображение устройства в сборке и краткое быстро помогут сделать правильный выбор. Комплект поставки TP-Link TL имеет все, что нужно для полноценной настройки и эксплуатации устройства. Помимо точки доступа есть блок питания, патч-корд, две усиливающие антенны, диск с документацией и инструкция.
Первое знакомство с точкой доступа любому владельцу принесет только приятные впечатления. Доступная для роутера TP-Link TL-WR841N цена порядка 1000 рублей предоставляет покупателю мощное Wi-Fi-устройство, выполненное из очень качественного пластика, имеющее великолепный дизайн и продуманную систему охлаждения. Как оказалось, весь корпус со всех сторон усеян окнами вентиляции. Видимо, китайцы учли опыт своих старых устройств, зависавших в процессе работы из-за перегрева.

Тактико-технические характеристики
Беспроводной роутер TP-Link TL-WR841N работает на частоте 2.4 ГГц в сетях класса 802.11b/g/n. Система управления функционирует на ядре Atheros AP81 с 400 МГц и имеет встроенную память 32 Мб. Устройство имеет встроенный свитч на четыре порта, работающий в 100-мегабитных сетях, и один порт WAN для подключения входящего канала Интернет. Помимо этого, беспроводной роутер понимает технологию WPS, позволяющую без предварительных настроек и авторизации подключать устройства по Wi-Fi. И если рассматривать беспроводные возможности, то производитель заявил по стандарту 802.11n - 300 мегабит в секунду с поддержкой двух пространственных потоков (MIMO 2x2). Типы подключения к провайдеру присутствуют в полном объеме для всех технологий на постсоветском пространстве: статический и динамический IP, PPPoE и PPTP/L2TP с поддержкой Dual Access, ручной ввод MAC-адреса, включая клонирование. Поддерживается также набирающий обороты в России IPTV.
Предварительные настройки роутера
Поставляемая с TP-Link TL-WR841N инструкция очень подробно описывает порядок настройки и подключения Wi-Fi-точки доступа. Но всё же многие владельцы, судя по их отзывам, уверяют, что перед активацией устройства необходимо произвести принудительный сброс до заводских настроек. Для этого необходимо острым предметом наподобие шила нажать и удержать на десять секунд кнопку RESET, расположенную на задней панели роутера. Естественно, в момент сброса точка доступа должна быть подключена к электропитанию и на ней должен светиться хотя бы один индикатор. Результатом эффективного сброса будет изменение световой индикации на панели управления устройства.

Предварительные настройки компьютера или ноутбука
Настройка маршрутизатора TP-Link возможна лишь при готовности компьютера получить автоматически нужный IP-адрес, который предоставляет беспроводное устройство. Поэтому если в системе Windows настроен по DHCP, то этот пункт стоит пропустить. Остальным же придется произвести небольшие настройки. Для этого нужно найти «Управление сетями» и выбрать пункт «Изменение настроек адаптера». Нажать альтернативной кнопкой мыши на активном адаптере и выбрать пункт «Свойства». В появившемся окне найти строку «TCT/IPv4», поставить на неё курсор и выбрать «Свойства». Если строки открывшегося окна будут содержать цифры, их нужно все по порядку переписать на лист бумаги, включая названия строк. После чего выбрать параметр напротив полей «… автоматически». Сохраниться и выйти из настроек.
Связь двух устройств
Согласно инструкции, поставляемой в комплекте с роутером TP-Link TL-WR841N, настройка осуществляется по шагам:
- Роутер должен быть включен, а компьютер - находиться в рабочем состоянии.
- Кабель провайдера должен быть подключен в гнездо «Internet», расположенное на задней панели устройства. Если провайдер не требует дополнительных настроек, на панели управления загорится второй справа индикатор, сигнализирующий о доступности Интернета.
- Патч-корд вставляется одним концом в сетевой адаптер компьютера, а вторым - в любой порт LAN роутера. На панели управления устройства появится зеленый индикатор, свидетельствующий о подключении, а в компьютере - сообщение о подключении к сети. Если провайдер не ограничивает доступ в Интернет настройками, то он сразу станет доступен на компьютере пользователя.

Первый шаг в настройке
Открыв любой браузер на компьютере, необходимо в адресной строке прописать IP роутера без кавычек «192.168.0.1». Если браузер выдал ошибку, необходимо прописать другой адрес без кавычек «192.168.1.1». Неразбериха в адресах наличествует из-за разных прошивок. Настройка маршрутизатора TP-Link начинается с появления меню авторизации, в котором необходимо ввести пароль и логин. Как ни странно, они идентичные - «admin». Результатом корректного ввода данных будет открытие меню управления беспроводной точкой доступа. Не только системные администраторы, но и многие пользователи рекомендуют перейти в меню «Утилиты/System Tools» - «Пароль/Password», расположенные на левой панели окна управления, и сменить данные авторизации. Введя в первых двух строках «admin», указать в третьем новый логин, а в четвертом и пятом - новый пароль. Для ввода рекомендуется использовать английские буквы. Цифровой ввод не запрещается.
Прописывание настроек провайдера
Если на компьютере при подключении роутера появился Интернет, то этот пункт можно пропустить, иначе провайдер предоставляет услуги по собственному протоколу, а значит, требуется тонкая настройка маршрутизатора TP-Link. Для этого необходимо перейти в раздел «Быстрая настройка/Quick Setup», и, следуя запросам данных, вносить информацию, записанную раннее на листик. Помимо этих данных требуется указать тип подключения, который подскажет только администратор компании, предоставляющей услуги Интернета. Очень часто при составлении договора с провайдером документ снабжается информацией по подключению к услуге. Также всем пользователям стоит посетить официальный сайт своего провайдера и посмотреть раздел «Настройка оборудования». Многие поставщики предлагают к скачиванию готовую прошивку с прописанными настройками под разные маршрутизаторы. Возможно, у провайдера найдется прошивка для TP-Link TL-WR841N. В любом случае, если существуют какие-то сложности с настройкой, лучше обратиться к специалисту. Никто не запрещает играть с настройками самому, ведь всегда роутер можно сбросить до заводских параметров.

Альтернативное управление маршрутизатором
Многим пользователям понравится возможность управления беспроводной точкой доступа с помощью специальной оболочки Easy Setup Assistant, которую скачать можно с официального сайта производителя. Нужен будет для настройки роутера TP-Link TL-WR841N драйвер под Windows, который также предлагается к скачиванию. Не помешает ознакомиться с наличием свежих прошивок под устройство, которые можно установить. А для прошивки нужна и пошаговая инструкция, которая тоже присутствует на официальном сайте.
Читая о TP-Link TL-WR841N отзывы покупателей, можно обнаружить большой негатив к разработчику по альтернативному управлению маршрутизатором с помощью ассистента. По сравнению с web-интерфейсом, который позволяет получить быстрый доступ к любой настройке, оболочка имеет ограниченные возможности в виде помощника и не дает пользователю вносить собственные данные. Да и работает ассистент только под Windows, что ограничивает его способности.
Настройка Wi-Fi
Беспроводную сеть в роутере TP-Link TL-WR841N настраивать - одно удовольствие. Меню настолько удобное и информативное, что у пользователя не должно возникнуть проблем:
- Поле SSID предлагает ввести название сети латинскими буквами, которое будет обнаруживаться при поиске Wi-Fi.
- В поле «Канал» надо оставить «авто», режим - «11 bgn mixed», а максимальную скорость передачи можно установить на максимум.
- Способ авторизации лучше установить универсальный - «WPA-PSK/WPA2-PSK», а шифрование задать «AES». Такой выбор позволит установить пароль, состоящий из цифр и букв нефиксированной длины (от 8 до 64 символов).

Помимо стандартных настроек беспроводной сети и LAN-портов роутер TP-Link TL-WR841N может похвастать массой полезных функций, которые будут интересны продвинутым пользователям.
- Демилитаризованная зона «DMZ» позволяет не только запретить доступ из Интернета к серверам, расположенным в локальной сети пользователя, но и ограничить компьютер ребенка, чем и пользуются постоянно многие родители.
- Очень простая настройка IPTV позволит создать подключение за несколько минут и наслаждаться просмотром фильмов в высоком качестве, передаваемых через сеть провайдера.
- Есть меню для настройки WPS. Можно установить простой пароль, не такой, как на Wi-Fi, и давать его друзьям, желающим воспользоваться услугой Интернета, находясь в гостях. Естественно, для подключения нужно нажать кнопку «WPS».
- При настройке Wi-Fi можно определить приоритет передачи потокового видео «WMM», который позволит отдавать ресурсы канала на просмотр фильма, если он занят торрентом, например.

В заключение
В большинстве своем о TP-Link TL-WR841N отзывы покупателей положительные. Они отмечают большой набор функций, который очень часто остается незадействованным. Не оставили без внимания пользователи надежную и хорошо вентилируемую конструкцию, наличие усилителя сигнала в виде антенн, удобство управления и легкость настройки. К недостаткам относятся провалы в при закачке торрента. пропадает на несколько секунд, а потом плавно поднимается. Многие пользователи рекомендуют установить программное ограничение скорости закачки вполовину, и проблема будет решена навсегда. В целом от роутера TP-Link TL-WR841N за 1000 рублей желать большего просто невозможно.