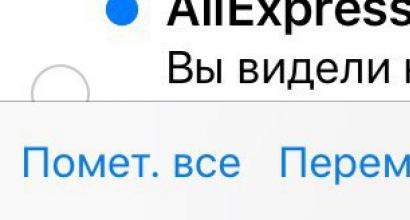Переустановка системы windows 7 с флешки. Установка операционной системы с флешки через BIOS
Здравствуйте, друзья!
Сегодня я отвечу на три самых популярных вопроса, которые возникают у пользователей, решивших впервые установить Windows 7 или Windows 8, 8.1, 10 с флешки.
Как установить Windows с флешки?
Как сделать загрузочную флешку?
Как загрузиться с флешки?
В последнее время вопрос установки Windows с флешки становится особенно актуальным. На рынке компьютерной техники стремительно растет доля так называемых нетбуков. Компактные нетбуки, не оснащенные оптическим приводом, мобильны и весьма удобны.
Все бы хорошо, но что делать, если отсутствует DVD-привод? На самом деле, отсутствие или неисправность привода вовсе не значит, что вы не сможете установить Windows или любую другую операционную систему. У этой проблемы есть простое решение: нужно записать установочные файлы на USB-флешку и произвести установку с нее.
Сам процесс установки операционной системы с флешки гораздо удобней и быстрей. К чему тратить время и деньги на покупку диска, если дома есть USB-накопитель. К тому же нет гарантии, что у вас получится Windows на диск с первого раза, соответственно, это лишние затраты. Все, что нам нужно, это USB-флешка от 4 Гбайт или больше.
Как установить Windows с флешки
На самом деле процесс установки Windows с флешки не отличается от . Отличие одно – это носитель, в данном случае USB-накопитель, с которого будет производиться установка. Соответственно, перед установкой Windows с флешки нужно перенести все важные данные с раздела, на который собираетесь устанавливать систему, обычно Диск (С:), на другой раздел. Также не забудьте заранее . В наше время, когда компьютер используется для платежей, рекомендую сразу же . И, чтобы полностью закрыть вопрос с установкой, (по ссылке руководство как это делать правильно ). Также рекомендую вам обратить внимание на неплохой . Короче говоря, работа предстоит серьезная. Надеюсь, после всего этого вы не будете выглядеть . 🙂
Как сделать загрузочную флэшку?
Способов подготовки вашей USB-флешки для последующей установки операционной системы предостаточно. Я решил остановиться на наиболее надежном и проверенном способе: посредством командной строки .
Он подходит как для подготовки флешки с последующей установкой Windows 7, так и для установки Windows 8 (Windows 8.1). Пусть вас не смущает обилие скриншотов и кажущаяся сложность данного метода. Это не так, скоро вы сами в этом убедитесь. Данный метод позволяет создать загрузочную флешку непосредственно из самой операционной системы Windows 7. Приступим.
Внимание: для установки Windows с флешки понадобится ее полное форматирование, соответственно, вся хранящаяся информация на ней будет удалена, поэтому заранее скопируйте важные файлы на другой диск.
В данном случае мы подготовим загрузочную флешку с Windows 7, но совершенно так же вы можете сделать флешку с Windows 8 (8.1).
Сначала вставляем флешку в ноутбук и запускаем командную строку. Для этого нажимаем на меню Пуск → Выполнить или комбинацию клавиш Win + R с выводом диалогового окна, где набираем команду cmd и нажимаем Ок.
Появится диалоговое окно, имеющее вот такой вид.
В этом диалоговом окне администратора нужно будет ввести ряд команд, которые я приведу чуть ниже, и всегда подтверждать действие команд нажатием клавиши Enter. Приступим. Для удобства команды можно копировать здесь и вставлять в ваше диалоговое окно.
Вводим команду diskpart и нажимаем Enter :
Теперь нужно вывести список запоминающих устройств, для этого вводим команду list disk и нажимаем Enter :
Диск 0 размером 232 Gбайт → это мой жесткий диск, он нам не нужен, а вот Диск 1 размером 29 Gбайт → это и есть моя флешка. Кстати, если ваша флешка 4 Gбайт или 8 Gбайт, то не ищите именно такой размер, как правило, система может показать 3822 Мбайт или 7640 Мбайт соответственно.
Будьте внимательны!! 1 → это мой номер диска. Если у вас флешка под номером 2 (соответственно, Диск 2 ), то вводим команду select disk 2 . Это архиважно, иначе вы запросто можете стереть весь жесткий диск.
Поскольку флешка у меня это Диск 1 (напоминаю, у вас может быть другая цифра), то вводим команду select disk 1 и нажимаем Enter . Выбран Диск 1.
Вводим команду clean , она очищает выбранный диск, и нажимаем Enter :
Следующая команда create partition primary и нажимаем Enter .
Нужно произвести форматирование флешки в формат NTFS. Приступим. Вводим команду format fs=NTFS и нажимаем Enter . Ждем, это займет некоторое время. Для нетерпеливых есть команда format fs=NTFS QUICK .
Когда форматирование завершится, водим команду assign и флешке автоматически назначается буква, в моем случае (J).
Осталось завершить работу. Вводим команду Exit и нажимаем Enter .
Самое интересное позади. Кстати, вот так теперь выглядит наша флешка в системе: Съемный Диск (J:).
Теперь копируем все файлы с диска с дистрибутивом Windows на флешку. Если у вас ISO-образ с дистрибутивом, то рекомендую воспользоваться утилитой DAEMON Tools Lite.
Устанавливаем данную утилиту, выбираем iso образ с Windows и дважды щелкаем левой клавишей мыши, происходит монтирование образа, далее нужно открыть папку для просмотра файлов.
Теперь все эти файлы просто копируем на ранее подготовленную флешку.
Можно воспользоваться и утилитой 7-Zip. Запускаем утилиту и выбираем ISO-образ с Windows, нажимаем на кнопку «Извлечь» и указываем флешку.
Вот и все. Наша загрузочная флешка с операционной системой Windows 7 готова к установке. Если вы все сделали правильно, то запустив файл setup , расположенный в директории флешки, откроется установщик Windows.
Переходим к следующему этапу. Теперь нам нужно загрузить компьютер с флешки и запустить установку операционной системы Windows 7.
Как загрузить ноутбук с флешки?
Для того что бы мы могли загрузить ноутбук с флешки, диска или других носителей и были придуманы так называемые , позволяющие попасть в загрузочное меню в обход настроек БИОС.
Приведу пример, как попасть в такое загрузочное меню на различных моделях ноутбуков. Перезагружаем ноутбук и в зависимости от вашей модели в момент начала загрузки жмем соответствующую горячую клавишу. В моем ноутбуке Asus это клавиша ESC.

Рано или поздно каждый пользователь гаджетов на операционной системе Windows сталкивается с разного рода проблемами, которые возможно решить путем переустановки ОС. Часто такая надобность возникает при поражении вирусами, захламлении устройства программами, даже после деинсталляции оставляющими свой след. Проблема с переустановкой Windows 7 с USB носителя решается с помощью профессионального мастера, но в целях экономии, сделать это вы можете самостоятельно без сторонней помощи, воспользовавшись инструкцией ниже.
Предварительная подготовка компьютера к установке
Чтобы правильно подготовить нетбук, компьютер или ноутбук к переустановке системы Windows 7, необходимо выполнить ряд подготовительных действий:
- Для сохранения данных, всю информацию с жесткого диска, куда будет устанавливаться система, нужно перебросить на другой цифровой носитель (флешку, DVD-диск).
- Нередко необходимо сохранить ссылки на сайты, закладки, онлайн-информацию. Процесс сохранения таких данных отличается в разных браузерах:
- Internet Explorer (эксплорер). Чтобы не потерять данные, сохраните на другой диск папку «Избранное», которая находится по адресу: Локальный диск – Пользователи – Имя пользователя.
- Opera. В папке AppData найдите файл bookmarks.adr и сохраните ее.
- Google Chrome. Найдите и сохраните папку User Data, которая располагается по адресу: AppData – Local – Google – Chrome.
- Далее отыщите операционную систему, которую будете устанавливать на компьютер или ноутбук. Сделать это вы можете так: купить лицензионный диск или скачать платный аналог с официального сайта; бесплатно найти «пиратскую» версию на просторах интернета и загрузить на флешку.
- Перед переустановкой важно проверить, соответствуют ли данные компьютера или ноутбука требованиям ОС. Для Windows 7 они такие: оперативная память – 1 Гб; физическая – не менее 16 Гб; тактовая частота процессора – 1ГГц.
Подготовка USB флешки с Windows 7
Чтобы начать переустановку Windows 7, важно правильно подготовить загрузочную флешку, тогда процесс обновления операционной системы пройдет без проблем. Она должна иметь объем памяти минимум 4 Гб, в идеале – 16 Гб. Цифровой носитель следует отформатировать, чтобы начать удалять все данные и подготовиться к записи ОС. Вот пошаговая инструкция по подготовке флешки к записи Windows 7:
- На домашний компьютер или ноутбук установите специальную программу (utility) для работы с образами операционной системы. Для таких целей подойдет Ultra Iso или Daemon Tools, алгоритм установки и работы с которыми практически одинаков.
- Скачайте в сети образ ОС Windows 7 или купите лицензионный диск в торговой точке? Которые есть в крупных городах России (Санкт-Петербурге, Москве, Ростове).
- Заранее отформатированную флешку вставьте в USB-2 (USB-3 для таких целей не подойдет, программа может просто не распознать наличие подключенных устройств через этот порт, поэтому будьте внимательны).
- В скачанной программе откройте образ ОС.
- Нажмите кнопку «Самовыгрузка» и из пунктов меню выберите вариант: «Записать образ жёсткого диска».
- В открывшемся окне из представленных вариантов, куда загружать образ, выберите отформатированную флешку.
- Далее подтвердите проверку и выберите метод записи – USB-HDD+.
- Нажмите кнопку «Записать».
- Подтвердите свой выбор, чтобы удалить все файлы с носителя (предупреждение возникает, даже если было проведено форматирование). После этого начнется автоматическая запись.
- Появление надписи «Запись завершена» свидетельствует об окончании загрузки. Как только это произойдет, перейдите к следующему шагу – переустановке системы.
- Чтобы переустановить ОС, перезагрузите устройство и войдите в биос.
Настройка BIOS
Переустановить windows 7 с флешки через bios возможно после произведения несложных настроек, благодаря которым устройство будет загружаться с цифрового носителя. Такие изменения производятся в биосе, попасть в который вы должны в момент включения компьютера или ноутбука. Для входа в Bios вы можете использовать определенную клавишу или их сочетание. Получить подсказку о комбинации поможет строчка внизу экрана: «Press Del/ F12 Esc/F8/ to enter setup». Сочетания кнопок для входа в биос разных производителей посмотрите на фото:
Как только вы вошли в биос, выберите флешку, как источник, с которого будет загружаться система. Сделайте это во вкладке «Режим загрузки», после чего перезагрузите устройство. Если все настройки были произведены правильно, в следующий раз ноутбук или компьютер загрузится с флешки. После переустановки системы обязательно верните прежние настройки, иначе загрузка каждый раз будет производиться с цифрового носителя, а не с жесткого диска.
Установка операционной системы Windows 7
Если образ ОС Windows 7 (32 или 64 bite) записан на флешку верно и все настройки Bios введены правильно, при следующем включении загрузка начнется с цифрового носителя. Рассмотрим инструкцию, как пошагово выполнить переустановку ОС:
- При загрузке ноутбука или стационарного компьютера с флешки, на черном экране появится фраза: «Press any key to boot from CD or DV». После этого нажмите любую клавишу на клавиатуре. Если такая надпись отсутствовала, вернитесь к настройкам биос или записи образа на носитель.
- Следующий шаг – выбор языка интерфейса.
- В выпадающем списке выберите версию виндовс, к которой имеются ключи. Это может быть: максимальная (Ultimate), домашняя базовая или расширенная, профессиональная, начальная. Если вы хотите расширить возможности системы, установите более новую, полную ее версию.
- Подтвердите согласие с условиями лицензии и нажмите на продолжение установки.
- Выберите тип установки – обновление или полная. Предпочтение лучше отдать второму варианту. Это обеспечит полное обновление системы, что поспособствует нормальному функционированию компьютера или ноутбука. Для обновления может использоваться Windows Installer.
- Укажите место, куда необходимо установить операционную систему. Как правило, это диск «С».
- Следующий шаг – форматирование диска под систему (поэтому всю ценную информацию нужно предварительно сохранять на другие носители).
- После форматирования начнется установка Windows 7, что займет некоторое время (от 15 до 35 минут).
- По окончании установки, в новом окне появятся строки для введения логина и пароля. Заполните их и введите ключ активации, который указан на наклейке ноутбука.
- Установите обычные настройки: время и дату, режим безопасности.
- После установки классических настроек перезагрузите устройство. Затем проверьте наличие звука, сетевого подключения и прочих настроек. Если нужно, установите недостающие драйвера и программы, необходимые для работы, директы.
- Верните настройки биоса к прежним, чтобы система загружалась с жесткого диска. Перегрузите устройство. На этом переустановка будет окончена.
Установка драйверов
Нередко после переустановки системы у пользователей возникает ряд проблем. К примеру, отсутствует звук, компьютер или ноутбук не видит подключенных устройств или не загружается видео. Такие неполадки возникают, если использована неофициальная, неполноценная версия ОС. Исправить эти неприятности просто – нужно лишь установить драйвера, рассчитанные на конкретное устройство. Скачать их вы можете с официального сайта производителя (к примеру, для ноутбука «Асус» они размещены на asus.com/ru).
Если вам потребовалась установка Windows 7 с флешки через Биос, то наша статья станет вам отличным помощником.
Установка новой операционной системы на компьютер – достаточно частая проблема, которая может возникнуть из-за малейшего сбоя в работе системы или действий неумелого пользователя ПК.
Данный вопрос также стал актуальным в связи с заявлением официальных представителей компании Windows о приостановке технической поддержки операционной системы XP.
На сегодняшний день практически все пользователи полностью перешли на так называемую семерку.
Наша пошаговая инструкция поможет легко и быстро вернуть компьютер к жизни.
Готовим компьютер к переустановке Windows
Прежде чем приступить к работе над новым программным обеспечением необходимо правильно подготовить свой ПК. Для начала нужно вспомнить, какая важная информация хранится на компьютере и сохранить ее на переносное запоминающее устройство.
Особое внимание следует уделять локальному диску C, именно на него сохраняется наибольшее количество информации. Практически все пользователи хранят свои медиафайлы (фото, видео) в папке «Мои документы» либо непосредственно на рабочем столе.
Данные файлы часто располагаются на диске вместе с уже установленной ОС. Для сохранения информации можно также использовать свободное пространство другого локального диска.
Очень важно перед переустановкой Windows проверить есть ли на ПК драйвера для сетевой карты.
Если вы проведете установку новой системы через USB, а потом выяснится, что в дистрибутиве нет драйверов для сетевой карты, то вы не сможете настроить драйвера и интернет-соединение.
Для собственной уверенности лучше лишний раз удостовериться в наличии драйверов. Кроме того, обязательно проверьте, есть ли у вас драйвера для звуковой платы, аудиокарты, видеокарты и т. д.
Подготовка флеш-карты к установке программного обеспечения
Для установки операционной системы с флеш-диска рекомендуем придерживаться следующих правил:
- Минимальный объем флешки должен составлять 4 ГБ. Именно такое количество пространства требуется для сохранения всех важных компонентов и файлов;
- Обязательная подготовка дистрибутива Windows 7 для записи и сохранения его образа (формат *iso);
- Подбор программы для создания образа диска.
Совет! Одной из лучших утилит для создания образа диска считается UltralSO. Последняя версия находится на сайте разработчика
Устанавливаем и запускаем на ПК утилиту, а затем выбираем в ней заранее выбранный образ диска. Пошаговая инструкция пользования программой поможет быстро разобраться во всех тонкостях.
- Запуск
2. Теперь перед вами открывается основное рабочее окно
3. Переходим к записи образа жесткого диска
4. Теперь необходимо подключить флеш-память и включить форматирование. Когда процесс форматирования флешки будет окончен, можно приступать к записи.
5. По окончании записи на пространстве вашей флешки будет Windows, при помощи которого вы и осуществите переустановку.
Замечание! Для создания флешки для установки системы через биос можно использовать средства Windows .
Настраиваем Bios для работы с загрузочной флешкой
Одного подключения установочной флешки к ПК для установки нового программного обеспечения мало, требуется предварительная настройка компьютера, чтобы он при включении начал загружаться именно с нее.
Все настройки делаются в Биос. Любой ноутбук, компьютер имеют Биос, который хранит важные настройки, в том числе, он запоминает, в каком порядке должны загружаться устройства. Именно эта настройка нам сейчас и нужна для дальнейшей плодотворной работы.
Чтобы запустить Биос, необходимо в момент включения компьютера удерживать или нажимать на определенную клавишу на клавиатуре.
Узнать о том, какая клавиша нам нужна, можно из информации на мониторе. Как правило, этими клавишами являются Esc, Delete, F2. Если вы вошли в Биос, то перед вами появится один из следующих экранов:
При неудачной попытке входа, перезагрузите компьютер еще раз и заново попробуйте запустить Биос. Чтобы облегчить вам задачу, мы разместили таблицу с основными вариантами включения Bios.
Комбинации клавиш для входа в BIOS в зависимости от производителя BIOS
Основные комбинации клавиш для запуска BIOS в зависимости от производителей ноутбука и компьютера
После того как вы попали в Биос, необходимо найти опцию, которая является ответственной за загрузку устройств. Обычно она находится в меню и в ее названии присутствует слово BOOT. Не исключены и другие варианты, может быть, даже придется поискать.
Приведем несколько примеров:
Как правило, выбор основного устройства для загрузки происходит путем нажатия стрелочек на клавиатуре, хотя иногда встречаются и иные способы управления. Если не получается разобраться самостоятельно, то обратитесь к справке, которая светится в BIOS.
В нашем случае в роли первого загрузочного устройства выступает USB-HDD (может быть и другое название). После его выбора необходимо выйти из Биоса с сохранением всех настроек при помощи пункта Save and Exit Setup.
После этого шага компьютер должен перезагрузиться и мы перейдем к главному этапу, ради которого мы здесь и собрались.
Устанавливаем Windows 7 при помощи загрузочной флешки
Если на пространство флешки все было правильно записано, а в Биосе произведены верные настройки, то вы увидите перед собой следующее сообщение на экране монитора, в котором говорится, что вам следует нажать любую клавишу для активации загрузки.
Если подобной надписи нет, значит, вам придется проверить свои действия. Для этого зайдите в Биос и убедитесь, что сохранилась настройка загрузки с флешки. Если в Биосе нет ошибок, то, скорее всего, вам не удалось создать загрузочную флешку и нужно заново повторить весь процесс.
Если надпись есть, то поздравляем вас, ваша установка Windows новой версии через биос началась. Некоторые установочные образы помимо самой операционной системы содержат еще и разные дополнительные программы, тогда вам придется выбрать в меню требуемый пунктик.
Также стоит сказать, что часть дисков по умолчанию выполняет большую часть ниже описанных настроек. Переживать из-за этого не стоит, так как все настройки можно будет изменить после завершения процесса установки программного обеспечения.
Пред вами появляется экран приветствия, на котором вы выбираете нужные данные. После того как произведена настройка, следует нажать на кнопочку «Далее», а потом «Установить».
В новом окошке перед нами появляются условия лицензионного соглашения, которые вы, конечно же, читаете очень внимательно, а затем соглашаетесь при помощи галочки в специально отведенном окошке и нажатия кнопочки «Далее».
Завершающий этап установки
В новом окошке придется выбрать, какой тип установки нам требуется. Нам нужен полный тип. Далее придется немного поработать с диском, на пространство которого будет записываться новая версия программного обеспечения.
Для этого выбираем в меню необходимый раздел диска и жмем на кнопочку «Настройка диска», после чего запускаем форматирование.
О том, как это делается, мы уже описывали выше. Здесь вам нужно просто поменять с USB-HDD на название своего диска. Это очень легкое действие, которое не должно вызвать у вас каких-либо трудностей.
По окончании перезагрузки установка Windows будет продолжена.
- Вводим имена для компьютера, ноутбука и для пользователей.
- Установка пароля, если в нем есть необходимость.
- Вписываем имя лицензионного ключа, если он есть (можно пропустить этот шаг).
- Выбор настроек безопасности («Рекомендованные параметры»).
- Выставляем дату, время.
- Осуществляем настройку сети.
Благодаря этим нехитрым действиям вы сможете установить Windows 7 через биос при помощи флешки.
Достаточно часто возникает необходимость установки новой операционной системы. Актуально это и сейчас, учитывая тот факт, что в середине апреля нынешнего года компания Microsoft официально заявила про прекращение технической поддержки Windows XP. Еще пройдет не более 3-4 лет, прежде чем все пользователи полностью перейдут на Windows 7. И если вы хотите знать заранее, как установить Windows 7 с флешки, то эта статья даст вам необходимую информацию.
Установка проходит в несколько шагов:
- Предварительная подготовка ПК пользователя к установке Windows 7;
- Подготовка USB-флешки для установки операционной системы;
- Предварительная настройка BIOS для считывания информации непосредственно с флешки;
- Установка ОС через USB.
Рассмотрим подробнее каждый этап.
Подготовка компьютера к установке
Перед установкой новой Windows 7 нужно предварительно подготовить свой компьютер. В первую очередь, пользователю рекомендуется сохранить всю важную информацию, содержащуюся на компьютере. Стоит обратить внимание на локальный диск С, поскольку именно там хранится наибольшее количество информации. Большинство пользователей хранит часть медиа-файлов на рабочем столе или в папке “Мои документы”, которые располагаются на диске с установленной операционной системой. Чтобы не потерять часть важных файлов, нужно скопировать их или на другой локальный диск, или же сохранить на USB или другой цифровой носитель.
Еще один важный момент, о котором нужно всегда помнить: перед установкой нужно проверить наличие драйверов для сетевой карты. Если пройдет установка Windows 7 через USB, а потом окажется, что в дистрибутиве не имелось в наличии драйверов для сетевой карты, у вас не будет ни интернета, ни драйверов. Поэтому перестрахуйтесь лишний раз и проверьте наличие драйверов. И сразу же проверьте наличие других драйверов – на видеокарту, на аудиокарту, драйвера для звуковой платы и так далее.
Подготовка USB к установке
Чтобы подготовить USB-флешку для установки Windows 7, нужно придерживаться следующих рекомендаций:
- Объем флешки должен составлять, как минимум, 4 Гб – именно столько пространства понадобится для возможности установки ОС без потери важных файлов и компонентов;
- Также понадобится дистрибутив Windows 7, который будет записан и сохранен в формате *iso (образы дисков);
- Утилита, которая поможет создать образ диска. Можно использовать практически любую программу (можно использовать UltraISO).
После того, как вы установили и запустили на компьютере программу для создания образов, необходимо выбрать предварительно подготовленный к записи образ диска. Мы рассмотрим запись на примере использования программы UltraISO – она достаточно простая и понятная для всех пользователей.


Карта памяти или USB-флешка подключается к компьютеру, форматируется и на нее записывается Windows 7, которую потом можно установить на компьютер через эту же флешку.
Настройка BIOS для установки
Флешка уже готова к установке? До непосредственной установки остается несколько шагов. Есть один важный нюанс: нужно “заставить” компьютер” распознавать флешку и позволять установить Windows 7 с флешки. И в этом деле поможет BIOS. Он имеется на всех компьютерах, и помимо множества различных функций, он позволяет менять порядок загрузки с внешних носителей.
Первым делом нужно зайти в BIOS. Во время первоначальной загрузки компьютера нужно нажать определенную клавишу (это или F2, или Esc, или Delete). Вы узнаете, что запустили BIOS после того, как перед вами появится один из экранов:


Следующим шагом нужно найти раздел, через который можно настроить порядок загрузки с внешних устройств. Этот раздел называется Boot, а в нем отображаются все устройства, которые подключены к компьютеру в порядке очередности загрузки (жесткий диск, CD/DVD-носитель, USB-порт). С помощью стрелок на клавиатуре нужно сделать так, чтобы USB-порт оказался на первом месте по релевантности, после чего нажать кнопку F10, сохраняющую изменения и перезапускающую компьютер. Теперь компьютер полностью готов к тому, чтобы прошла установка Windows 7 с помощью USB-флешки.
Установка Windows 7
После установки флешки в порт появится черный экран и надпись “Press any key”. Нажимайте любую кнопку – сразу после этого начнется процесс автоматической установки Windows 7.
Перед вами появится экран приветствия, на котором будет предложено выбрать язык, временной формат и часовой пояс и раскладку клавиатуры. Все выбрали? Теперь нажимайте кнопку “Далее” и сразу же после этого кнопку “Установить”.


Программа установки предложит выбрать вам версию операционной системы, которая по своему функционалу будет подходящей для вас. После выбора снова нажимаете “Далее”, соглашаетесь с лицензионными условиями и выбираете раздел, на который нужно установить Windows 7. Выбрали раздел? Теперь нажимаете кнопку “Далее” и ждете, покуда пройдет процесс установки через USB.
Как переустановить Windows 7 с флешки?





ОС Window является самой популярной среди всех операционных систем для персональных компьютеров в мире. Ее интерфейс прост и понятен всем пользователям, при этом она предоставляет широкие возможности для управления всеми процессами внутри аппаратного обеспечения и в программах. Периодически возникает необходимость переустановить операционку. В данной статье мы расскажем, как переустановить Windows 7 с флешки.
Как правило, установка ОС выполняется с диска. Однако как же быть тем, у кого нет дисковода или у кого он находится в нерабочем состоянии? Здесь как раз и поможет наша инструкция, как через флешку переустановить windows 7.
Предварительная подготовка
Прежде чем начать переустановку ОС на компьютере, убедитесь, что вы скопировали и сохранили все значимые для вас файлы и папки.
Заранее найдите драйвера для всех устройств, подключаемых к компьютеру. Они идут в комплекте с соответствующими устройствами, но если вы их потеряли, найти и скачать их можно в Интернете.
Мы предлагаем вам ознакомиться с 2 вариантами записи ОС на flash-драйв.
С помощью специальных утилит
В первом случае вам понадобится иметь непосредственно саму флешку, которая будет использоваться для записи Windows, дистрибутив операционной системы и набор вспомогательных утилит.
- Скопируйте образ Windows 7 с расширением.iso на компьютер.
- Запустите специальную утилиту для чтения образов дисков (подойдет такая программа, как Daemon Tools).
- Откройте в ней необходимый нам файл с образом операционной системы.
- Зайдите в меню Самозагрузка и выберите там пункт Записать образ жесткого диска.
- Вставьте флешку и форматируйте ее.
- После того, как форматирование будет завершено, нажмите кнопку Записать.
- Подтвердите действие и дождитесь окончания процесса.
Без специальных утилит
При таком способе установка дополнительных программ вам не потребуется, только дистрибутив операционной системы и флешка.
- Вызовите командную строку Windows (Пуск - В окне поиска наберите "Командная строка").
- Введите "diskpart" и нажмите "Enter".
- Введите "list disk" и нажмите "Enter".
- Перед вами появится список подключенных запоминающих устройств.
- В списке найдите флешку, на которую планируется произвести запись.
- Введите команду "select *название флешки*" и нажмите "Enter".
- Введите "clean" - "Enter".
- Затем наберите "create partition primary".
- Система сообщит, что указанный раздел успешно создан. Теперь его нужно разбить. Для этого введите "select partition 1" - "activate".
- Отформатируйте раздел командой "format fs=NTFS".
- И, наконец, введите "assign letter=Z", чтобы назначить флешке определенную букву.
- В конце введите "Exit" и нажмите "Enter".
- Все, что вам останется сделать - скопировать дистрибутив на флешку.
Инициализация загрузки
Выполните следующий порядок действий:
- Выключите устройство.
- Вставьте флешку в usb-порт и включите устройство.
- Во время загрузки компьютера нажмите специальную клавишу (наиболее распространенные - DEL и ESC) для входа в режим BIOS.
- Установите флешку на первую позицию в списке Boot priority order.
- Сохраните настройки и выйдите из режима BIOS.
В остальном процесс установки Windows 7 с флешки полностью совпадает с установкой с диска.

После окончания установки Win7 вам необходимо будет установить все драйверы устройств, которые вы планируете использовать. Кроме того, вам необходимо будет установить те программы, которыми вы обычно пользуетесь в работе.